How to Create a Spinning Wheel Animation in After Effects
Introduction to Spinning Wheel Animations
Are you ready to make your videos more captivating? Let’s dive into creating a spinning wheel animation in After Effects. Adding animation to your projects can bring them to life and engage your audience. Whether you’re looking to create a game show-style wheel or add a dynamic visual element, this tutorial has got you covered.
Get 10% off when you subscribe to our newsletter

To get started, make sure you have After Effects installed on your computer. Once you’re up and running, follow these steps:
Step 1: Import Your Assets
Begin by importing the image or video you want to use for your spinning wheel. Go to the “File” menu, select “Import,” and choose your asset. This will add your file to the project panel, making it ready for use.
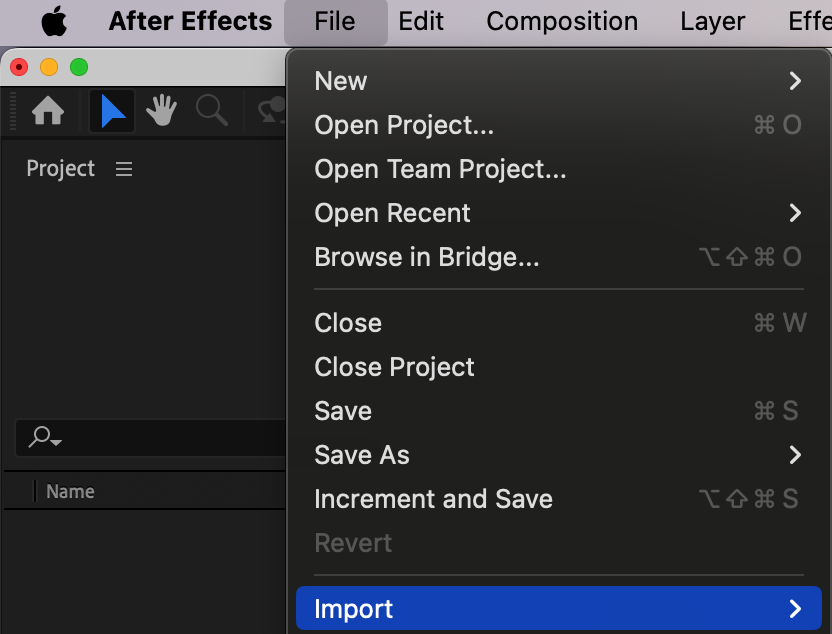 Step 2: Create a New Composition
Step 2: Create a New Composition
Go to the “Composition” menu and select “New Composition.” Choose the dimensions and duration you want for your spinning wheel animation. This will create a new composition where you can build your animation.
 Step 3: Import Your File to the Timeline
Step 3: Import Your File to the Timeline
Drag your imported file from the project panel to the timeline. This will add your image or video to the composition, where you can start working on the animation.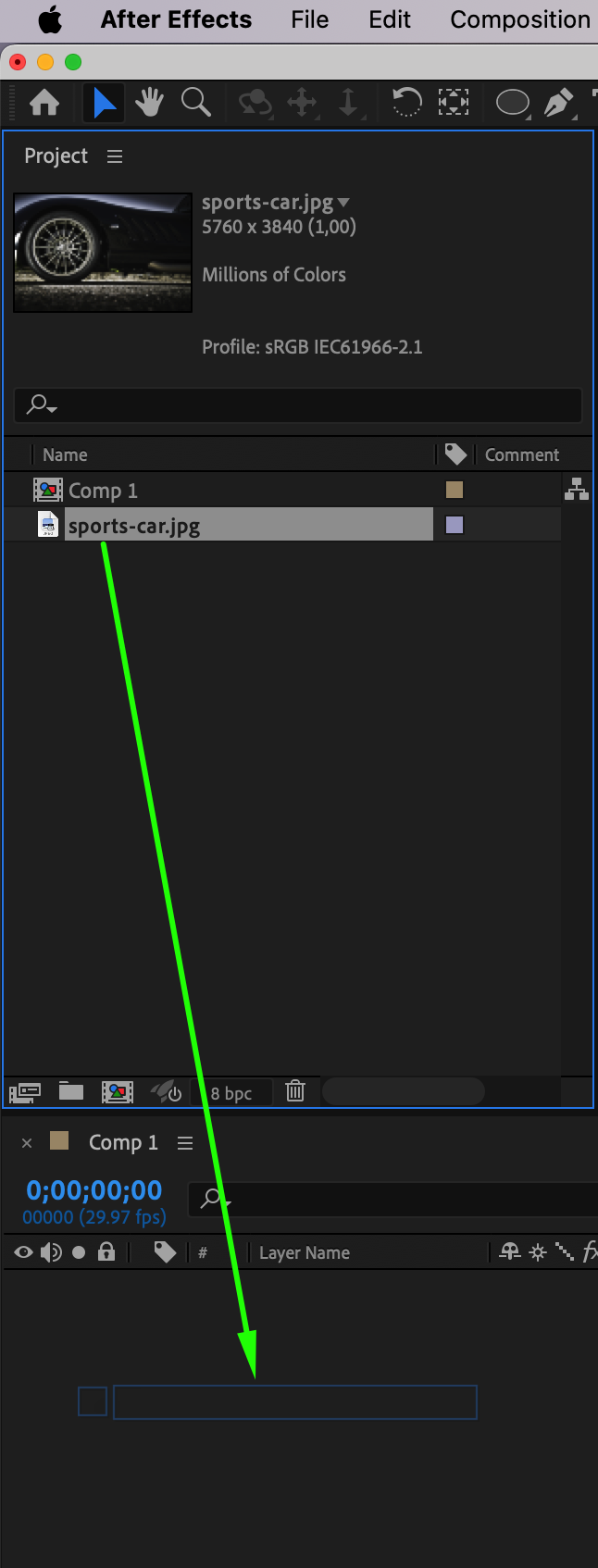 Step 4: Create a Mask
Step 4: Create a Mask
Select the layer in the timeline panel and use the Ellipse Tool (Q) to draw a mask around the area you want to spin. Expand the layer properties, locate the mask settings, and set it to “Add.” This isolates the part of the image that will spin, creating a focal point for the animation.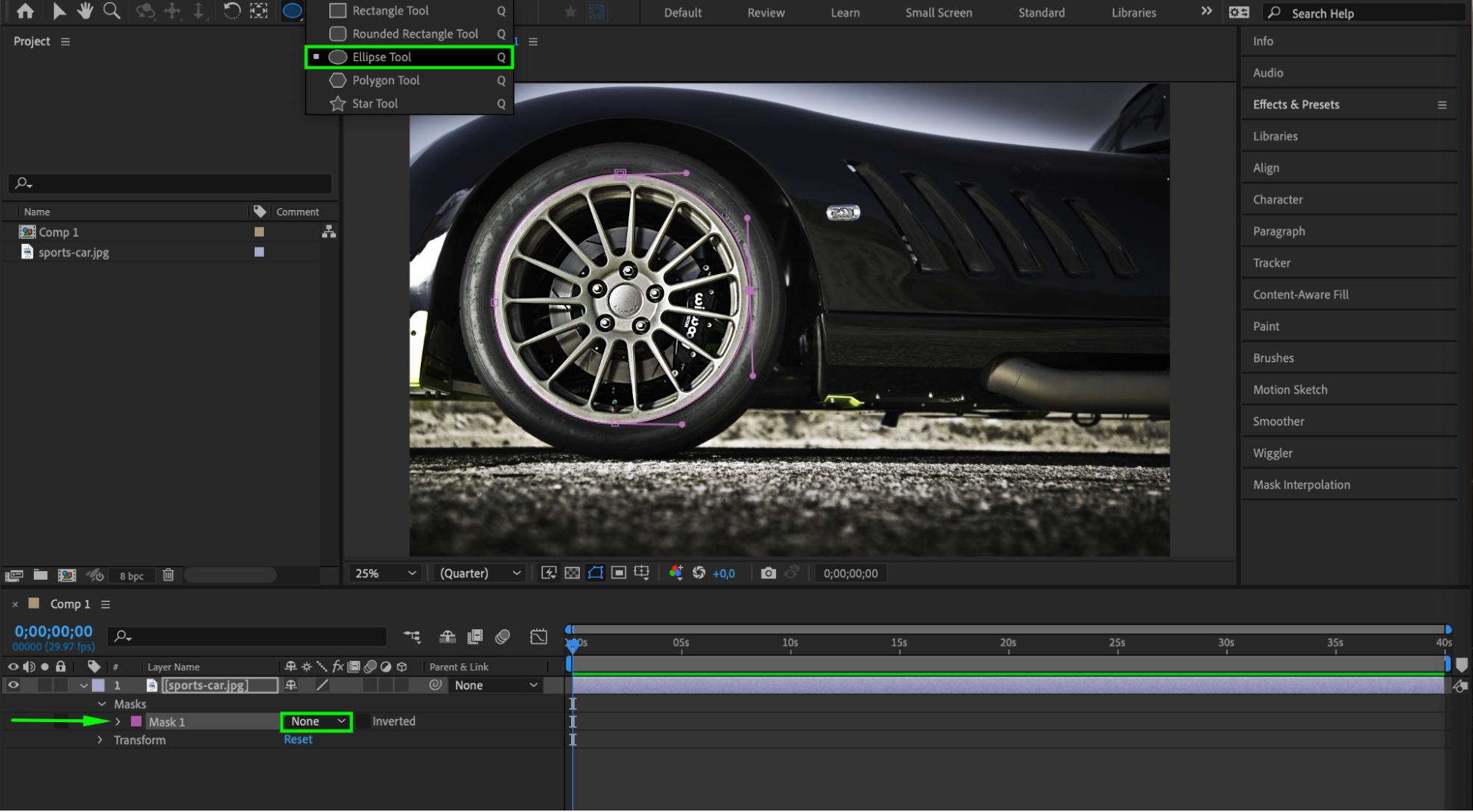
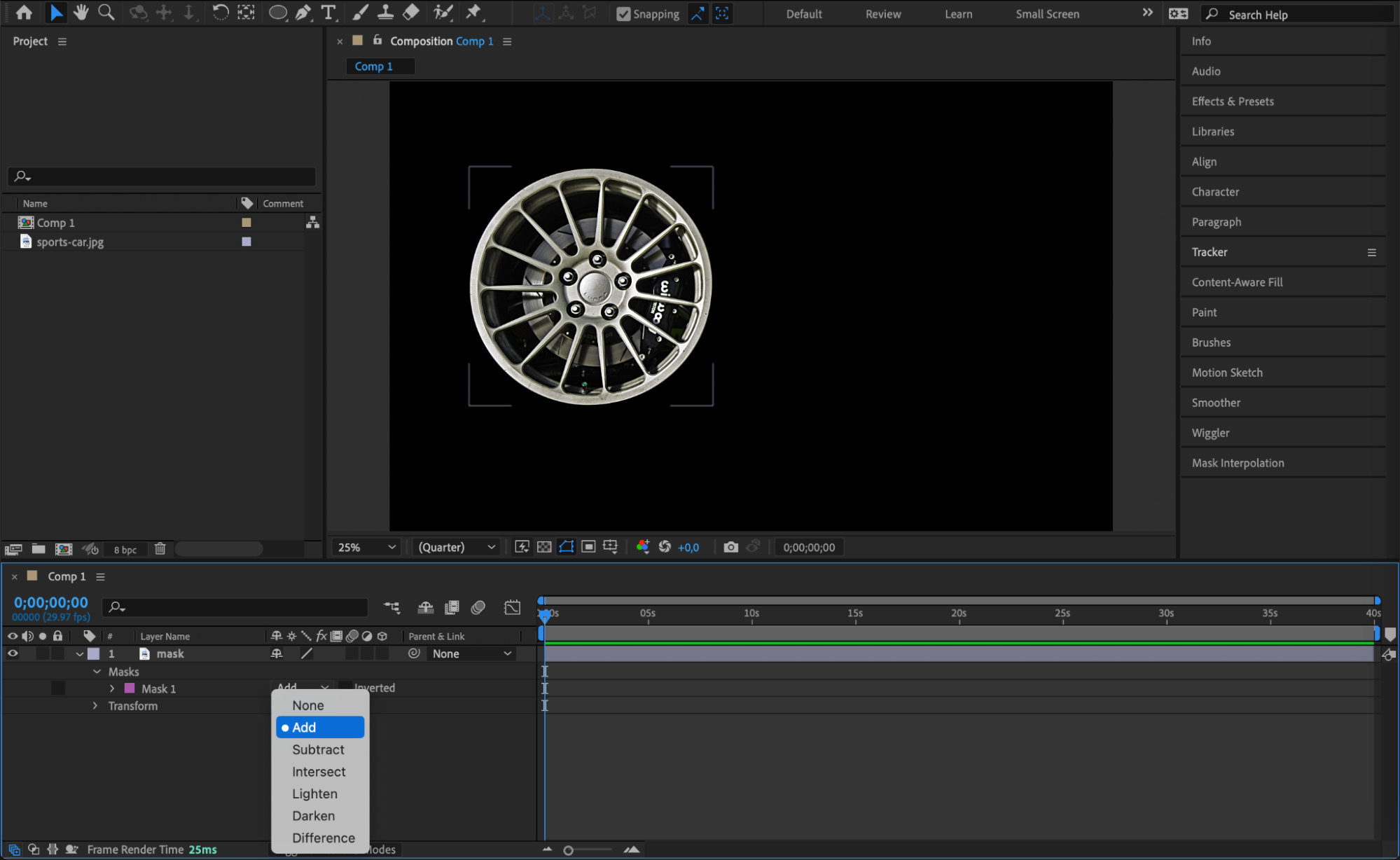 Step 5: Track Mask Movement (If Working with Video)
Step 5: Track Mask Movement (If Working with Video)
If you are working with video, you need to track the movement of the mask. Right-click on “Mask 1” in the layer properties, and select “Track Mask” from the submenu. In the Tracker panel that appears, click the “Play” button to start the tracking process. After the keyframes for the Mask Path parameter are automatically created, proceed to the next step.
Step 6: Add a Background
Re-import the original image or video to the timeline and place it below the masked layer. This will serve as the background for your spinning wheel, providing context and visual depth.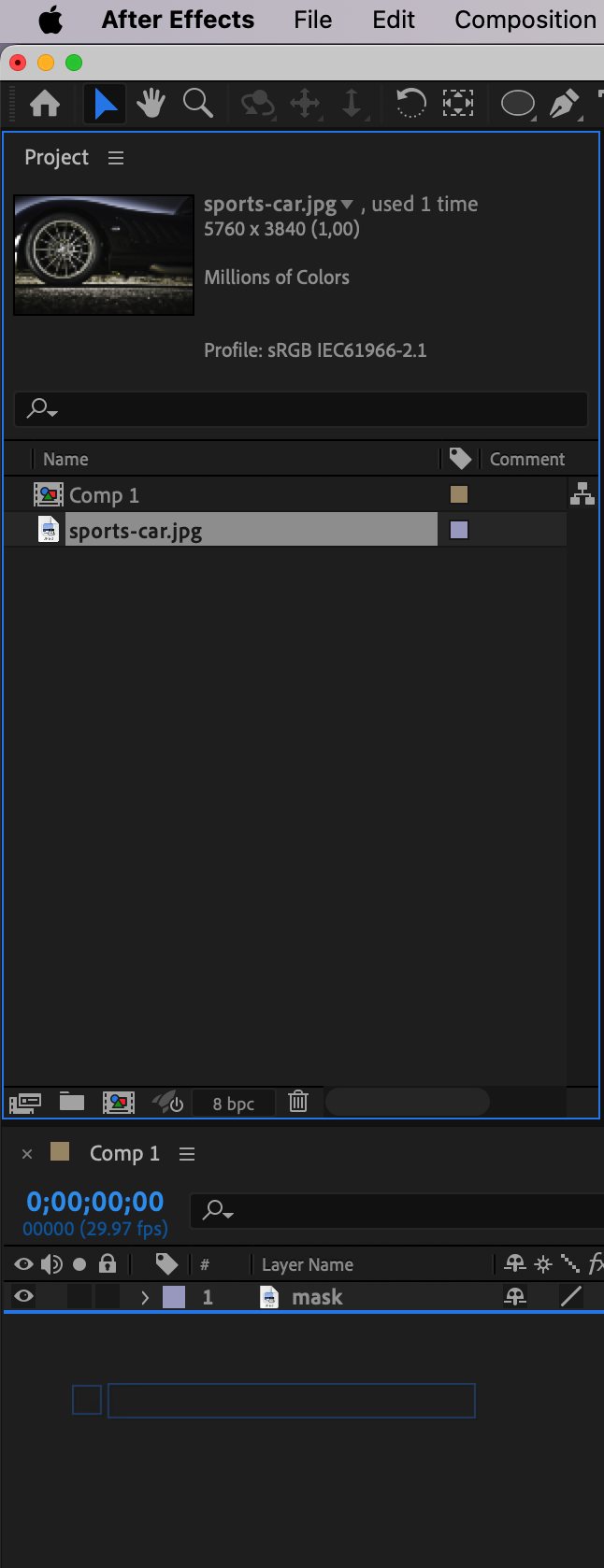 Step 7: Apply the Twirl Effect
Step 7: Apply the Twirl Effect
Select the masked layer and apply the Twirl effect by dragging it from the “Effects & Presets” panel to the layer. In the “Effect Controls” panel, set the Twirl Center to the middle of the spinning object and adjust the Twirl Radius to 100. This effect will give the illusion of the object spinning.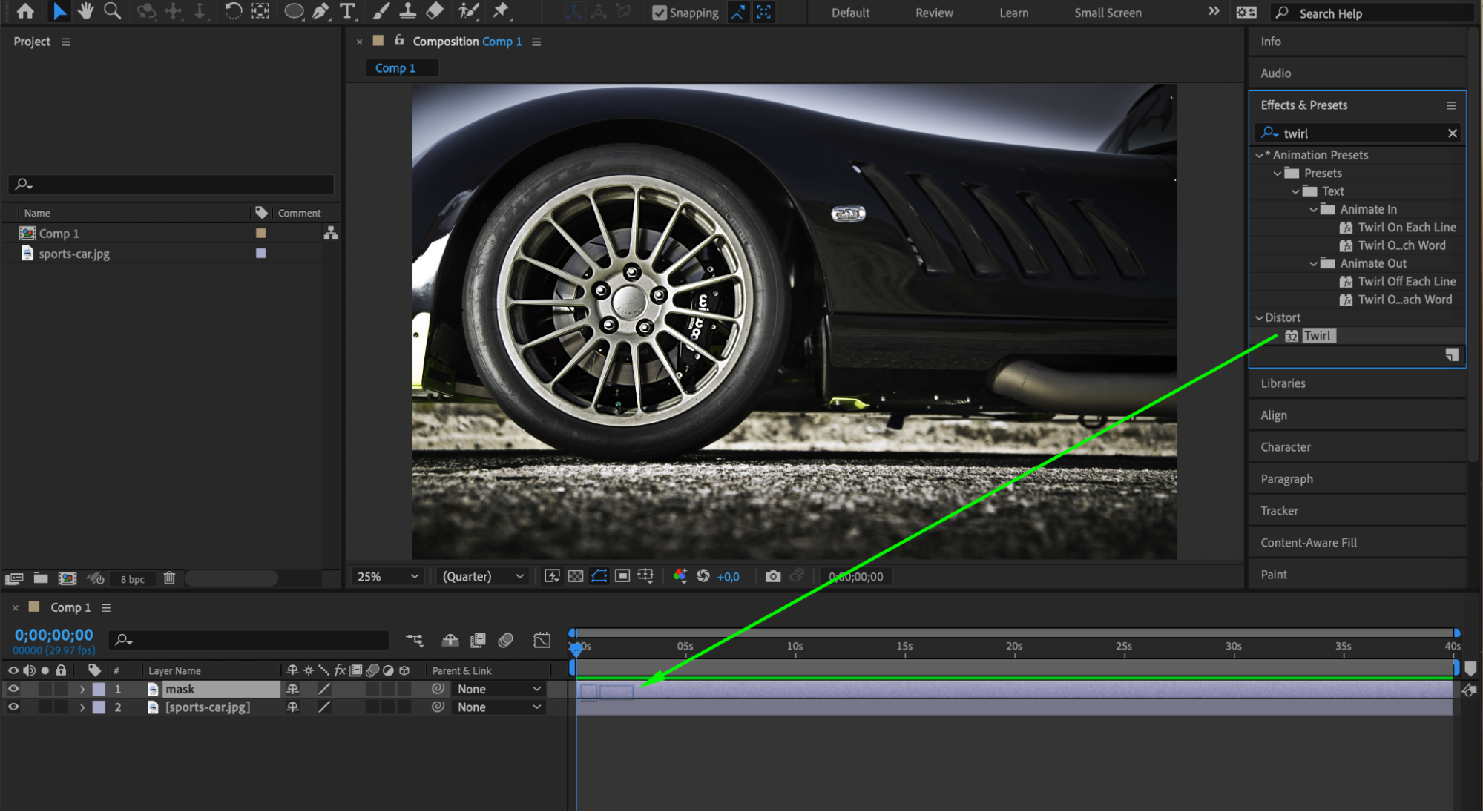 Step 8: Animate the Twirl Angle
Step 8: Animate the Twirl Angle
To animate the spinning wheel, create keyframes for the Angle parameter of the Twirl effect. Set the initial keyframe to 0 degrees at the beginning of the timeline and another keyframe to 360 degrees (or more for multiple spins) at the end of the timeline. This will create the spinning motion.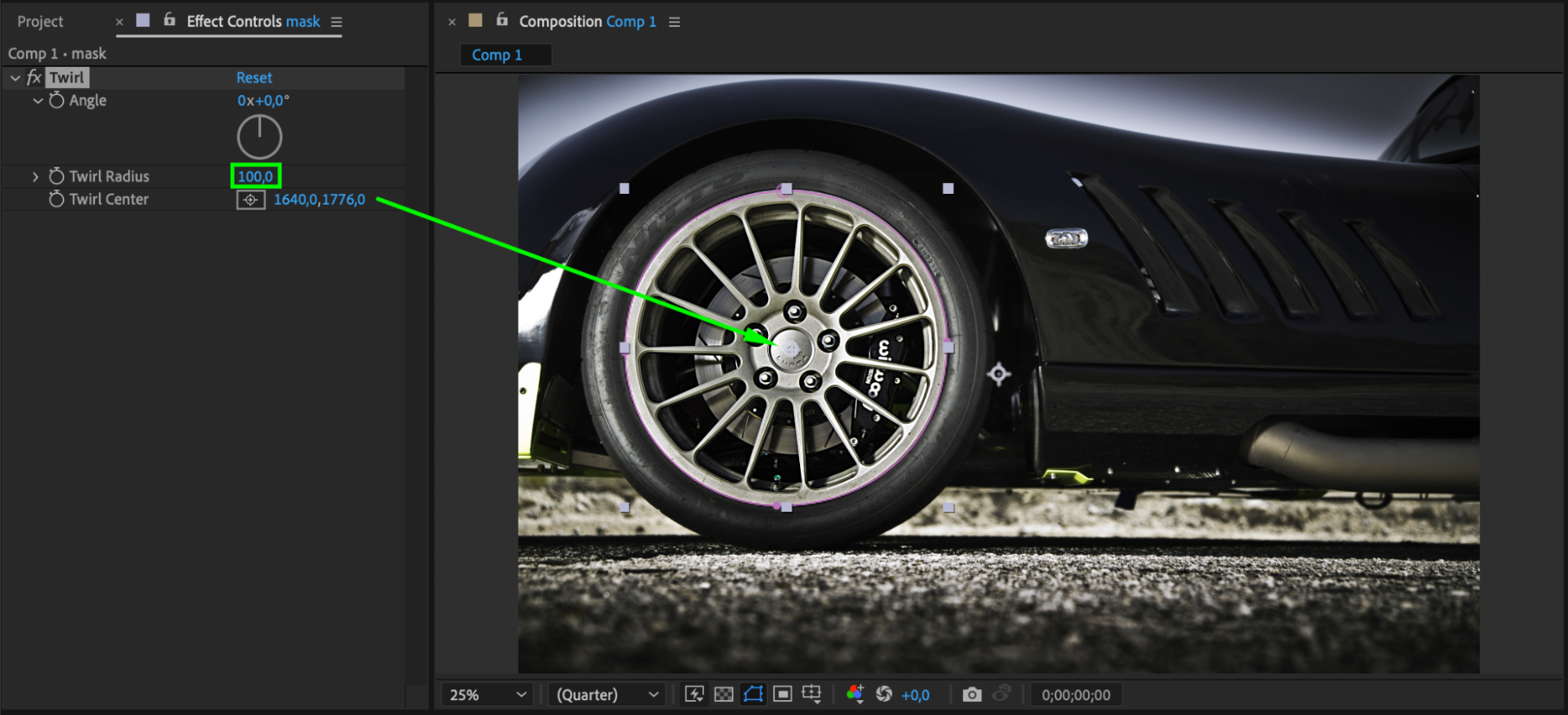
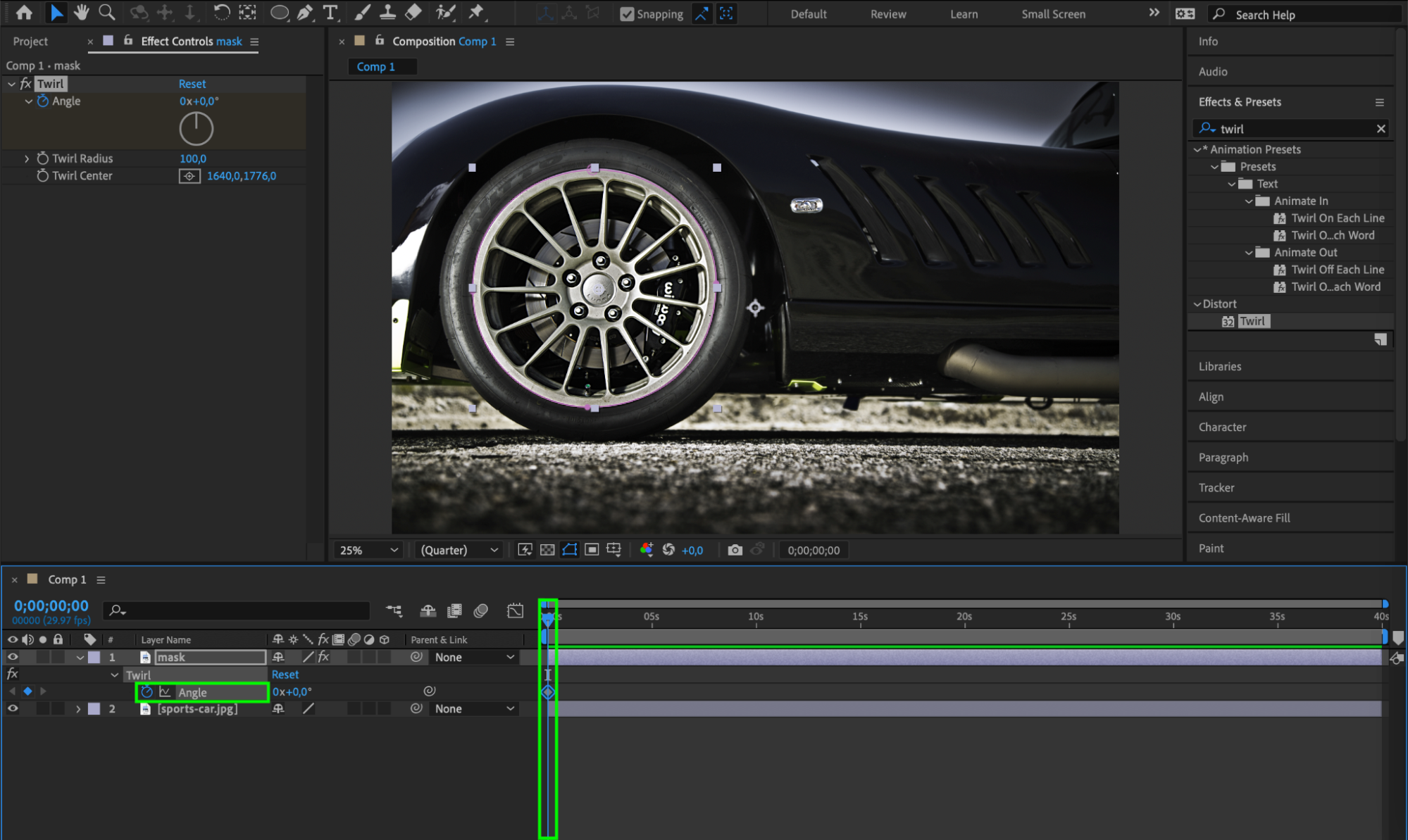
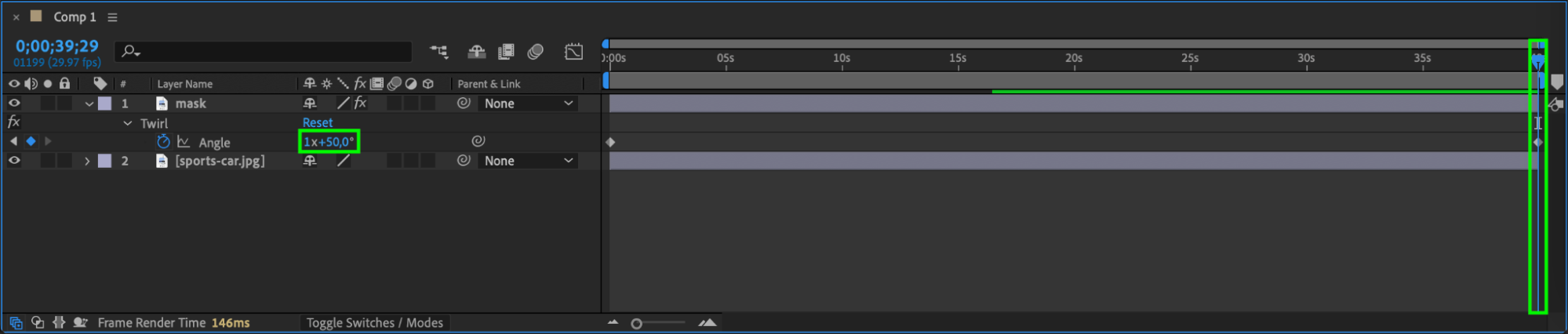 Step 9: Smooth the Animation with Graph Editor
Step 9: Smooth the Animation with Graph Editor
After creating the keyframes, use the Graph Editor to refine the animation. Select the keyframes, right-click, and choose “Easy Ease” to create smooth transitions. This will make the spinning motion appear more natural and fluid.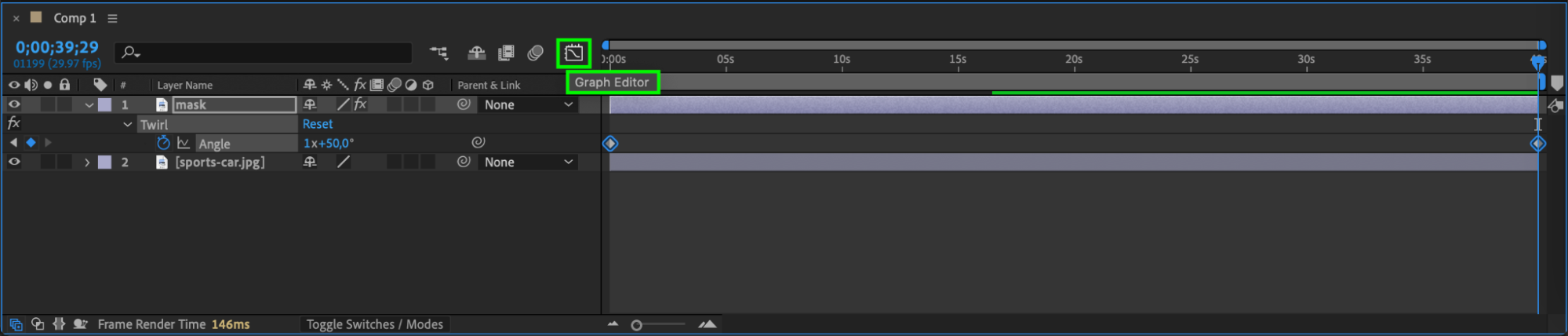
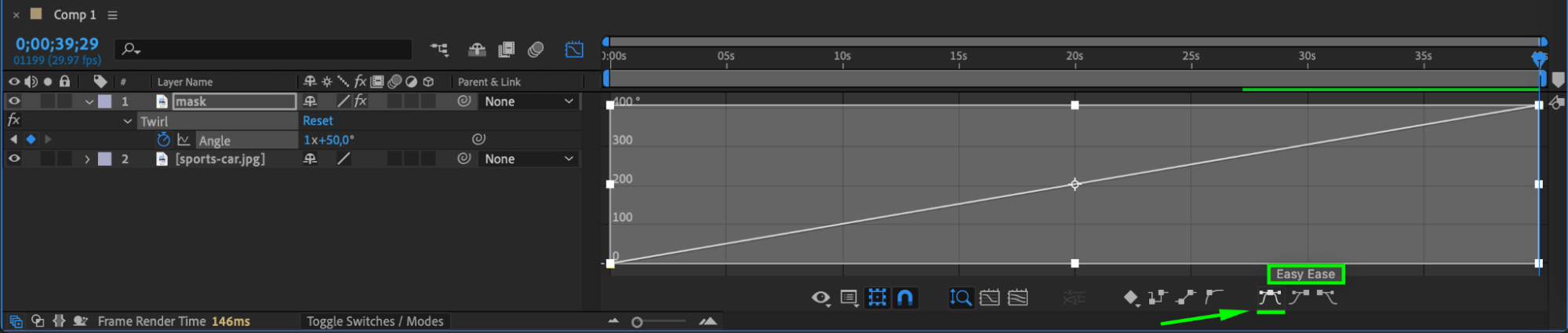
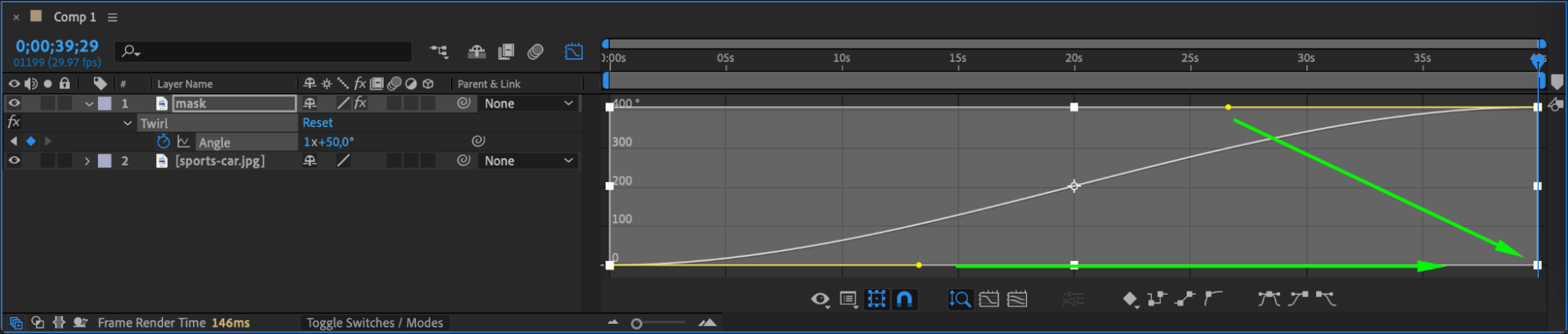
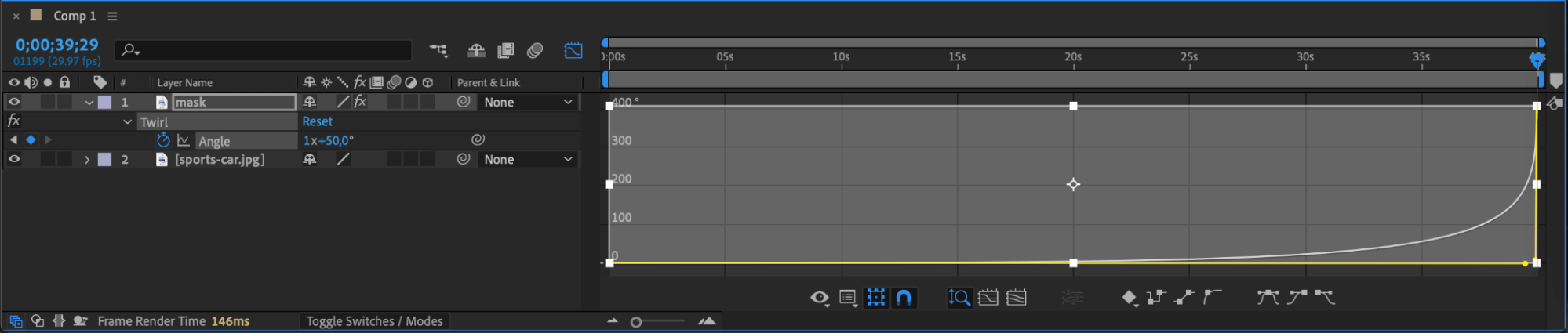 Step 10: Add Radial Blur
Step 10: Add Radial Blur
To enhance the spinning effect, apply the CC Radial Blur effect to the masked layer. Set the Center parameter to the middle of the wheel and animate the Amount parameter from 0 at the start of the composition to a higher value (e.g., 7) towards the end. This will add a realistic blur to the spinning motion.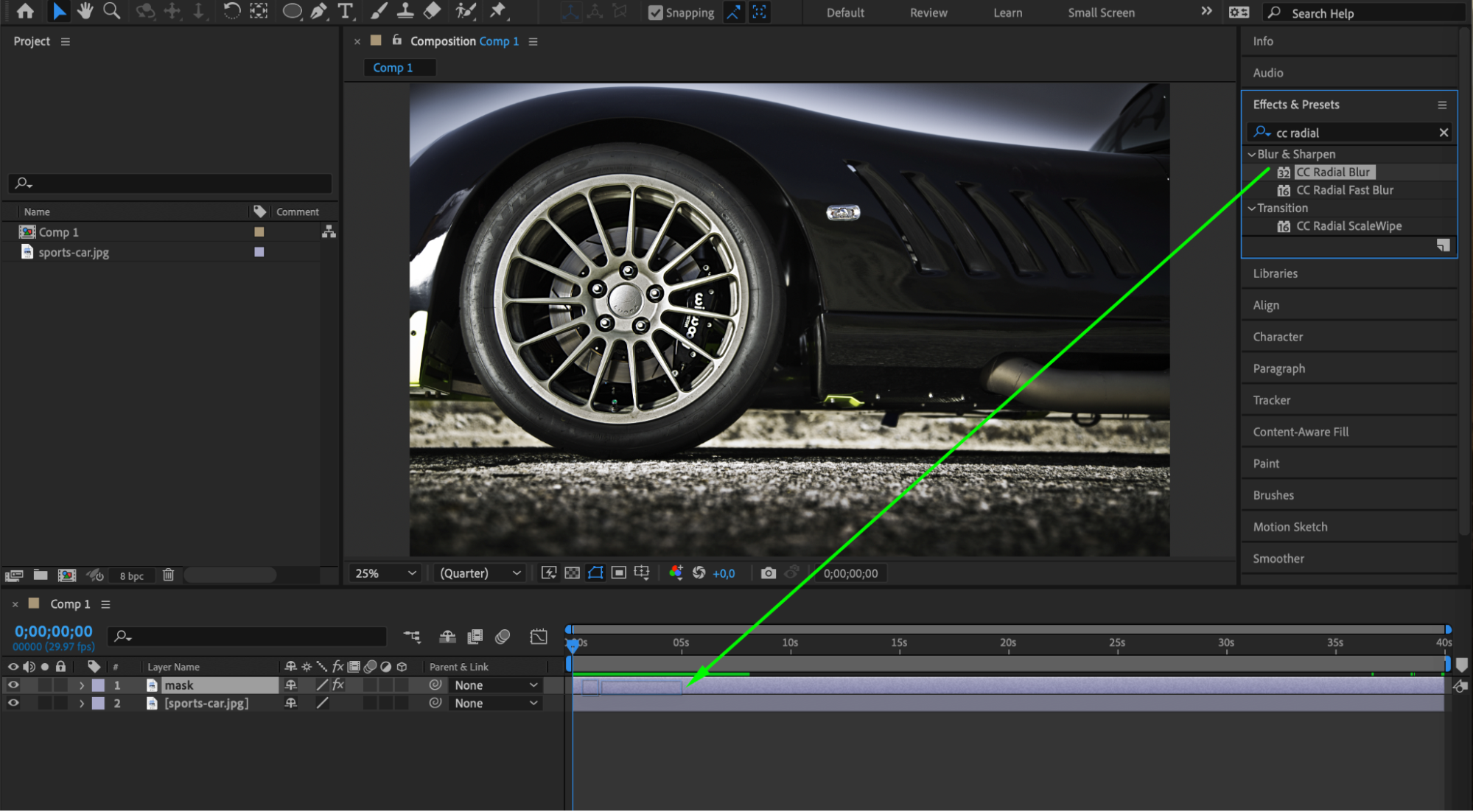
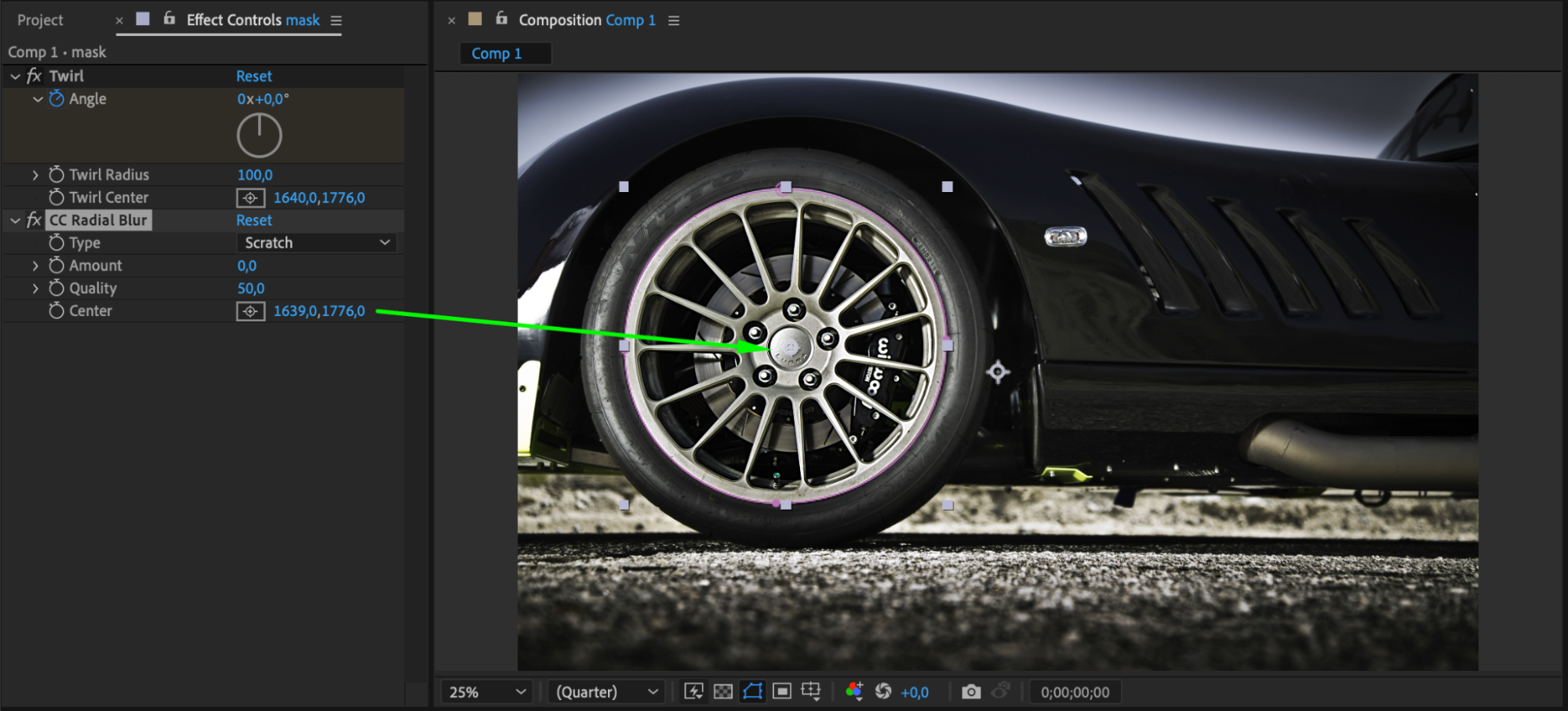
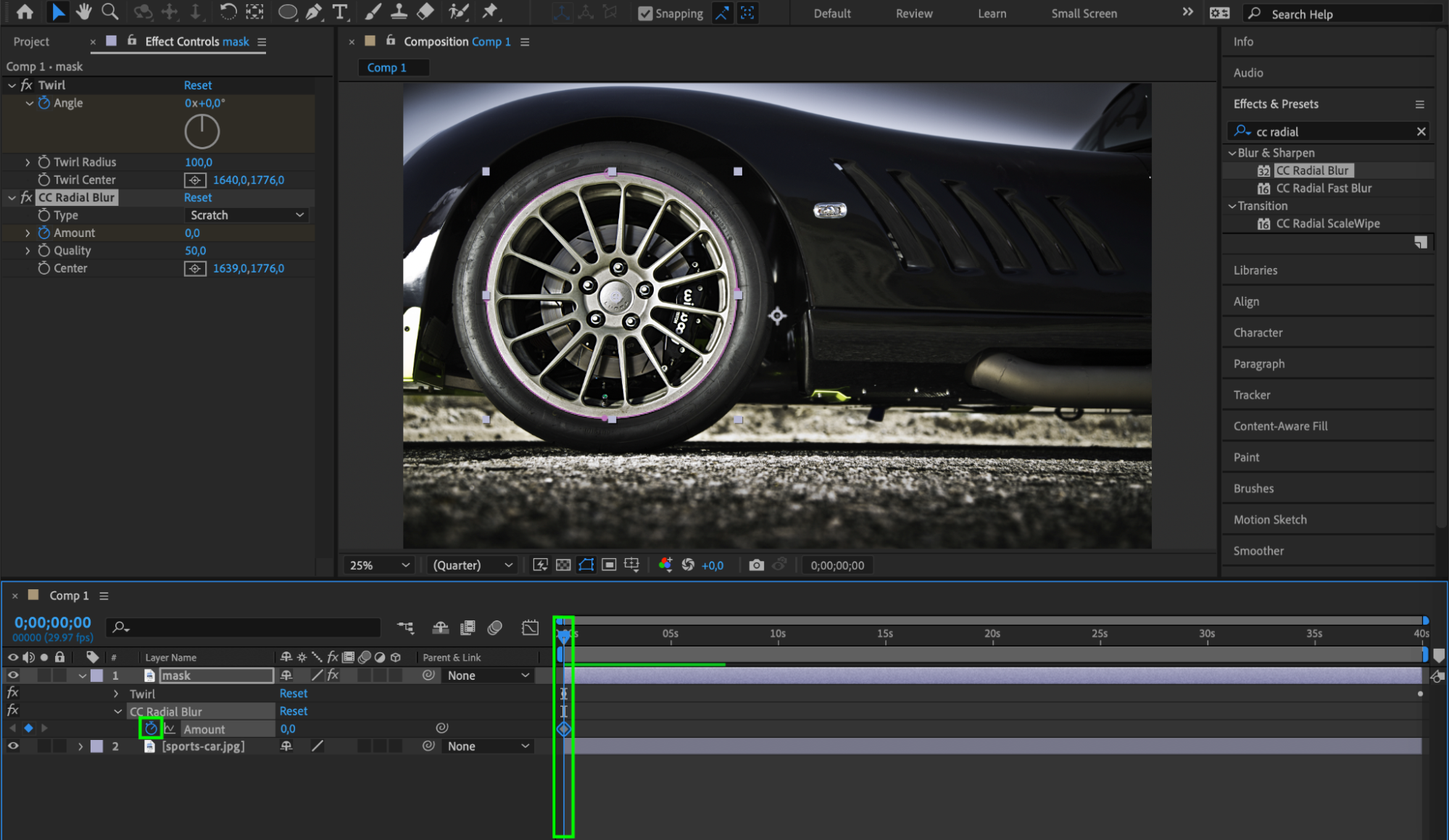
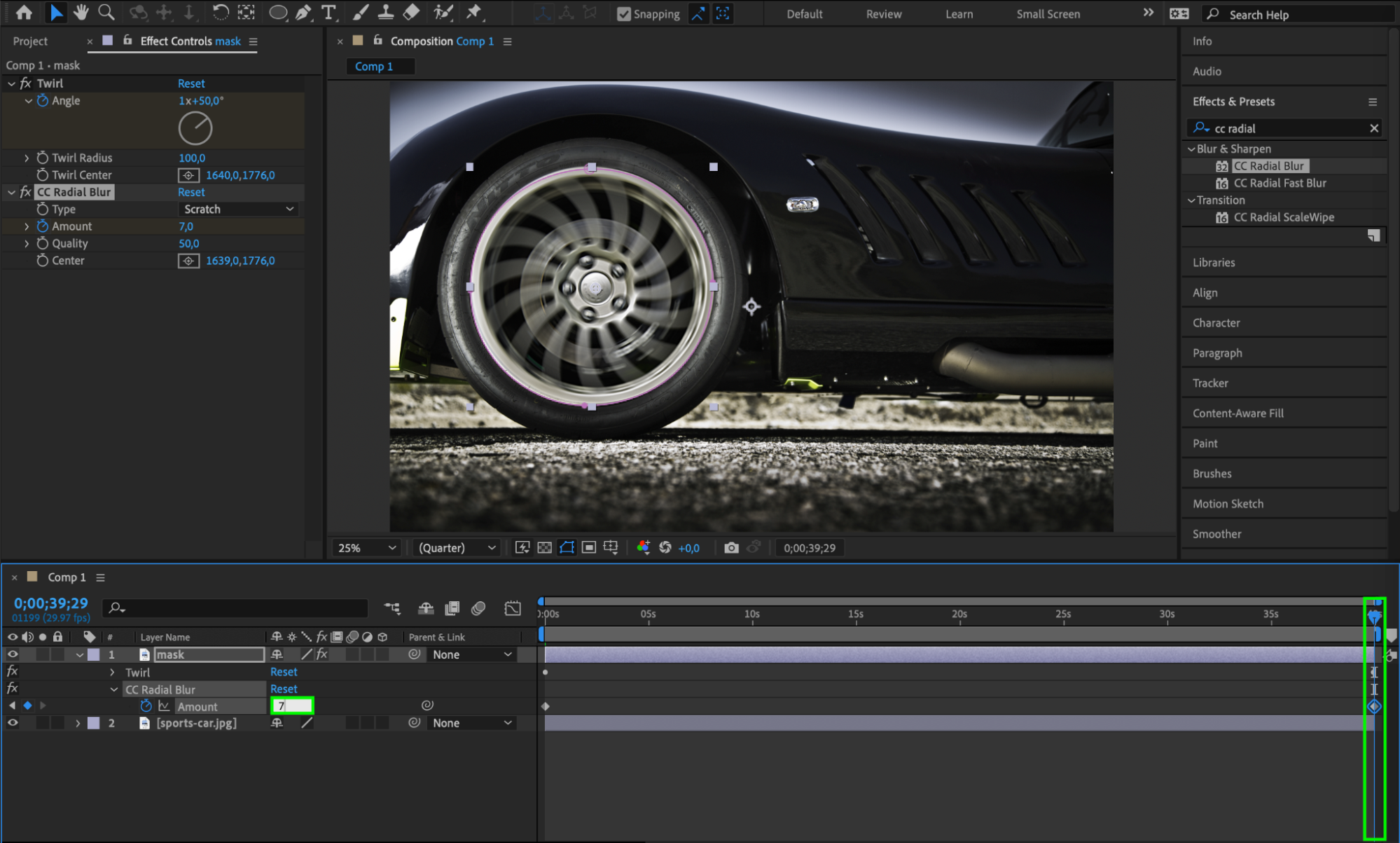 Step 11: Preview Your Animation
Step 11: Preview Your Animation
Use the preview function to play back your composition and see the spinning wheel in action. Make any necessary adjustments to the keyframes, effects, or timing to perfect the animation.
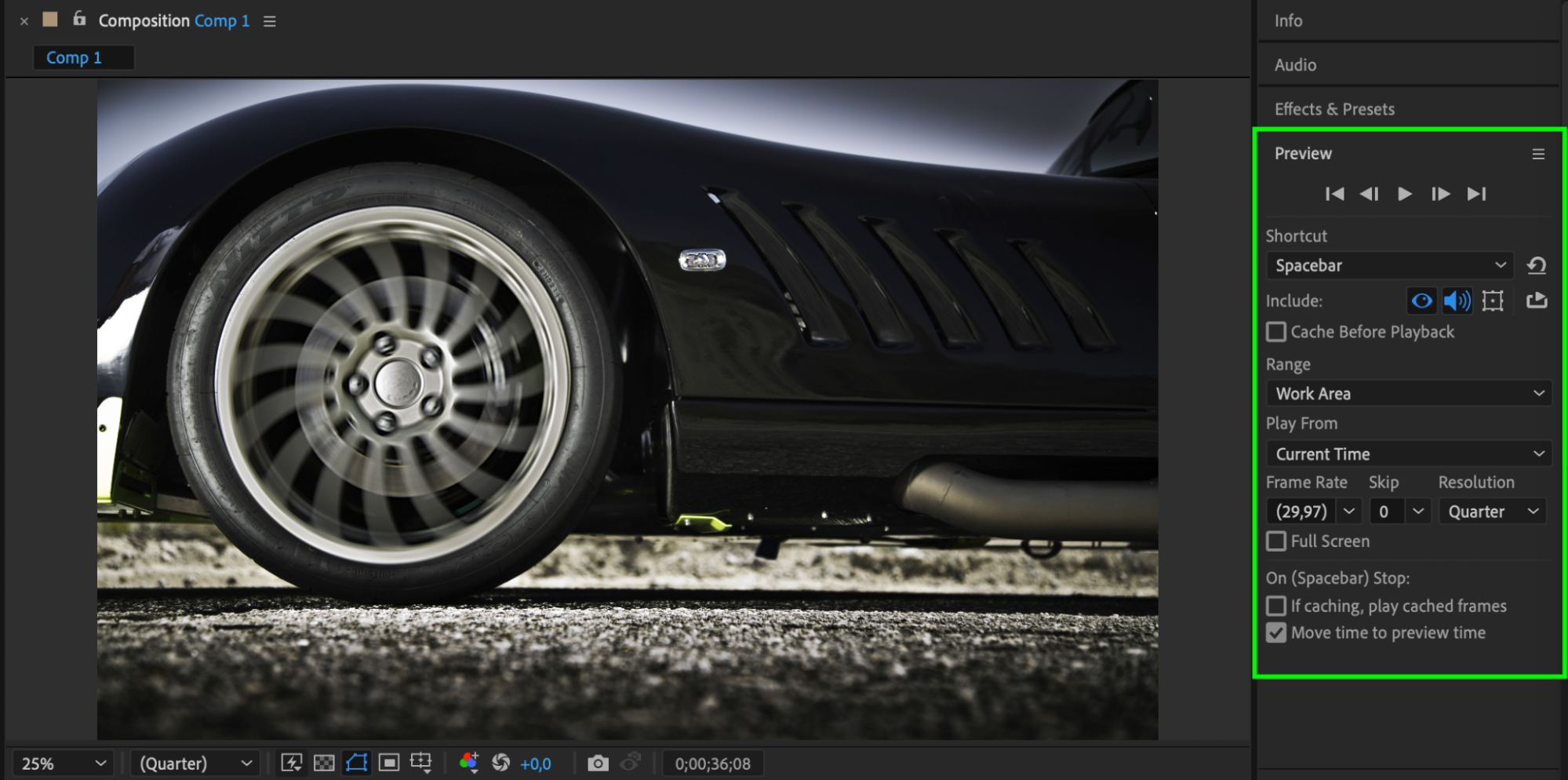 Conclusion
Conclusion
By following these simple steps, you can create a captivating spinning wheel animation in After Effects. Whether you want to add a fun element to your videos or create engaging loading animations, this technique will make your visuals more dynamic and appealing. So go ahead, get creative, and have fun with spinning wheel effects in After Effects!


