After Effects is a powerful and widely-used software for video editing and motion graphics. It offers a multitude of features and effects that can elevate your video to new heights. However, as your compositions grow more complex, you may notice a decline in performance and increased rendering times, which can be frustrating and hinder your creative process. But fear not! There are several ways to speed up After Effects and optimize its performance. In this article, we will explore valuable tips and tricks that can make After Effects run faster, allowing you to edit more efficiently and seamlessly.
Get 10% off when you subscribe to our newsletter

1. Use the latest Version of After Effects:
Adobe frequently releases updates for After Effects, and these updates often include performance improvements and bug fixes. Make sure you have the latest version installed to take advantage of these enhancements. To find out your version of After Effects, open it and click on After Effects (Help) > About After Effects. In the pop-up window, you’ll see the After Effects version number and the build number.
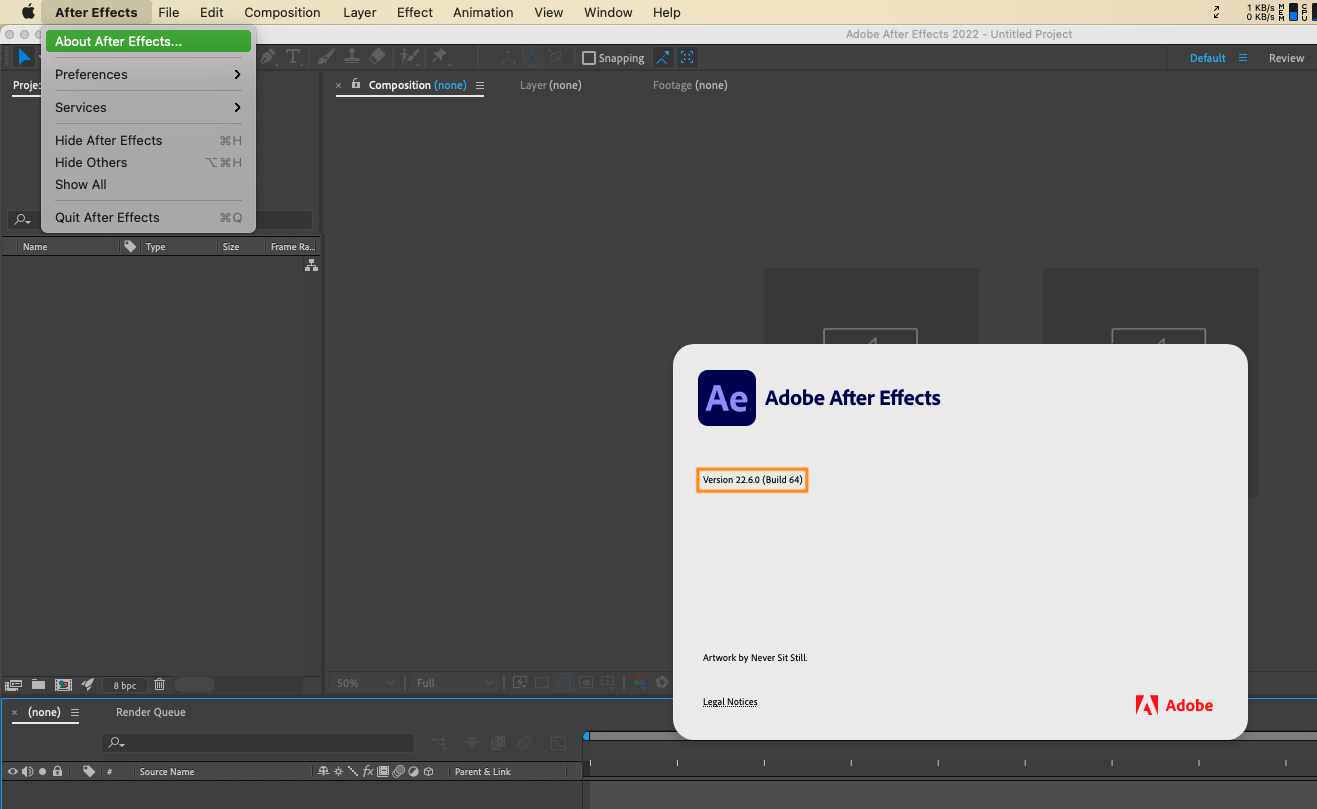
2. Adjust Memory and Performance Settings:
After Effects performance heavily relies on the computer’s system resources. By allocating more memory and enabling multiprocessing, you can speed up rendering and previewing. Go to Preferences > Memory & Performance to customize these settings based on your computer’s capabilities.
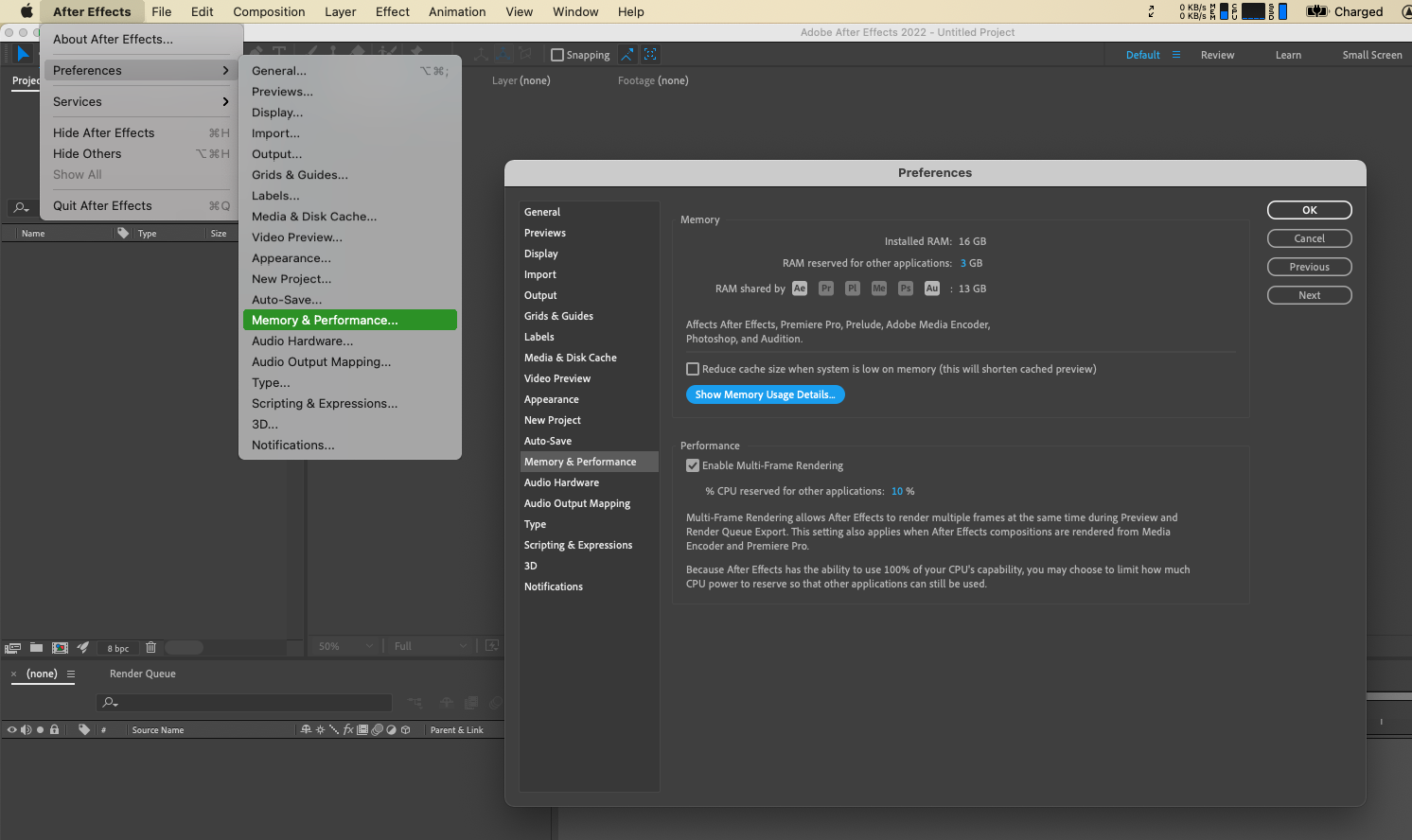 3. Optimize Disk Cache:
3. Optimize Disk Cache:
After Effects utilizes a disk cache to store temporary files, which can significantly speed up rendering and previewing. Go to Preferences > Media & Disk Cache to configure the disk cache settings. Increase the disk cache size and choose a fast and dedicated drive for the cache location.
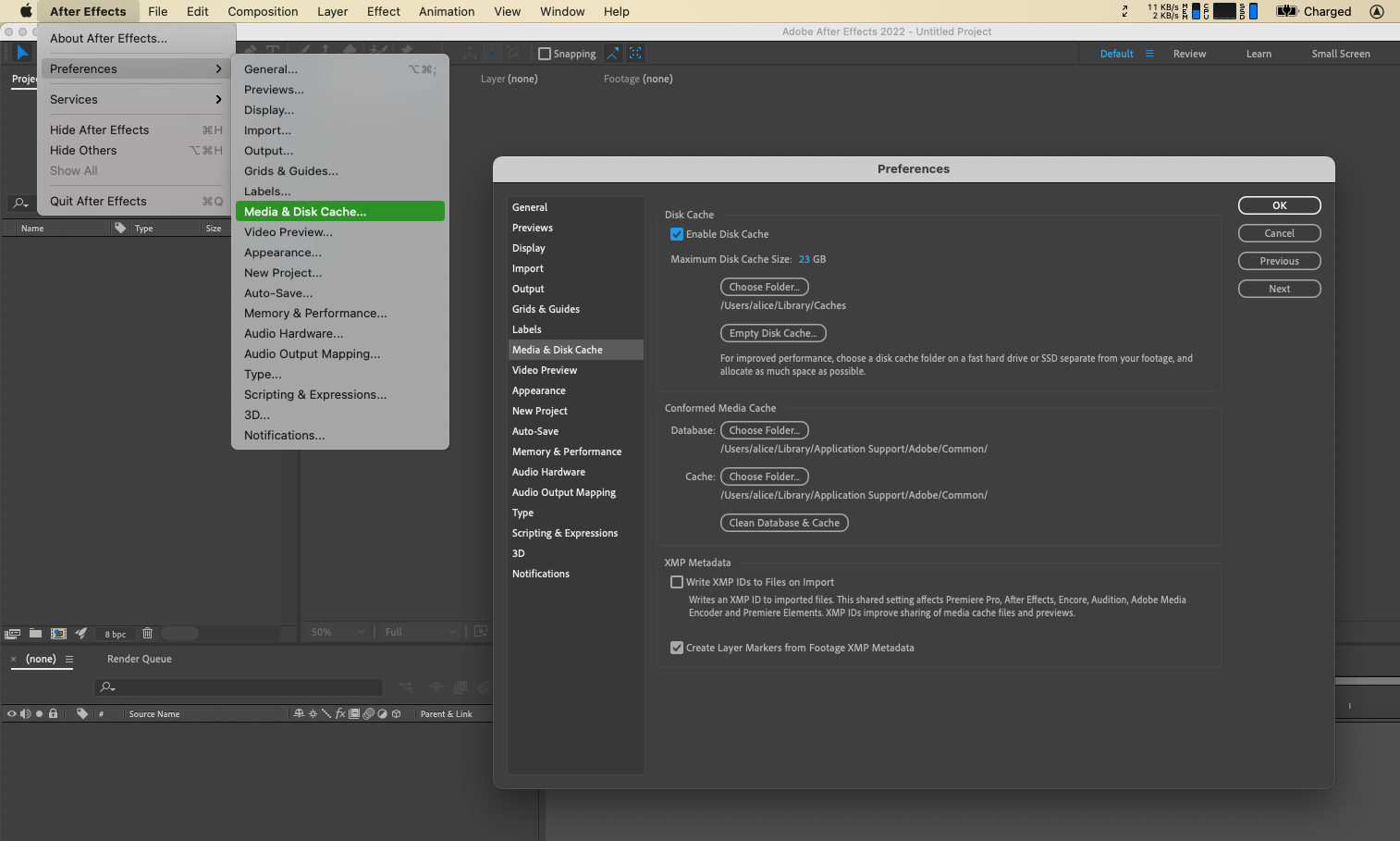 4. Simplify Your Compositions:
4. Simplify Your Compositions:
Complex compositions with multiple layers and effects can slow down rendering and previewing. Whenever possible, try to simplify your compositions by reducing the number of layers, effects, and expressions. Consider pre-rendering portions of your composition or using proxies for heavy footage.
5. Enable Hardware Acceleration:
After Effects can take advantage of your computer’s GPU to accelerate rendering and effects processing. Ensure that your GPU drivers are up to date and enable hardware acceleration in the project settings (File > Project Settings… > Video Rendering and Effects).
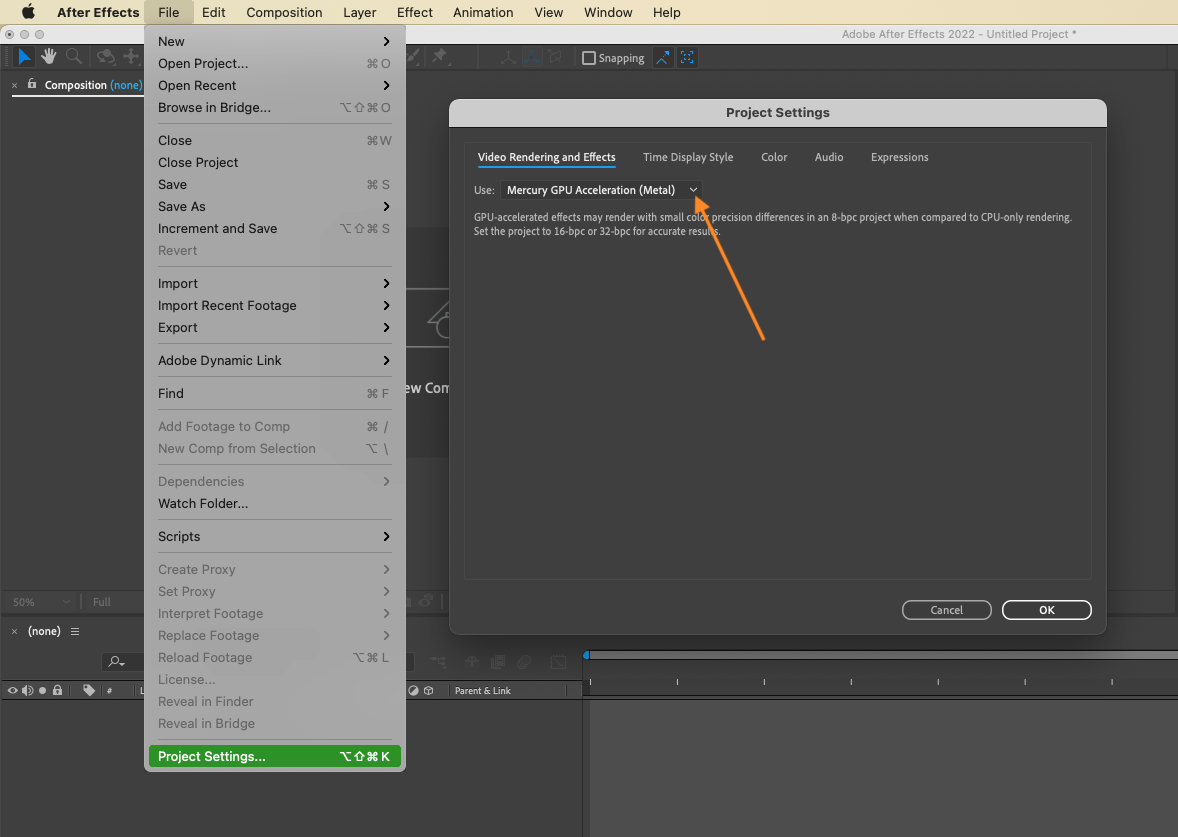
6.Utilize Proxy Workflow:
Working with high-resolution footage can put a strain on your computer’s resources. By creating lower resolution proxy files, you can maintain real-time playback and faster rendering. Set up a proxy workflow by right-clicking on your footage in the Project panel and choosing “Create Proxy.”
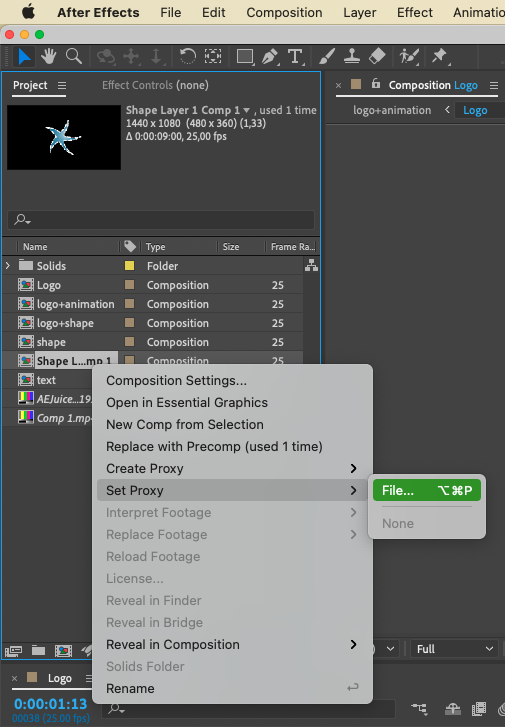
7.Clean Up Your Project:
An overcrowded project with unused files can slow down After Effects. Regularly delete unused assets, empty folders, and unnecessary compositions to streamline your workflow. Try using File > Dependencies > Remove Unused Footage. 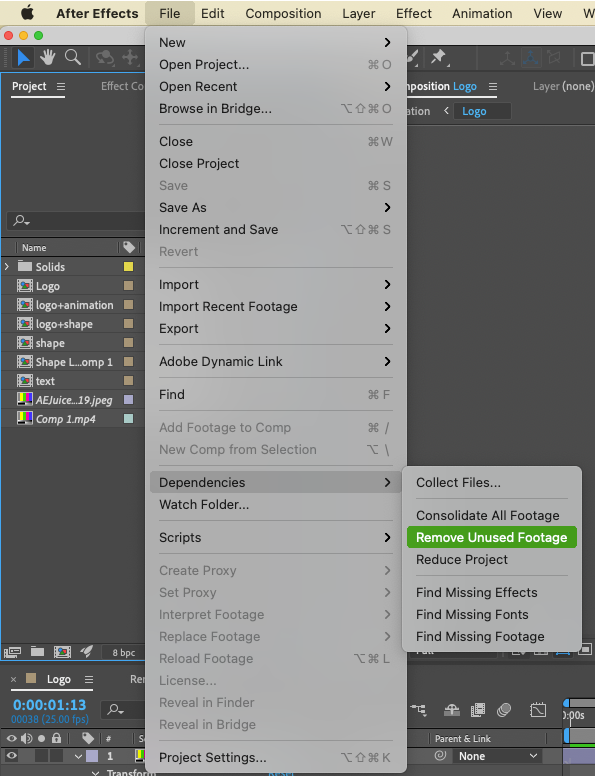
8. Utilize Third-Party Plugins:
After Effects offers a wide range of plugins that can enhance performance and optimize workflows. Consider using plugins like AEJuice’s “Motion Factory” that provide pre-animated elements and streamline the import process.
9. Close Unnecessary Applications:
Running multiple resource-intensive applications simultaneously can put a strain on your computer’s performance. Close any unnecessary applications or processes to free up system resources for After Effects.
10. Work with SSDs:
After Effects can benefit from fast data transfer speeds offered by Solid-State Drives (SSDs). If possible, store your project files and footage on an SSD to speed up loading times and data access.
By following these tips and tricks, you can significantly improve After Effects’ performance and enjoy a faster and smoother workflow. Experiment with different settings and optimizations to find the best configuration for your specific hardware and project requirements. Happy editing!


