Introduction
Are you tired of sluggish rendering and frequent crashes while working on complex After Effects projects? Do you find yourself constantly waiting for your computer to catch up? If so, it’s time to supercharge your After Effects experience by learning how to make it utilize more RAM.
RAM (Random Access Memory) is a vital resource for any digital artist or motion graphics designer using After Effects. It is responsible for storing temporary data and assets, allowing the software to process and manipulate complex compositions efficiently. By ensuring that After Effects has access to an ample amount of RAM, you can significantly enhance its performance, speed up rendering times, and minimize frustrating bottlenecks.
Get 10% off when you subscribe to our newsletter

In this article, we will guide you through various techniques and strategies to make After Effects use more RAM effectively. By implementing these tips, you’ll experience a noticeable improvement in workflow efficiency, allowing you to meet deadlines more effortlessly and unleash your creative potential.
So, buckle up and get ready to optimize After Effects for maximum RAM utilization. Let’s dive in!
Tips and Techniques to Make After Effects Utilize More RAM
1. Adjust After Effects Preferences:
To begin, navigate to Edit > Preferences > Memory & Performance. Here, you can allocate more RAM to After Effects by adjusting the “RAM reserved for Other Applications” value. Decrease the values to ensure After Effects has access to a larger portion of your system’s RAM.
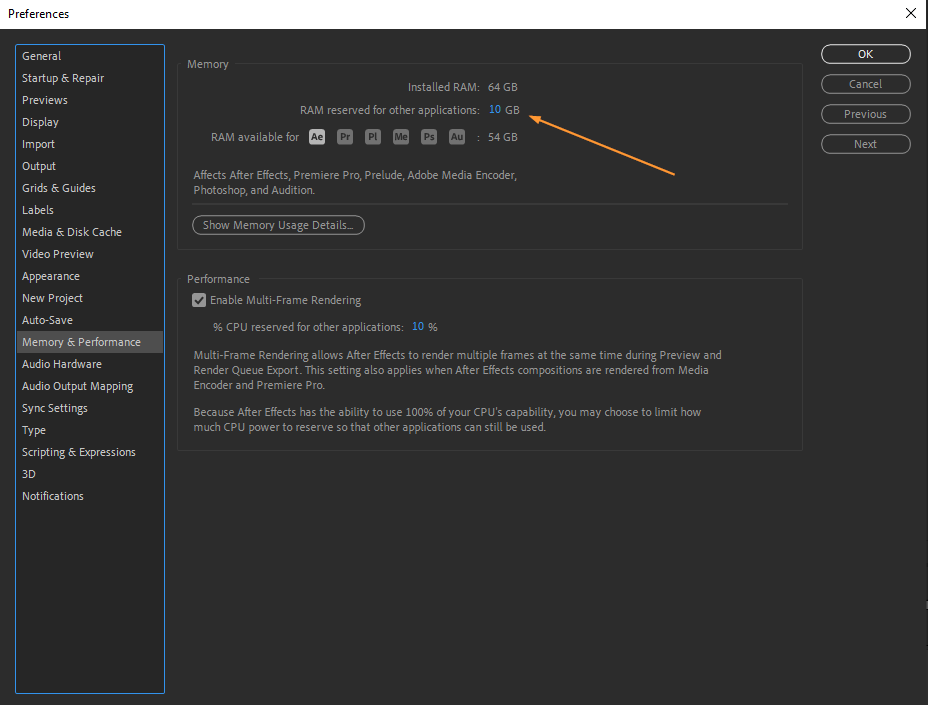 2. Close Unused Applications:
2. Close Unused Applications:
Running multiple resource-intensive applications simultaneously can strain your computer’s RAM. To optimize After Effects’ RAM usage, close any unnecessary programs, especially those that consume significant memory, such as web browsers, video editors, or other graphics-intensive software.
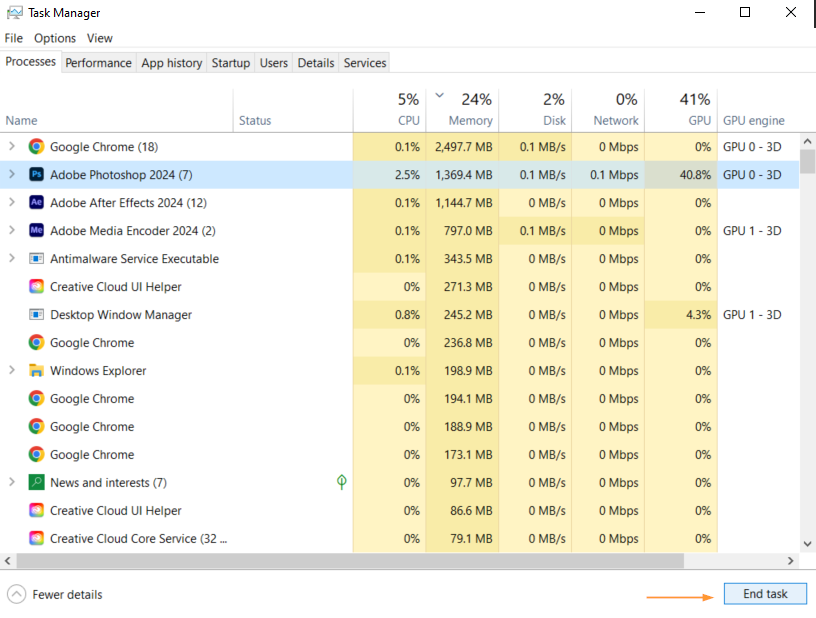 3. Purge Unnecessary Cache:
3. Purge Unnecessary Cache:
After Effects stores temporary cache files that consume valuable RAM. To free up memory, go to Edit > Purge > All Memory & Disk Cache. You can also use the hotkey Ctrl + Alt + / (on numeric keypad) (Windows) or Command + Option + / (on the numeric keypad) (Mac) to purge all memory.
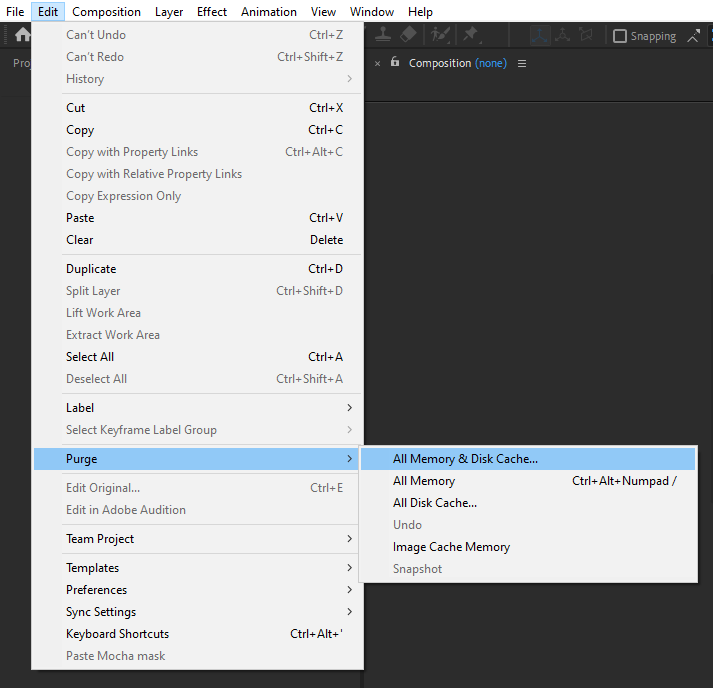 4. Enable Global Performance Cache:
4. Enable Global Performance Cache:
Enabling the Global Performance Cache in After Effects allows it to store rendered frames in RAM, reducing the need for real-time re-rendering. To activate this feature, go to Edit > Preferences > Media & Disk Cache and check the “Enable Disk Cache” option. This will optimize After Effects’ RAM usage and provide smoother playback.
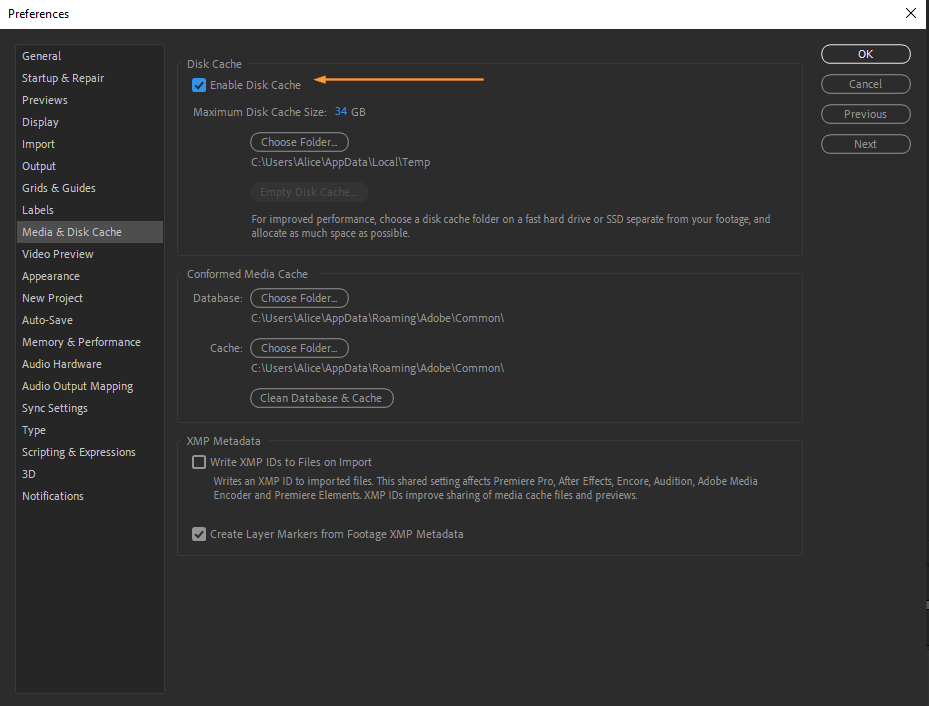 5. Optimize Composition Settings:
5. Optimize Composition Settings:
Review your composition settings and make necessary adjustments to optimize RAM usage. Lower the resolution of your preview or disable unnecessary effects and layers when working on complex compositions. You can temporarily disable a layer by selecting it and pressing the hotkey Ctrl + Alt + Shift + V (Windows) or Command + Option + Shift + V (Mac).
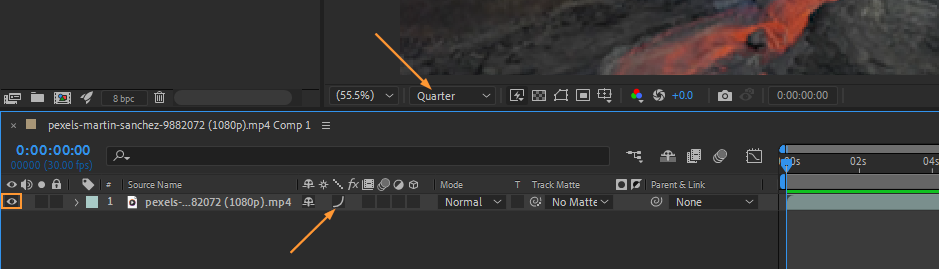 6. Utilize Render Queues:
6. Utilize Render Queues:
Instead of continuously previewing your project, utilize After Effects’ Render Queues to batch render multiple compositions. This will help conserve RAM resources and allow you to work on other tasks while your compositions render in the background.
 7. Utilize Proxies:
7. Utilize Proxies:
Creating proxies for high-resolution footage can significantly reduce RAM usage in After Effects. Right-click on your footage in the project panel, select Create Proxy, and choose a lower resolution or a compressed format. This will optimize RAM usage during editing and playback, and you can always switch back to the original footage during final renders.
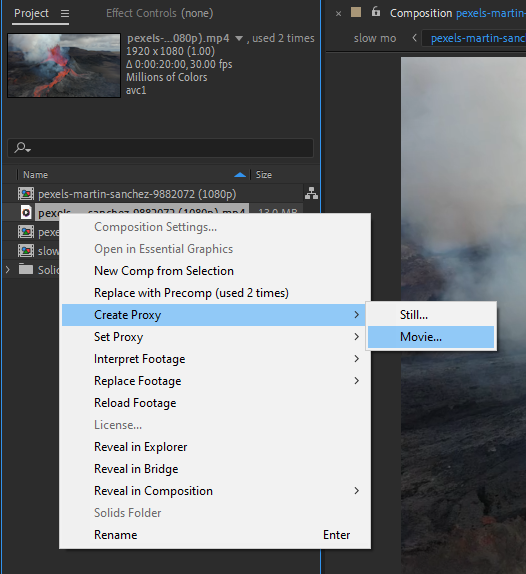 8. Upgrade your RAM:
8. Upgrade your RAM:
If you frequently work on large, complex projects, upgrading your computer’s RAM can provide a substantial performance boost for After Effects. Ensure that your motherboard supports additional RAM, and consult with a tech expert to determine the compatible RAM modules for your system.
By implementing these tips and techniques, you can maximize After Effects’ RAM utilization and unlock the full potential of your creative projects. Enjoy smoother workflow, faster rendering, and greater efficiency as you navigate through the world of motion graphics and visual effects!
Conclusion
Congratulations! You have now learned how to make After Effects utilize more RAM and optimize its performance. By following these tips and techniques, you can enhance your workflow efficiency, minimize rendering times, and unleash your creativity without the frustration of slow processing or crashes.
Remember to adjust After Effects preferences to allocate more RAM, close unnecessary applications, and purge cache regularly to free up memory. Enabling the Global Performance Cache and optimizing composition settings will help you make the most of your available RAM. Utilizing render queues and proxies can also significantly improve RAM usage, providing a smoother editing experience.
If you find yourself frequently working on resource-intensive projects, consider upgrading your RAM for further performance gains. By investing in additional RAM, you’ll be better equipped to handle complex compositions and ensure a seamless creative process.
Now it’s time to put your newfound knowledge into action and enjoy a more efficient After Effects experience. Experiment with these techniques, explore keyboard shortcuts, and continue honing your skills to create stunning motion graphics and visual effects.
Remember, efficient RAM utilization is just one aspect of optimizing After Effects. Continuously seeking ways to improve your workflow, mastering keyboard shortcuts, and staying updated with the latest features will further enhance your productivity
So, go ahead and harness the power of After Effects by utilizing more RAM. Say goodbye to sluggish performance and welcome a faster, smoother, and more enjoyable creative journey. Happy editing!


