Creating Smooth Object Fades in After Effects
Mastering Object Fade-In Effects in After Effects
In Adobe After Effects, you can create various visual effects, including the fade-in effect of an object. This effect can be used to create unique and creative animations in your projects. In this article, we will explore the steps necessary to create a smooth object fade effect in After Effects.
Get 10% off when you subscribe to our newsletter

Step 1: Setting Up the Composition
Before getting started, create a new composition, defining its parameters such as resolution and duration.
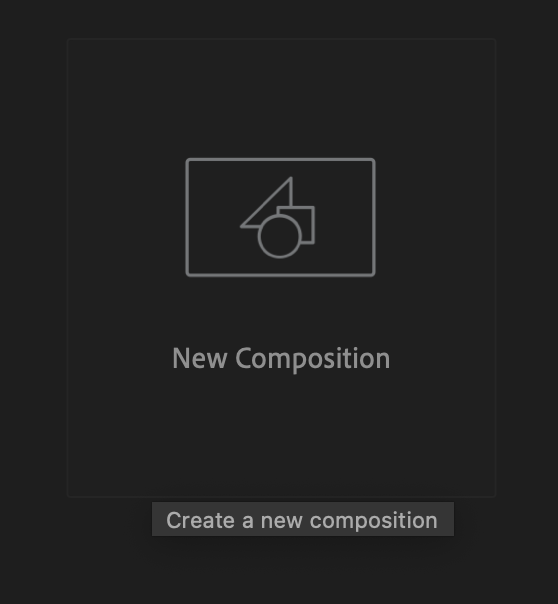
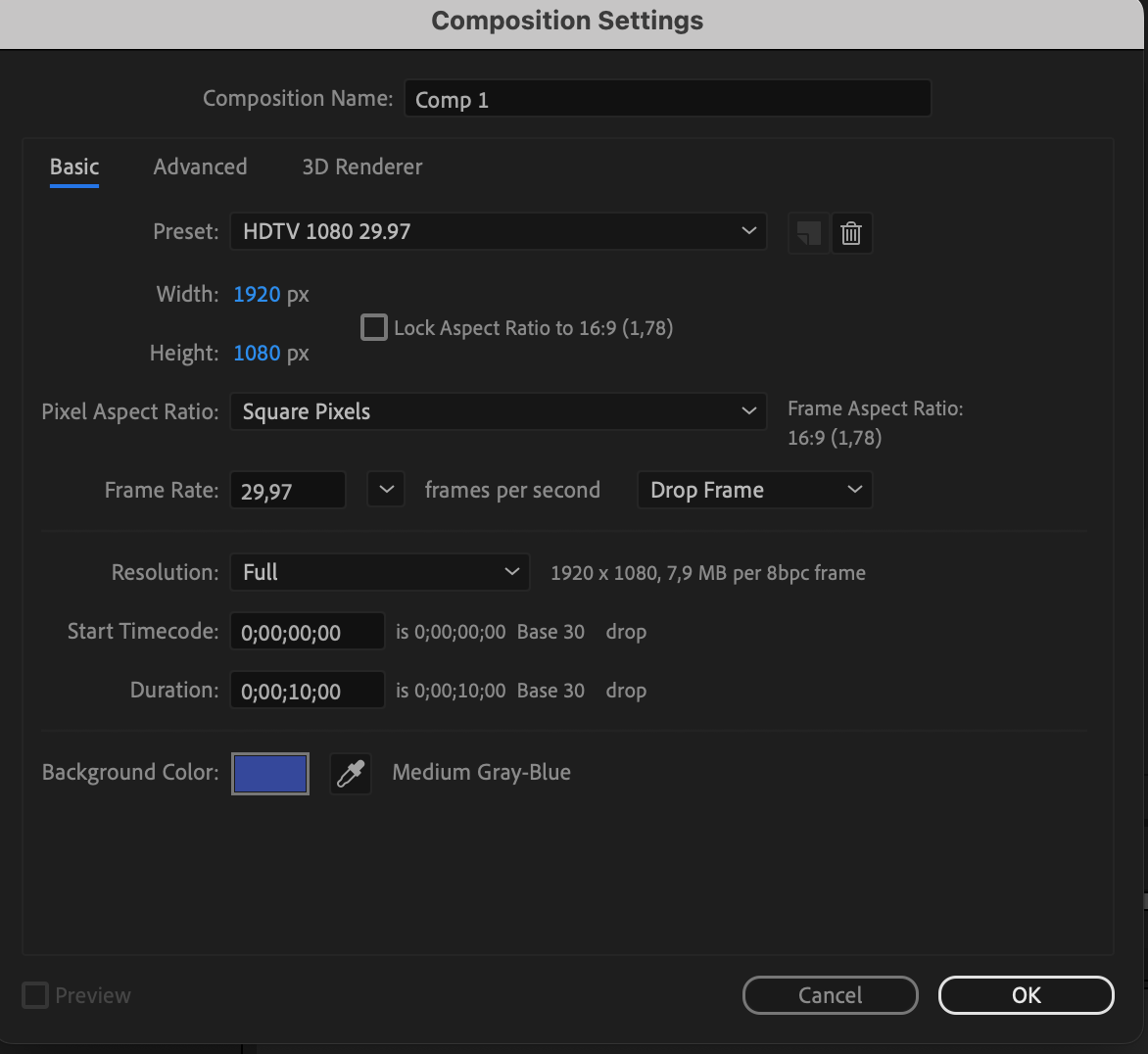
Step 2: Importing Assets
Import video files, images, and other resources you want to use in the composition.
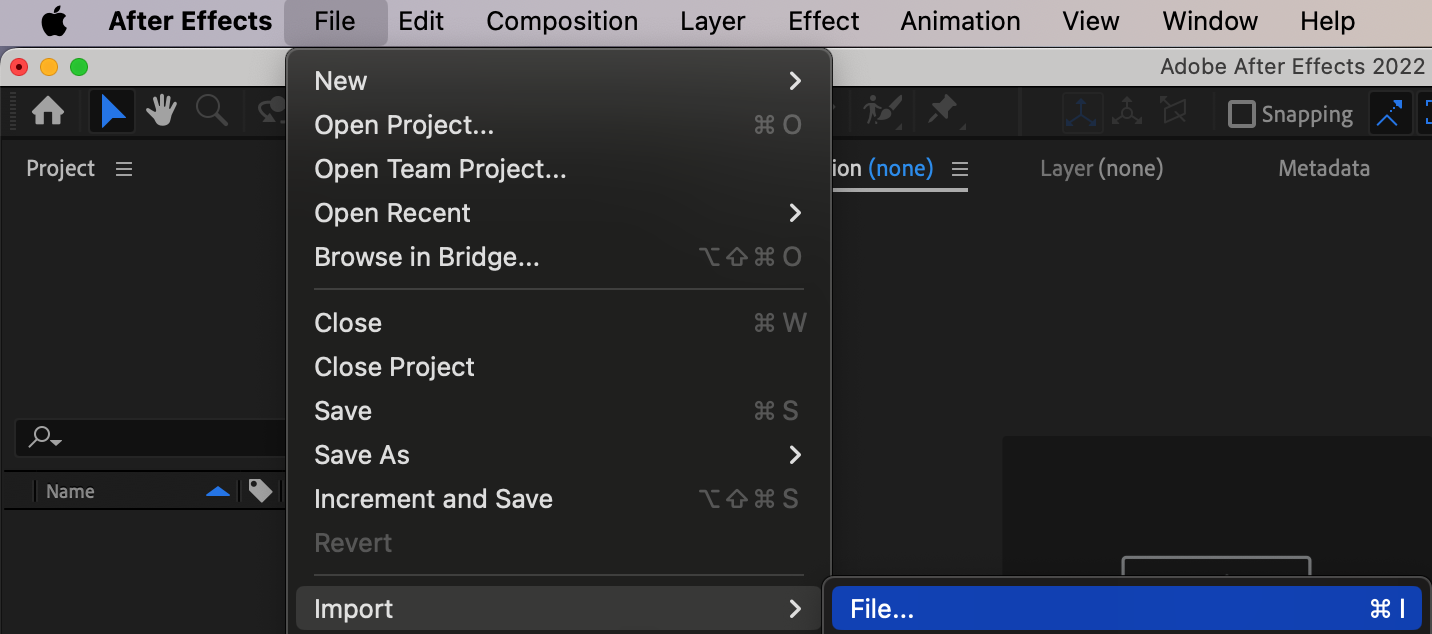
Step 3: Placing Elements
Drag the imported resources onto the timeline, arranging them in the desired order. Edit the position of elements in the composition panel using the Transform section, such as scale and position.
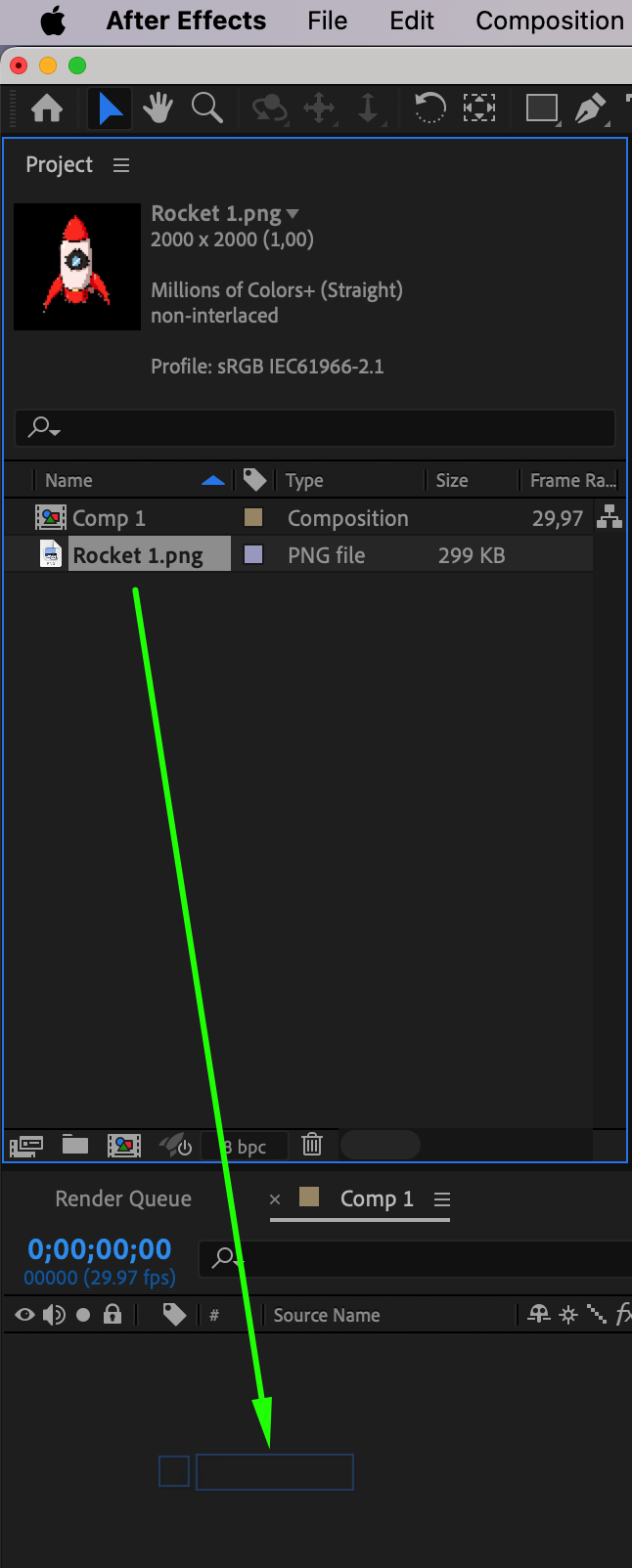
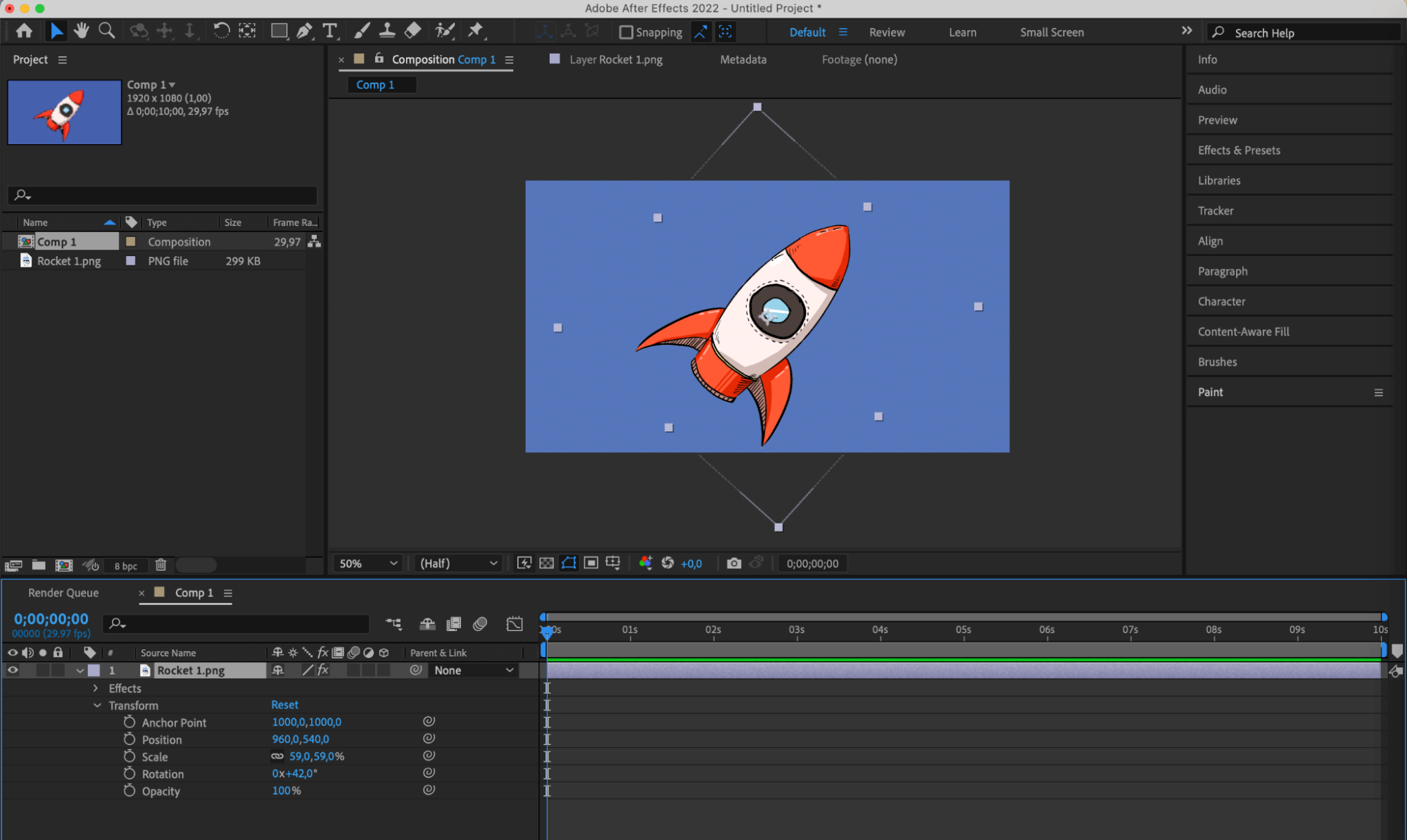
Step 4: Setting Keyframes
Set the initial opacity value of the object to 100% in the middle of the timeline and 0% at the end. This will create the fading effect of the object as the composition plays.
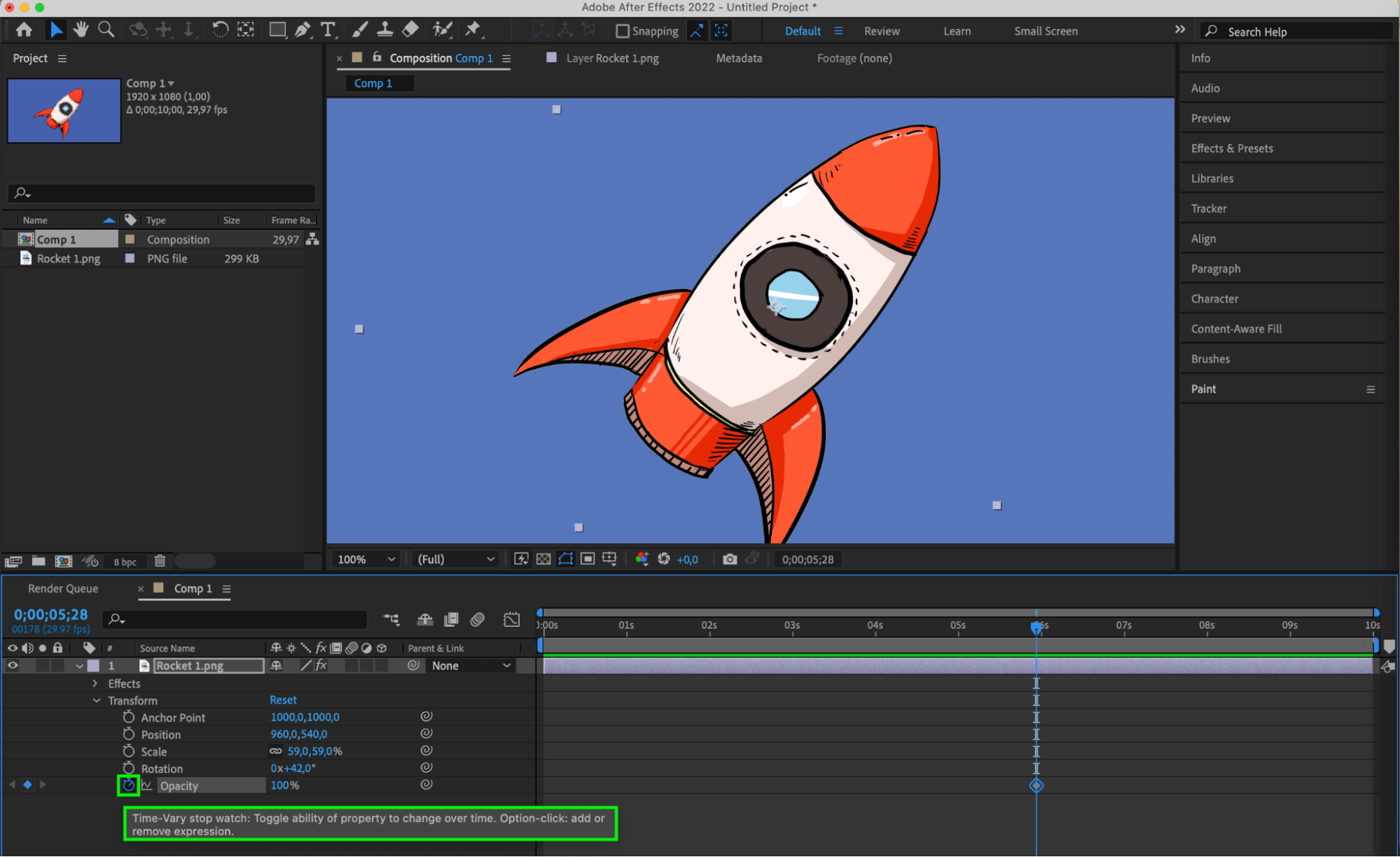
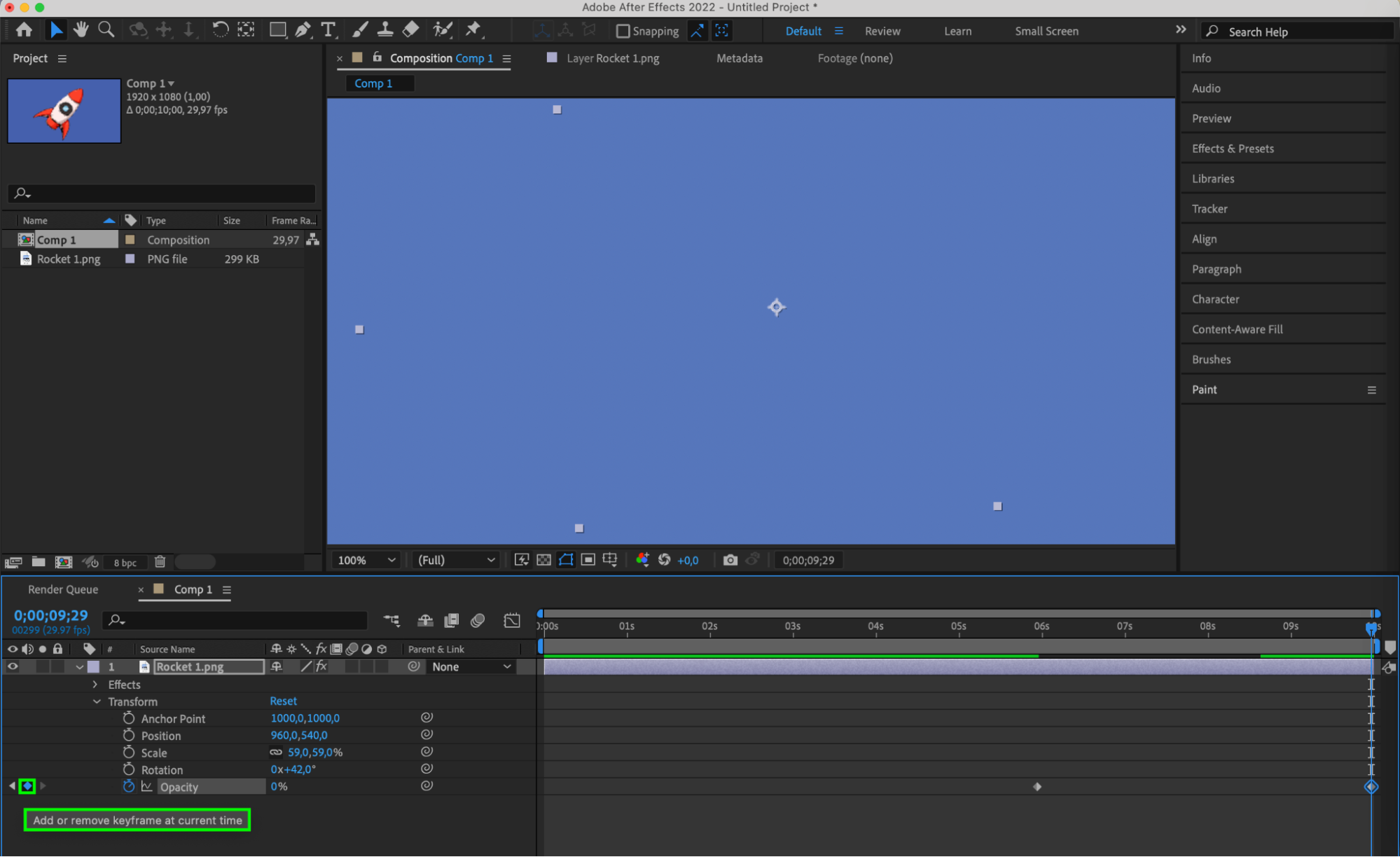
Step 5: Creating the Effect
Create keyframes for the opacity property and adjust their position and speed to achieve the desired effect. Use keyframe interpolation and select “Bezier” for Temporal Interpolation to add realism and smoothness to the animation.

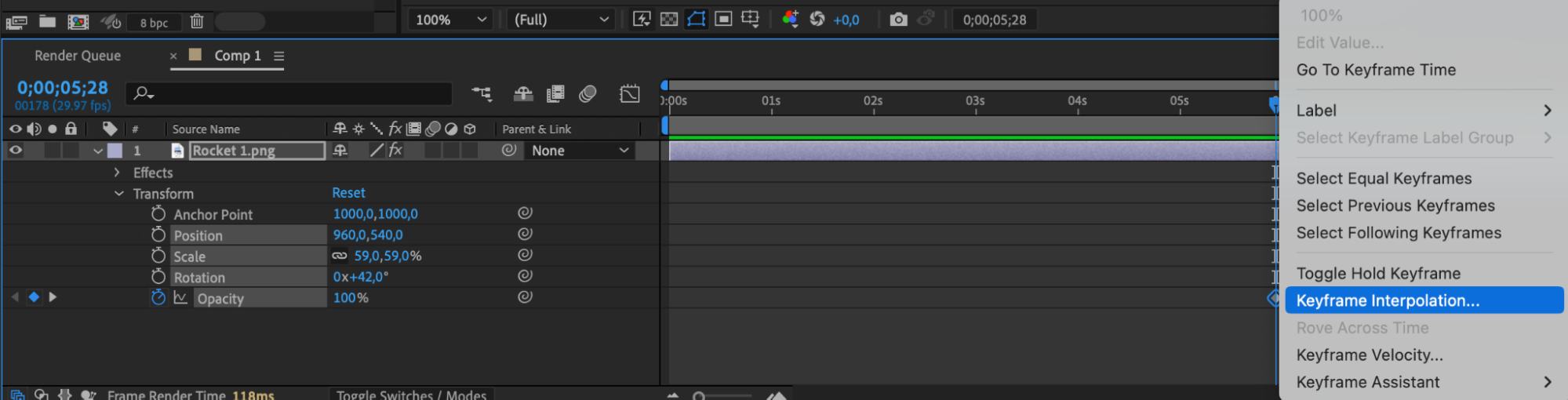
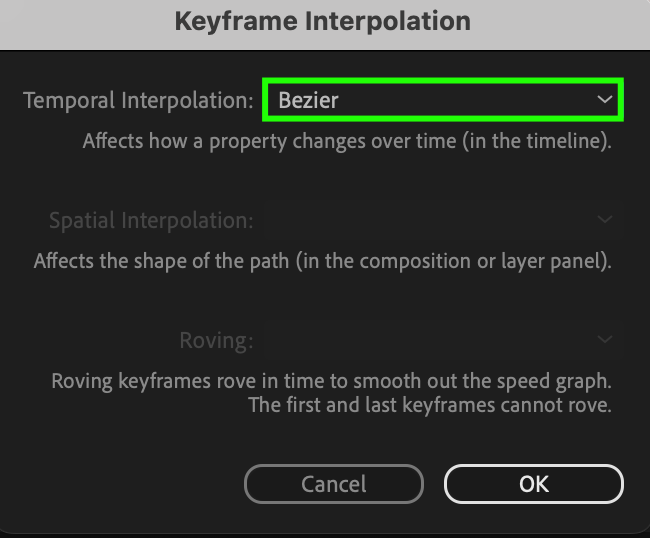 Step 6: Applying Effects
Step 6: Applying Effects
Experiment with different effects and blending modes to enhance the visual impact of the effect. For example, you can apply the Turbulent Displace effect from the Effects & Presets panel to give the object additional texture or movement before fading out.
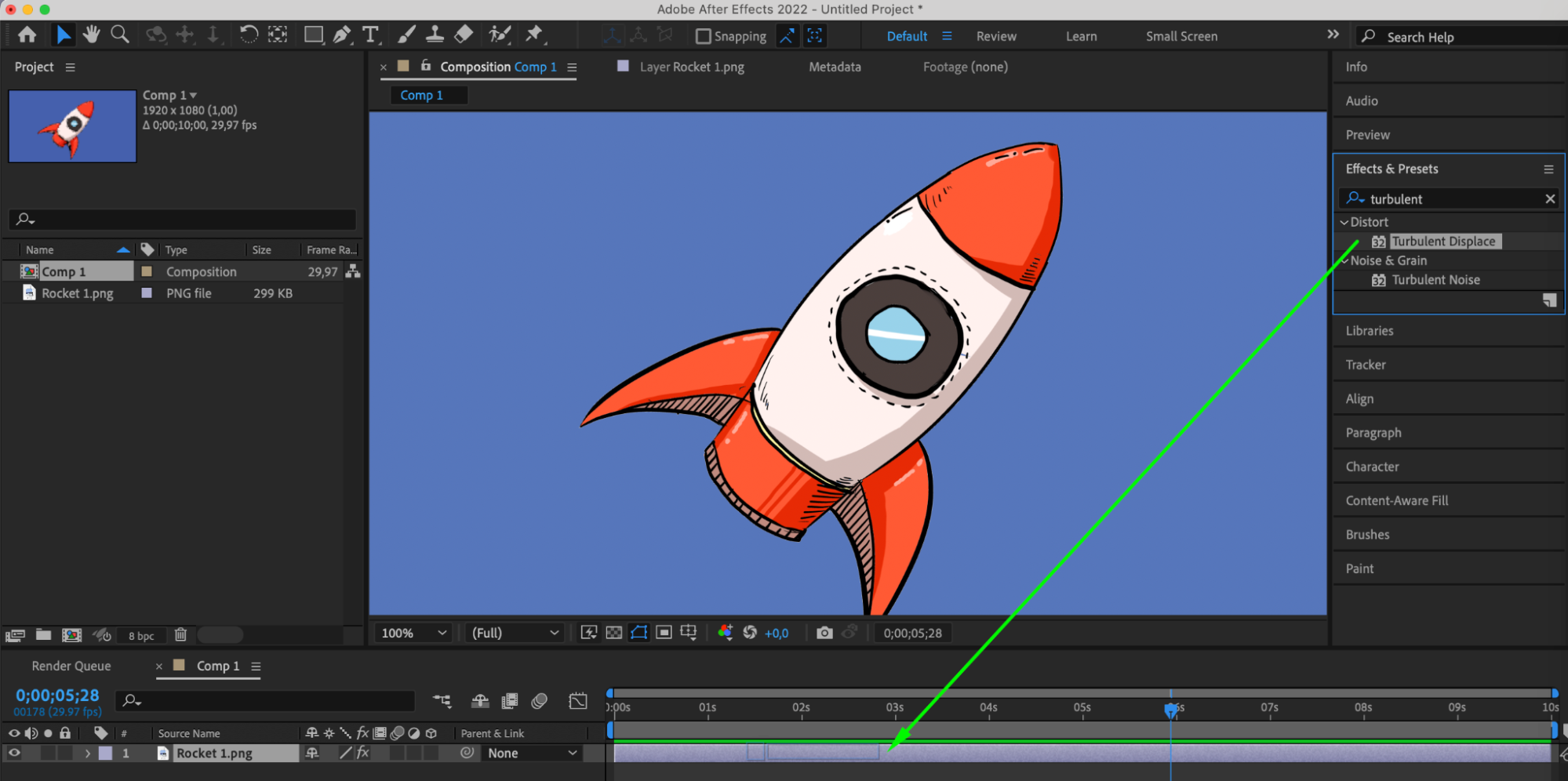
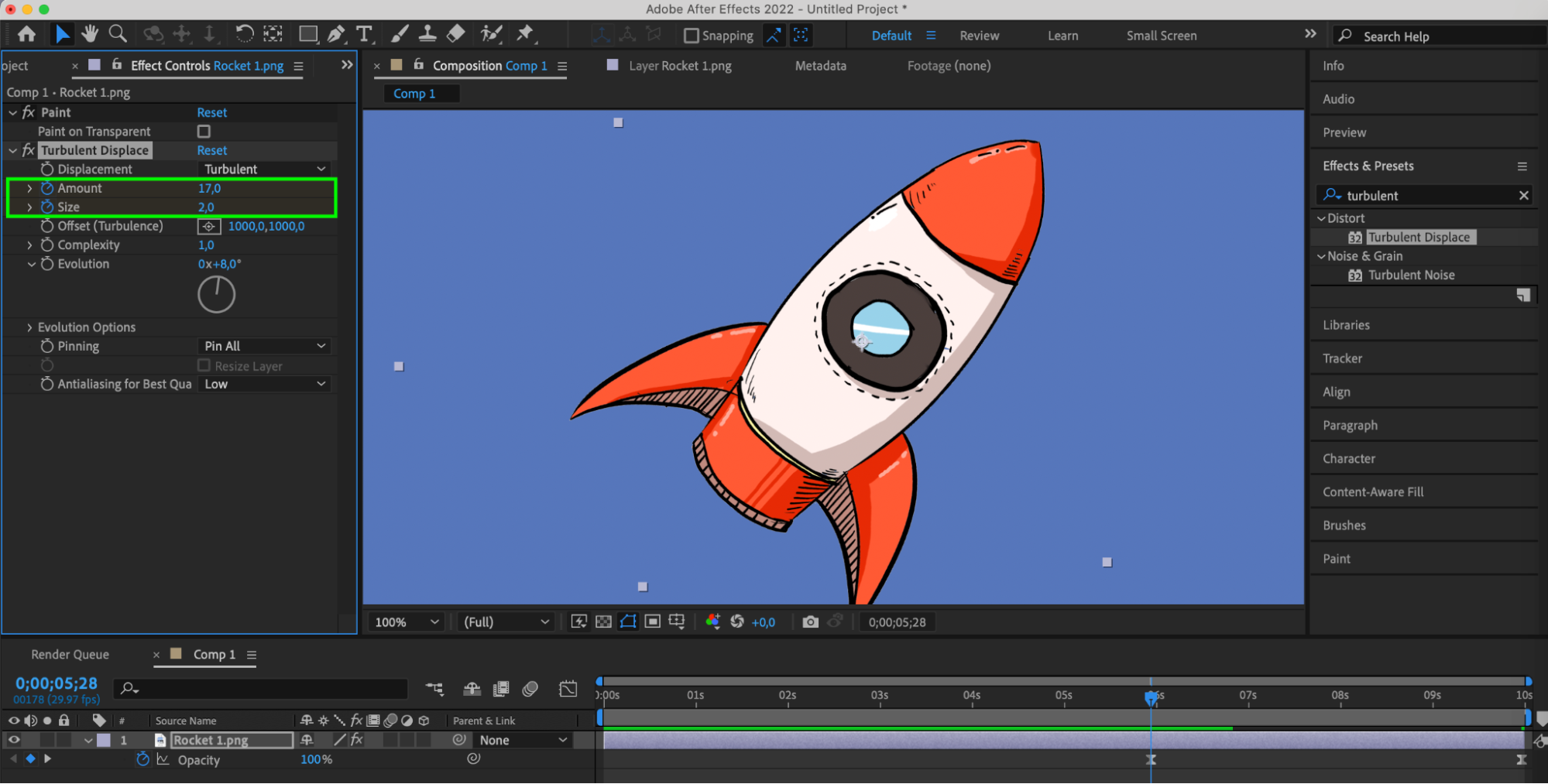
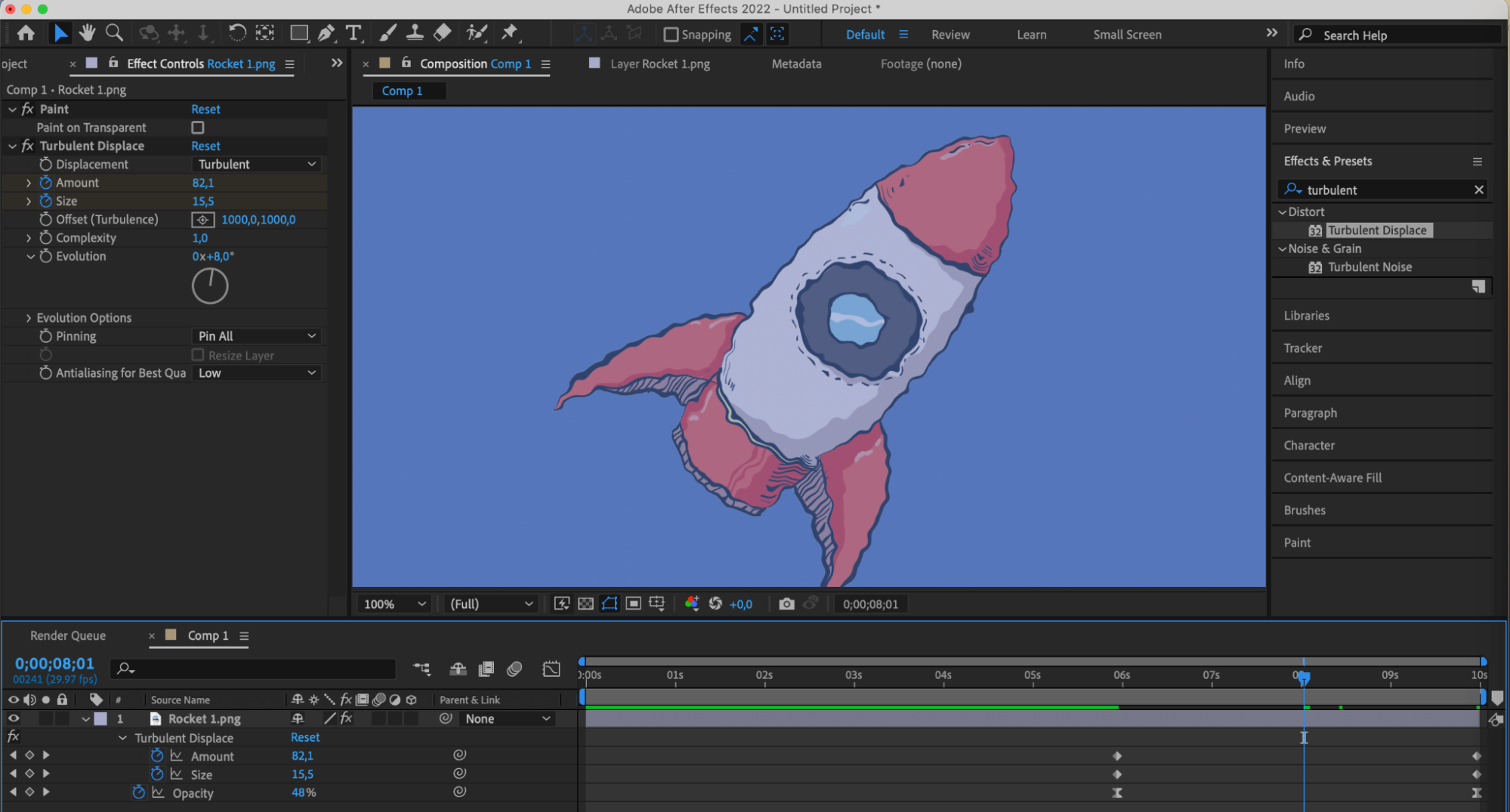
Step 7: Previewing and Rendering
Preview your composition and make any necessary adjustments. Then, render the video, preserving the smooth fading effect. Previewing allows you to see how the effect looks in motion and make any final changes before exporting the finished project.
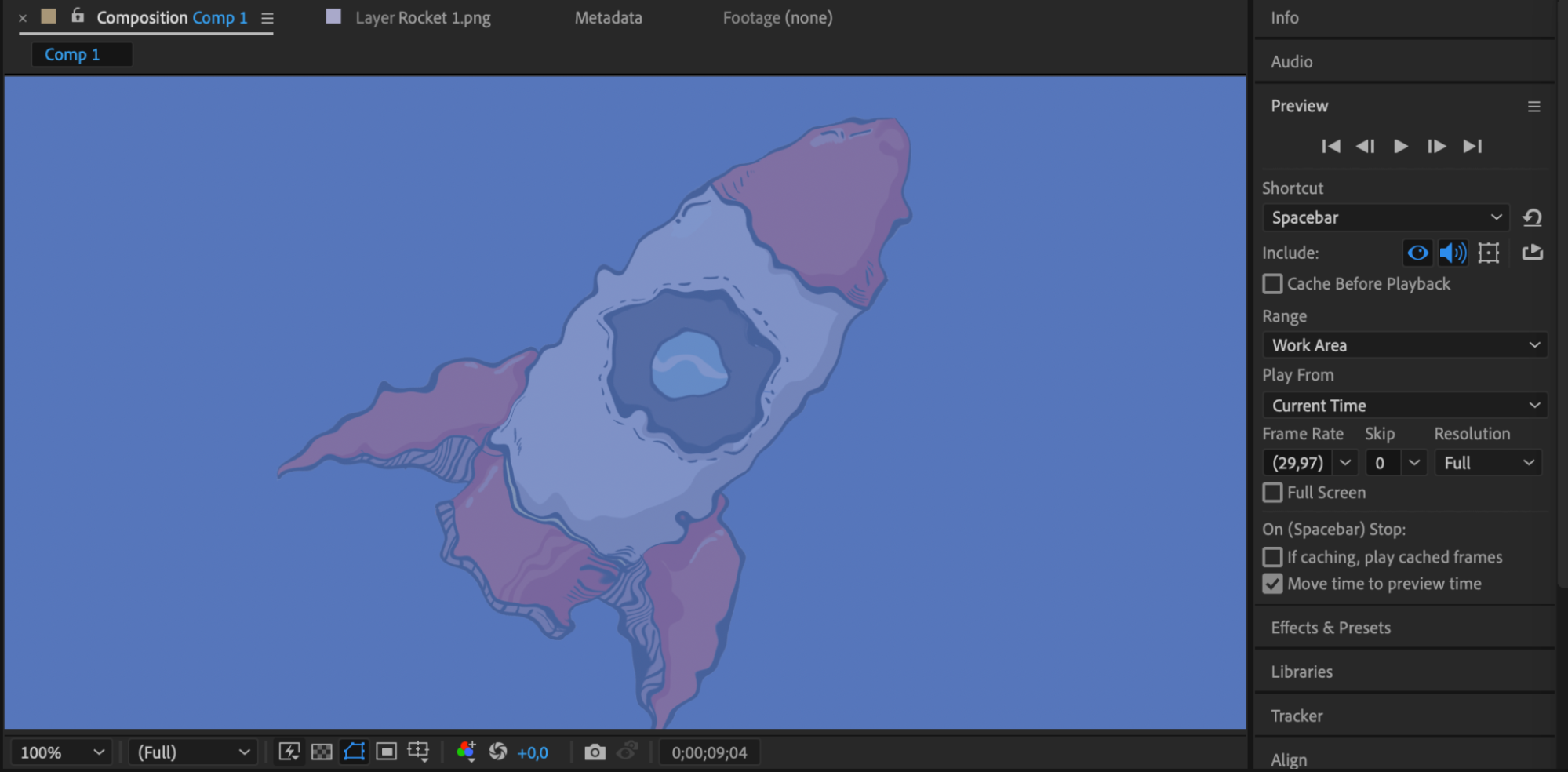
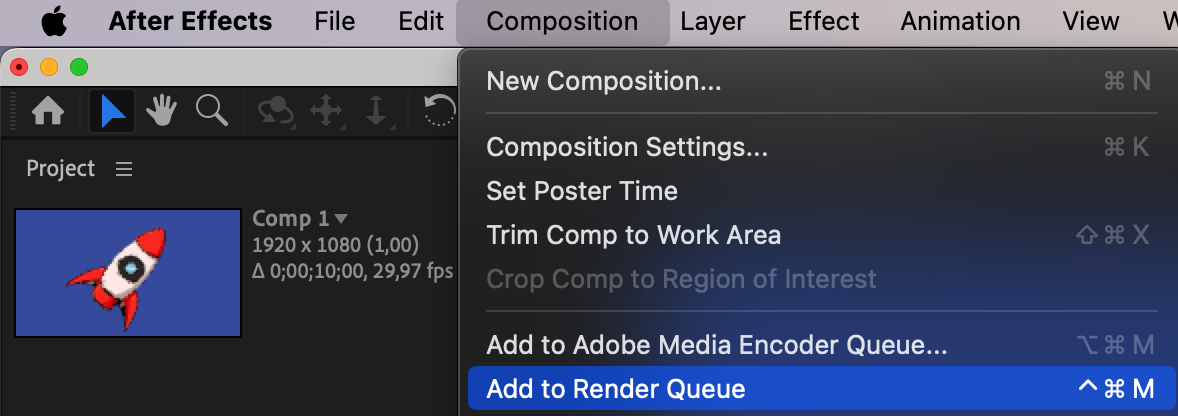

Conclusion
Creating the object fade effect in After Effects can add extra dynamics and interest to your project. By following these steps, you can easily incorporate this effect into your animations and videos, making them more engaging and professional. Don’t be afraid to experiment with different settings and effects to create unique and creative results.


