Creating Seamless Animation Loops in After Effects
Introduction to Animation Looping in After Effects
Creating a seamless loop in After Effects can be an enjoyable and rewarding experience as a motion designer. It allows you to create captivating animations that repeat smoothly, providing a continuous loop that keeps your audience engaged. In this blog post, we will guide you through the process of creating a seamless loop in After Effects, step by step.
Step-by-Step Guide to Creating a Seamless Loop in After Effects
Step 1: Create a New Composition
First, open After Effects and create a new composition. Set the duration of your composition to the desired length of your looping animation. For example, if you want a 15-second loop, set the duration to 15 seconds.
 Step 2: Design Your Animation Elements
Step 2: Design Your Animation Elements
Get 10% off when you subscribe to our newsletter

Next, unleash your creativity and design the elements for your animation. This can include animated characters, objects, or backgrounds. Make sure these elements seamlessly connect with each other, as this will be crucial when looping the animation. Step 3: Pre-compose Your Layers
Step 3: Pre-compose Your Layers
Once your animation is created, select all your layers, right-click on them, and choose “Pre-compose” from the submenu. This step consolidates your animation layers into a single composition, making it easier to manage.

 Step 4: Enable Time Remapping
Step 4: Enable Time Remapping
Right-click on the pre-composed layer and choose “Time” > “Enable Time Remapping”. This will automatically open the “Time Remap” parameter on the timeline with two keyframes created.
 Step 5: Create a Loop Point
Step 5: Create a Loop Point
Position the current time indicator where you want the animation to end and start again. Create a keyframe at this point by clicking the diamond icon next to the “Time Remap” parameter. Delete the automatically created keyframe at the end by selecting it and pressing the delete key.
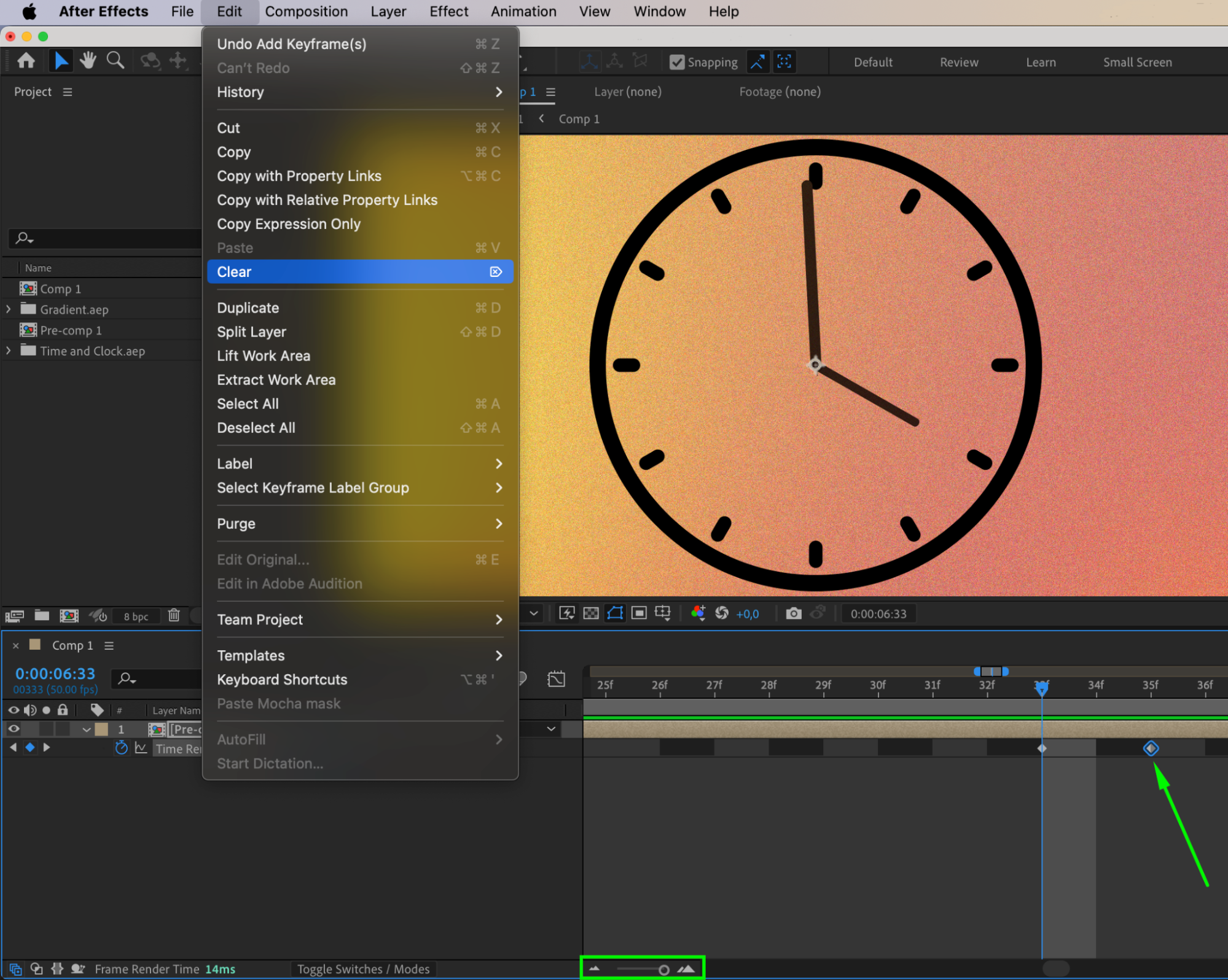 Step 6: Add a Loop Expression
Step 6: Add a Loop Expression
Select the “Time Remap” parameter, go to the top menu, choose “Animation” > “Add Expression”. Click the small triangle next to the “Time Remap” parameter and select “Property” > “loopOutDuration” from the submenu. This will add the loop expression to your timeline.
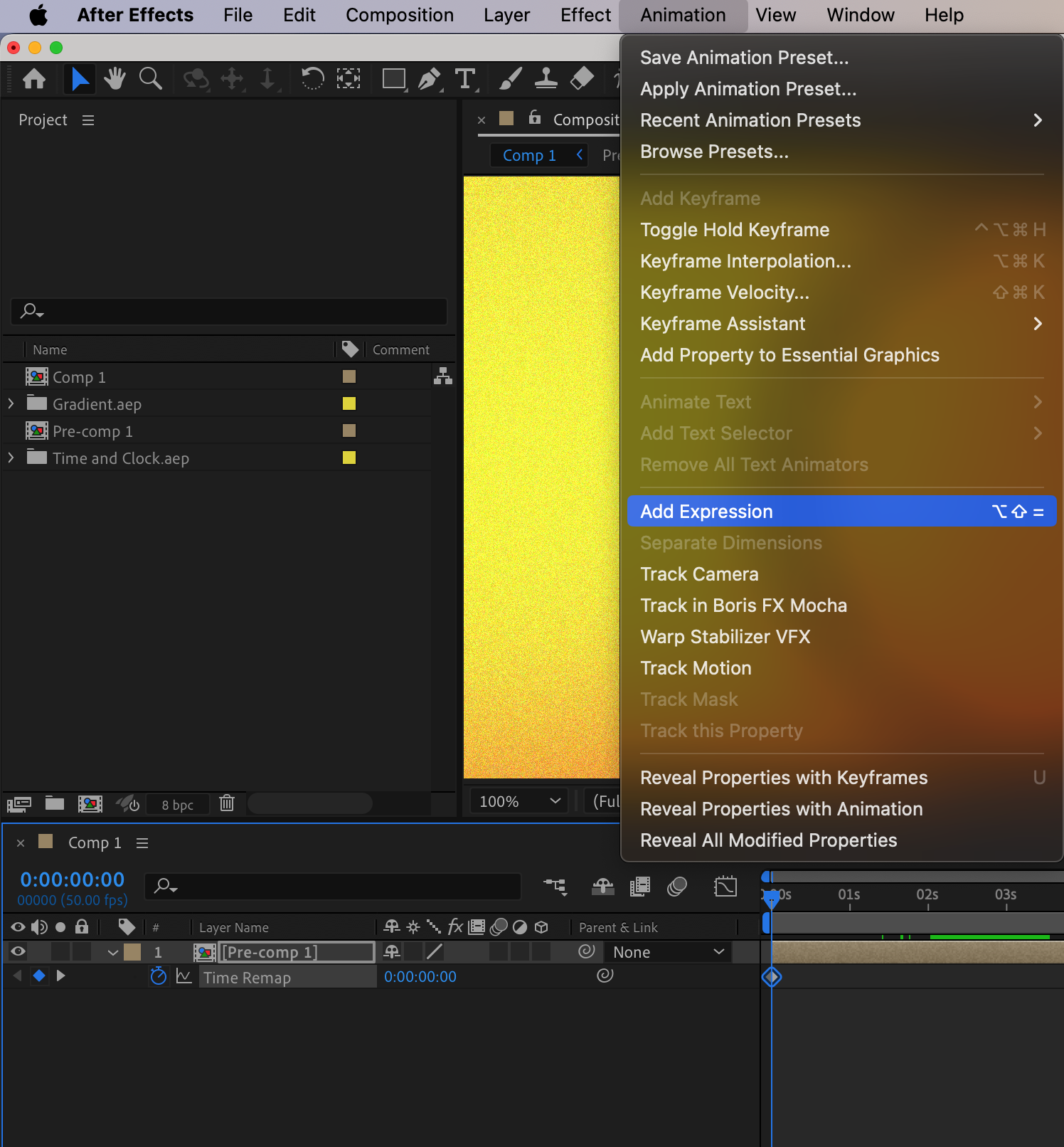


 Step 7: Preview Your Animation
Step 7: Preview Your Animation
Your seamless loop is now set up. Use the preview function to see your looping animation in action. Make any necessary adjustments to ensure a smooth transition. Conclusion
Conclusion
Creating a seamless loop in After Effects can elevate your animations to the next level. By following these step-by-step instructions, you’ll be able to design captivating looping animations that leave a lasting impression. So, roll up your sleeves, unleash your creativity, and start making stunning looped animations in After Effects today!


