Crafting Stunning Motion Backgrounds in After Effects
Unleashing Creativity with After Effects Motion Graphics
Creating dynamic motion backgrounds can heighten the visual impact of your videos, presentations, or multimedia projects. Adobe After Effects, a robust software for motion graphics and visual effects, enables you to realize your design concepts with dazzling animations and effects. In this detailed guide, we will walk you through crafting professional motion backgrounds using After Effects. We will cover essential techniques, tools, and tips to elevate your video projects creatively and professionally. Whether you are a novice venturing into motion graphics or a seasoned designer aiming to refine your skills, this article will equip you with the know-how and inspiration to create visually striking motion backgrounds that will impress your audience. Let’s immerse ourselves in the dynamic realm of motion graphics in Adobe After Effects and unleash your creativity.
Step 1: Create a New Composition and Adjust Settings
Begin by creating a new composition in After Effects and adjusting its parameters to fit your project requirements.
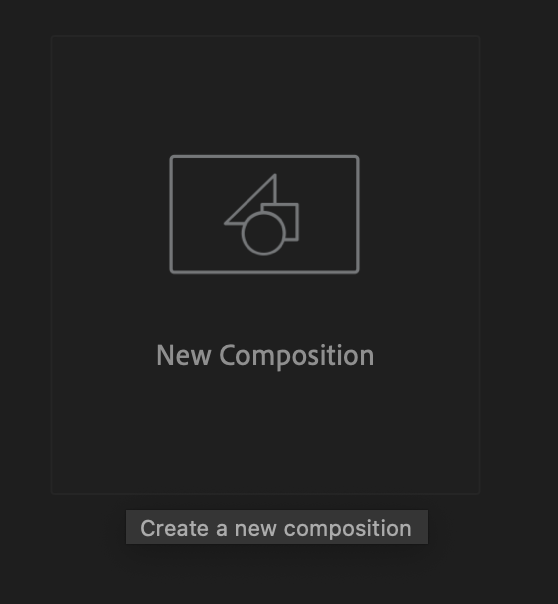
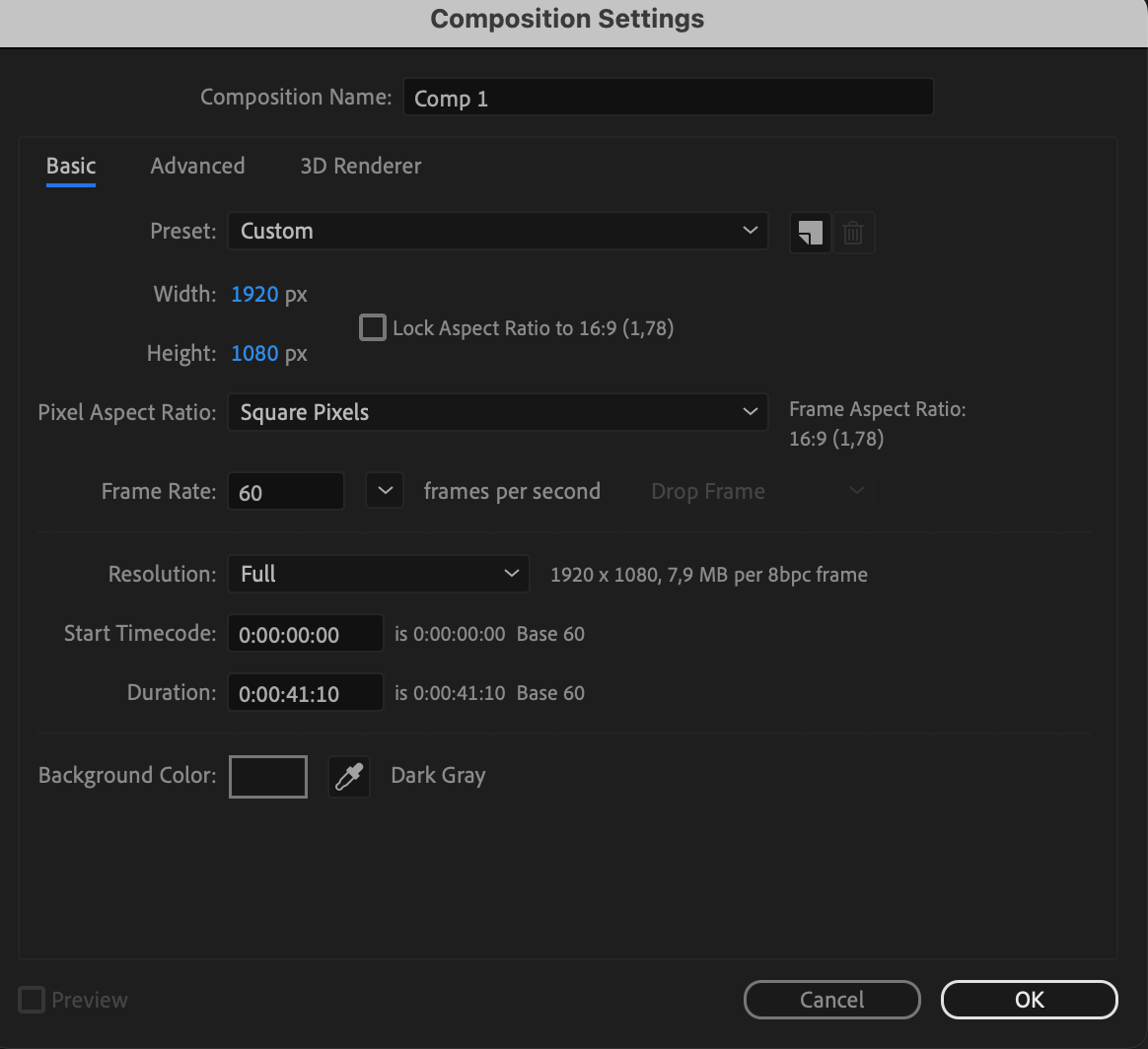
Step 2: Create a Solid Layer
Navigate to Layer > New > Solid to create a solid layer where you’ll build your motion background.
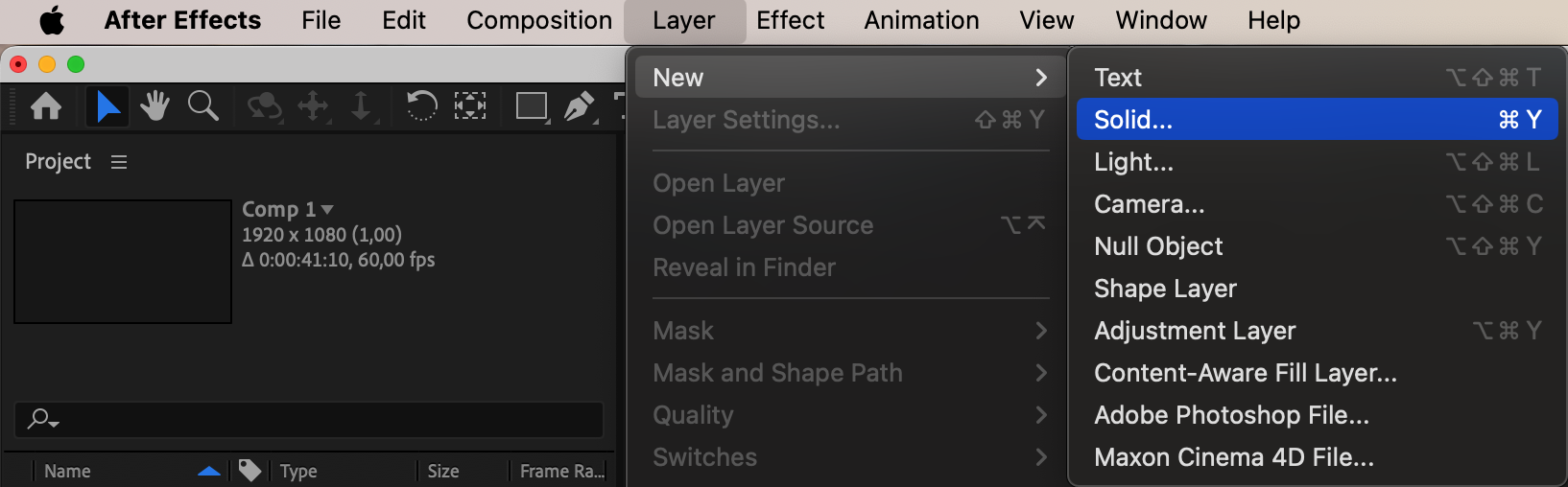
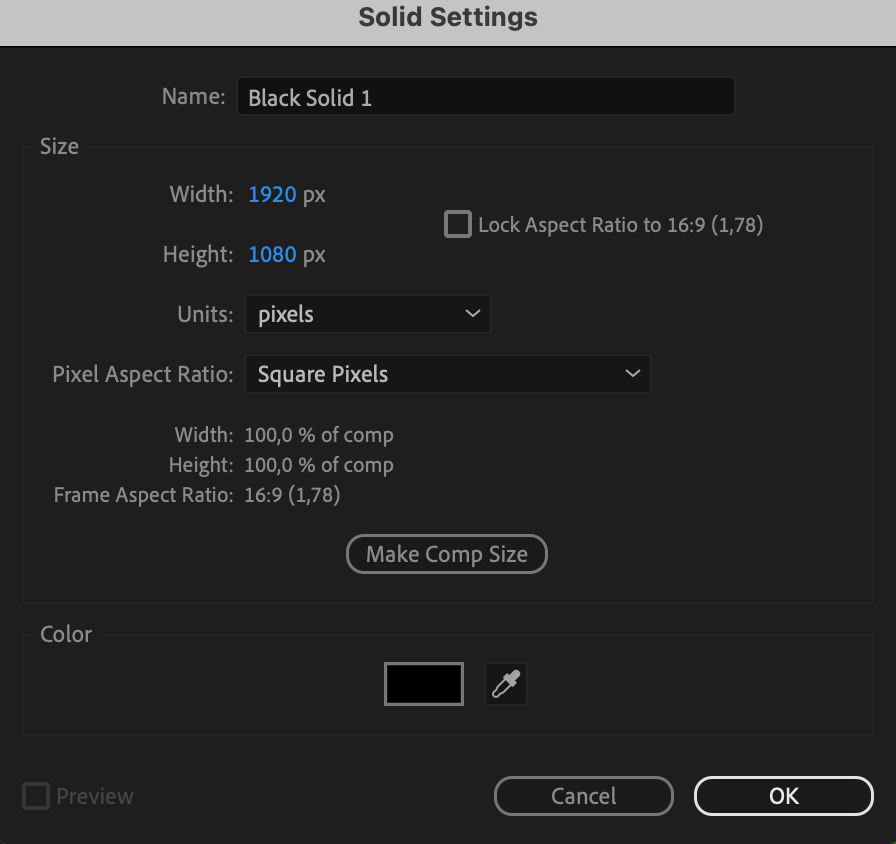
Get 10% off when you subscribe to our newsletter

Step 3: Apply Fractal Noise Effect
Access the Effects & Presets panel and apply the Fractal Noise effect to your solid layer. Set Contrast to 280 and Complexity to 3.
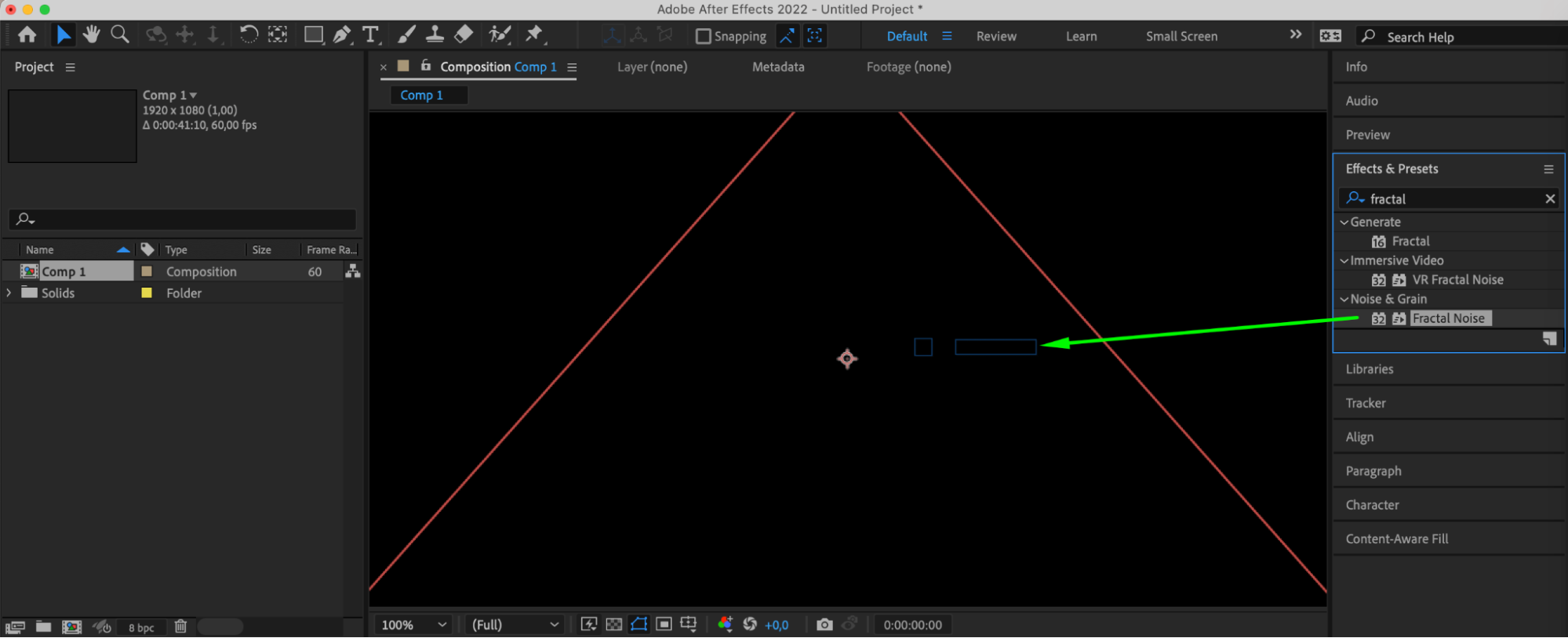
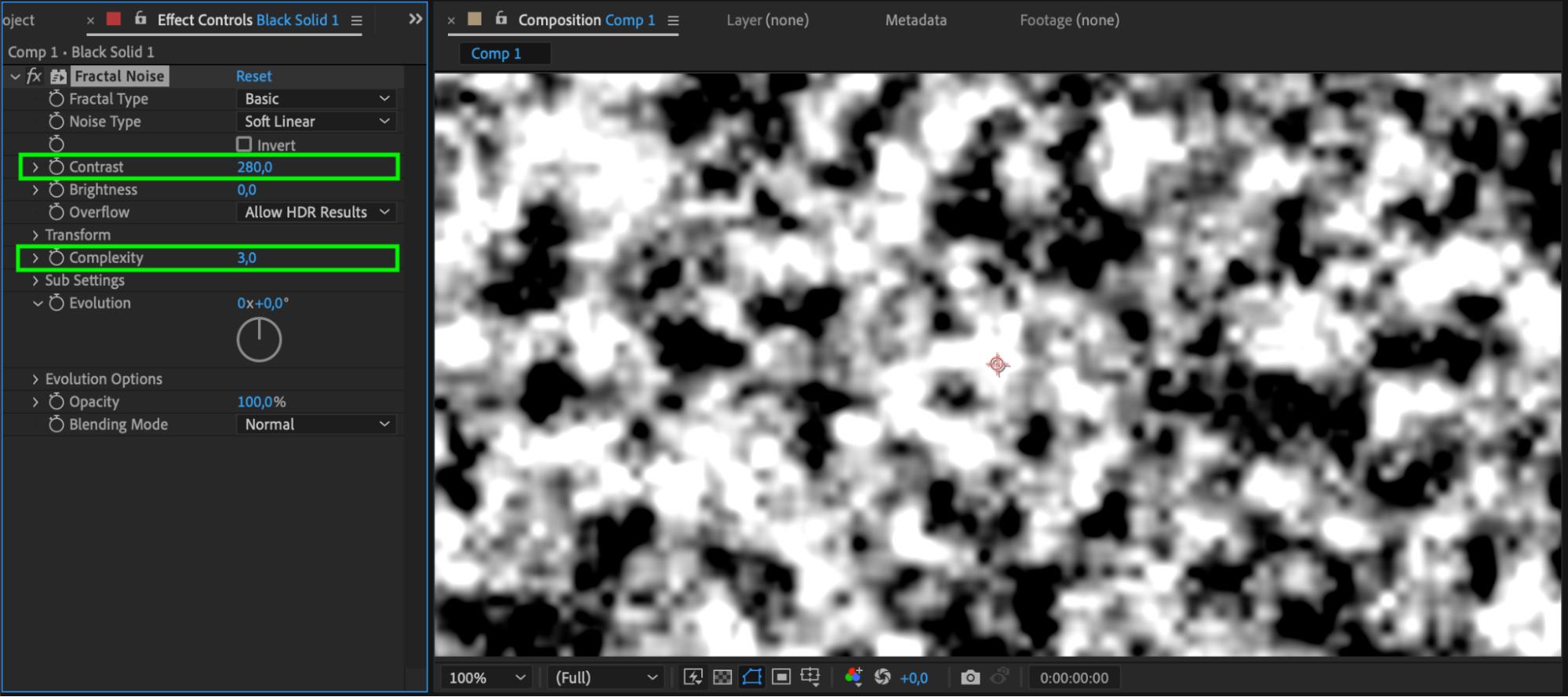
Step 4: Add Evolution Expression
Expand the layer properties of the solid layer, go to Effects > Fractal Noise > Evolution, and apply the expression “time*20” to create movement.
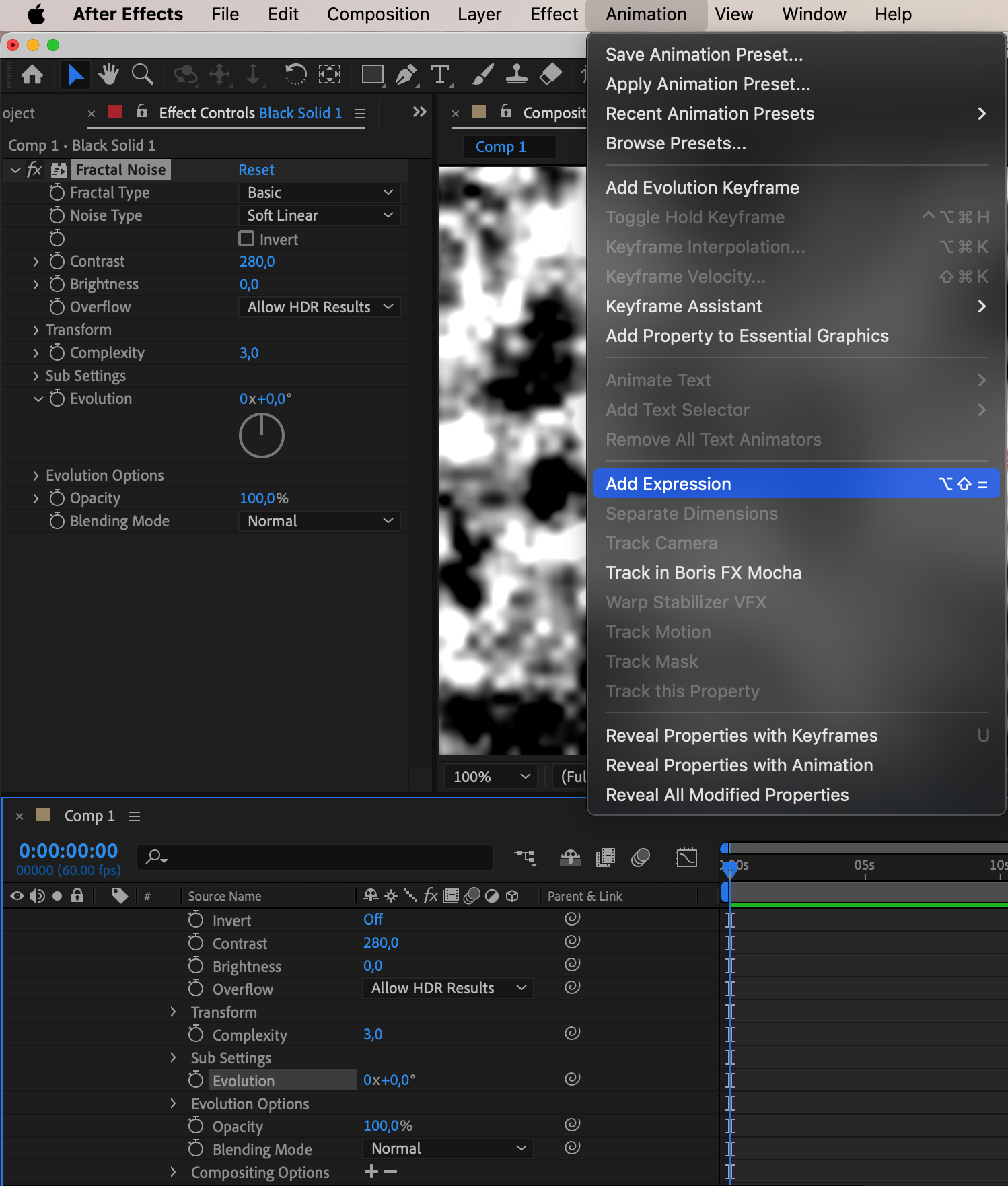
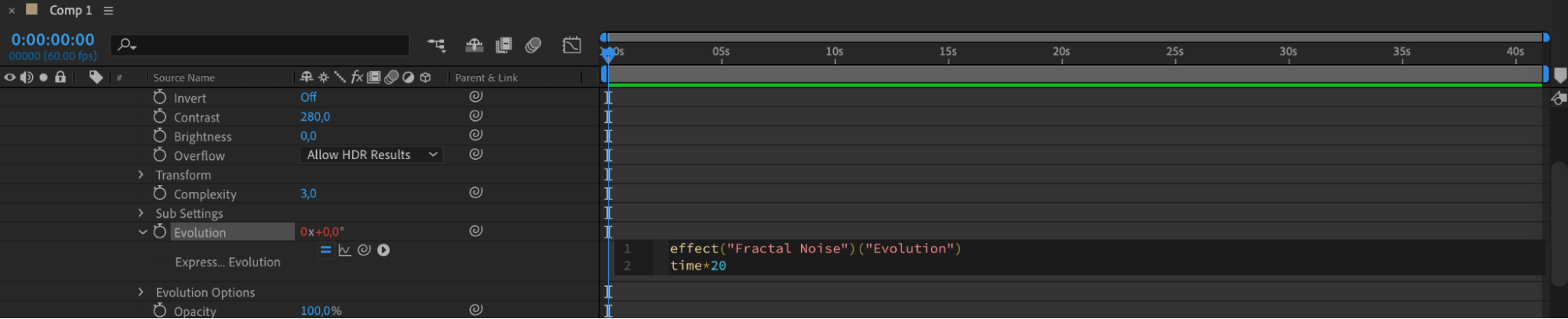
Step 5: Apply Fast Box Blur Effect
From the Effects & Presets panel, apply the Fast Box Blur effect to the solid layer and set the Blur Radius to 30.
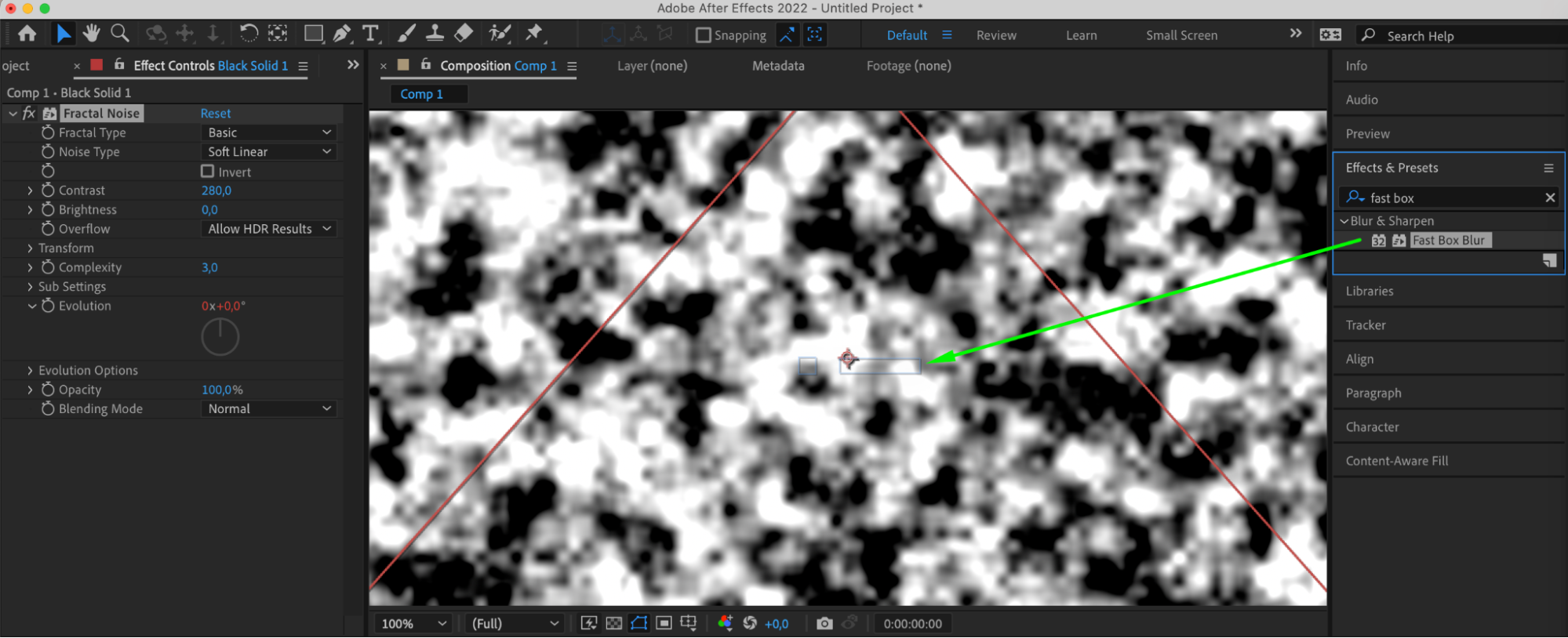
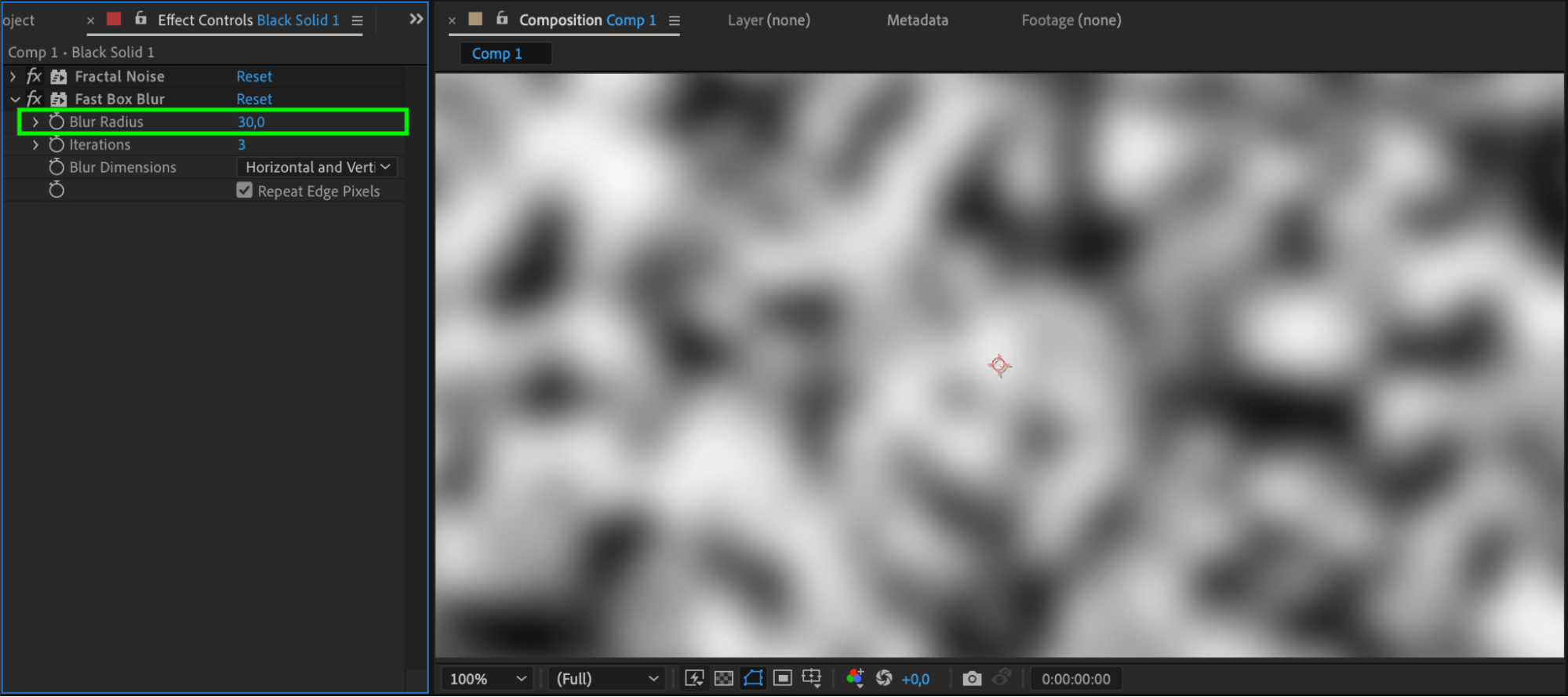
Step 6: Add Additional Effects
Explore effects such as Posterize and Find Edges from the Effects & Presets panel to further enhance your motion background.
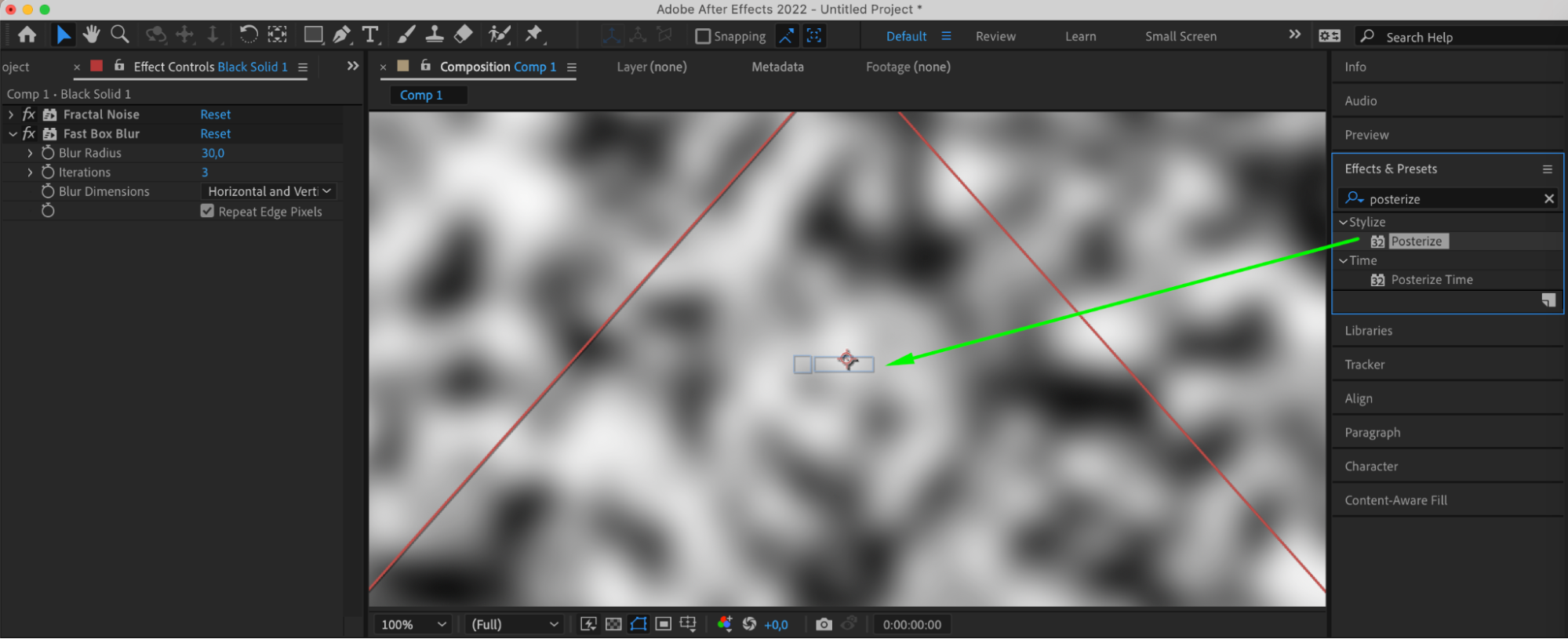
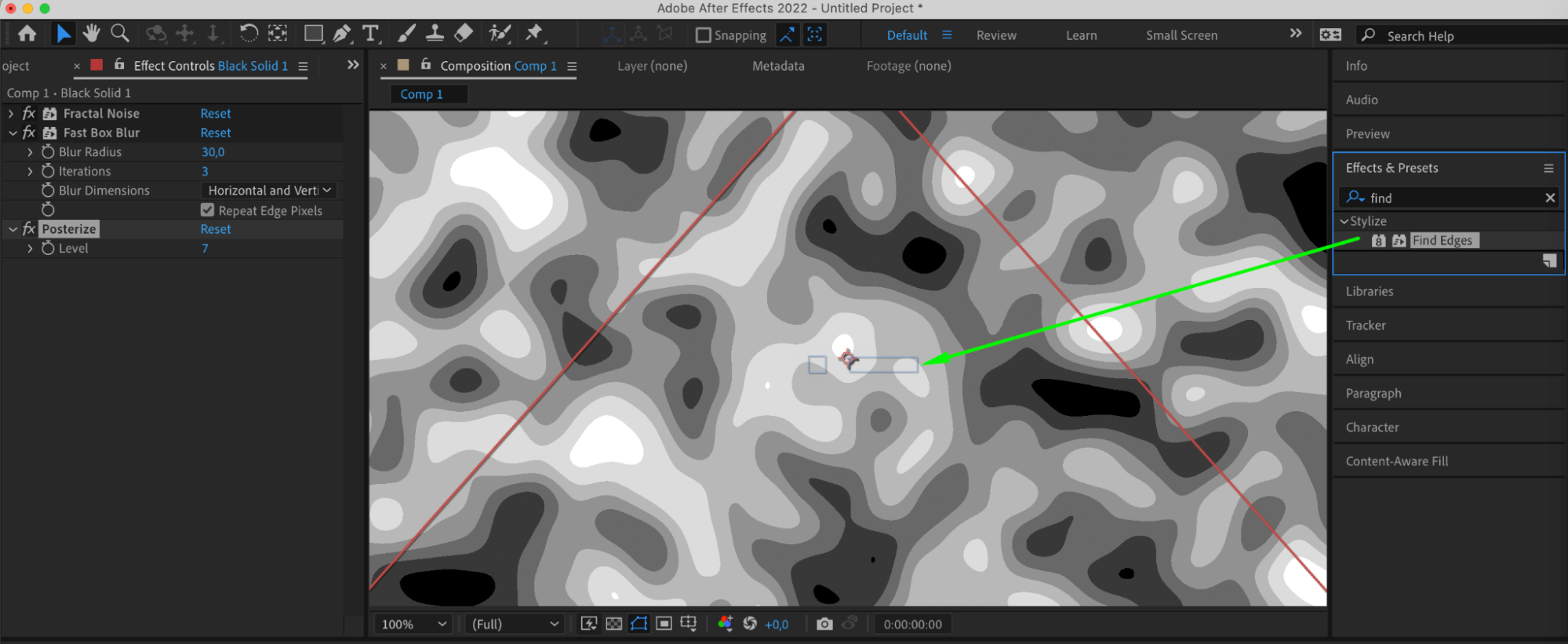
Step 7: Adjust Fractal Noise Settings
In the Effect Controls panel, set the Scale parameter of the Fractal Noise effect to 271 for optimal visual impact.
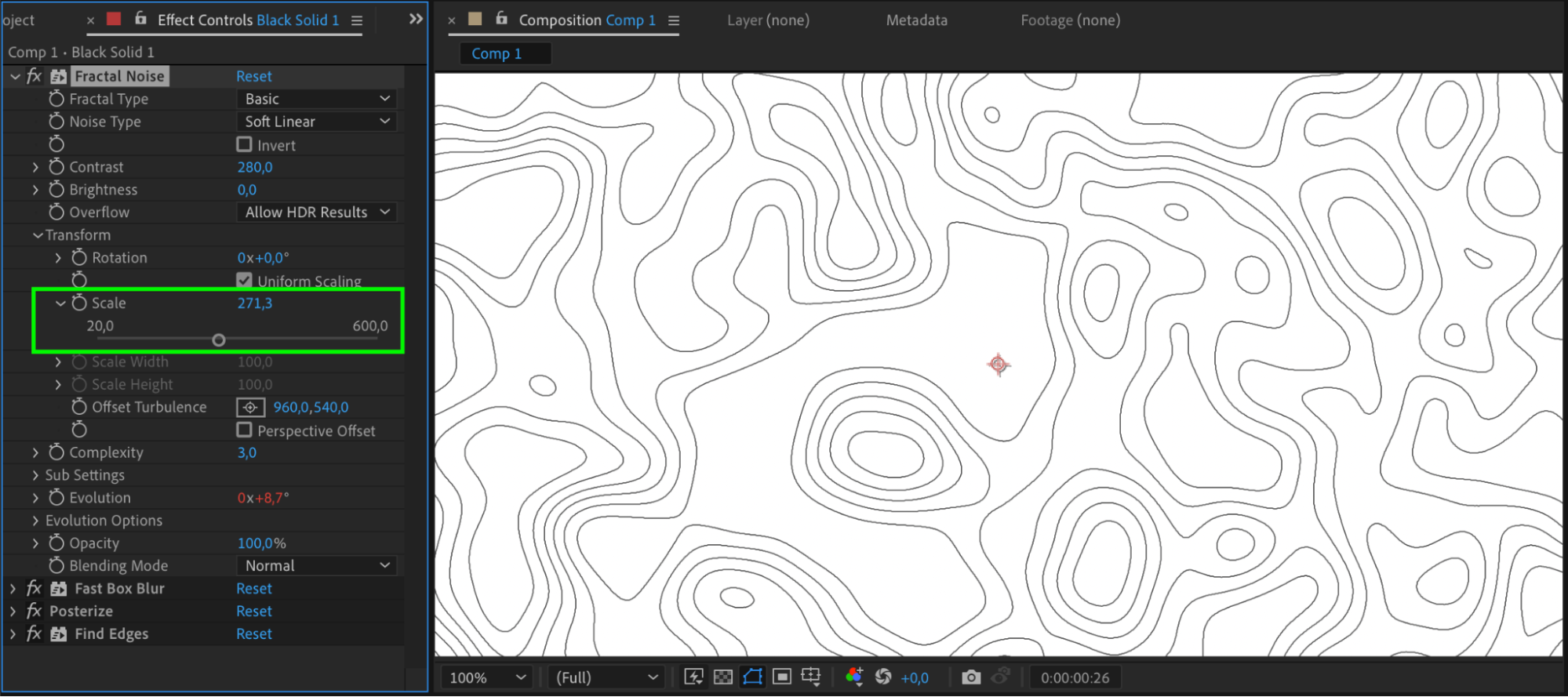
Step 8: Optional – Add Colorize Effect
If desired, use the Colorize effect to add color to your animation and enhance its visual appeal.
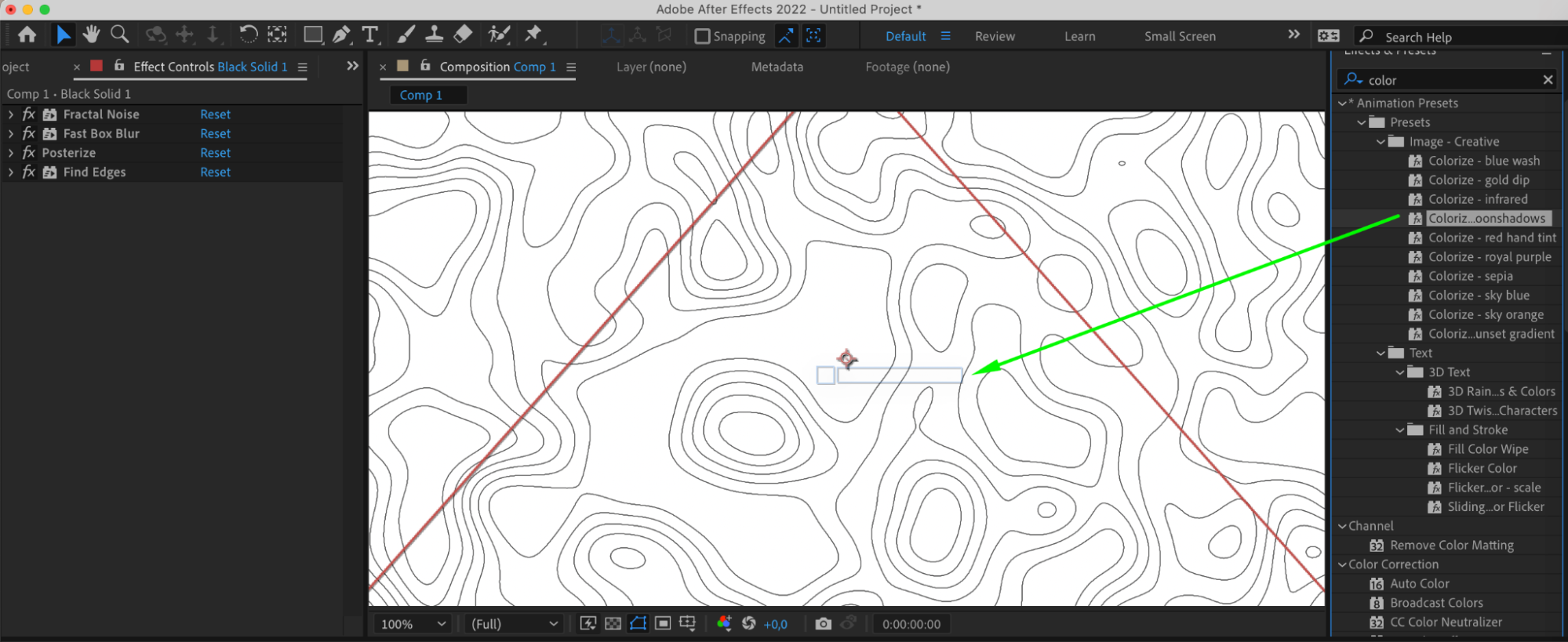
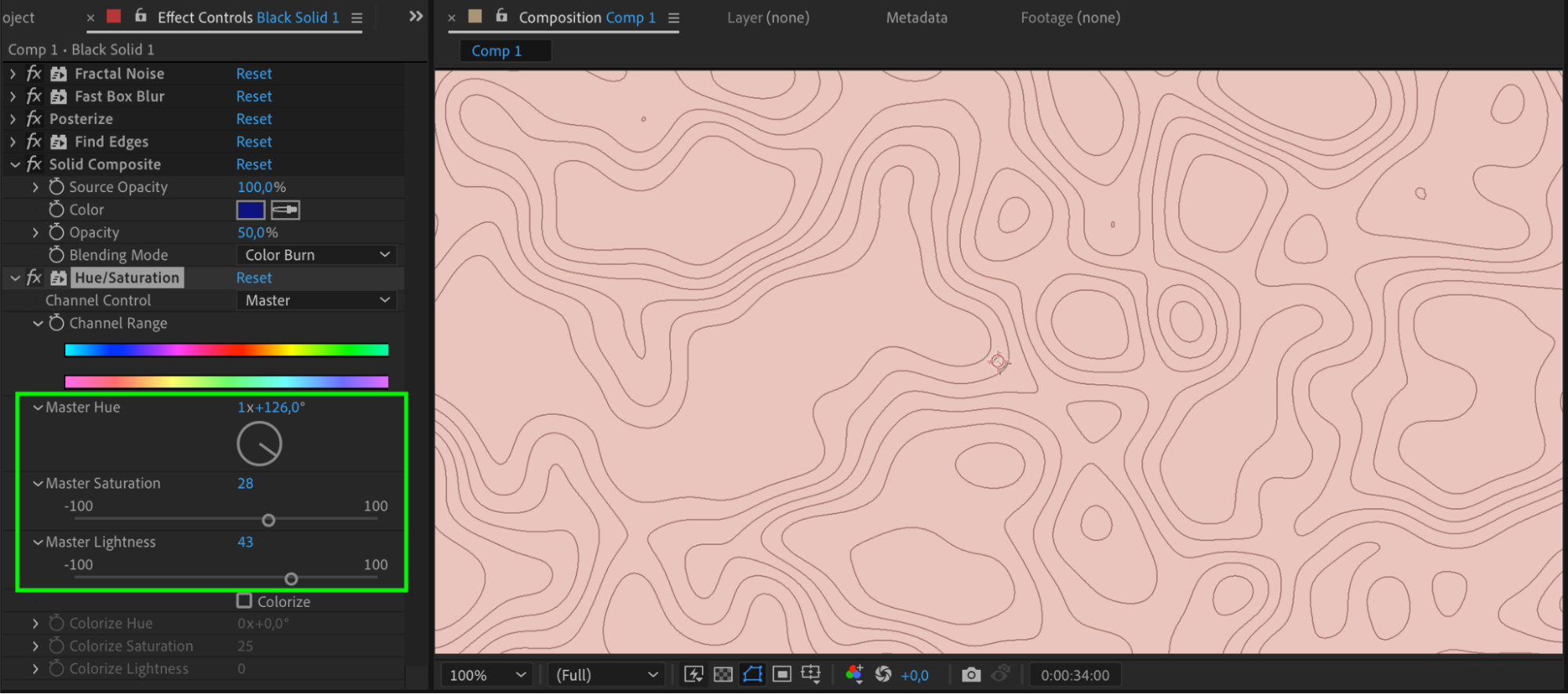
Step 9: Preview Your Motion Background
Preview your motion background by playing back the composition to ensure the desired movement and visual effects.
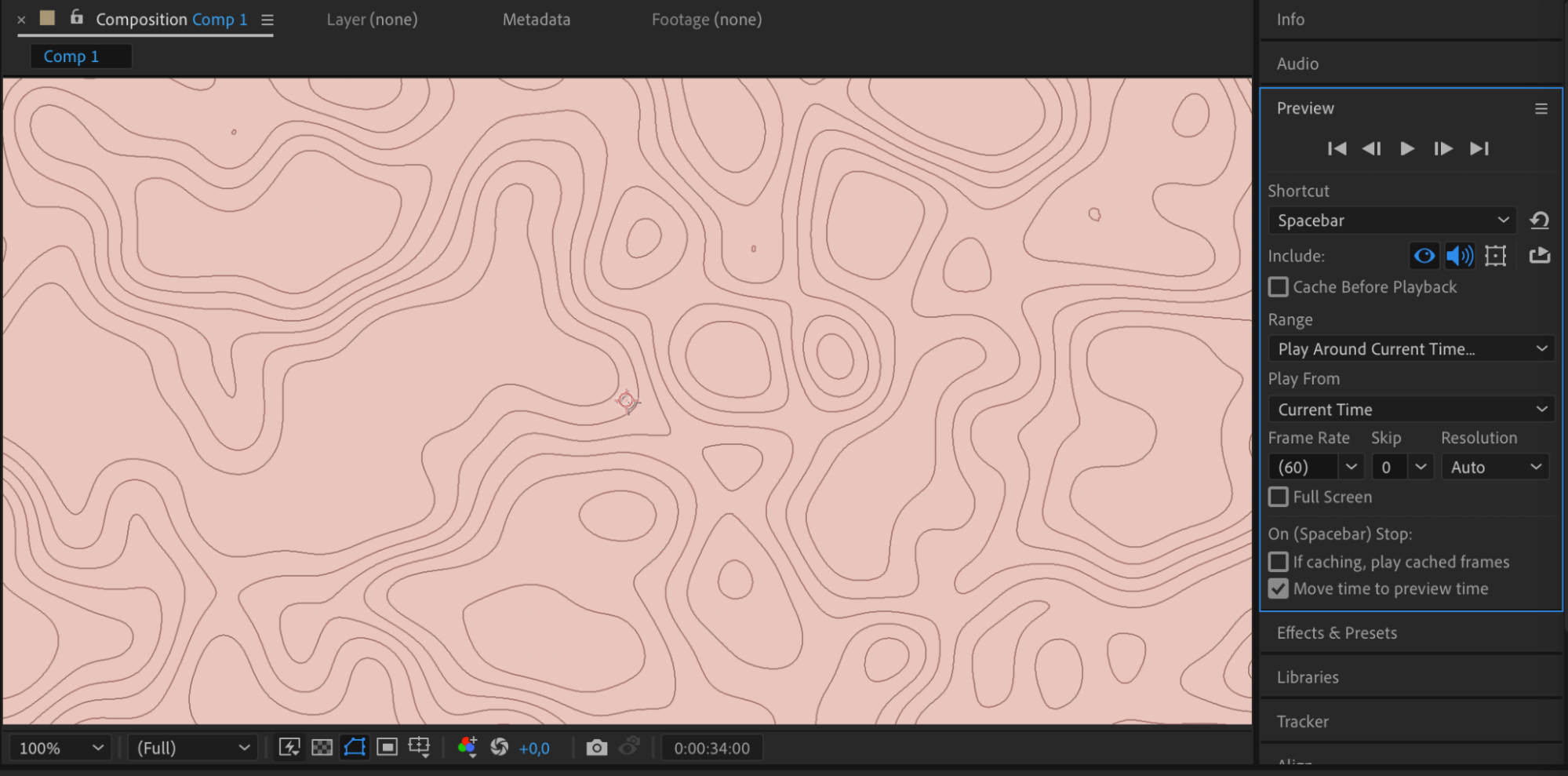
Conclusion
By mastering the art of crafting motion backgrounds in After Effects, you unlock endless creative possibilities to enhance your video projects. With the right techniques and tools at your disposal, you can captivate your audience and leave a lasting impression with visually stunning animations. Embrace the dynamic world of motion graphics and take your creativity to new heights.


