How to Make Movie Credits in After Effects
Create Professional Quality Movie Credits with After Effects
Creating movie credits in After Effects adds a polished and professional finish to any film project. Whether you’re working on an independent film, a short video, or a major production, movie credits are a crucial element in recognizing the team behind the work. With Adobe After Effects, you can create anything from simple rolling credits to dynamic, animated designs. In this tutorial, we will walk you through the process of making movie credits in After Effects. We’ll cover essential design elements such as typography, text animation, and visual effects to create stunning and memorable credits. Whether you’re a novice or an experienced video designer, this guide will help you craft professional-quality movie credits.
Get 10% off when you subscribe to our newsletter

Step-by-Step Guide to Creating Movie Credits in After Effects
Step 1: Plan Your Movie Credits
Before you dive into After Effects, planning your movie credits is crucial. Start by outlining the sequence of names and roles:
Director
Writers
Producer
Executive Producer
Lead Cast
Supporting Cast
Director of Photography
Production Designer
Editor
Associate Producers
Costume Designer
Music Composer
Casting Director
Once your list is ready, choose a font style that complements your film’s tone. Plan how each role will appear on the screen in terms of size, font, and alignment.
Step 2: Starting a New Composition
Open After Effects and create a new composition. Set the dimensions (e.g., 1920×1080 for HD) and duration based on your project needs. Ensure the duration is long enough to accommodate all the credits.
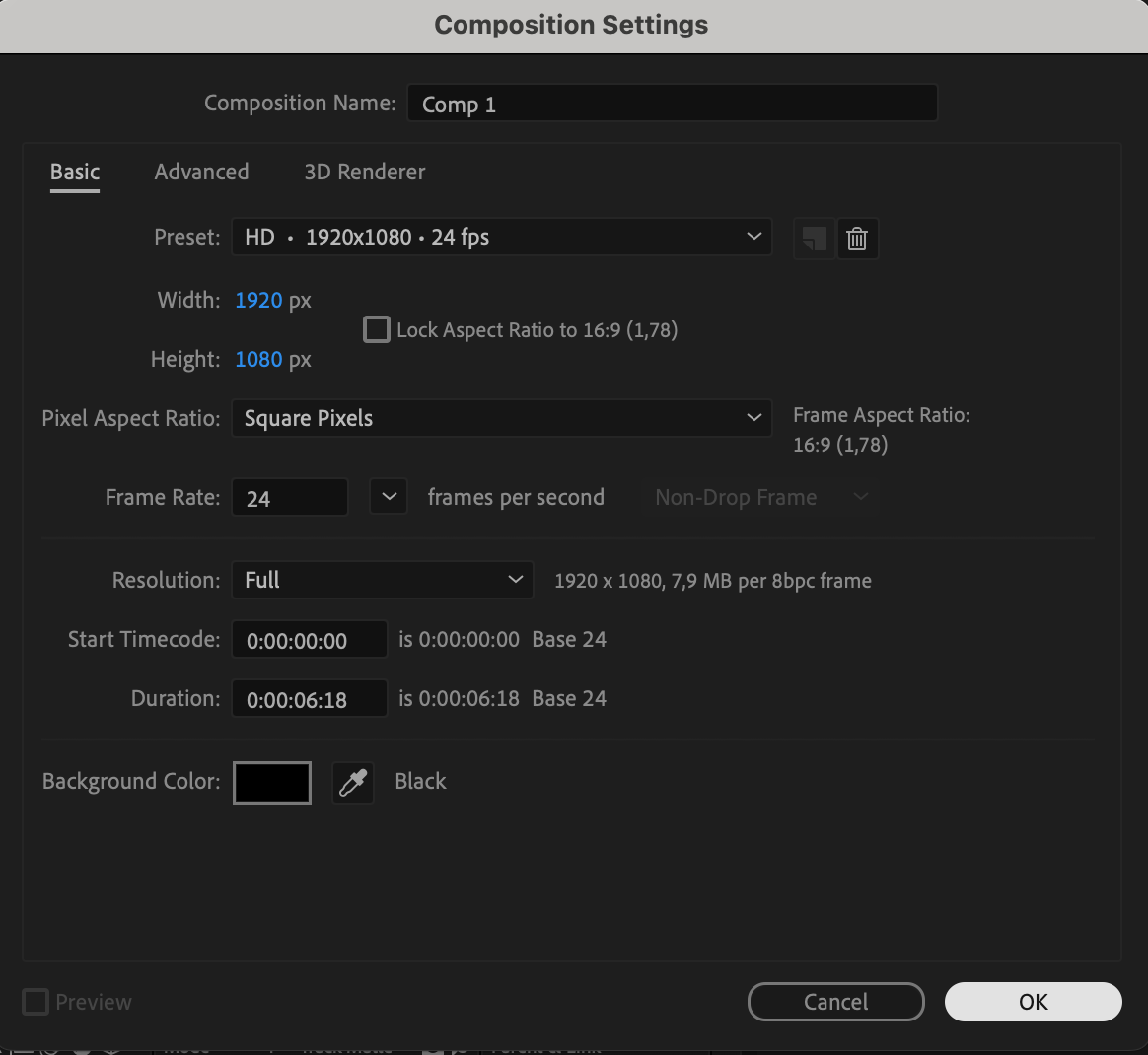
Step 3: Adding Text with the Type Tool
Select the Type Tool (Ctrl/Cmd + T), place the cursor in the center of the composition, and begin by typing the name of the studio or production company. You can paste your prepared text using Ctrl/Cmd + V and adjust the font, size, and style using the Character panel.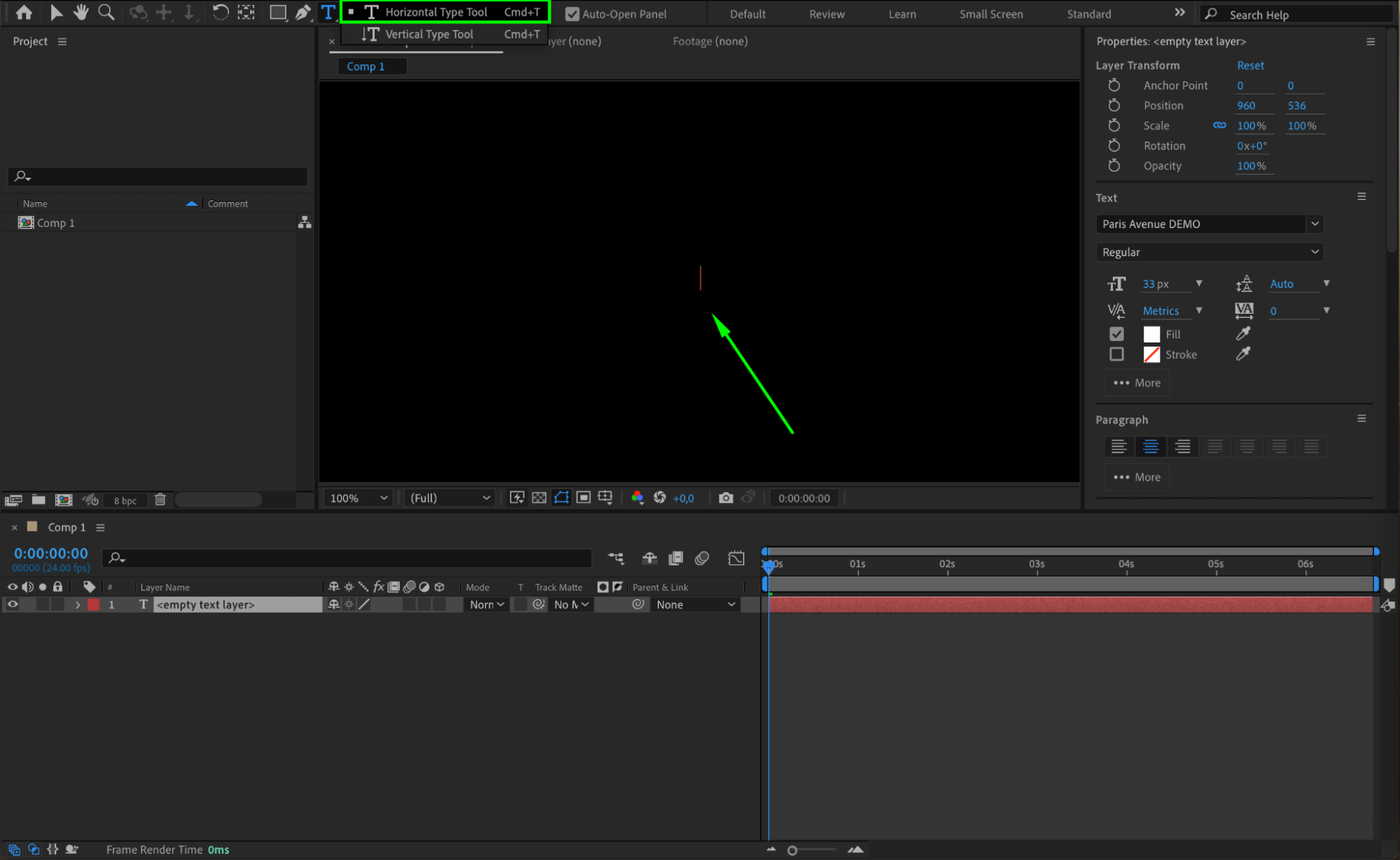

Step 4: Trimming Text Layers
Use the Current Time Indicator (CTI) to position each text layer at the desired start and end points. To trim layers, use the shortcuts “Alt/Option + [” and “Alt/Option + ]”.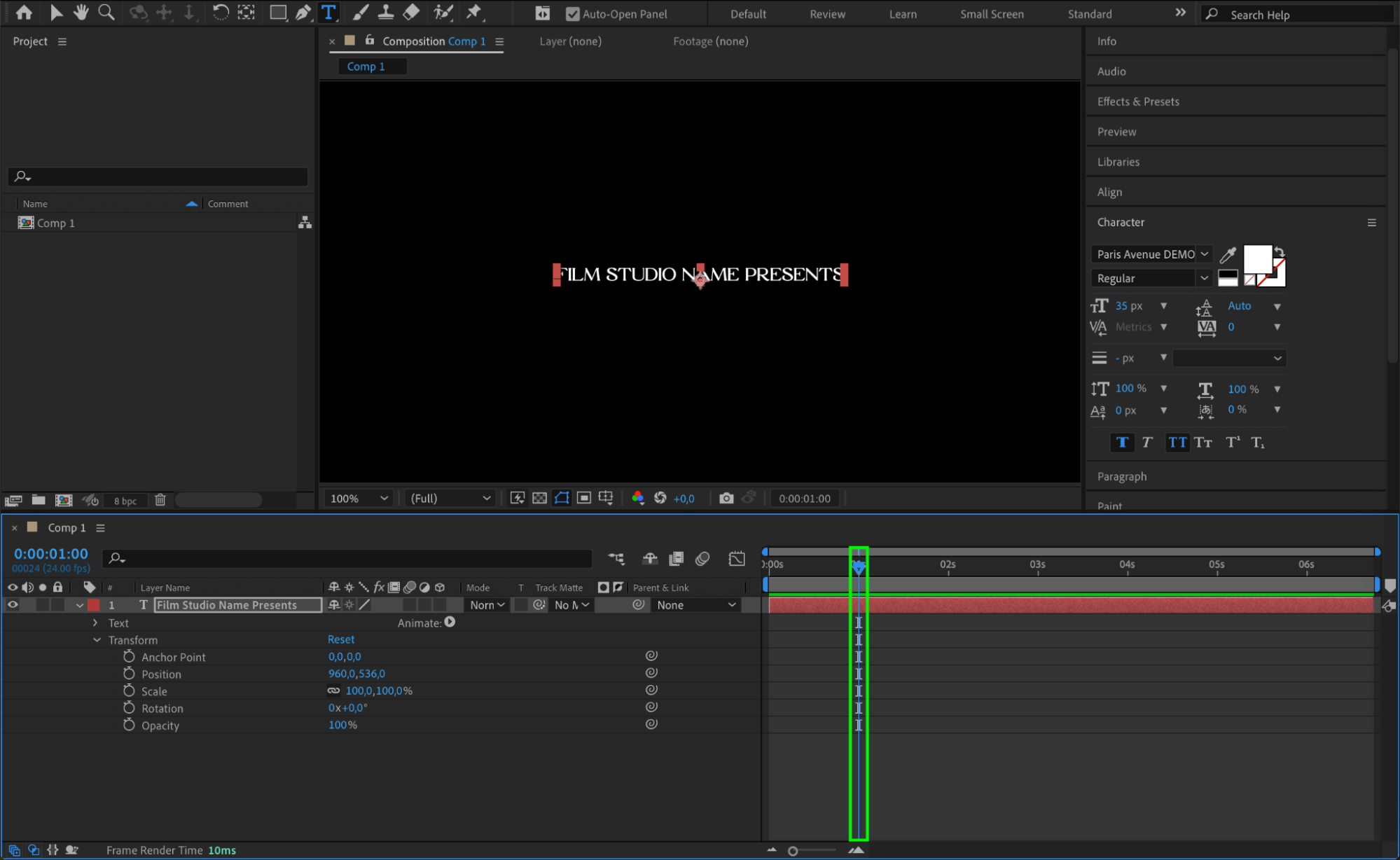
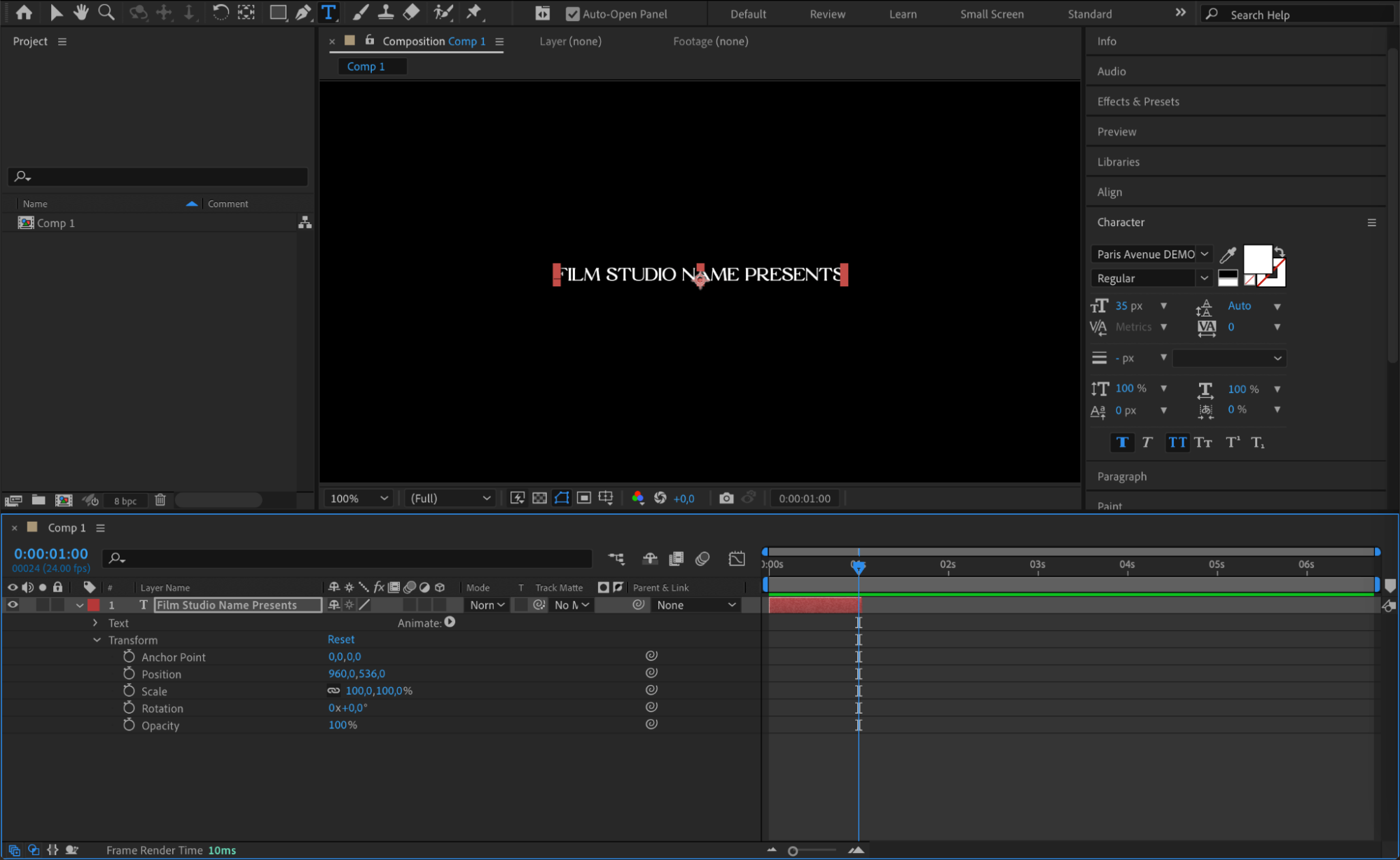
Step 5: Animating Text Layers
Create animations for your text by setting keyframes. Open the Transform properties of the text layer, click the stopwatch icon to set the first keyframe, and then move the CTI forward to adjust properties such as position, scale, or opacity for dynamic text movement. You can create smooth and unique text animations using these techniques.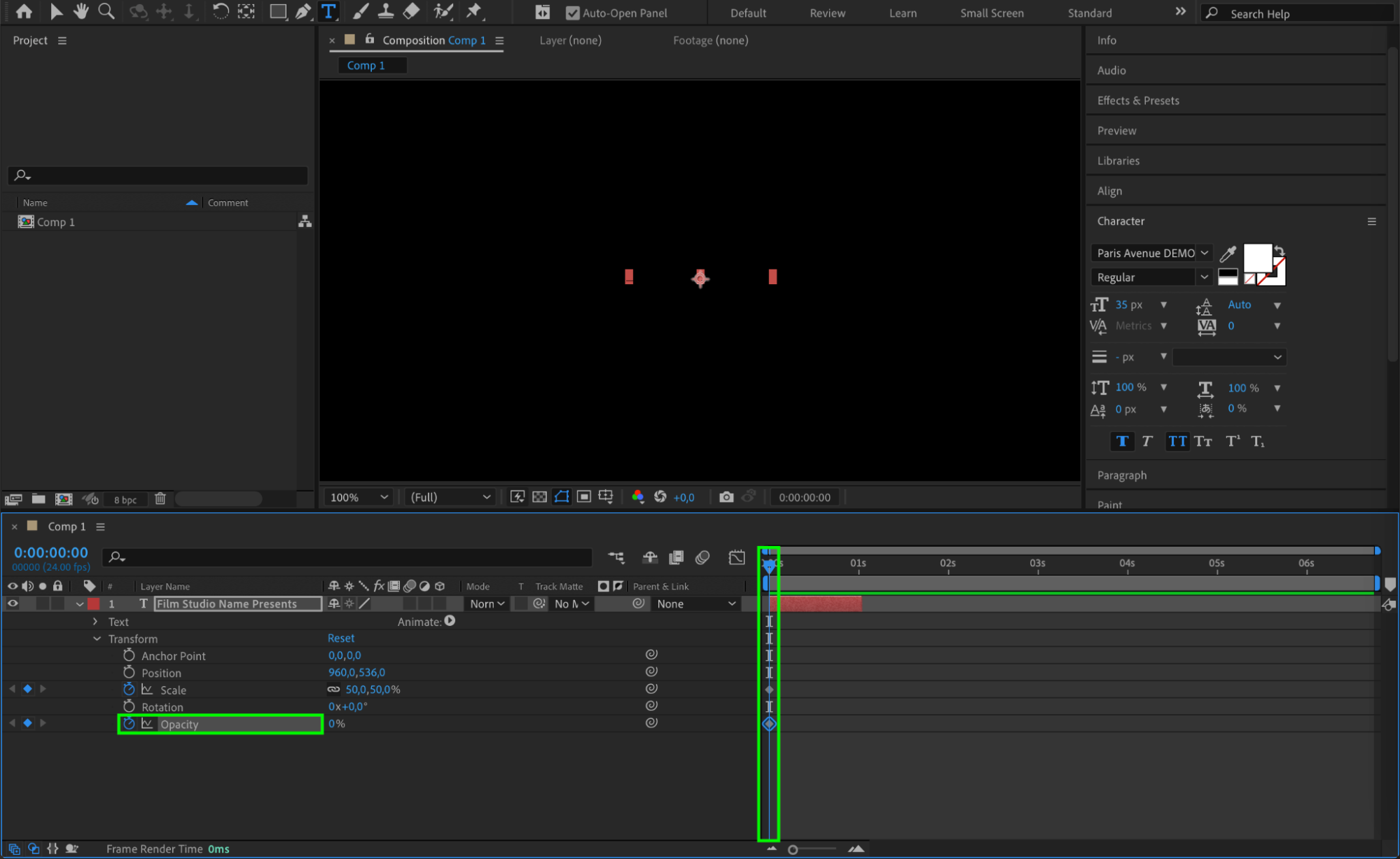
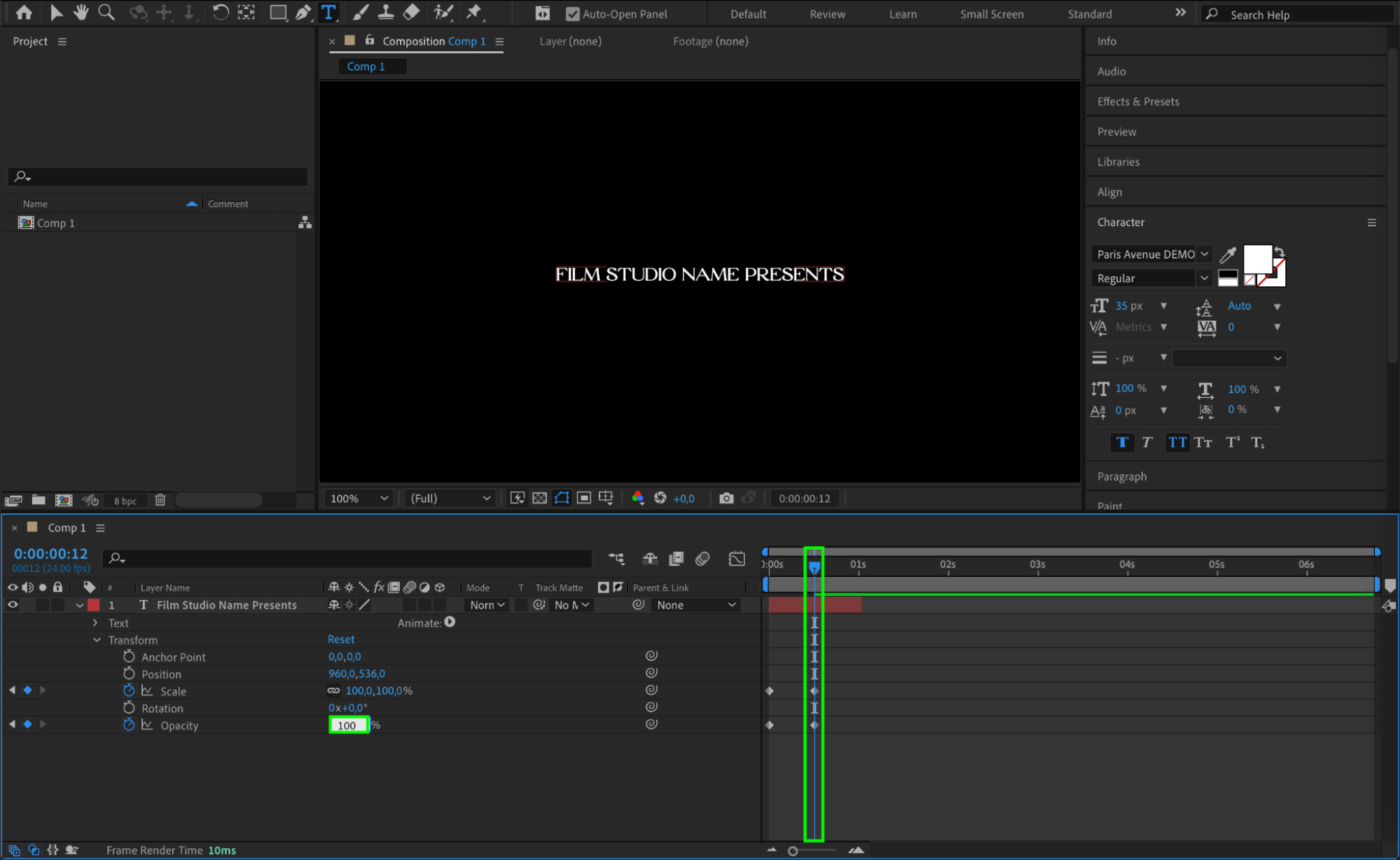
Step 6: Organizing Credits Professionally
For each credit (e.g., Director, Cast, etc.), create a separate text layer. Use large and bold fonts for the titles (e.g., Director), while applying a smaller, more refined font for names. Use the Align panel to center-align all text layers, ensuring your credits look well-organized and professional.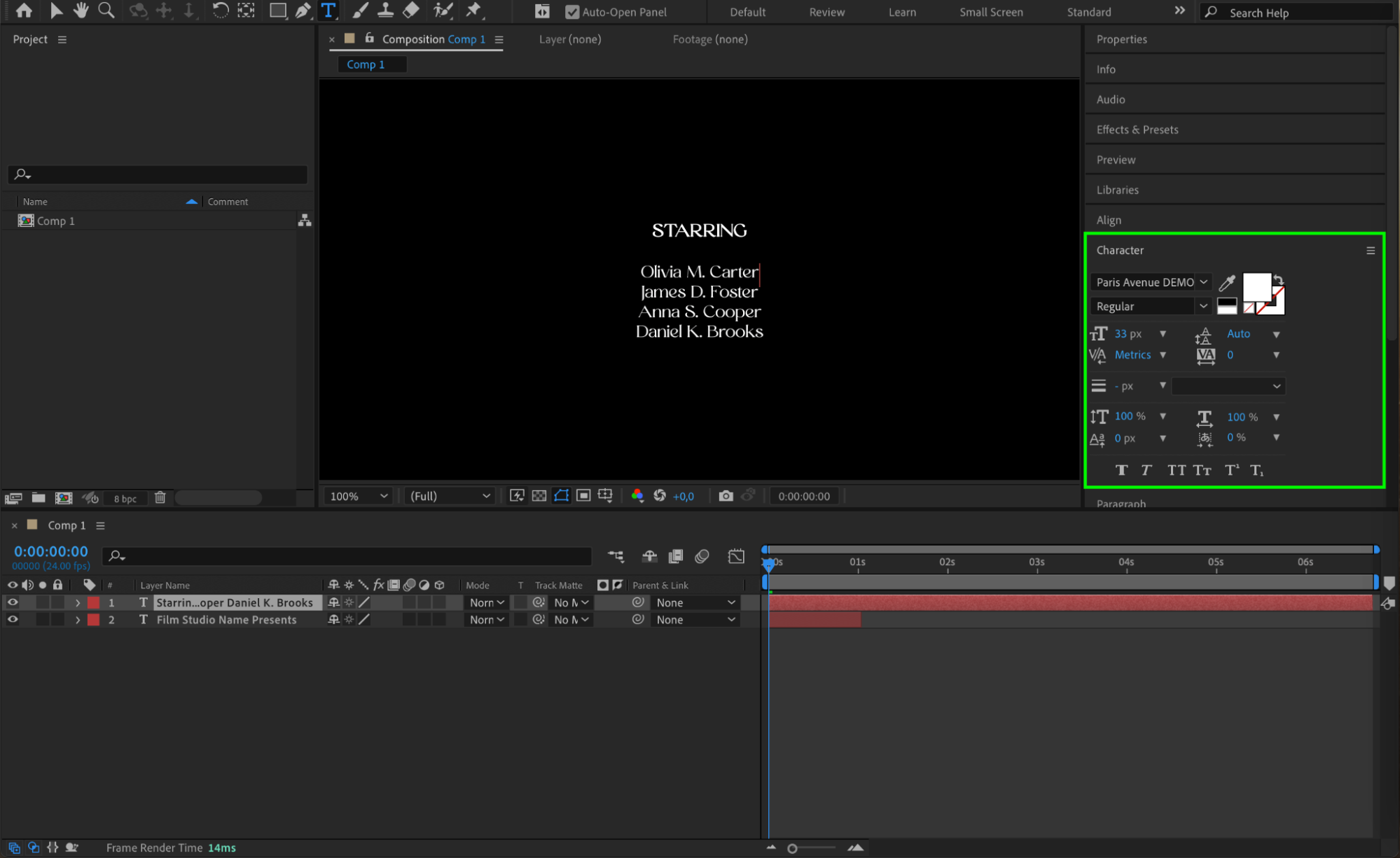
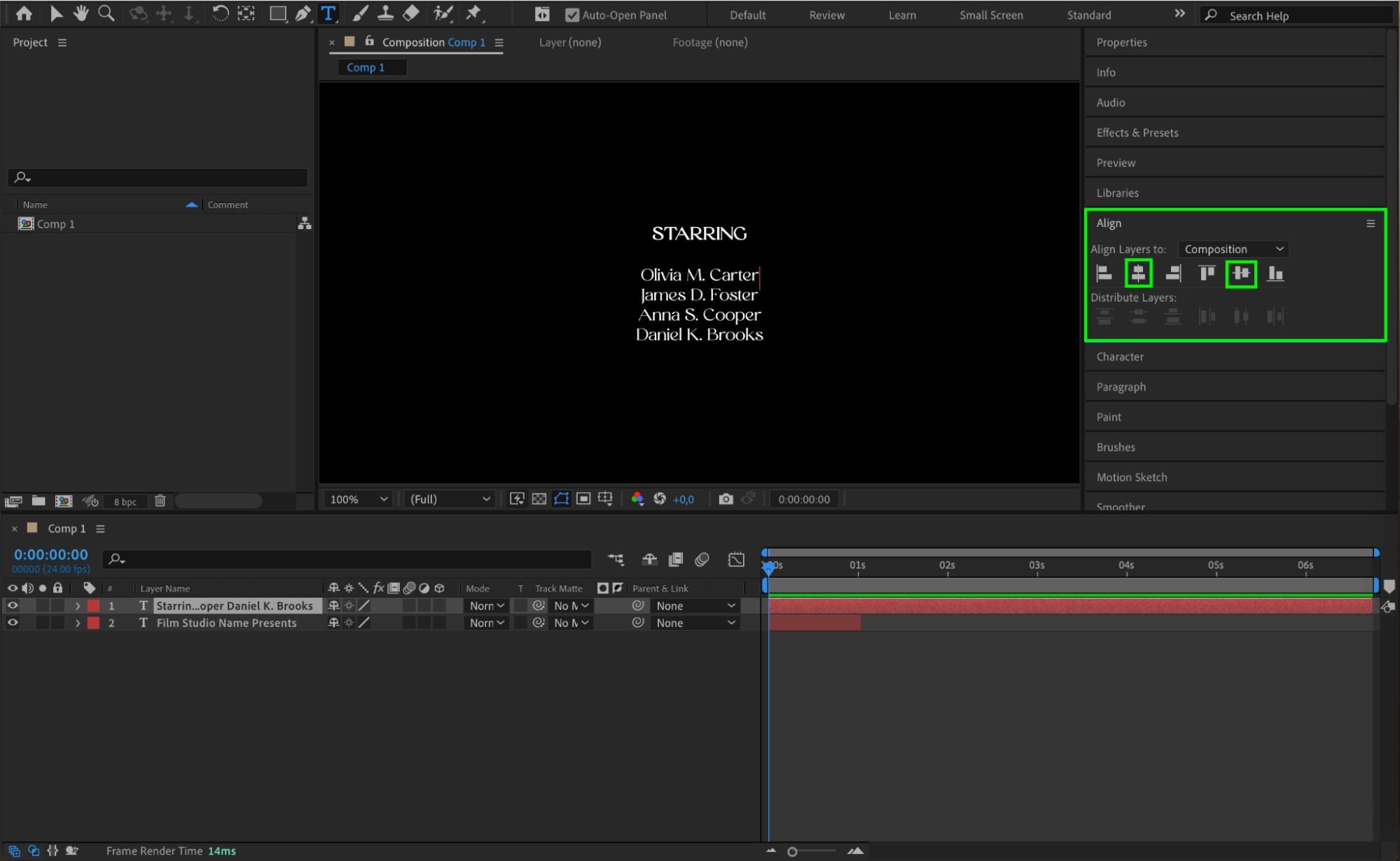
Step 7: Applying Preset Text Animations
For more advanced text animation, go to the Effects & Presets panel and drag a preset onto your text layer. To fine-tune the animation, press “U” to reveal keyframes and adjust their timing for smoother transitions.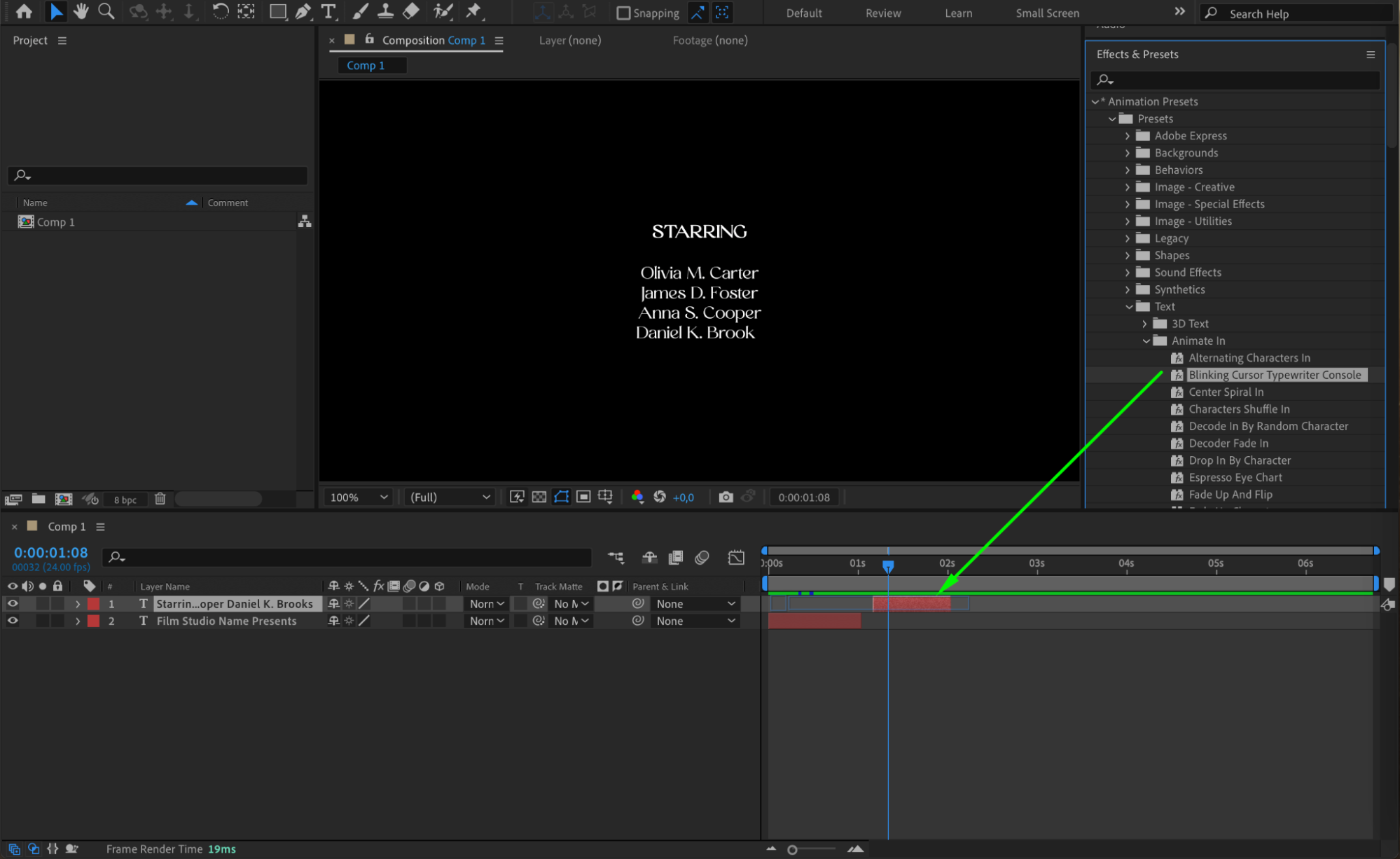
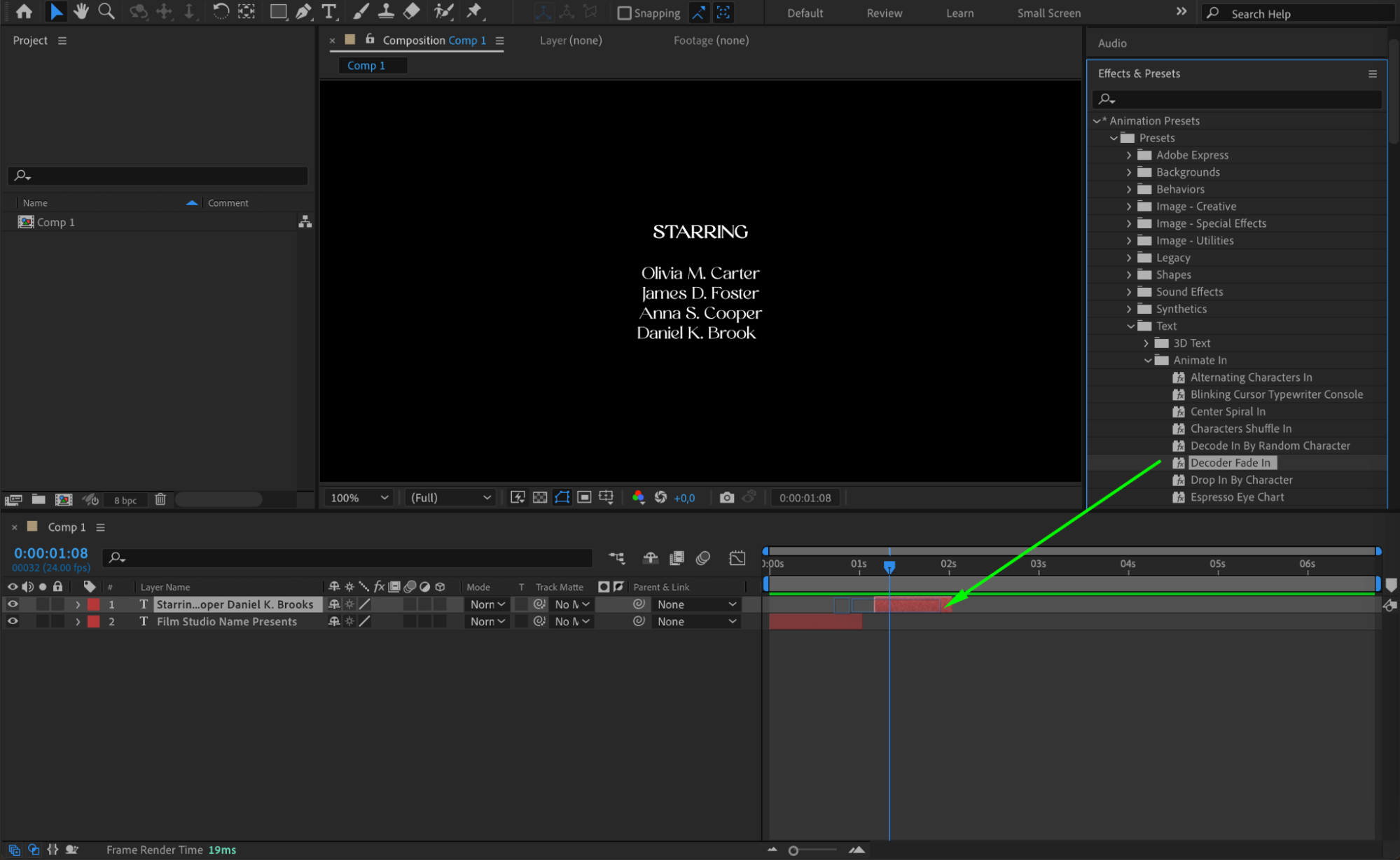
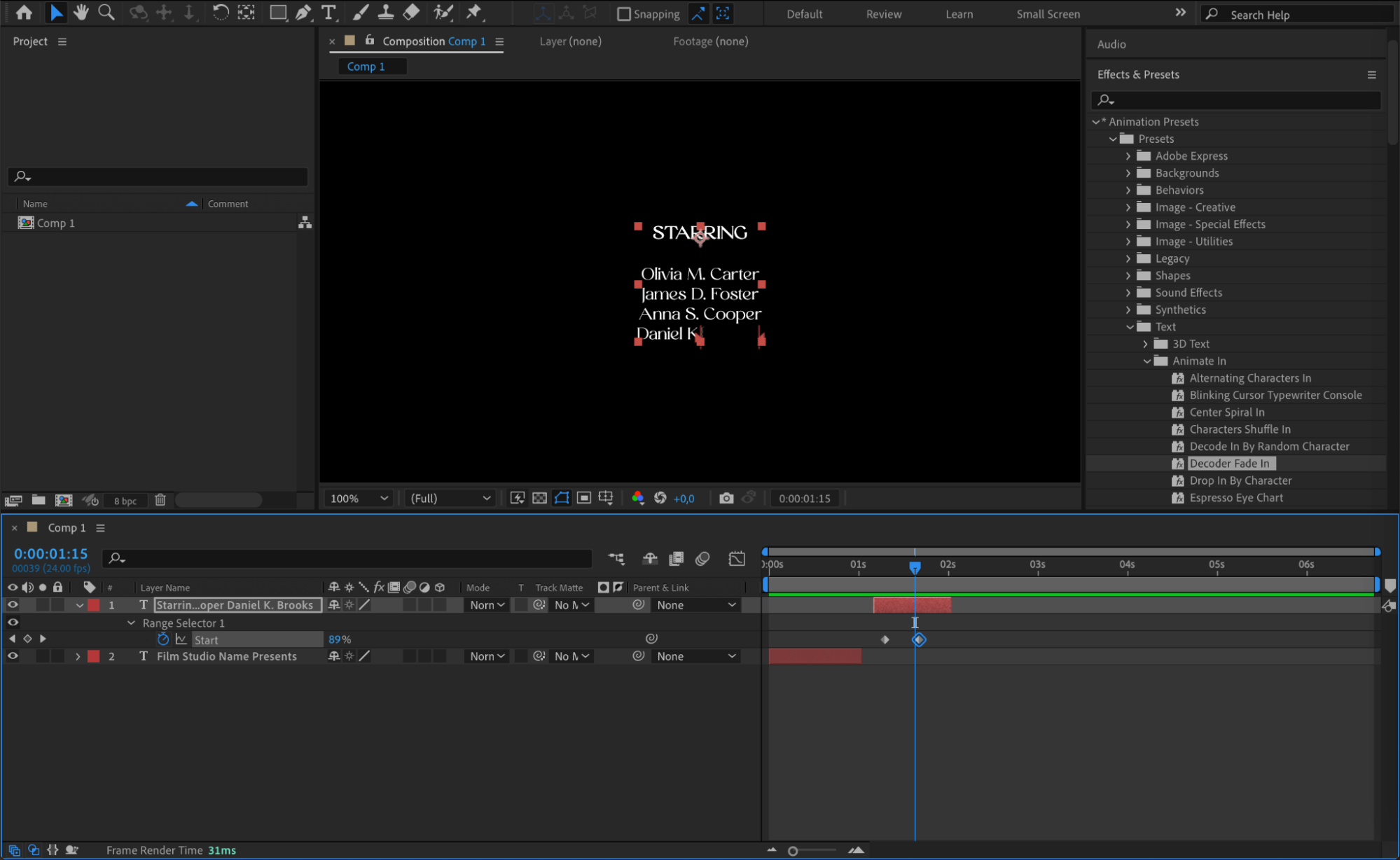
Step 8: Adjusting Composition Duration
If your composition isn’t long enough to fit all credits, go to Composition > Composition Settings and extend the duration. Adjust the Time Navigator End on the timeline to extend the visible portion of the timeline.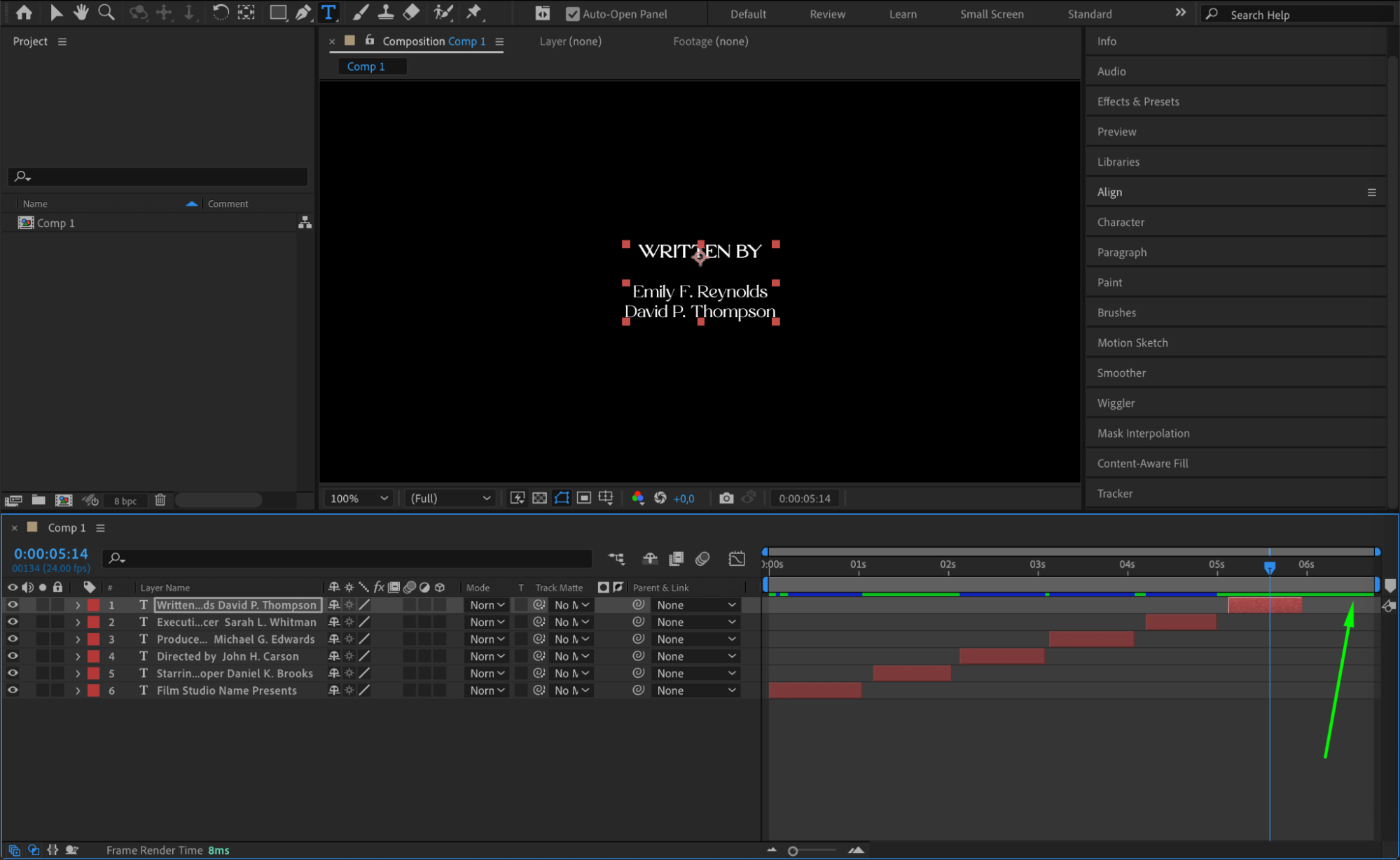

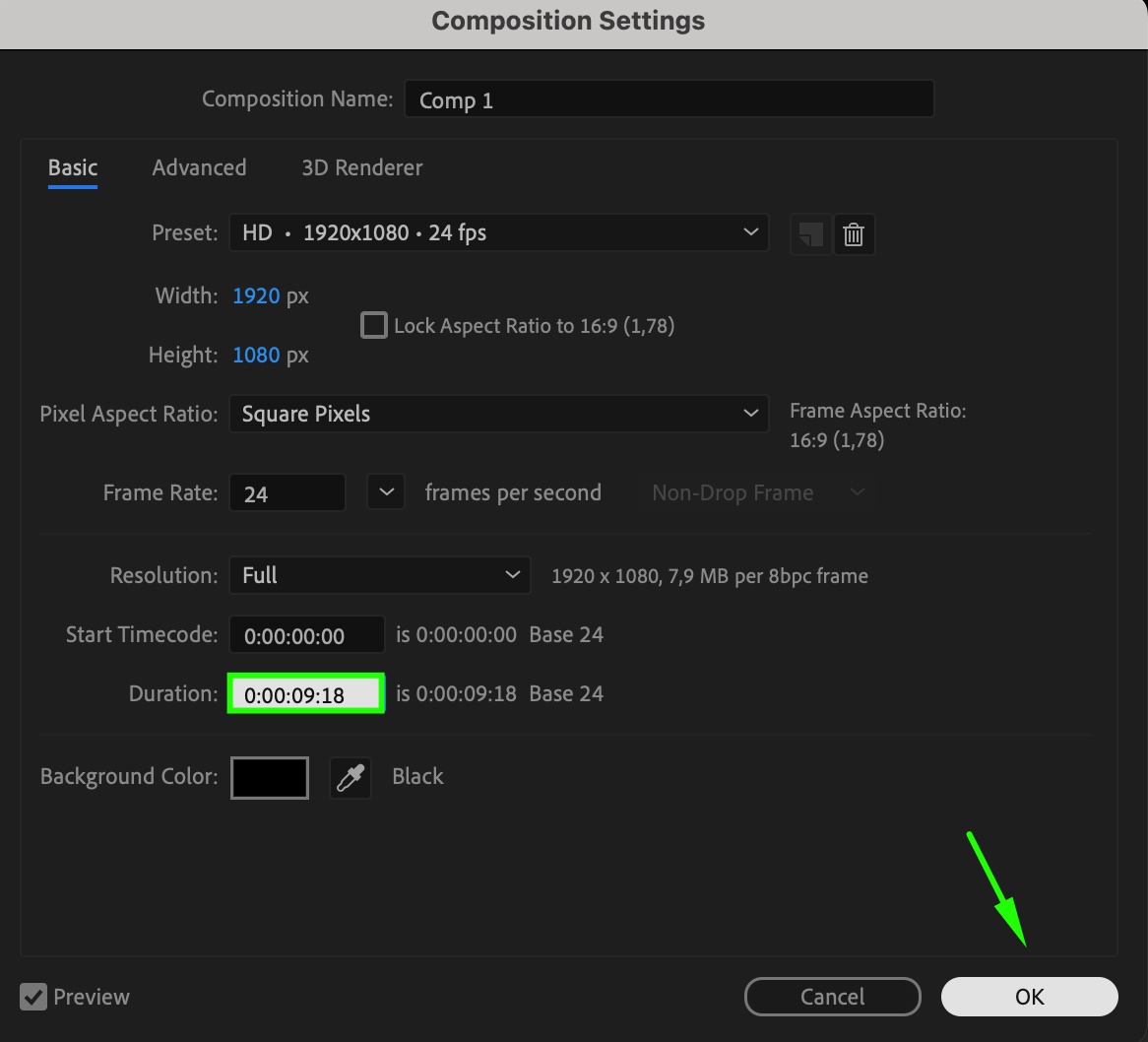
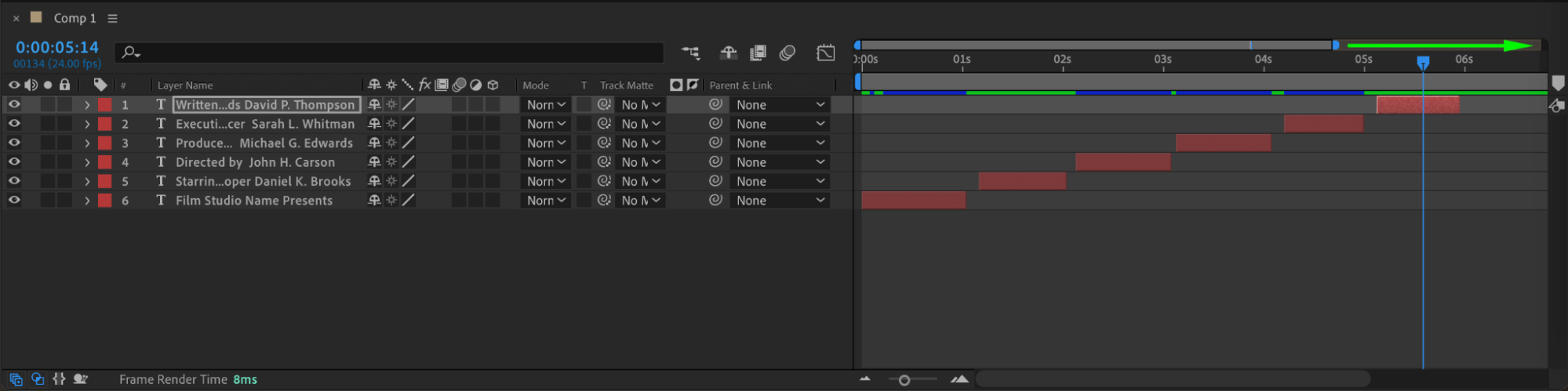
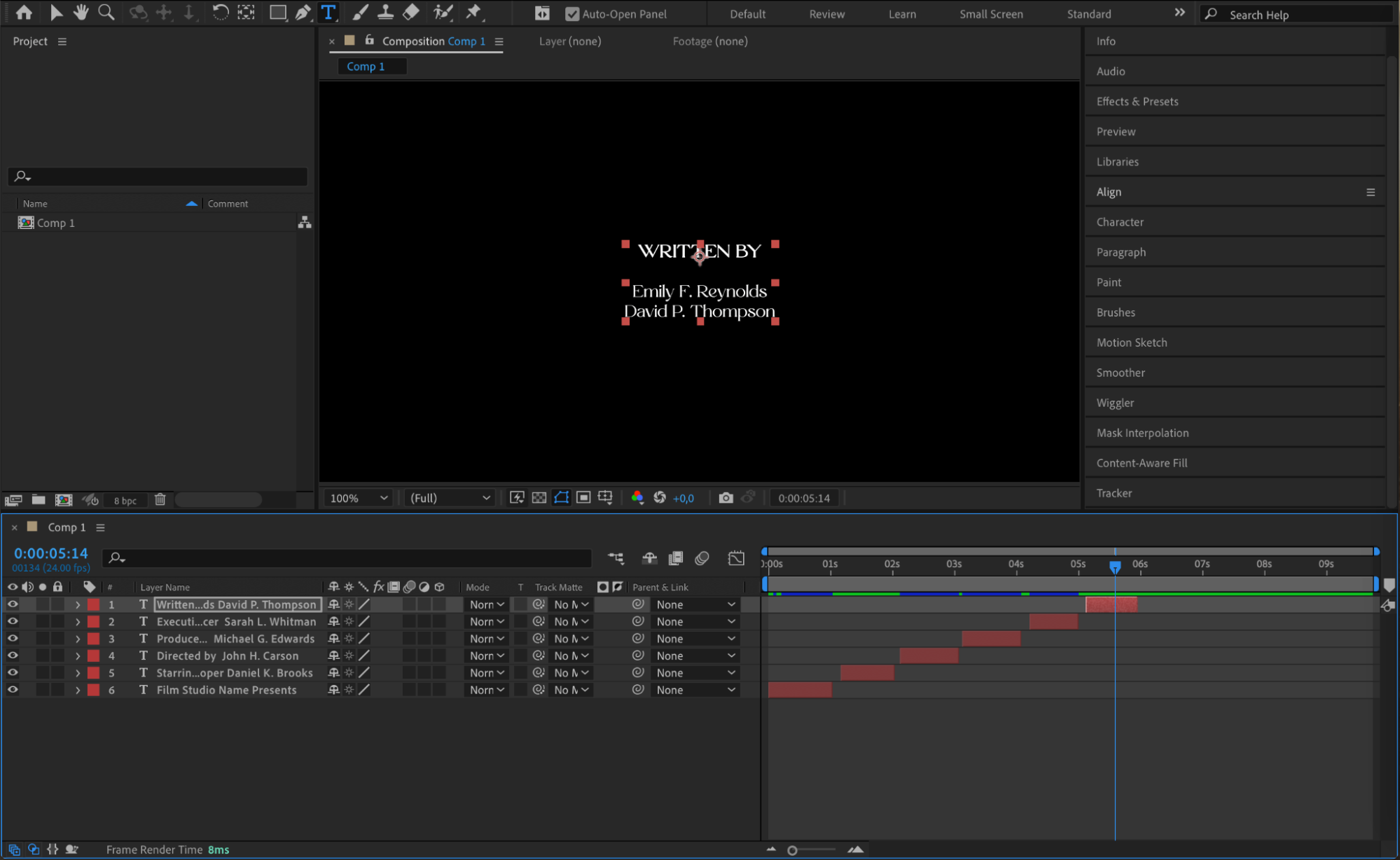 Step 9: Emphasizing the Movie Title
Step 9: Emphasizing the Movie Title
Your movie title deserves special attention. Make it stand out by applying larger font sizes and visually engaging effects from the Effects & Presets panel. Effects like glows, shadows, or even particle effects can enhance its appearance.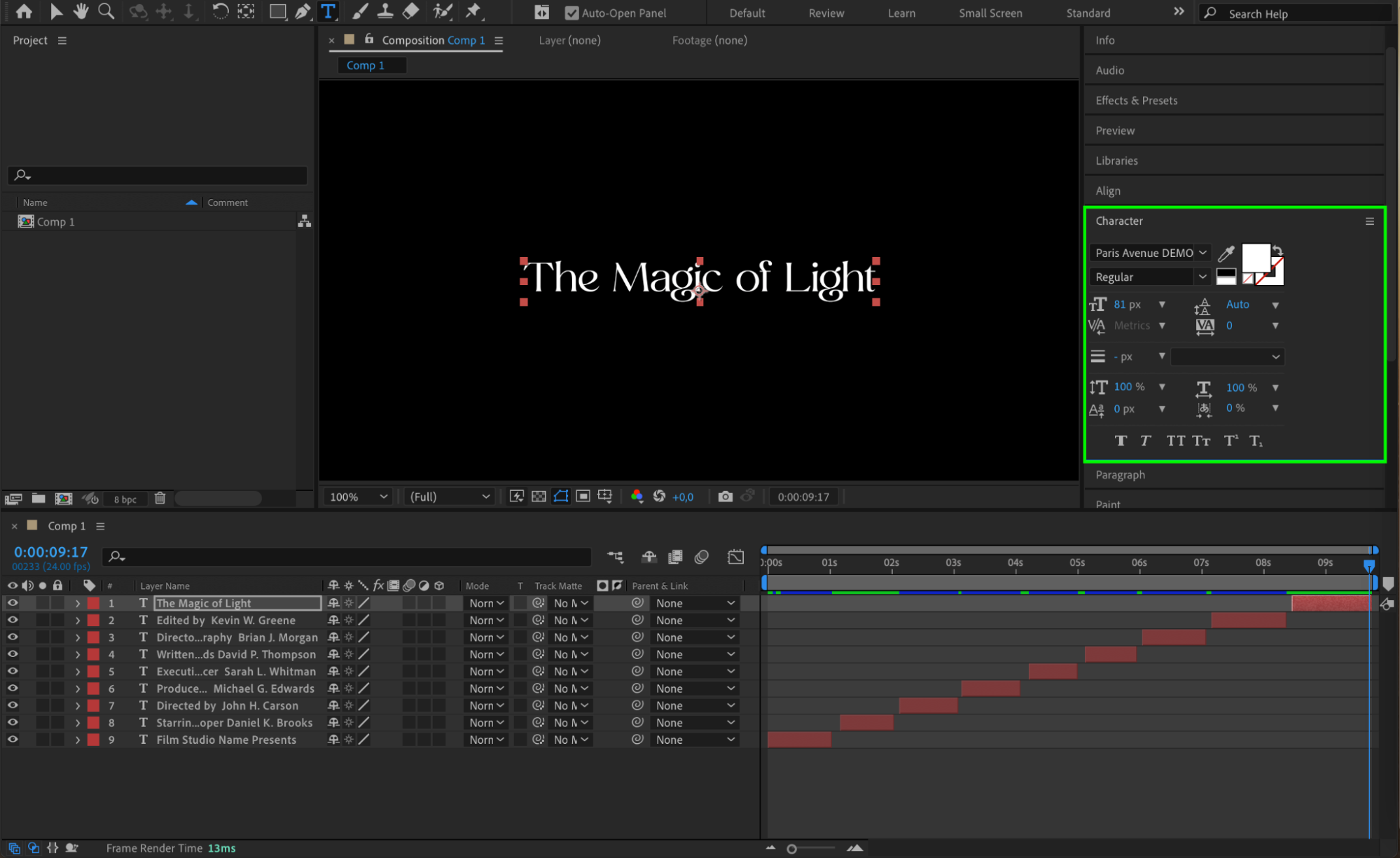
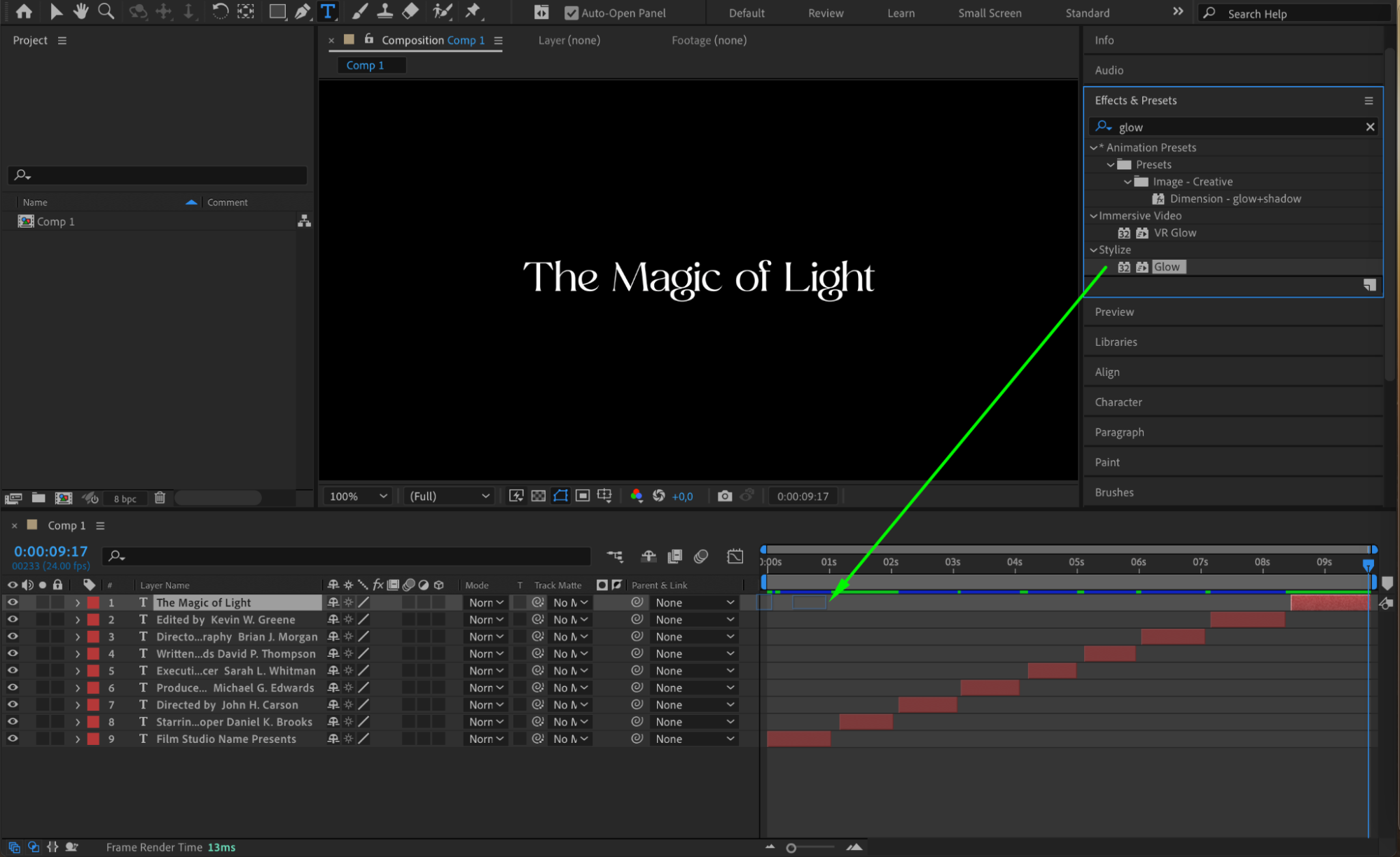
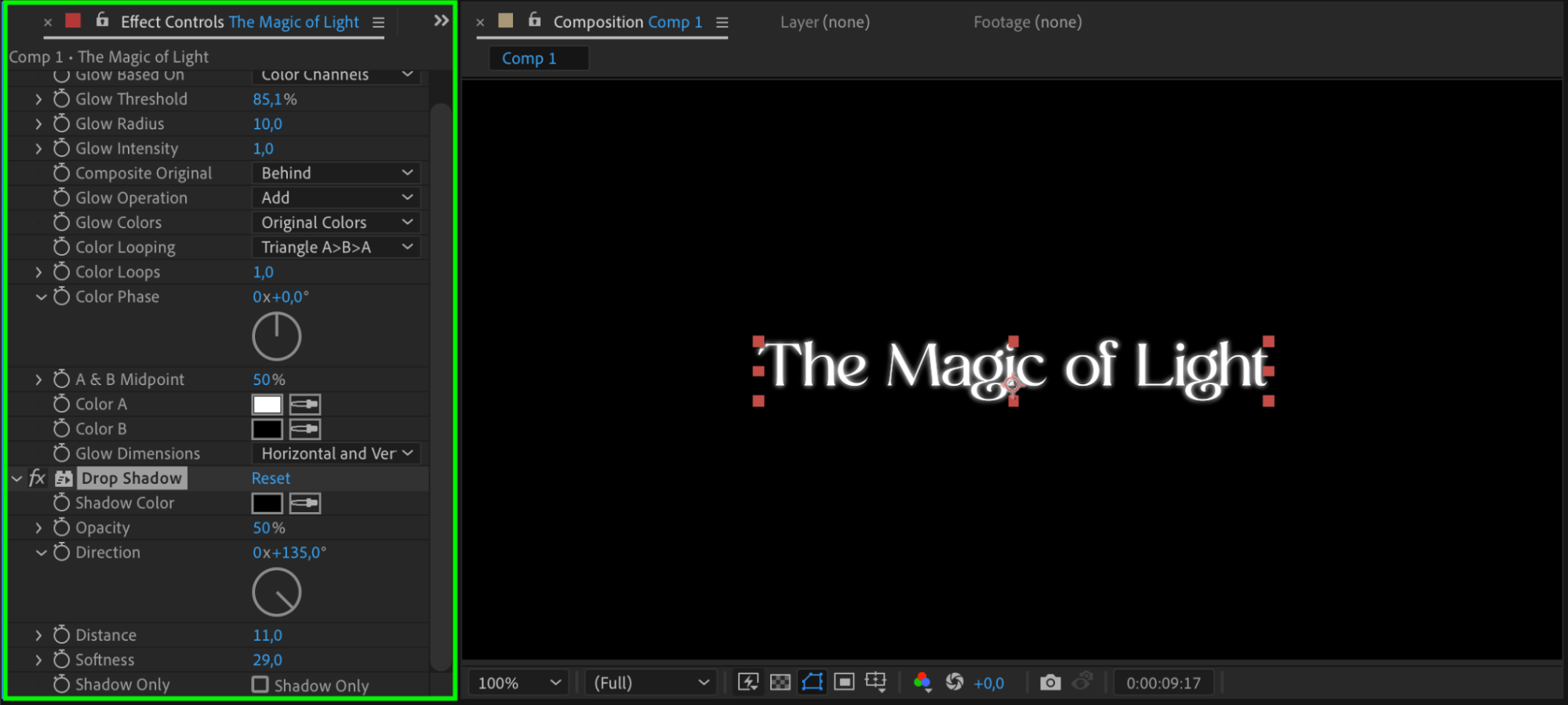 Step 10: Importing Background Files
Step 10: Importing Background Files
If you want to add an image or video background to your credits, go to File > Import > File and choose the desired background. After importing, drag it into your timeline and adjust its position below your text layers. You can animate the background using the Transform properties for added motion.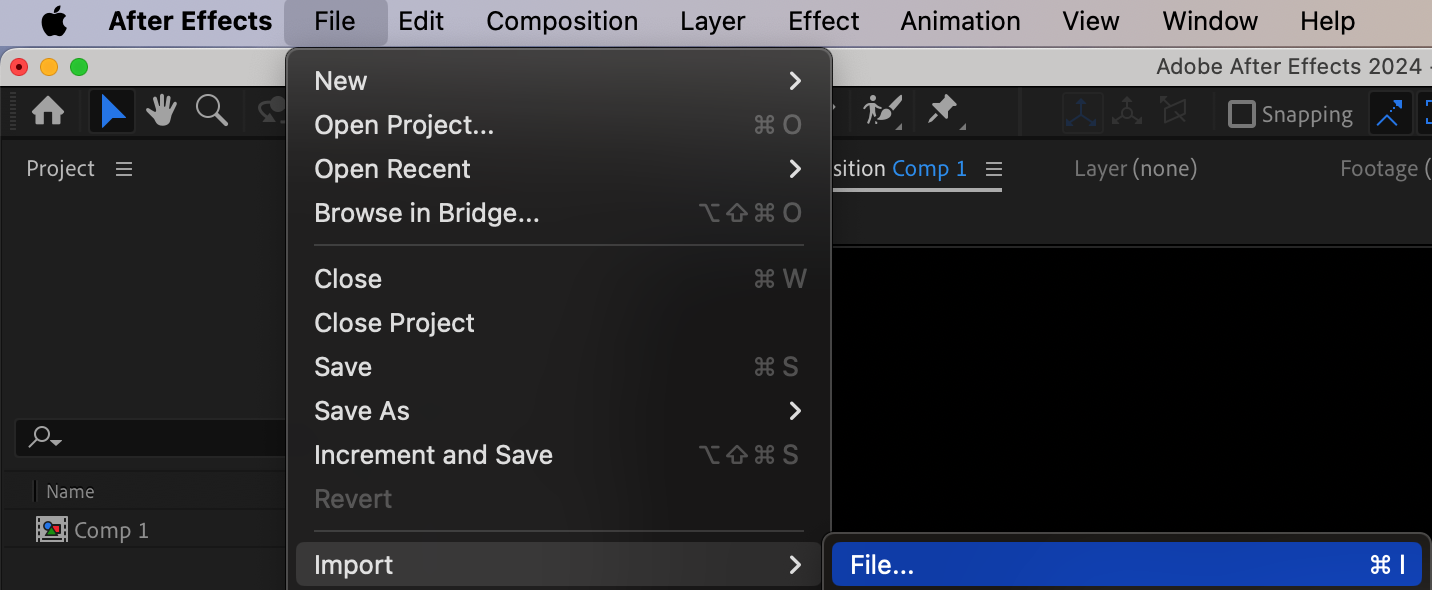
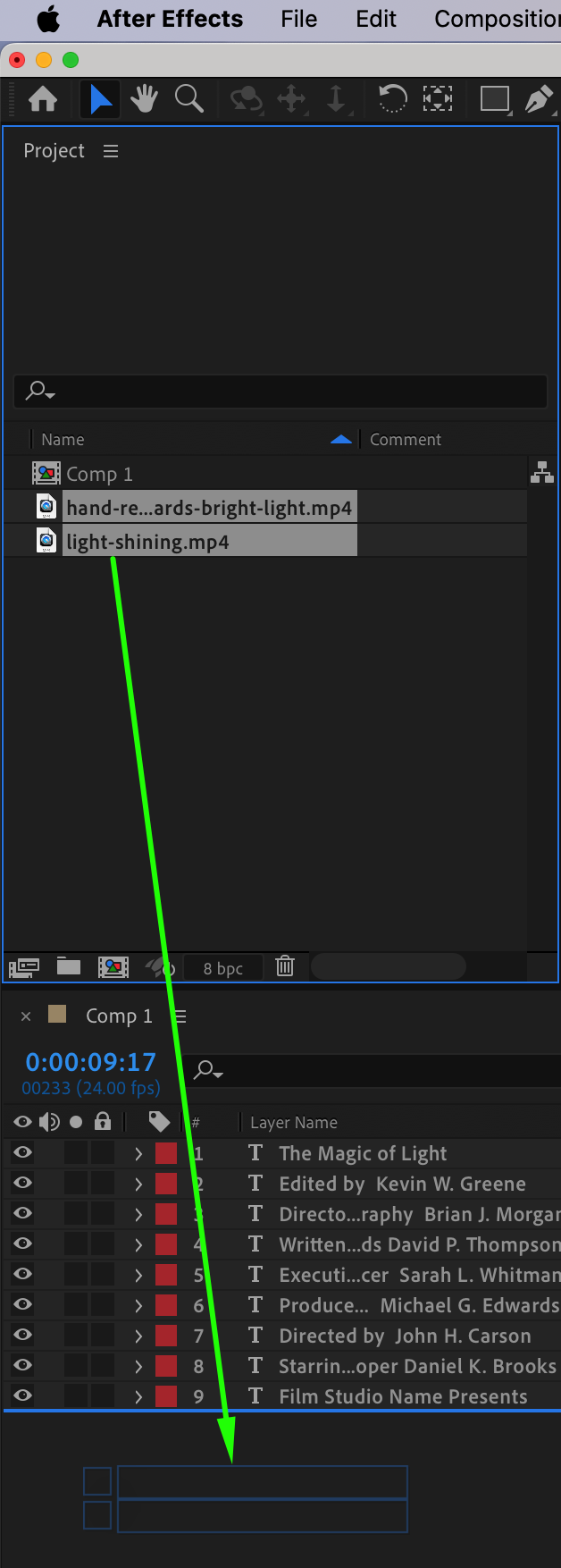
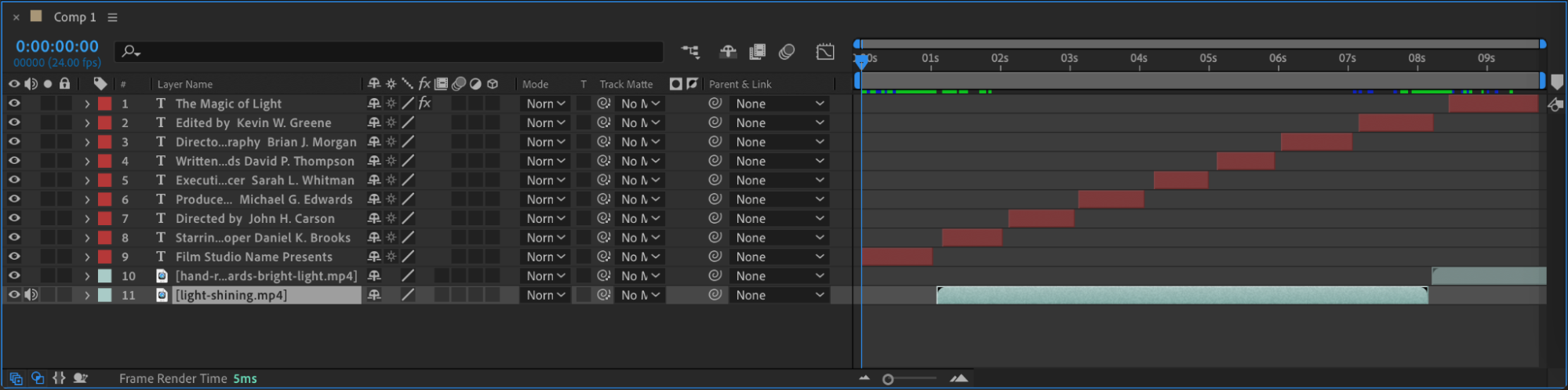 Step 11: Animating Background Layers
Step 11: Animating Background Layers
Position your background elements and animate them for a more dynamic visual. For instance, you can make the background fade in or slowly pan across the screen, enhancing the overall cinematic feel.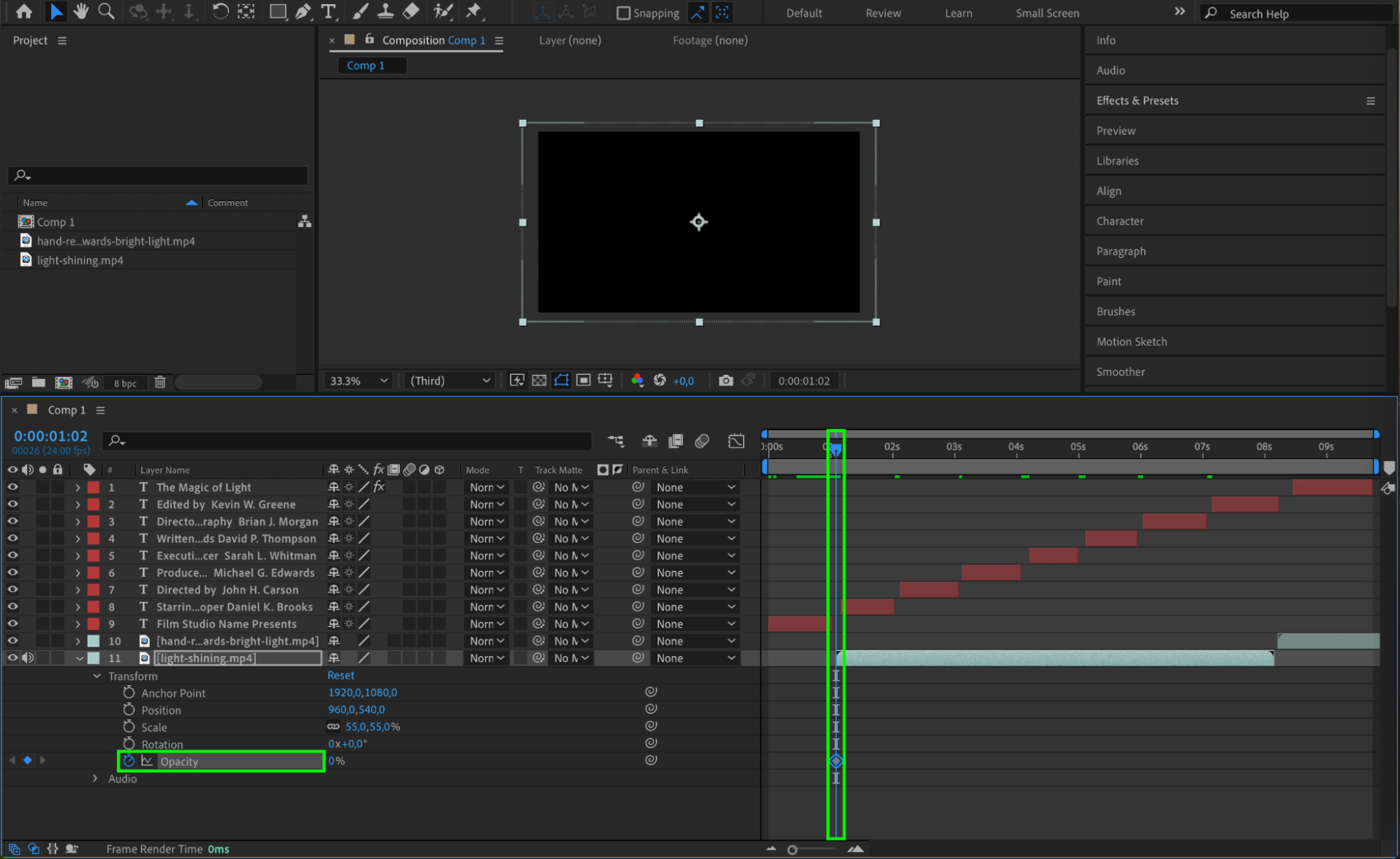
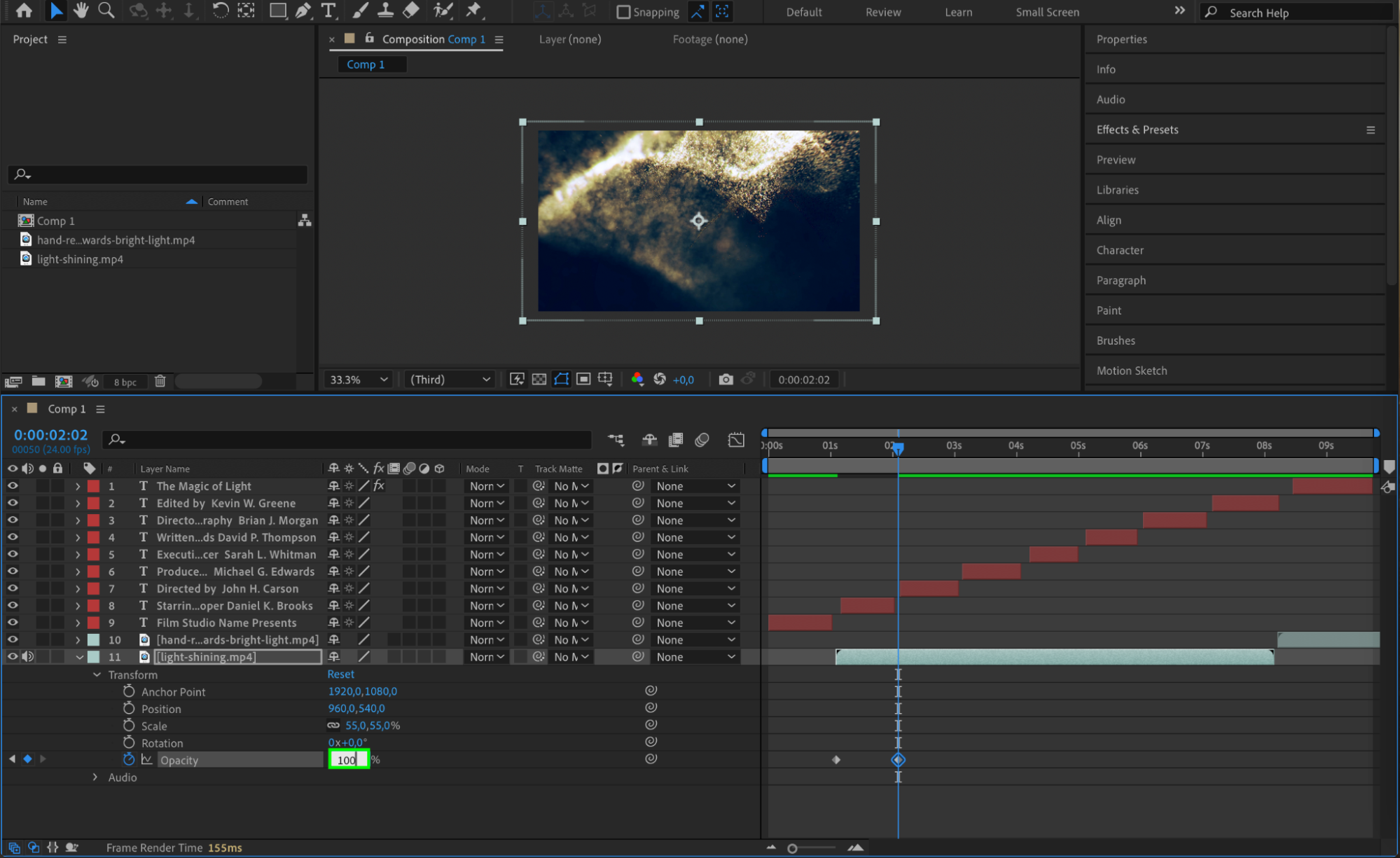 Step 12: Previewing Your Credits
Step 12: Previewing Your Credits
Before finalizing, use the Preview feature to review how your credits appear. Check for timing, readability, and overall aesthetics. Adjust any keyframes, text positions, or animations as needed to ensure smooth playback.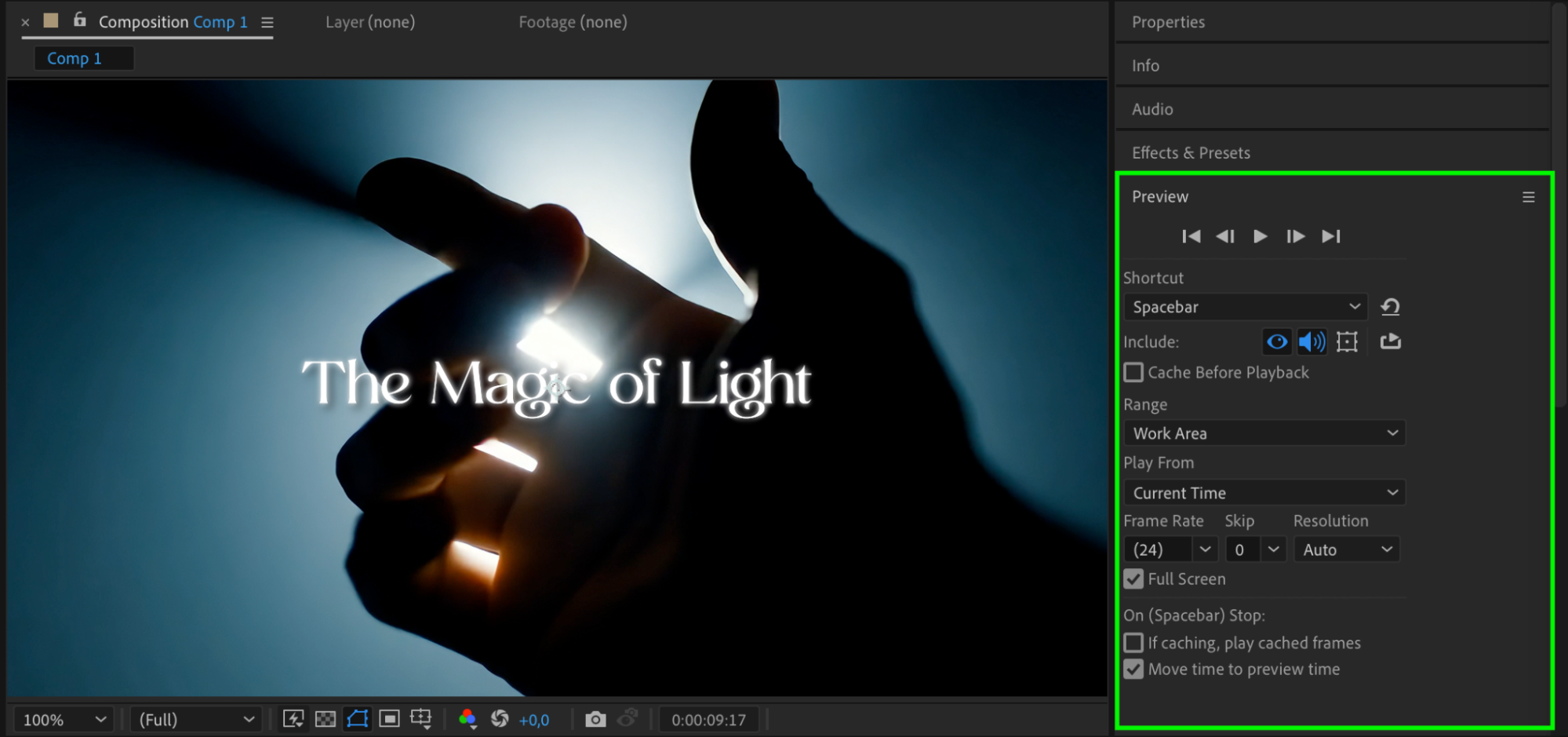
Step 13: Rendering Your Composition
When you’re satisfied with the result, go to Composition > Add to Render Queue. In the Render Queue panel, choose your desired settings, and render the final video. Your movie credits are now ready to be added to your film!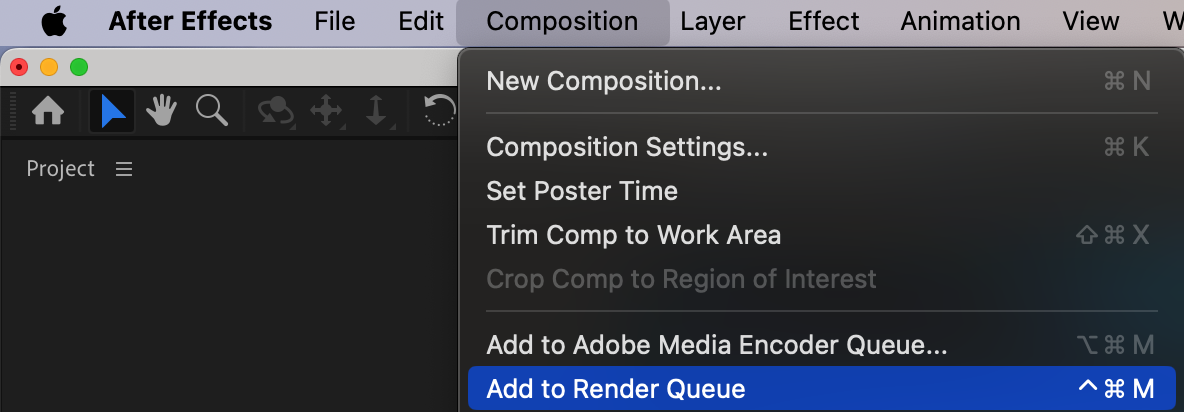
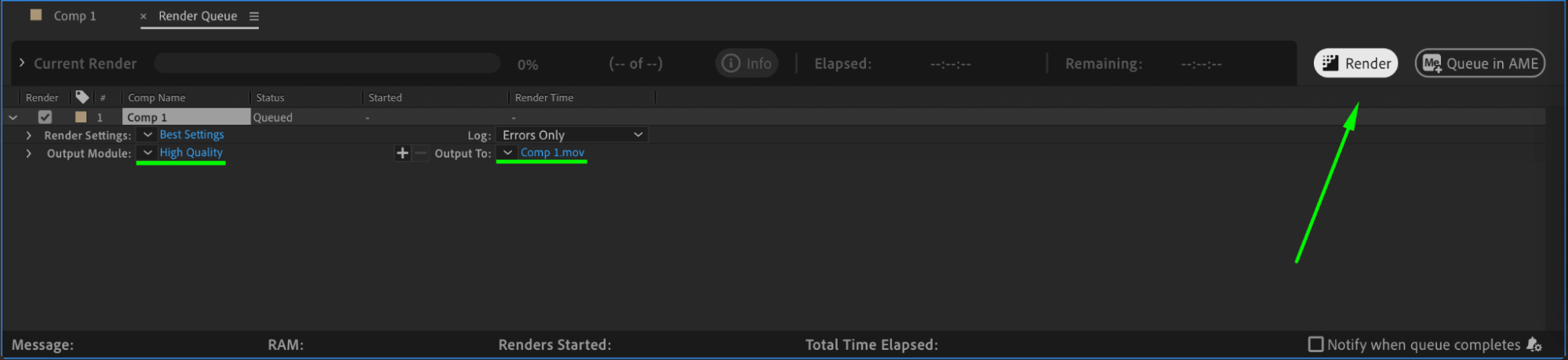
Conclusion
With these steps, you can create professional movie credits in Adobe After Effects. Whether you’re designing for a blockbuster film or a small indie project, don’t be afraid to experiment with different styles and effects to make your credits memorable. Now, it’s your turn to apply what you’ve learned and create credits that leave a lasting impression.
Lights, camera, action, and After Effects!


