How to Create Shadows in After Effects
Introduction: Mastering Shadow Creation for Depth and Realism
Understanding how to effectively create shadows in After Effects is essential for achieving realistic visual effects and enhancing the overall quality of your animations and designs.
Step-by-Step Guide to Creating Shadows
Step 1: Understanding the Role of Shadows
Before diving into techniques, grasp the concept of shadows in visual design. Shadows provide depth, context, and visual interest by mimicking real-world lighting effects.
Step 2: Setting Up Your Composition
Create a new composition and adjust its settings to begin your shadow creation process.

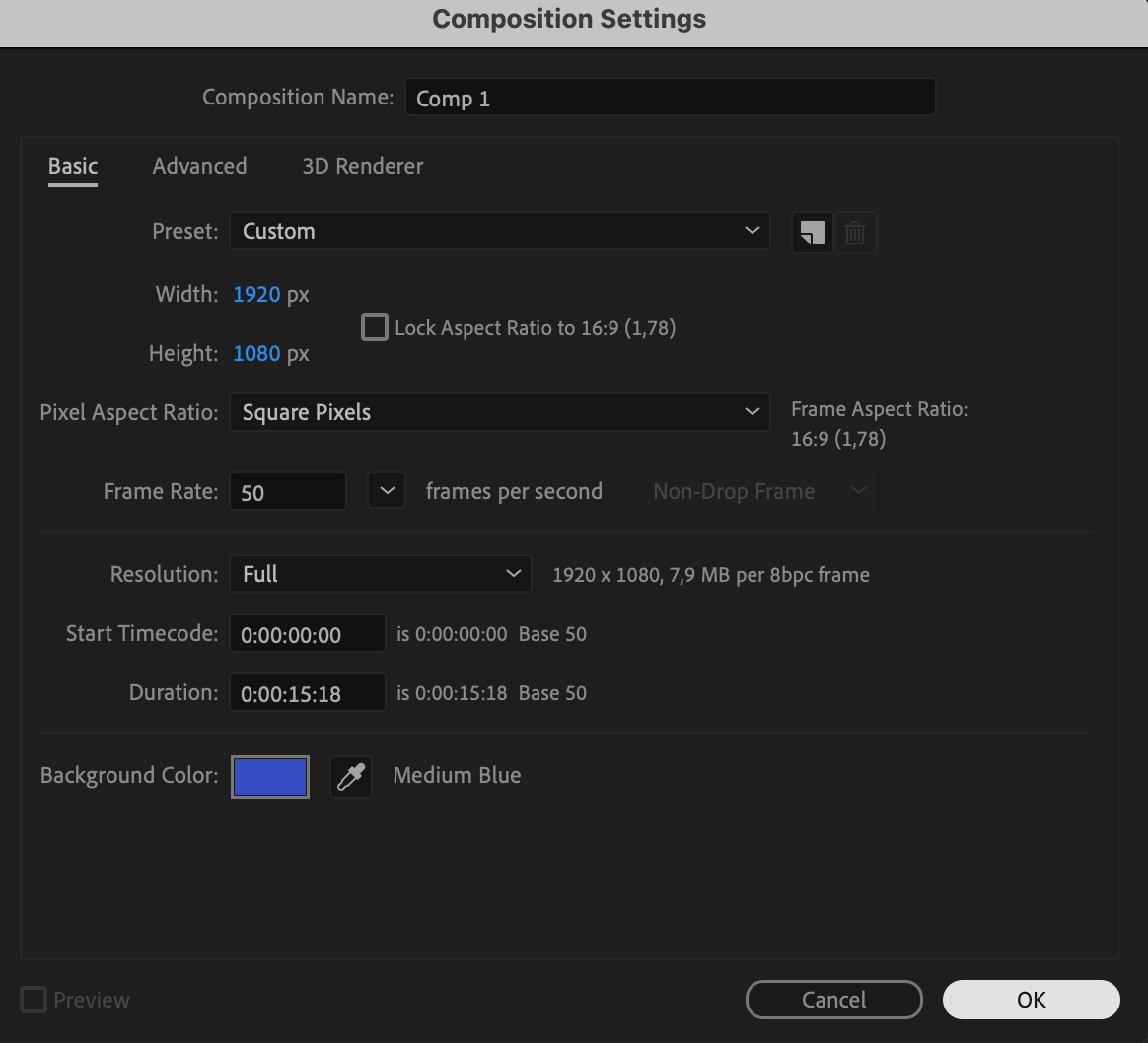 Step 3: Adding Shadows to Objects
Step 3: Adding Shadows to Objects
Get 10% off when you subscribe to our newsletter

Import your object or create a shape or text layer to apply a shadow.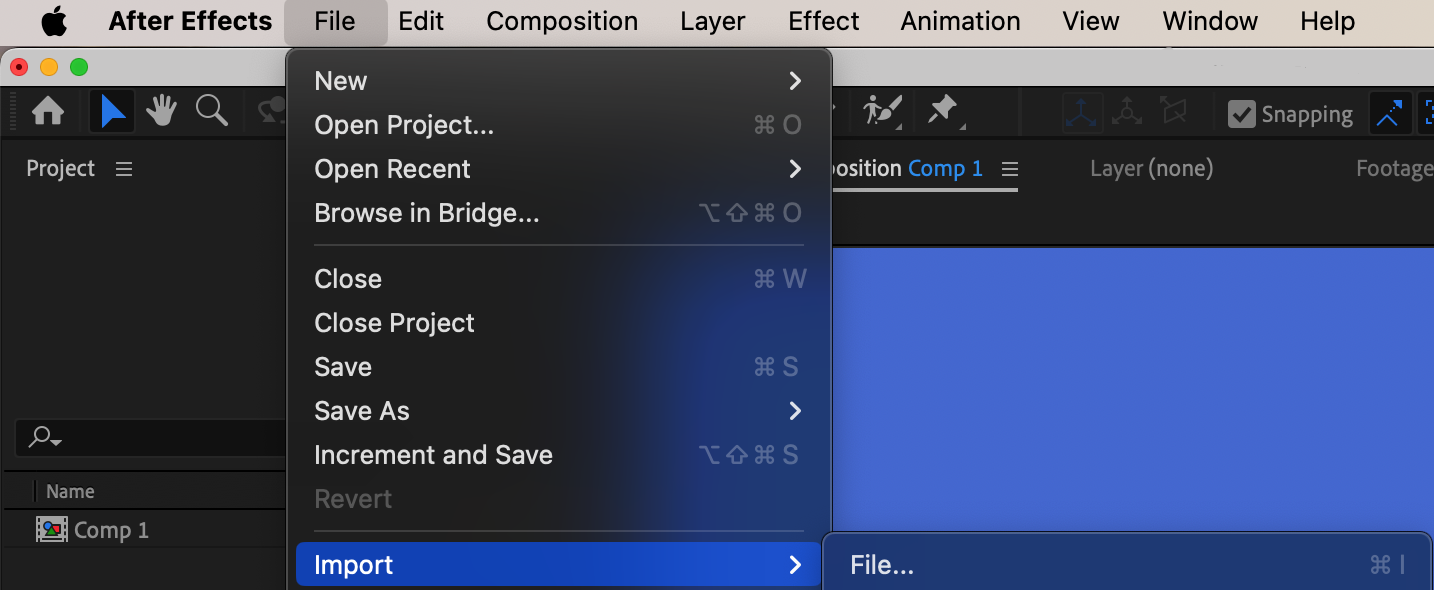
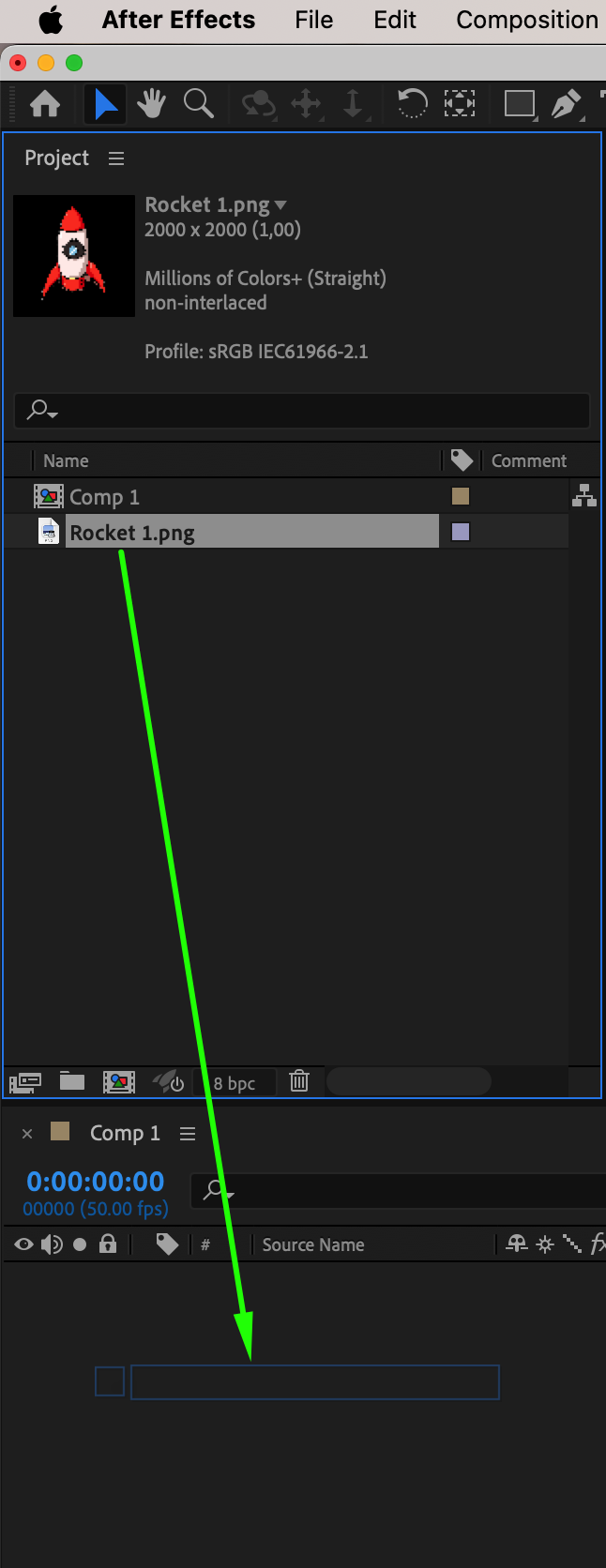 Step 4: Applying Drop Shadow Effect
Step 4: Applying Drop Shadow Effect
Select your object layer in the timeline panel and navigate to Effects & Presets. Search for “Drop Shadow,” apply the effect to your layer, and adjust parameters like opacity, direction, distance, softness, and color.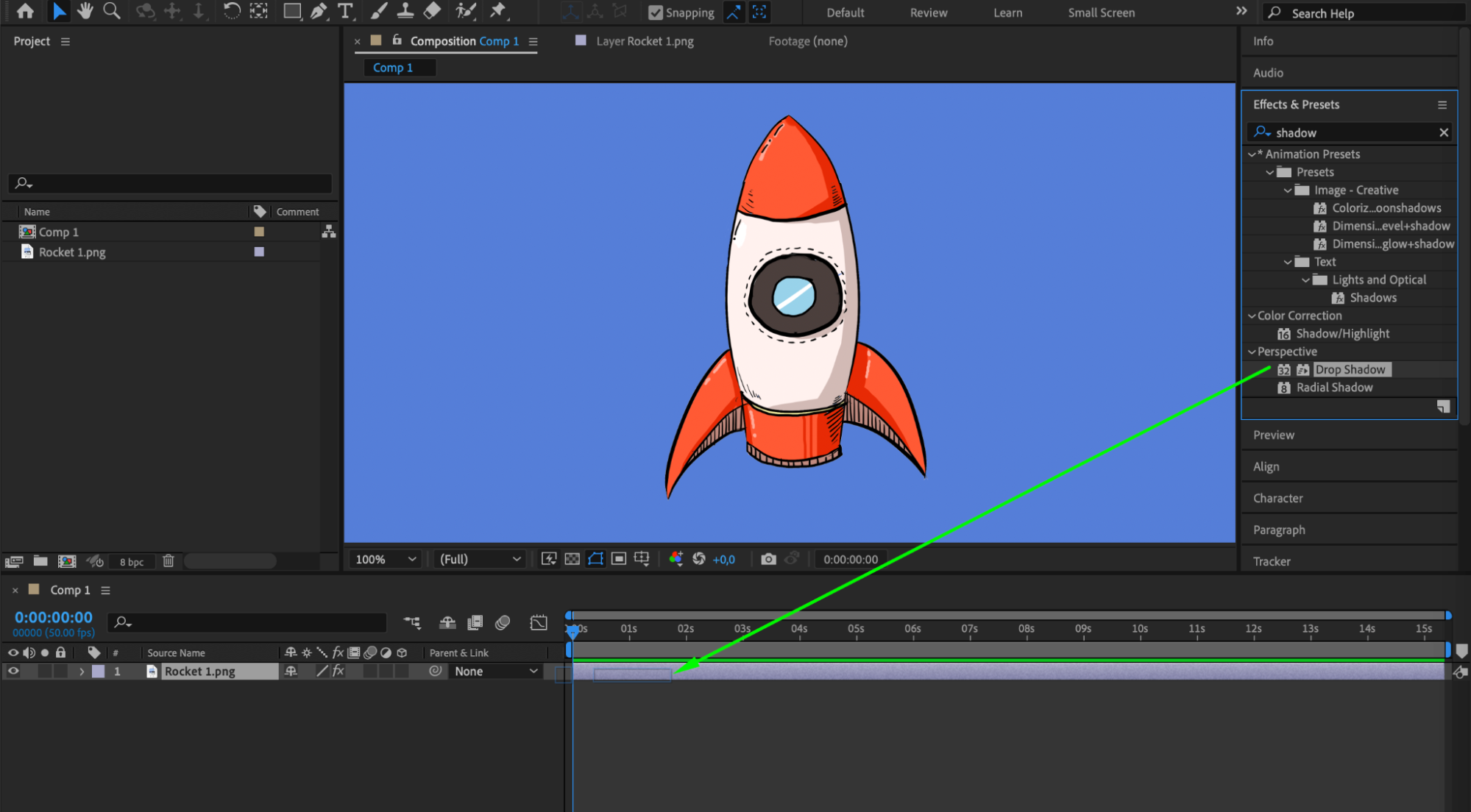
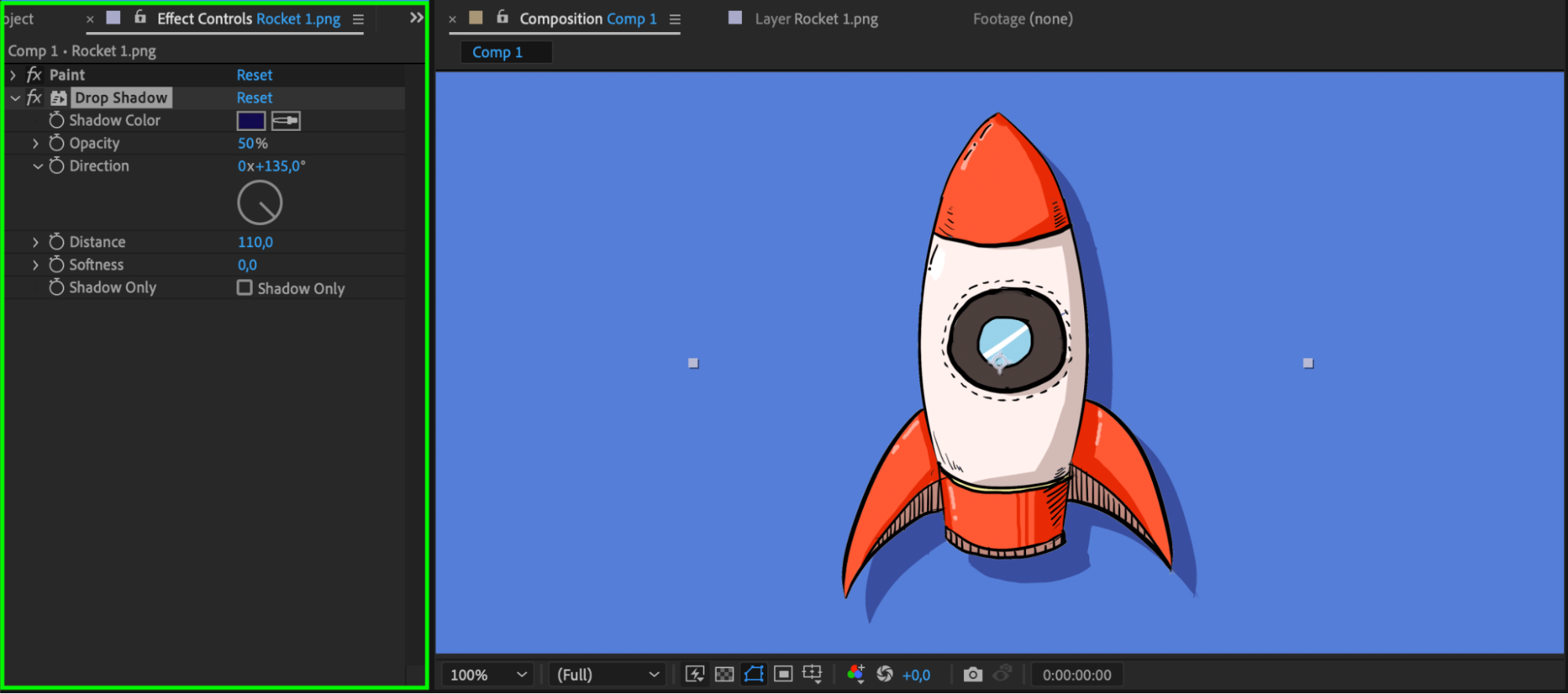 Step 5: Exploring 3D Techniques
Step 5: Exploring 3D Techniques
Enhance realism by utilizing After Effects’ 3D layer properties and lighting tools. Enable 3D for your layer, adjust rotation properties (x, y, z), and create lights (e.g., spotlights) to cast realistic shadows.
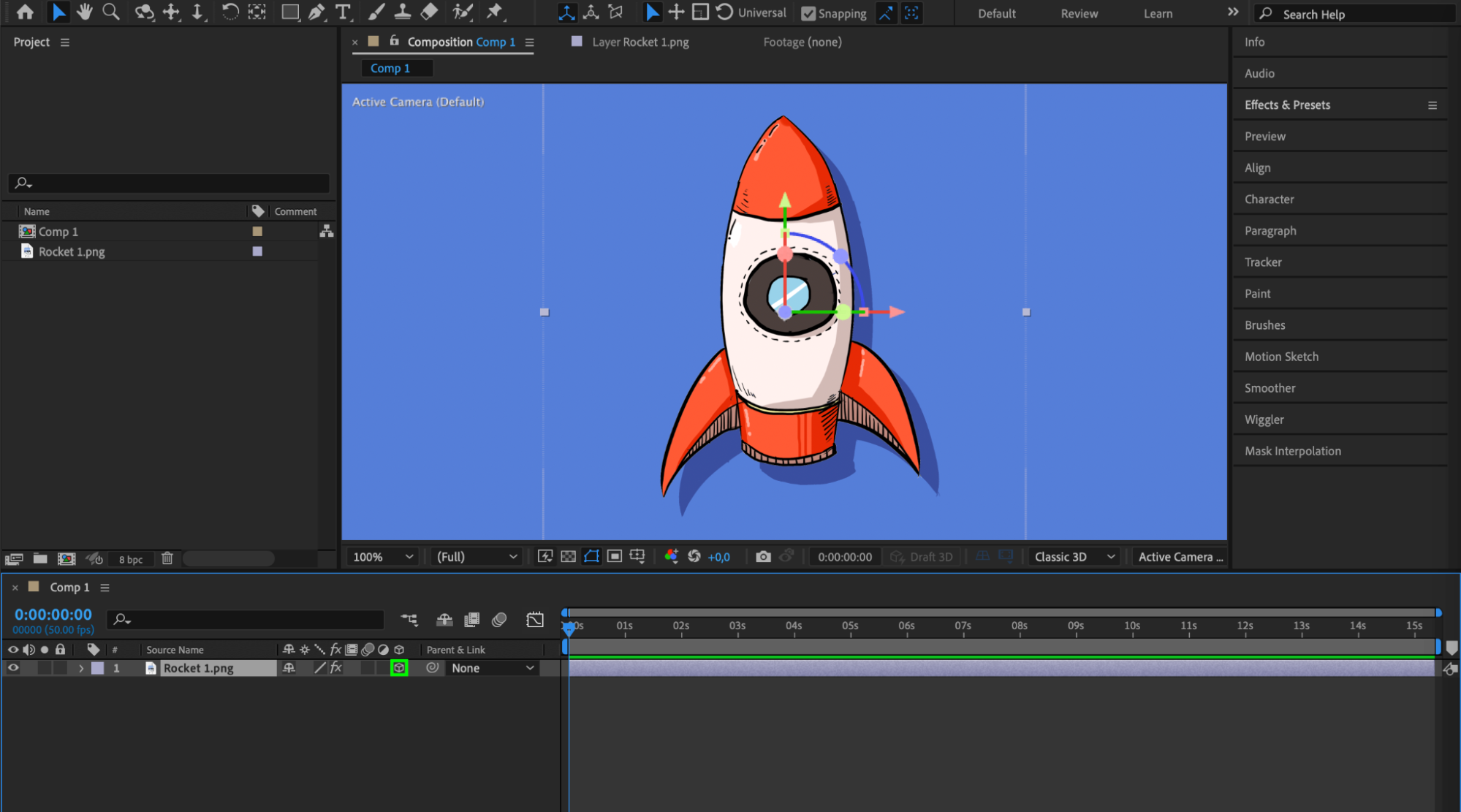
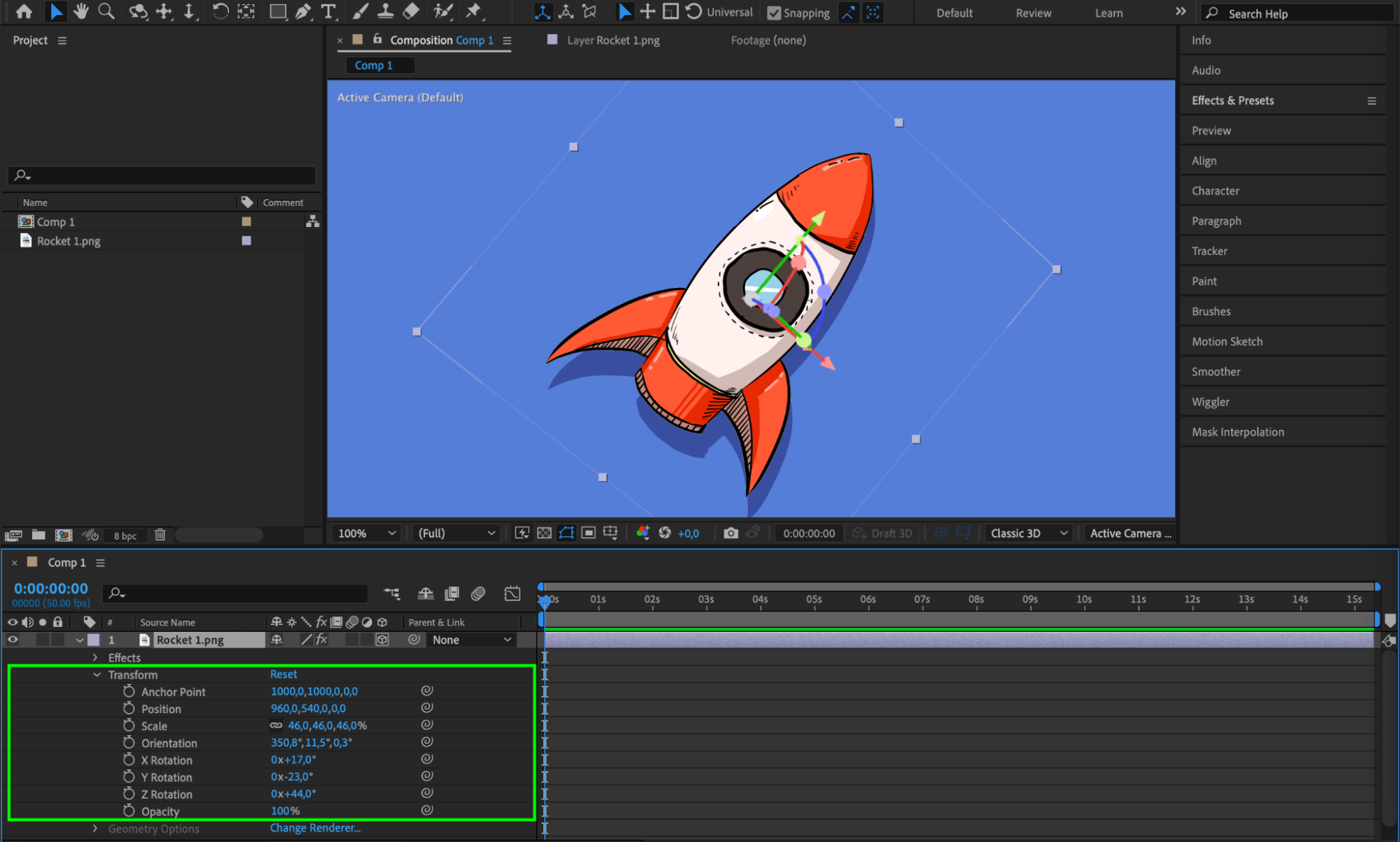

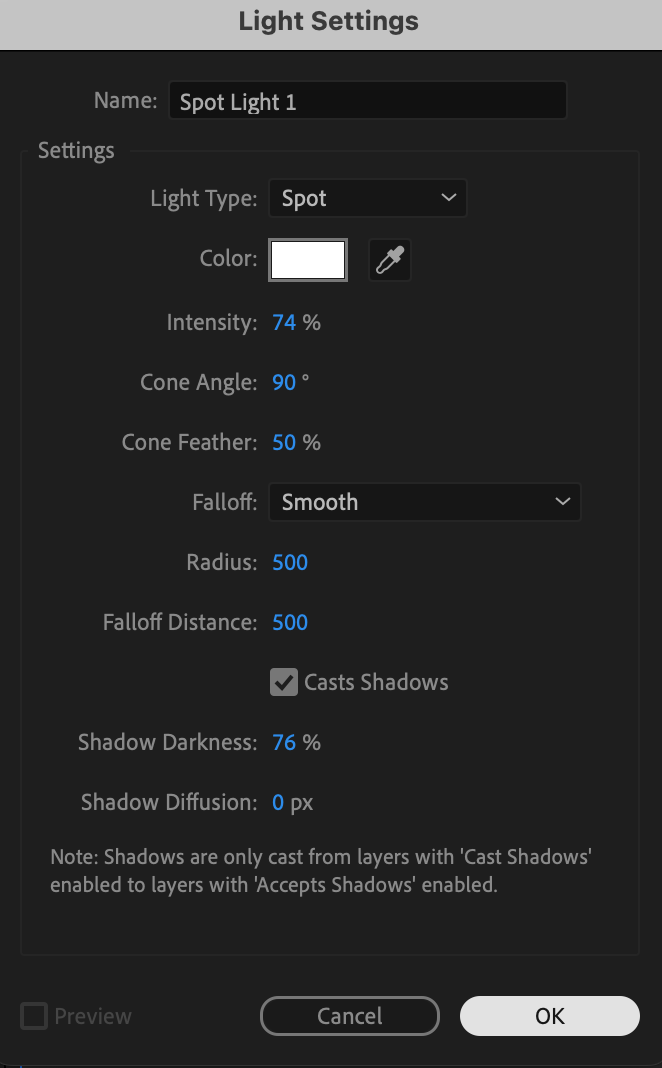
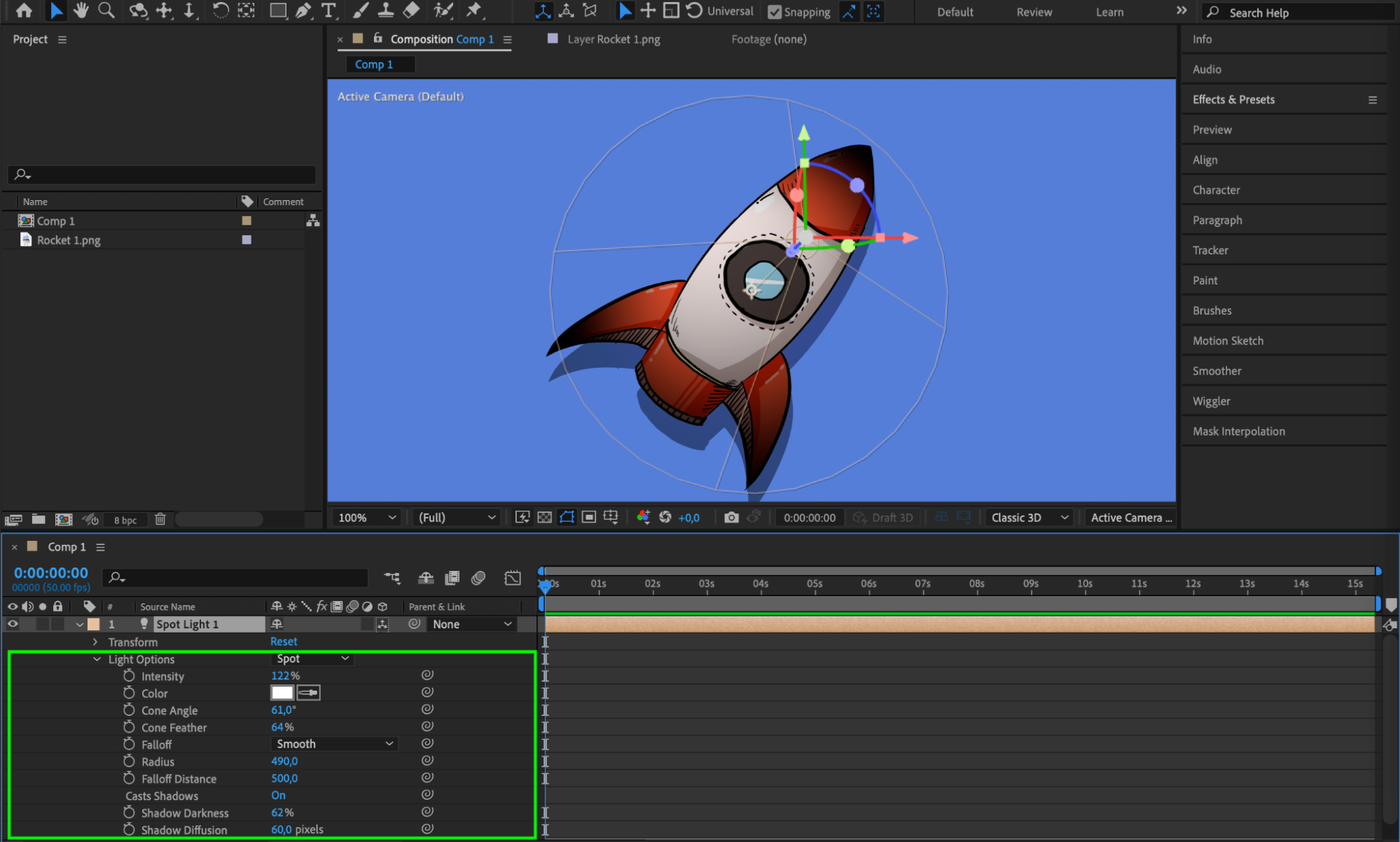
Step 6: Utilizing Additional Tools and Plugins
Enhance shadow effects further with advanced tools and plugins available in After Effects. These tools can provide dynamic adjustments and stylized effects to your shadows.
Conclusion
Mastering the art of creating shadows in After Effects is crucial for any designer looking to elevate the quality of their motion graphics and animations. By following these steps, you’ll be able to add depth and realism to your projects, regardless of your skill level.
Ready to bring your designs to life with stunning shadows? Let’s get started!


