“Step-by-Step Guide to Creating a Glowing Object in After Effects”
“Introduction – Adding a Glow Effect to Your Videos”
A glowing effect can emphasize objects and add a magical or futuristic vibe to your videos. In After Effects, you can achieve this effect using a combination of roto brush and layer styles. Follow this guide to make your objects glow seamlessly.
Step 1: Import Your Footage
Begin by importing your footage into After Effects. Go to File > Import > File, select your video, and drag it onto the timeline. This will serve as the base layer for the glowing effect.
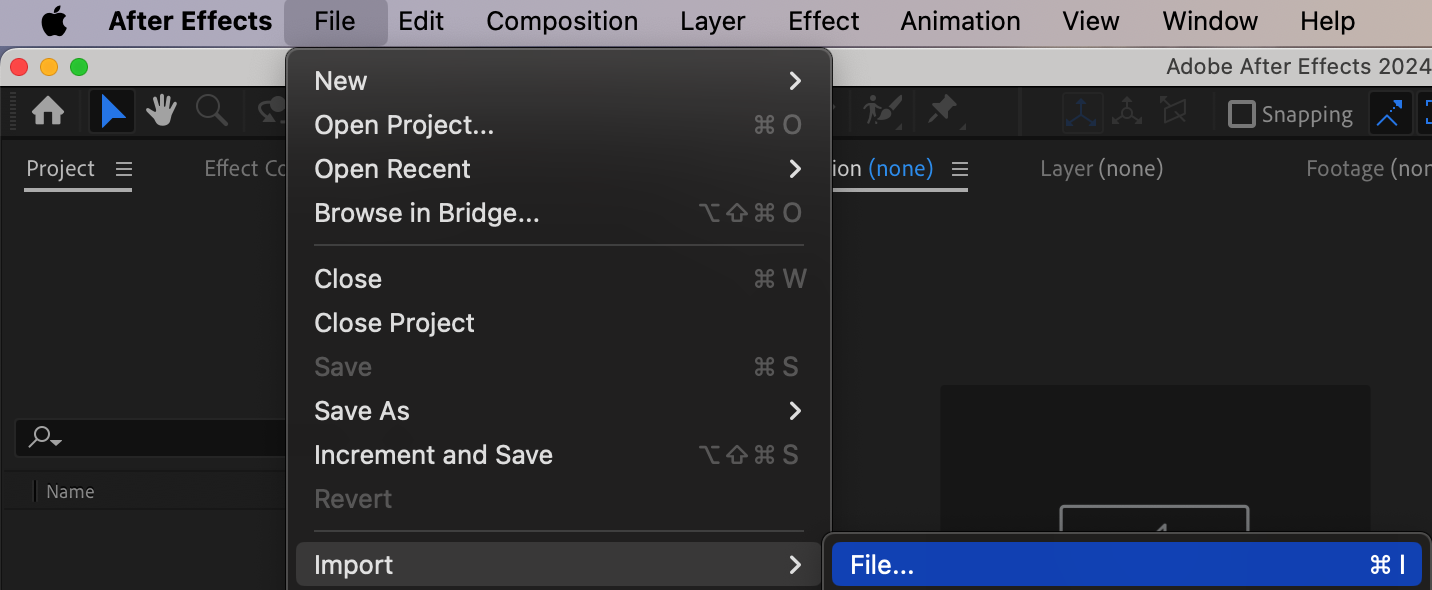
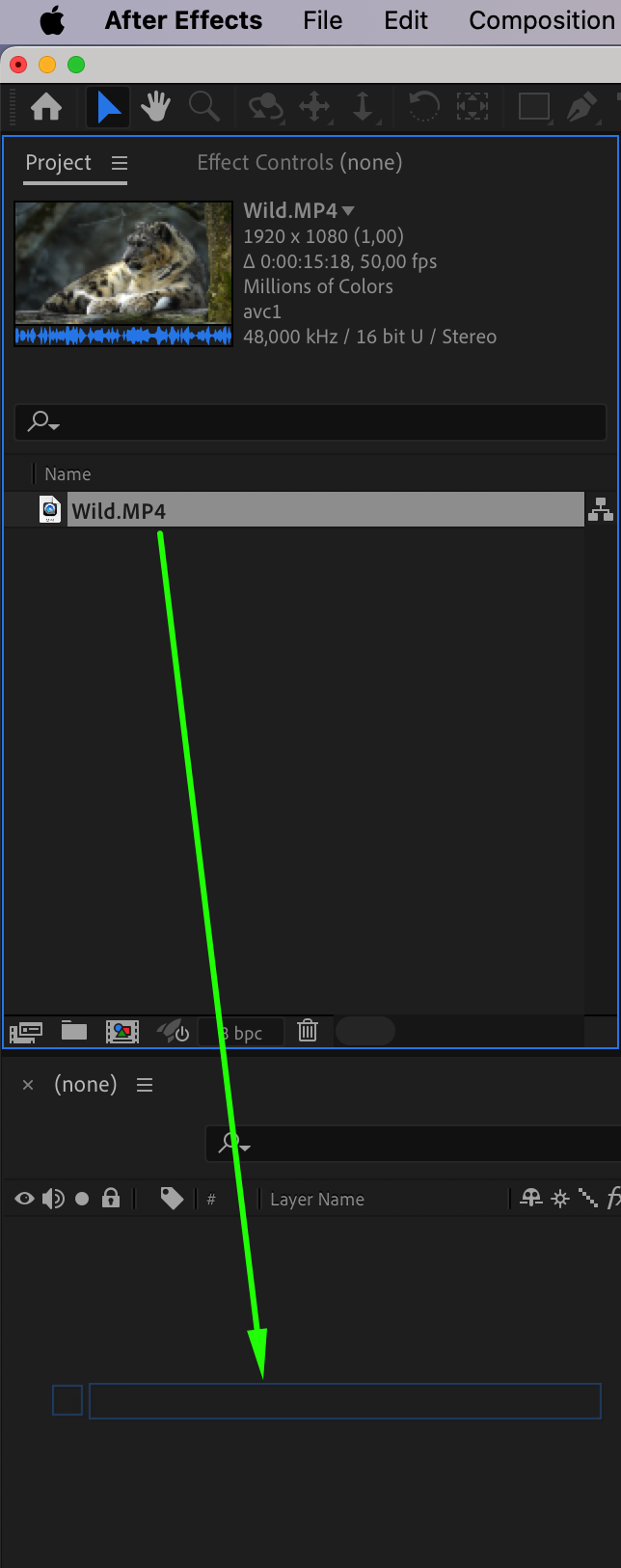
Step 2: Duplicate the Layer
Duplicate your footage layer by selecting it and pressing “Ctrl/Cmd + D”. Open the duplicate layer in the Layer Panel by double-clicking it. The duplicate layer will be used to isolate the glowing object.


Step 3: Use the Roto Brush Tool
Get 10% off when you subscribe to our newsletter

Select the Roto Brush Tool (Alt/Option + W) from the toolbar and use it to outline the object you want to make glow. After Effects will automatically detect and refine the edges of your selection. Take your time to ensure the selection is accurate.
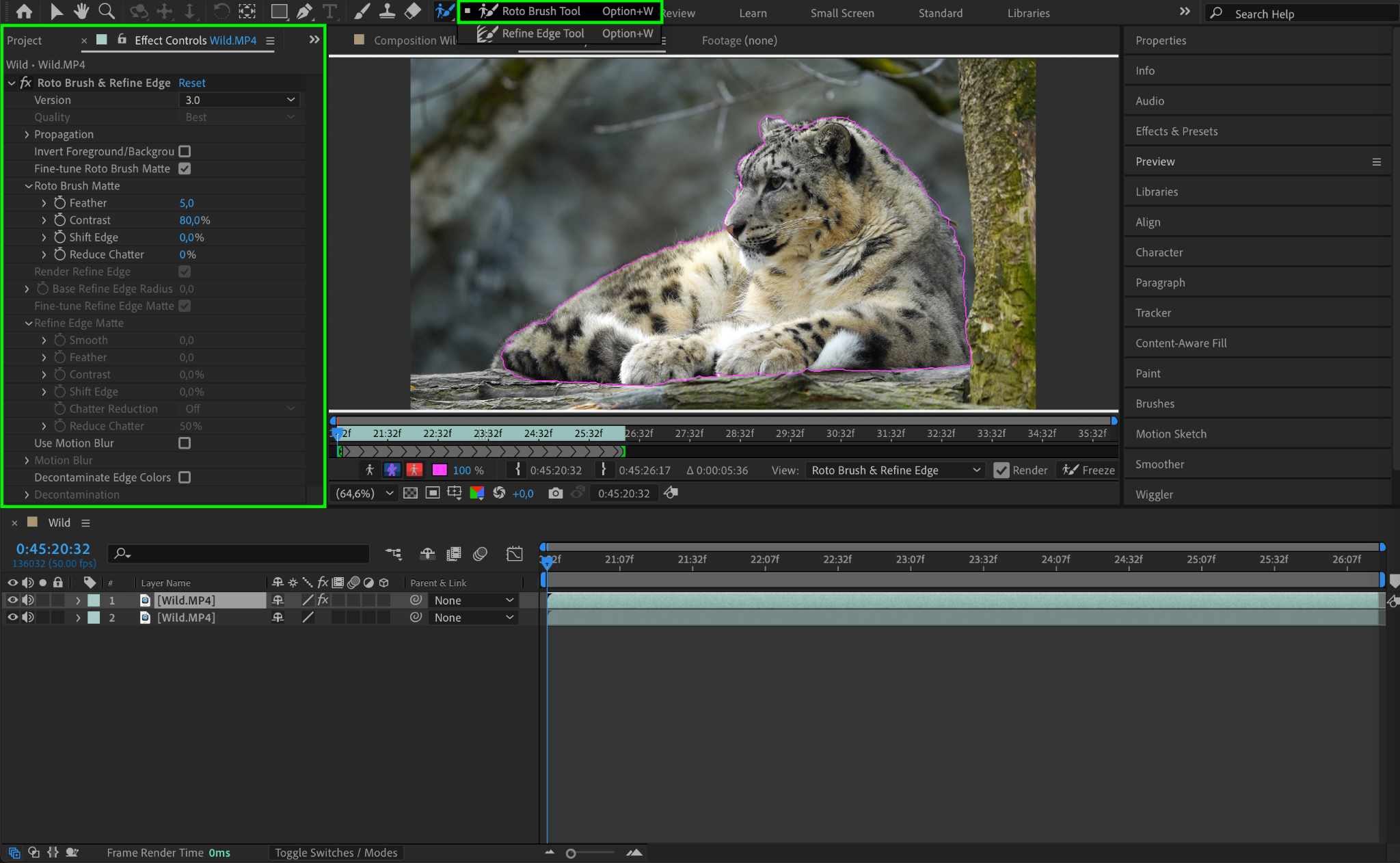
Step 4: Freeze the Roto Brush Selection
Once your object is fully selected, click the Freeze button in the Roto Brush panel. This locks the selection in place, ensuring it doesn’t change throughout the clip.
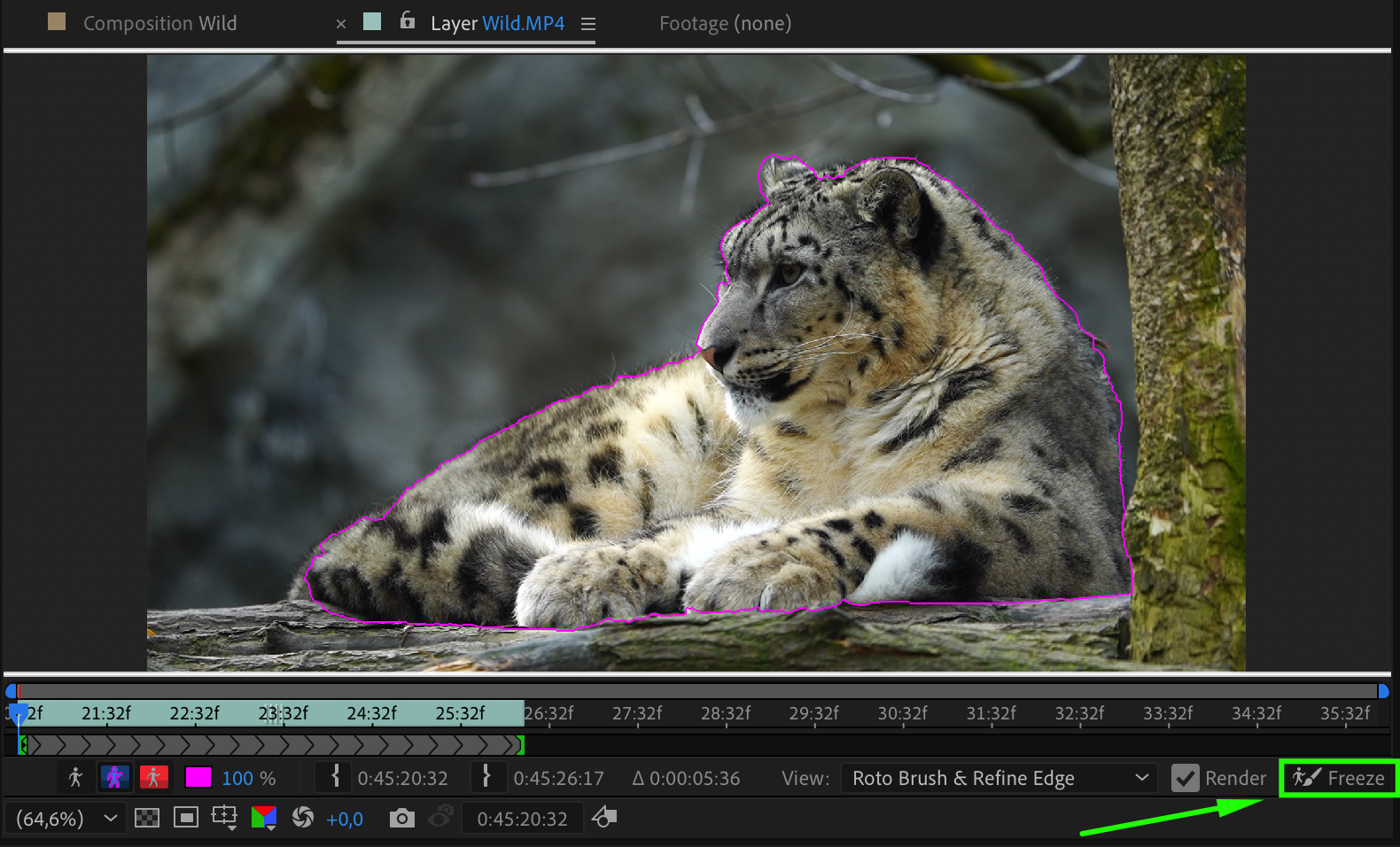
Step 5: Apply Outer Glow Using Layer Styles
Right-click on the duplicate layer and choose Layer Styles > Outer Glow. Expand the Outer Glow settings in the timeline to customize the effect. Adjust the Color, Size, and Opacity to create the desired glowing effect. Experiment with these settings to match your video’s aesthetic.

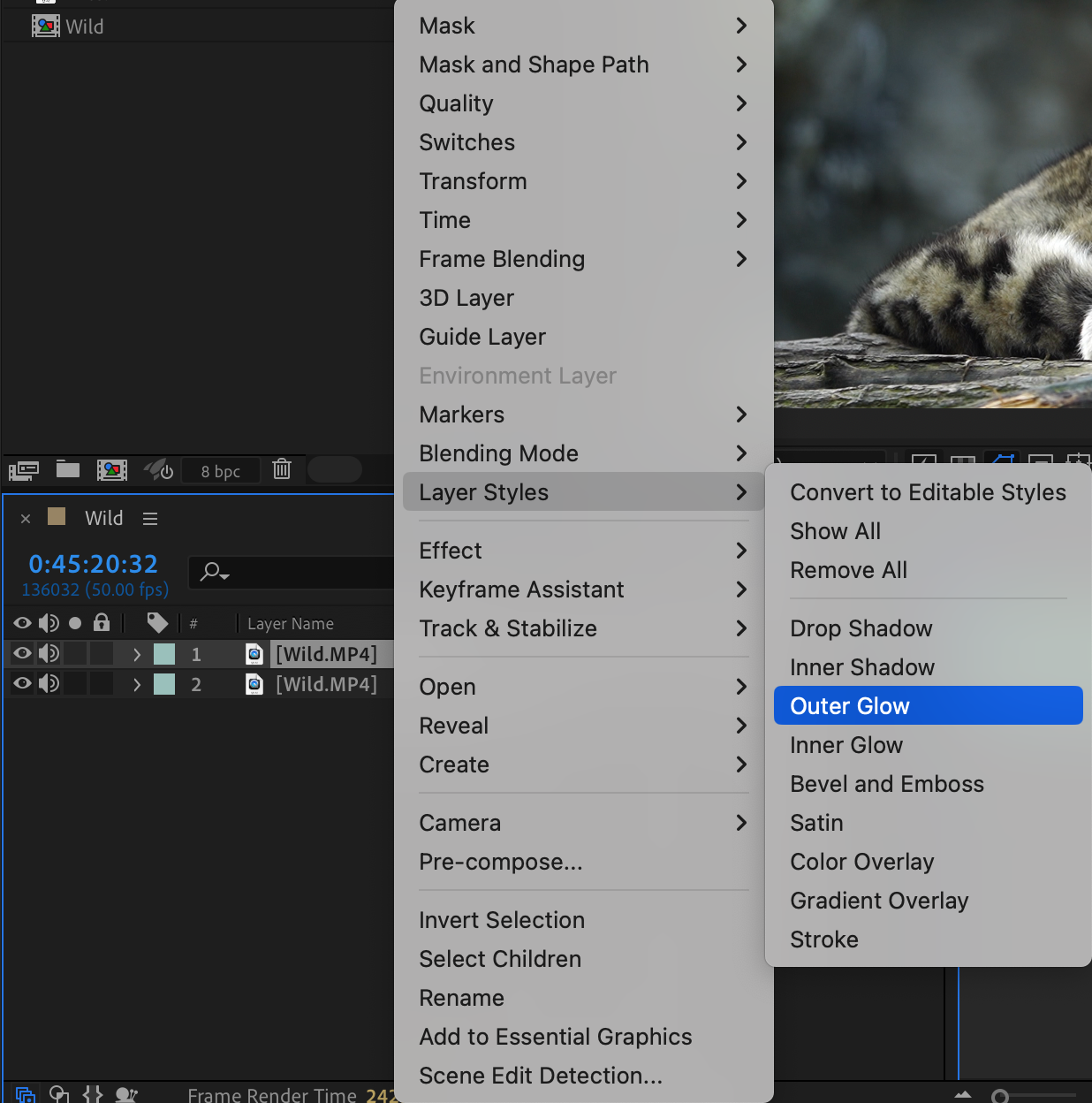
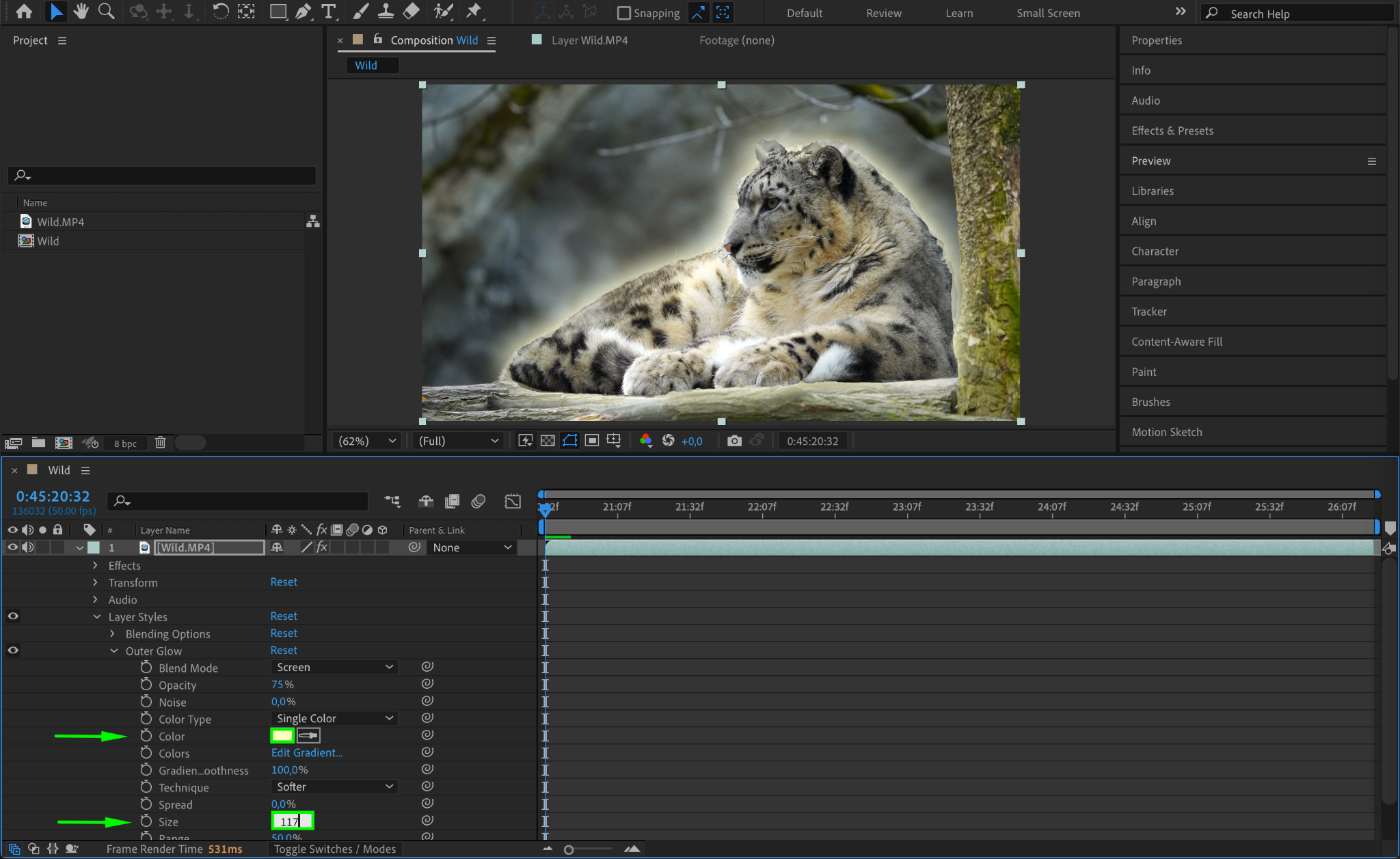
Step 6: Preview Your Glow Effect
Use the Preview panel to play back your composition. Check that the glow effect looks natural and follows the object throughout the clip. Make adjustments to the roto brush or glow settings as needed.
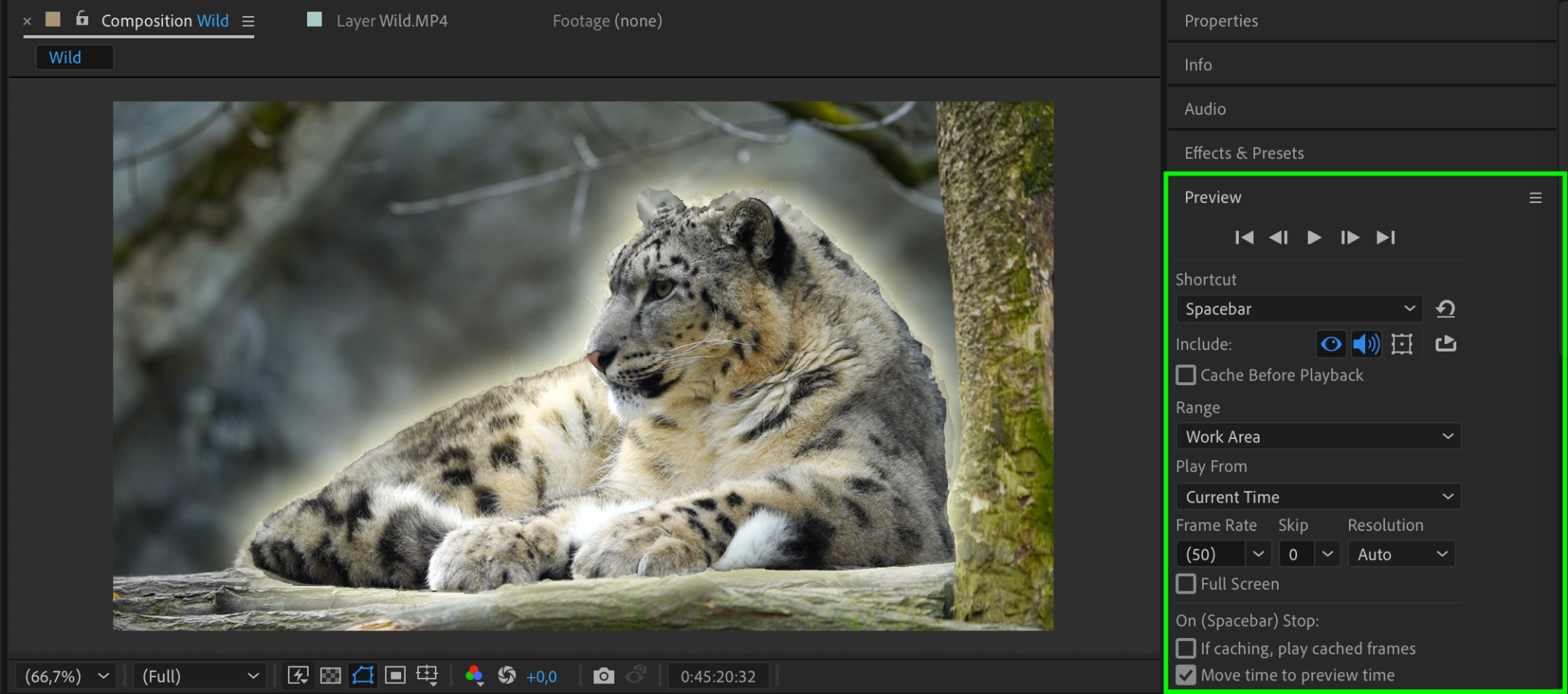
Step 7: Render the Final Video
Once satisfied with your glowing effect:
Go to Composition > Add to Render Queue.
Choose your desired output settings and click Render to export the video.
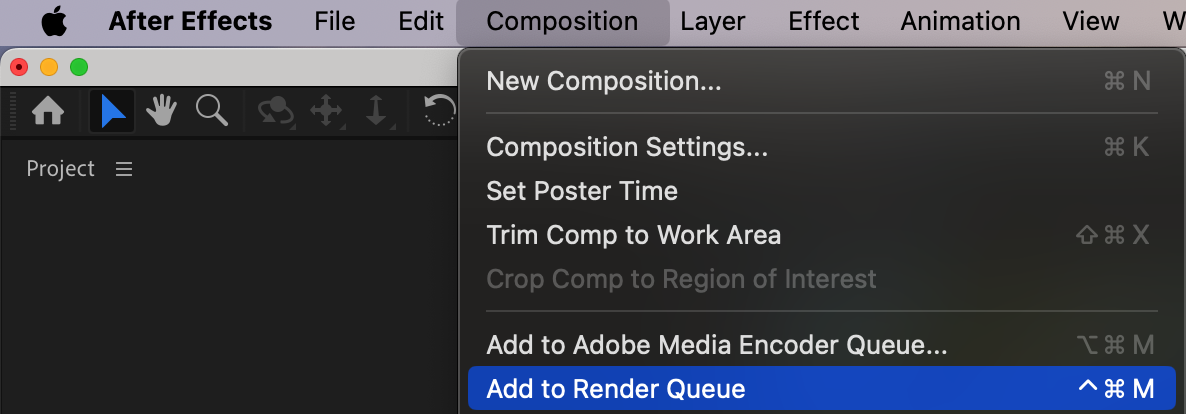
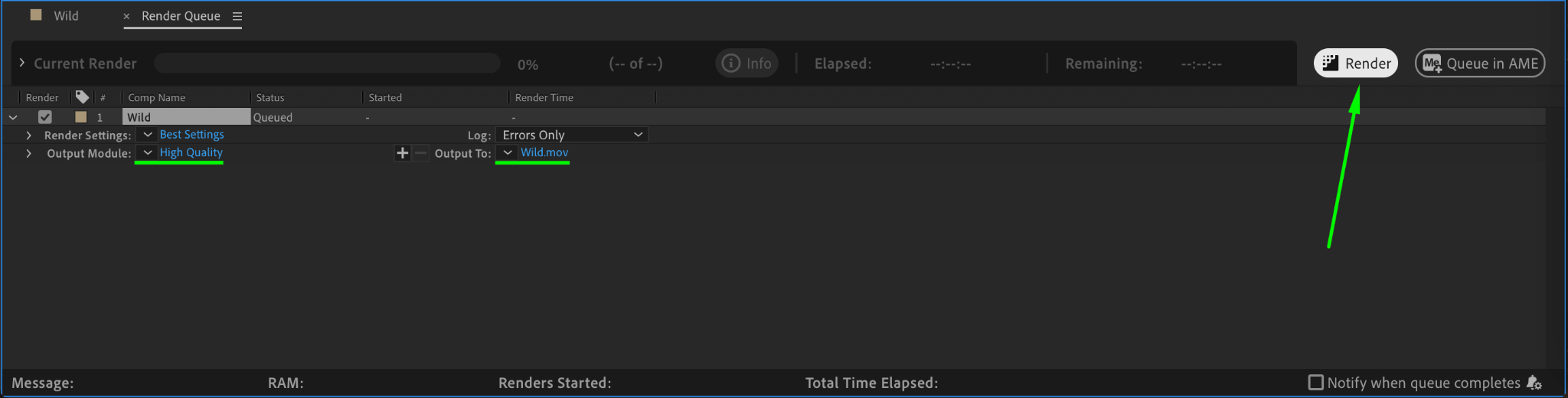
Conclusion
Adding a glow effect in After Effects is a straightforward process that can significantly enhance the visual appeal of your videos. By combining the roto brush tool and layer styles, you can create a professional-looking glow that draws attention to specific objects. Experiment with different glow colors and sizes to fit your creative vision.


