Creating Color-Changing Text in After Effects
Mastering Text Color Animation: Step-by-Step Guide
If you want to make your text stand out in After Effects, changing the color can be a fun and effective way to do it. In this step-by-step tutorial, I’ll show you how to make your text change color in After Effects.
Get 10% off when you subscribe to our newsletter

Step 1: Create a New Composition
First, open After Effects and create a new composition. Set the size and duration that you want for your project.
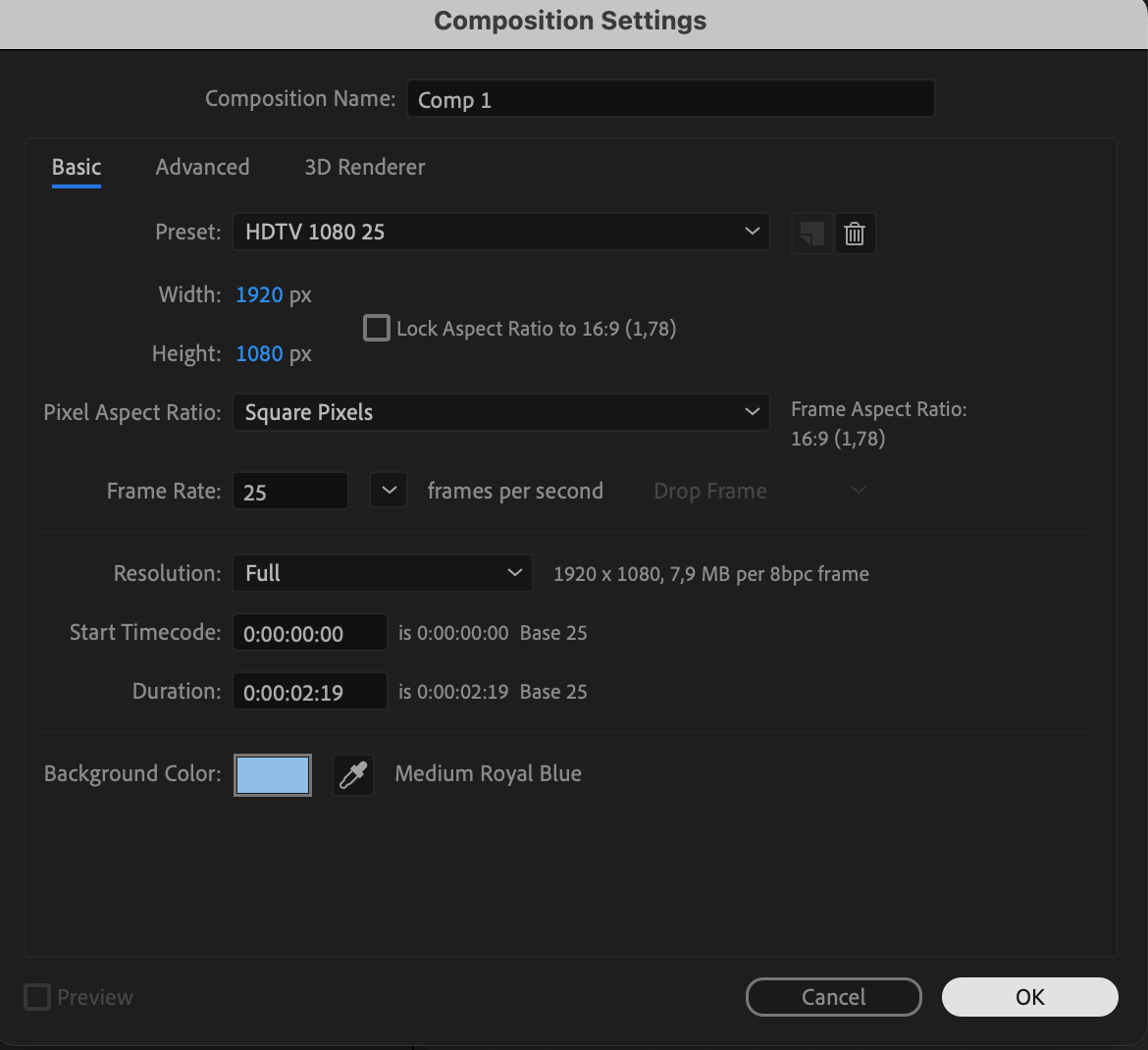 Step 2: Add Your Text
Step 2: Add Your Text
Next, add your desired text to the composition. You can do this by selecting the “Text” tool from the toolbar and clicking on the composition.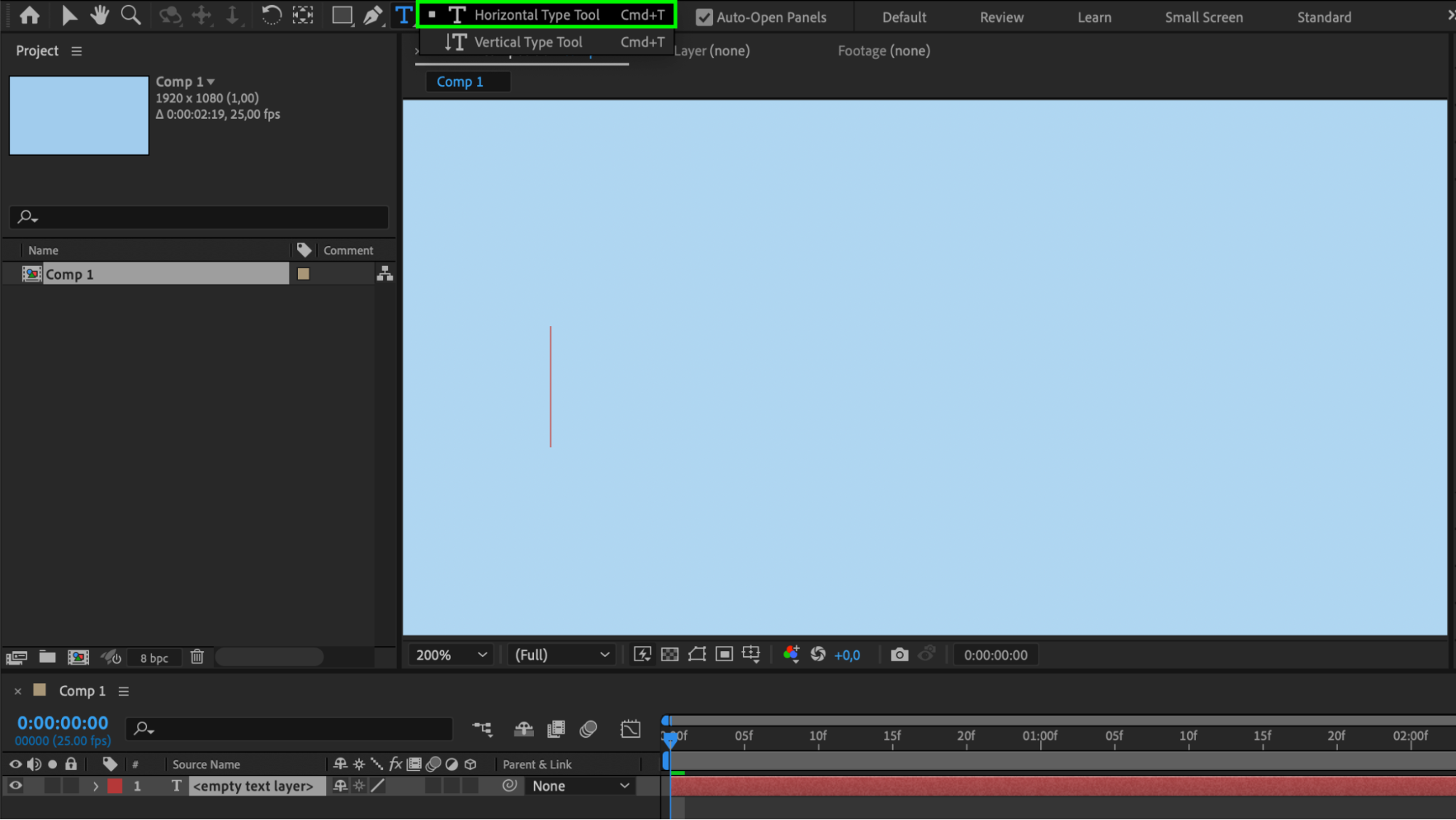 Step 3: Customize Text Properties
Step 3: Customize Text Properties
With the text layer selected, you can customize the properties of your text in the “Character” and “Paragraph” panels. Adjust the font, size, color, and any other desired settings to achieve your desired initial appearance.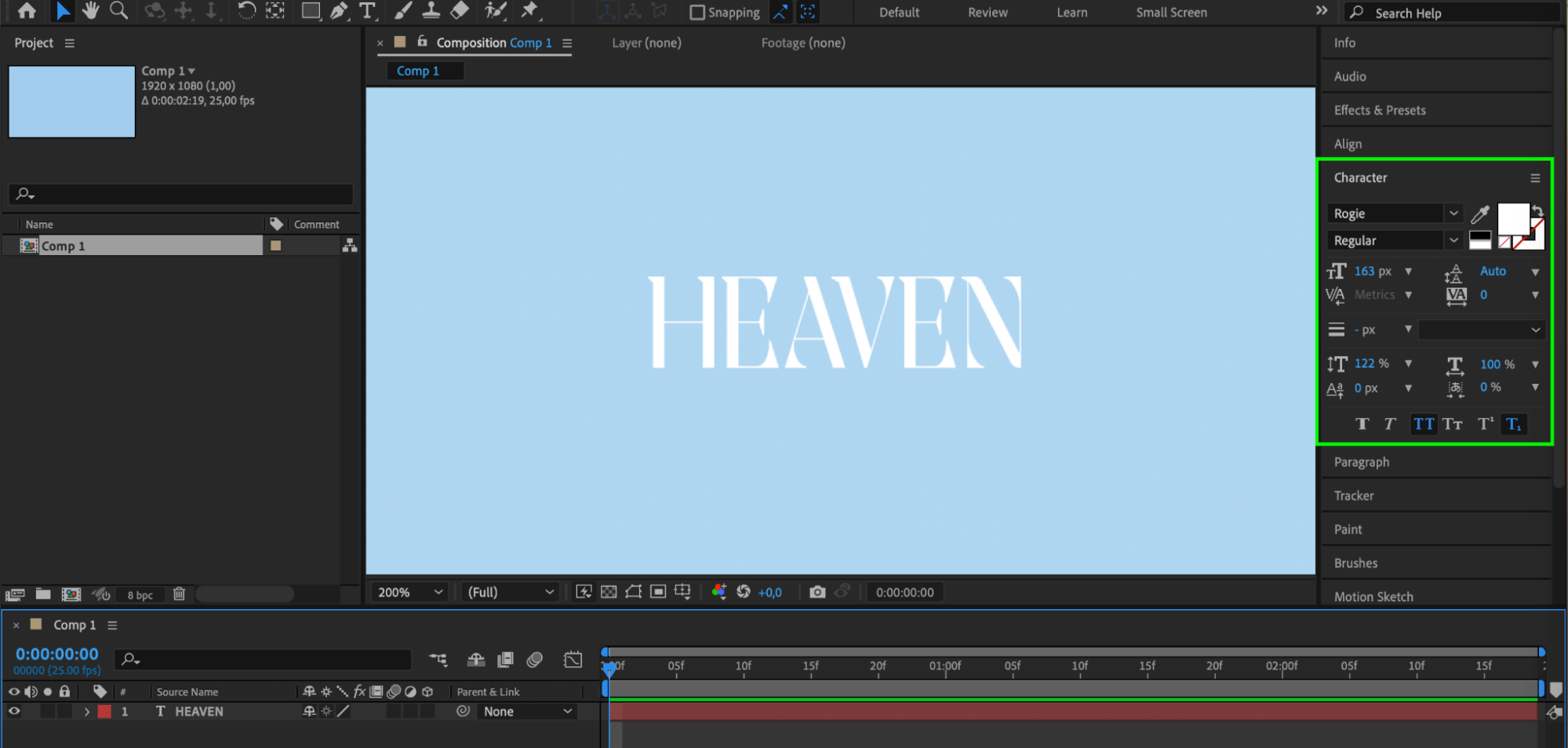
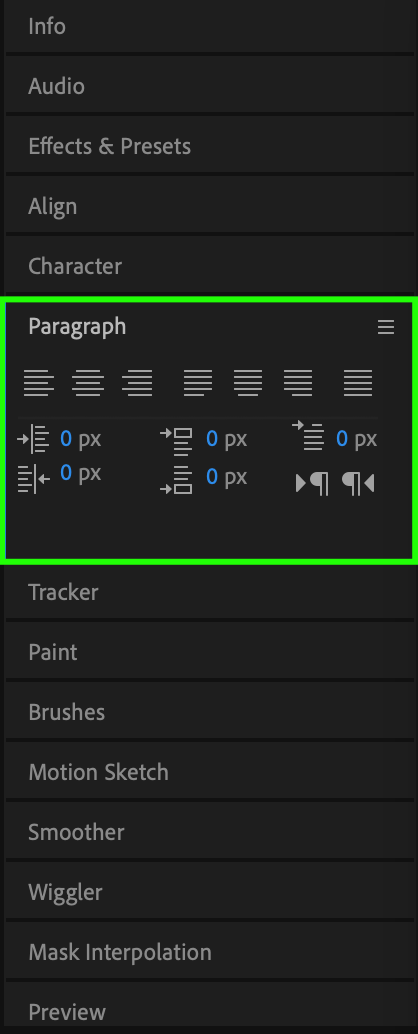 Step 4: Setting Keyframes for the Color Property
Step 4: Setting Keyframes for the Color Property
Navigate to the timeline and select the text layer. Expand the layer properties and locate the “Text” section. Click the inverted triangle next to “Animate” and from the submenu, choose “Fill Color” > “RGB.” Select a color for the fill property and click the stopwatch icon next to it to set the initial keyframe.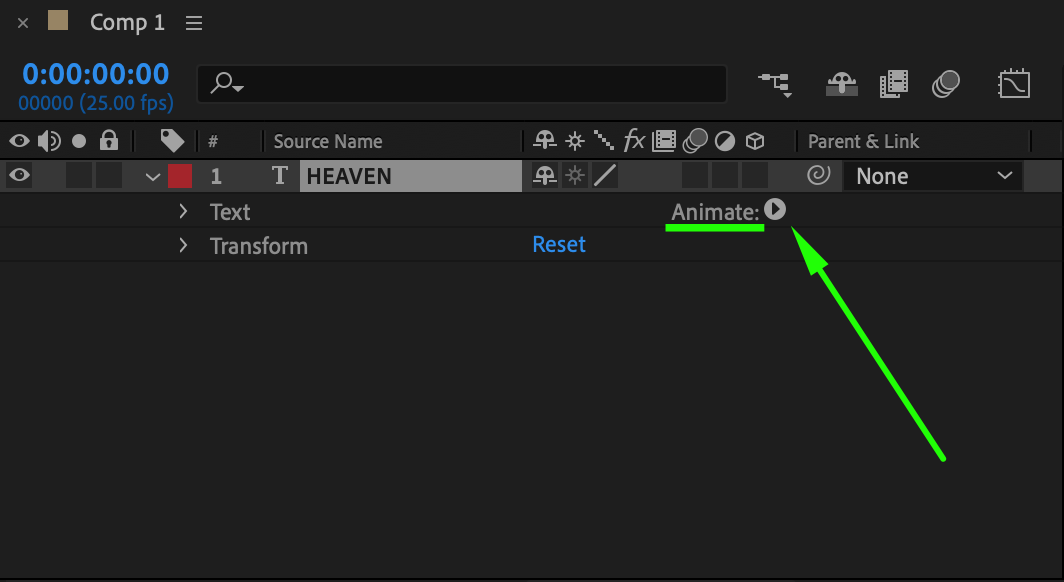
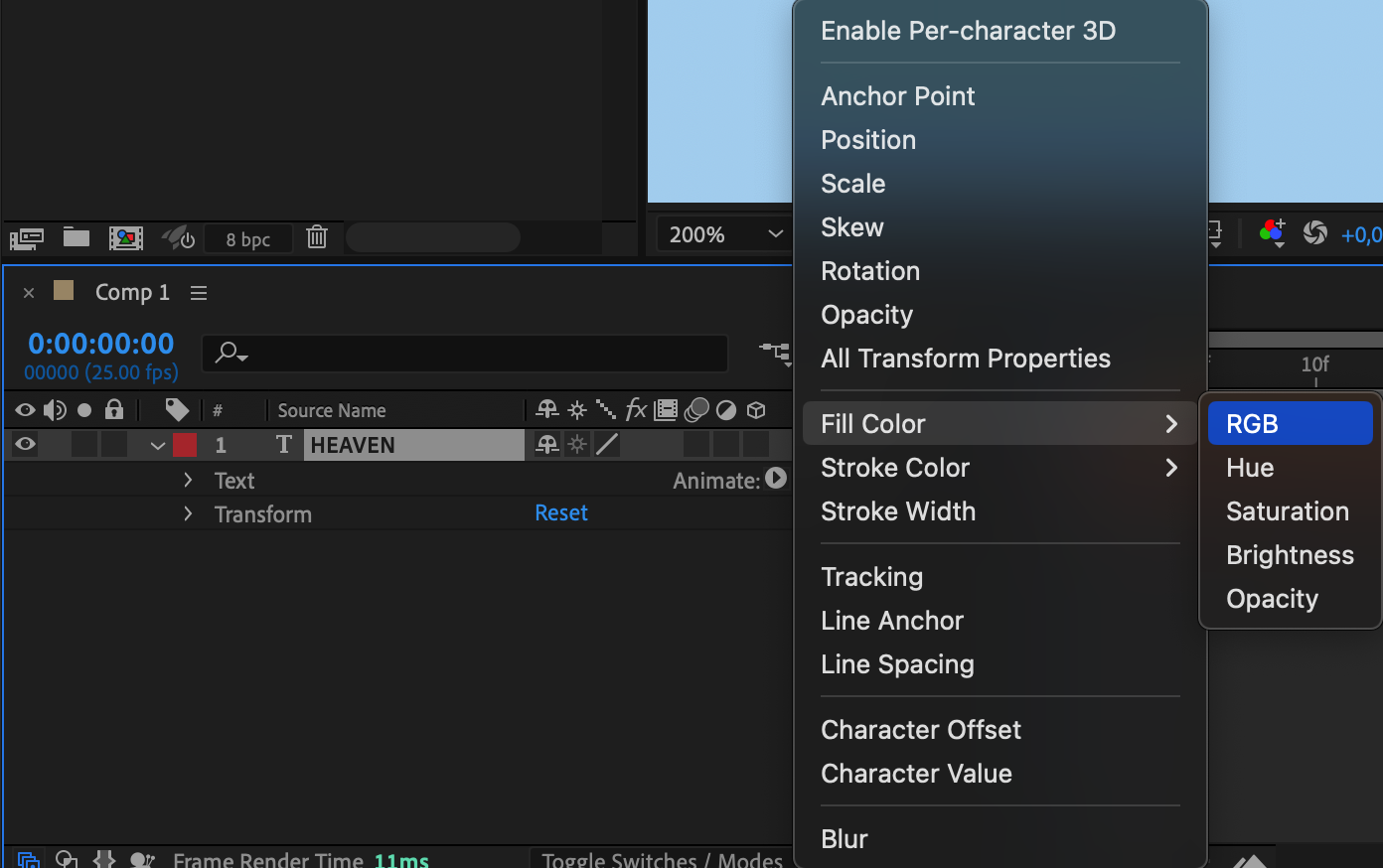
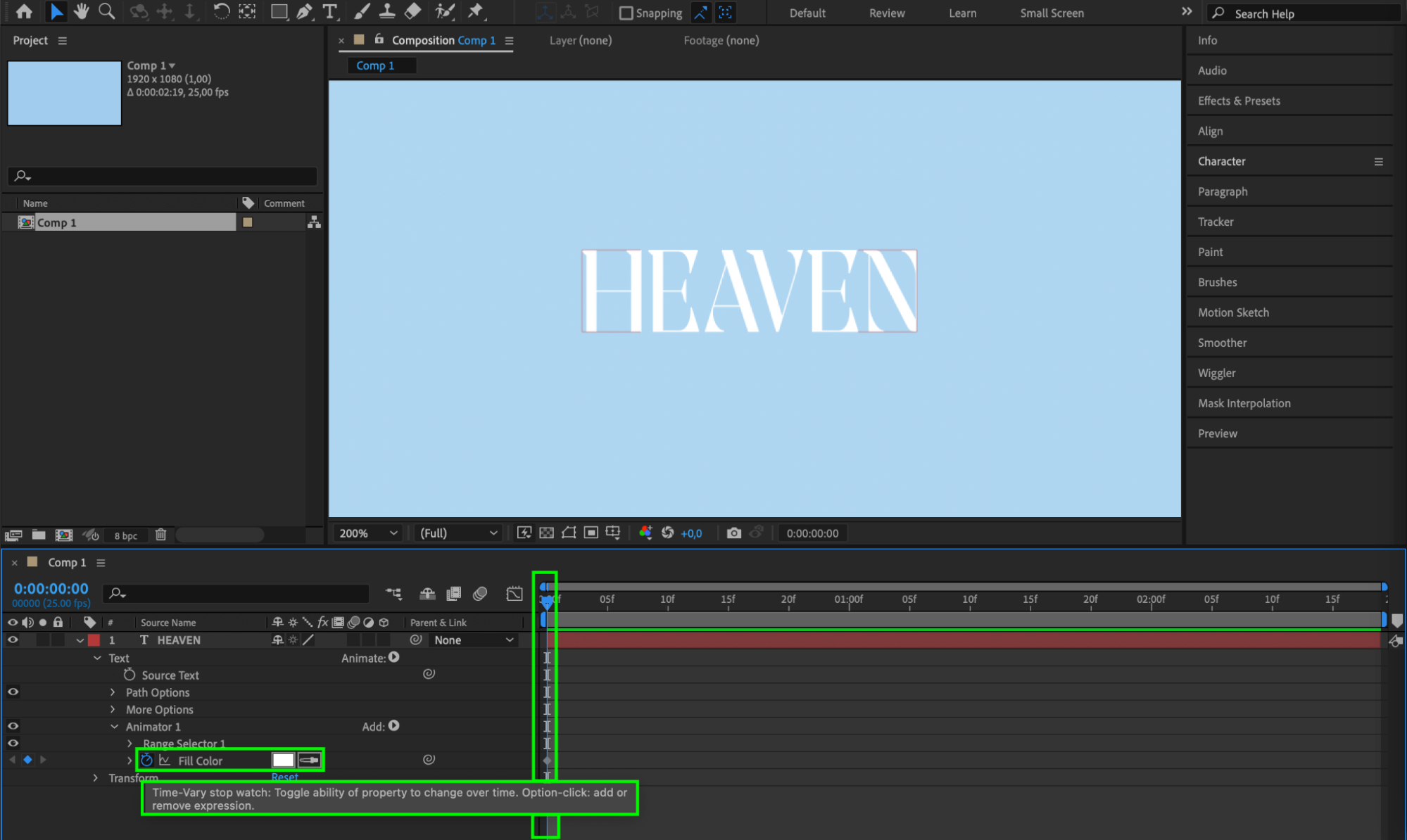 Step 5: Setting Keyframe for Color Change
Step 5: Setting Keyframe for Color Change
Position the Current Time Indicator at the desired starting point for the color transition. In the Timeline panel, click on the color square next to the “Fill Color” property. Use the color picker to select your desired hue. As you change the text color, After Effects will automatically create a keyframe. Repeat this action as needed to create a captivating animation.
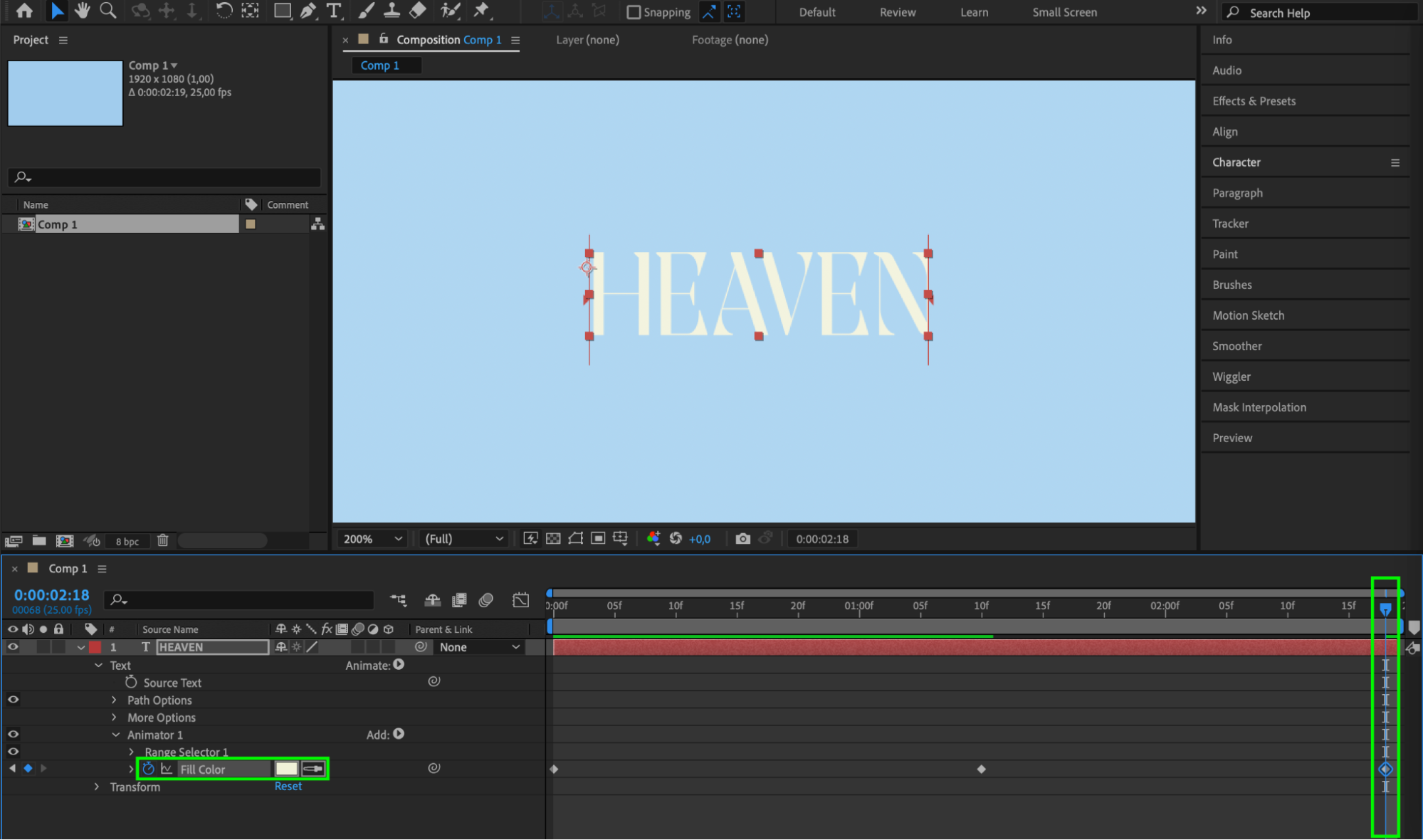
Step 6: Adjusting the Easy Ease Effect for a Smooth Transition
To achieve a seamless color transition, you can fine-tune the interpolation between keyframes. Right-click on the second keyframe and select “Keyframe Assistant” > “Easy Ease” to create a smooth animation.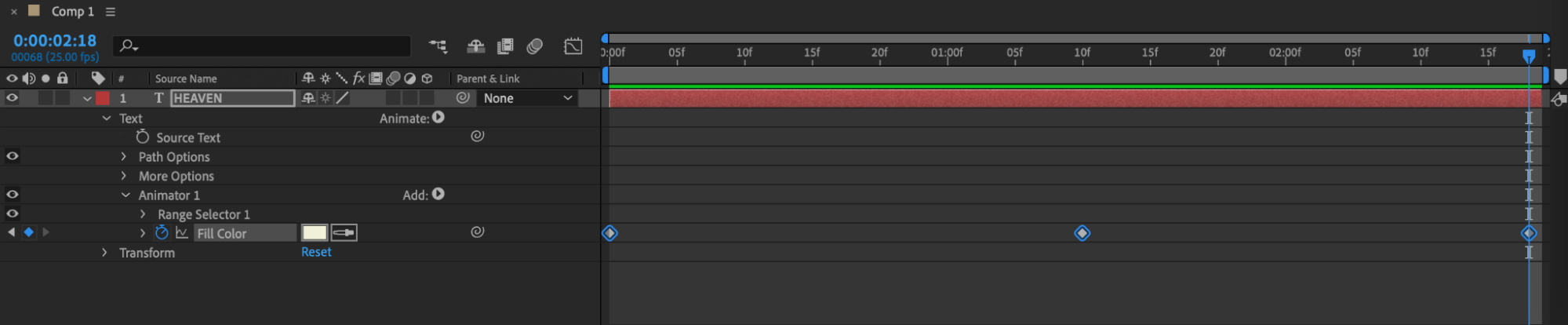
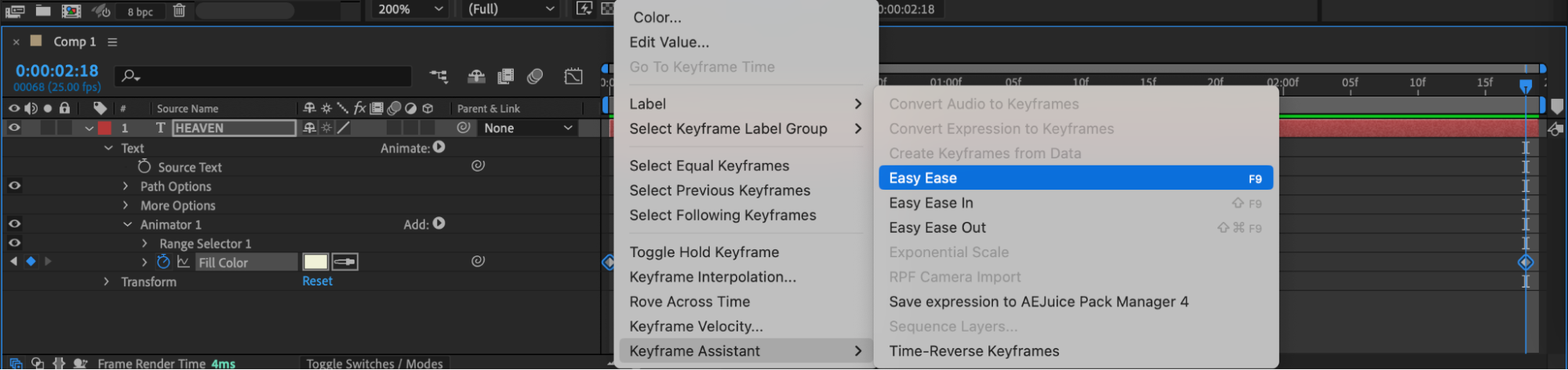 Step 7: Preview Animation
Step 7: Preview Animation
Now it’s time to preview your animation. Press the Spacebar or click the “Play” button in the preview panel to see your text change color over time.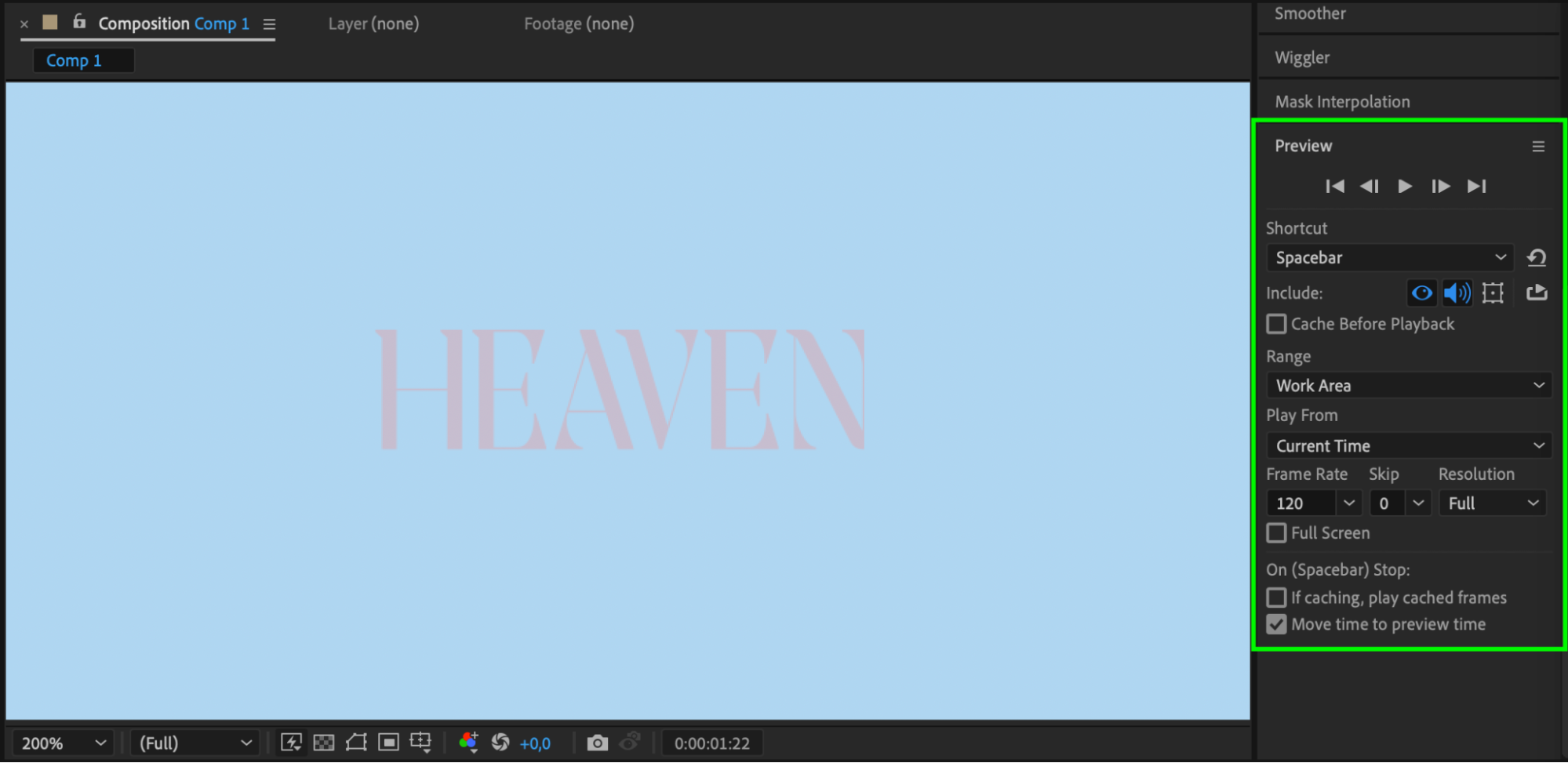 Step 8: Enhance with Additional Effects
Step 8: Enhance with Additional Effects
If you want to further enhance your animation, you can experiment with additional effects and techniques. For example, you can add motion blur, scale or position changes, and other visuals to make your text animation even more engaging.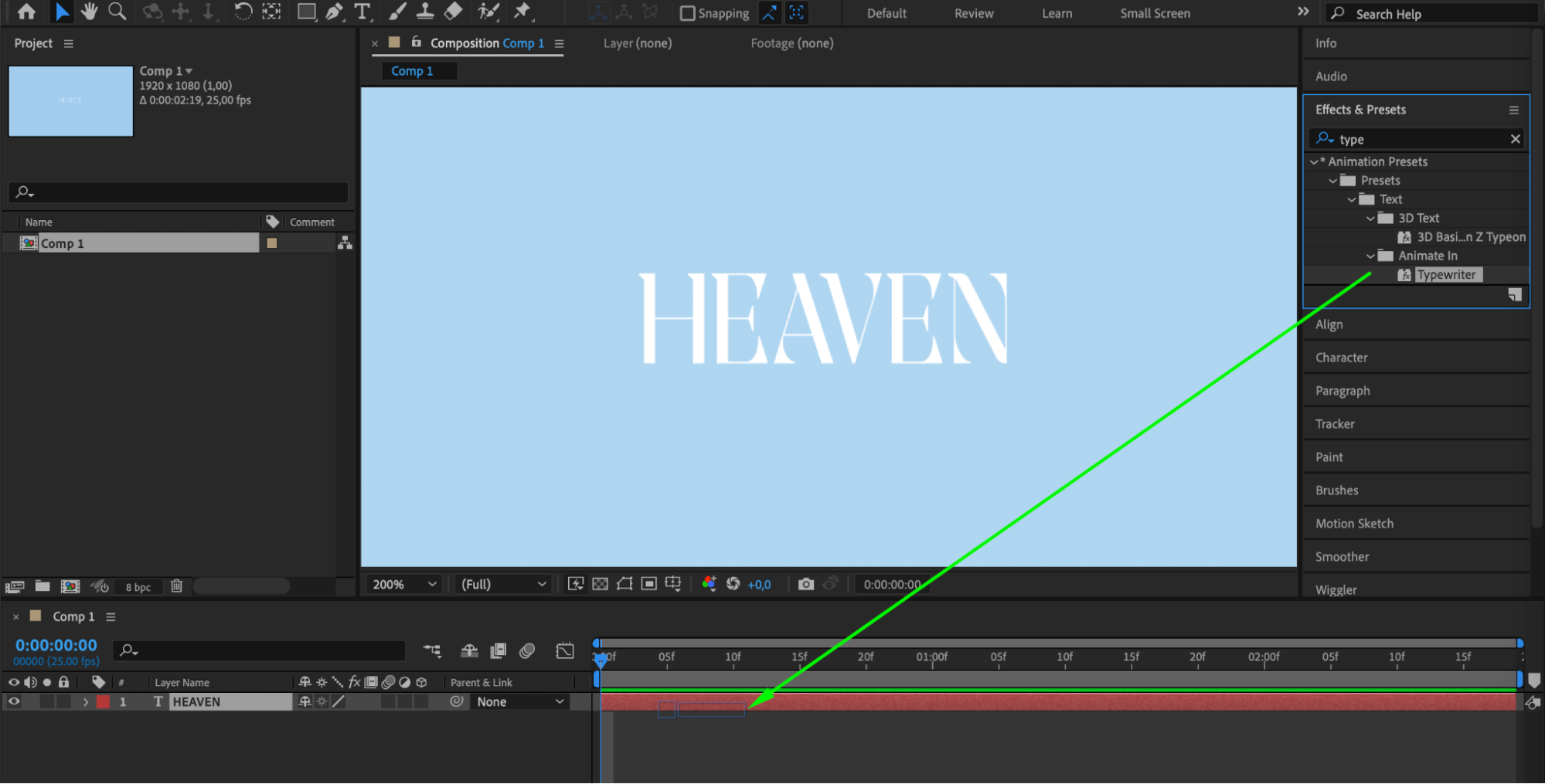
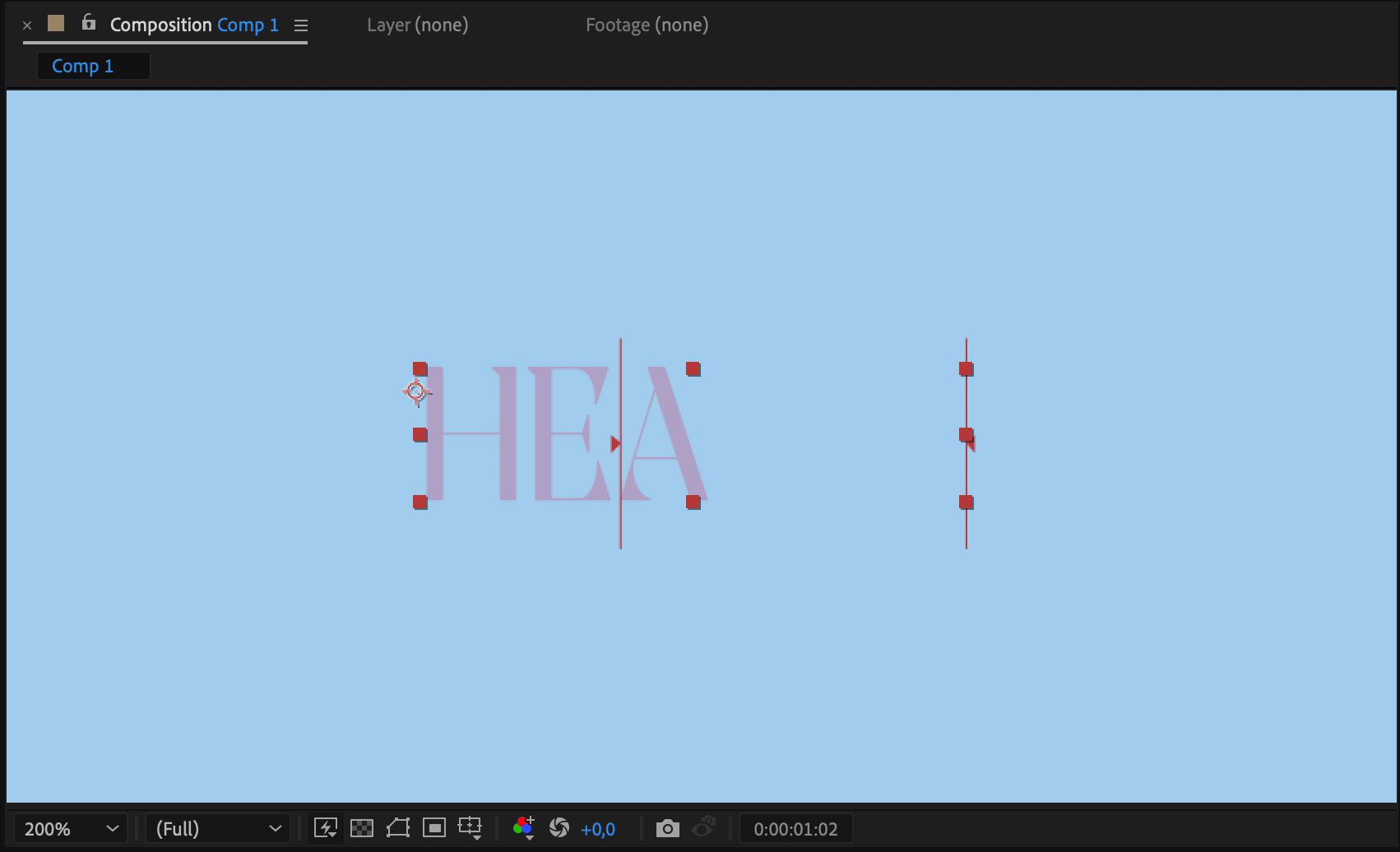 Step 9: Export Your Animation
Step 9: Export Your Animation
Once you’re satisfied with your text animation, it’s time to export your final project. Go to the “Composition” menu and select “Add to Render Queue.” Choose the desired settings for your output and click “Render” to export your animation.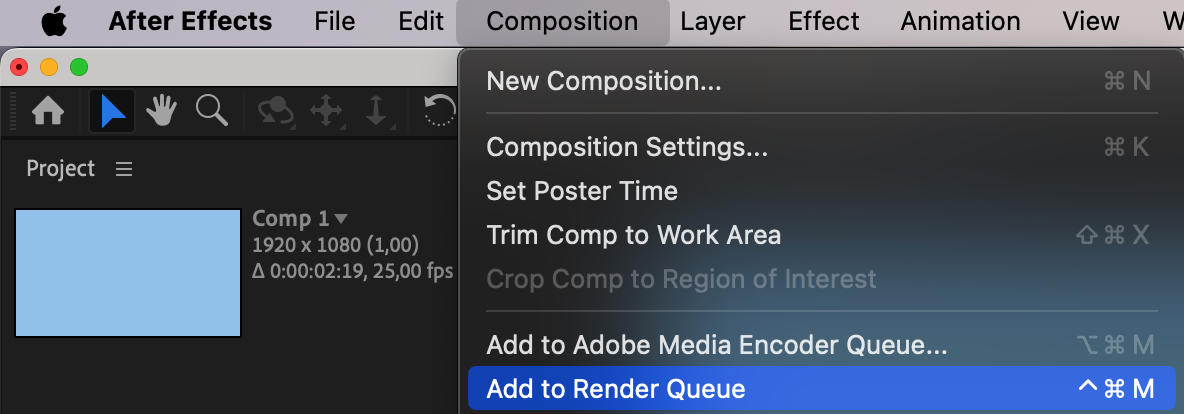
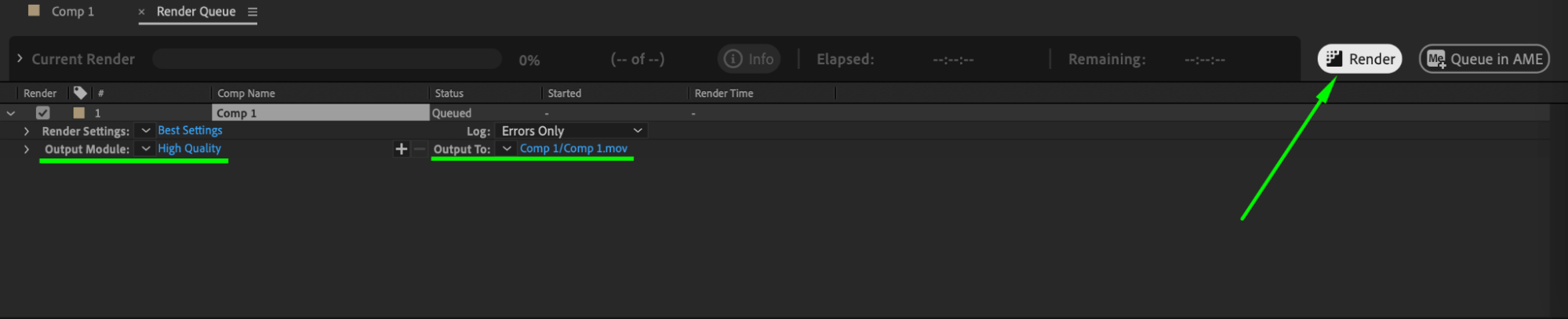 Conclusion
Conclusion
Congratulations! You have successfully created a text animation with changing colors in After Effects. Feel free to experiment with different colors, timing, and effects to create unique and captivating text animations that will make your projects truly shine.


