Crafting Transparent GIFs Using After Effects”
Introduction: “Mastering the Art of Transparent GIF Creation with After Effects
Creating transparent GIFs is a fantastic way to enhance your online content and engage your audience with captivating animations and visuals. With Adobe After Effects, you have everything you need to make stunning transparent GIFs that seamlessly blend into any background. In this blog post, we will guide you through the step-by-step process of creating transparent GIFs in After Effects.
Get 10% off when you subscribe to our newsletter

To begin, follow these simple steps:
Step 1: Import Your GIF
Open Adobe After Effects and import your GIF by navigating to File > Import > File.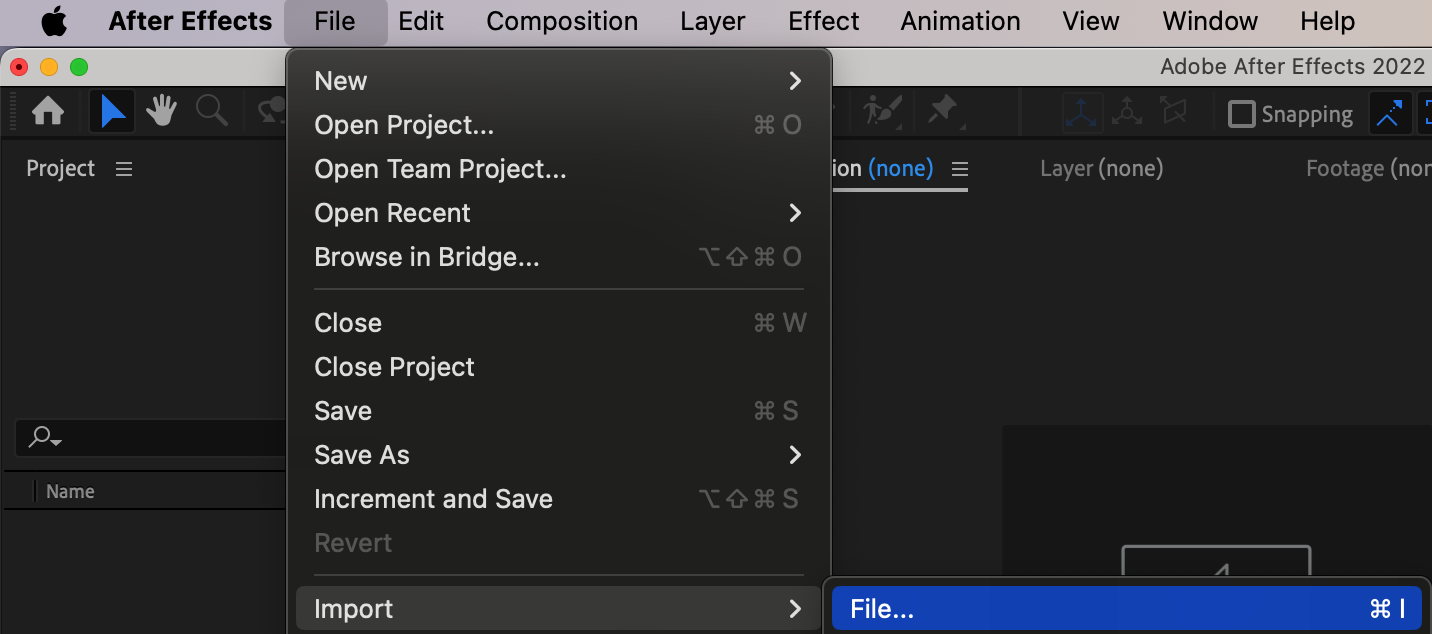
Step 2: Create a New Composition
After importing, create a new composition by going to Composition > New Composition.
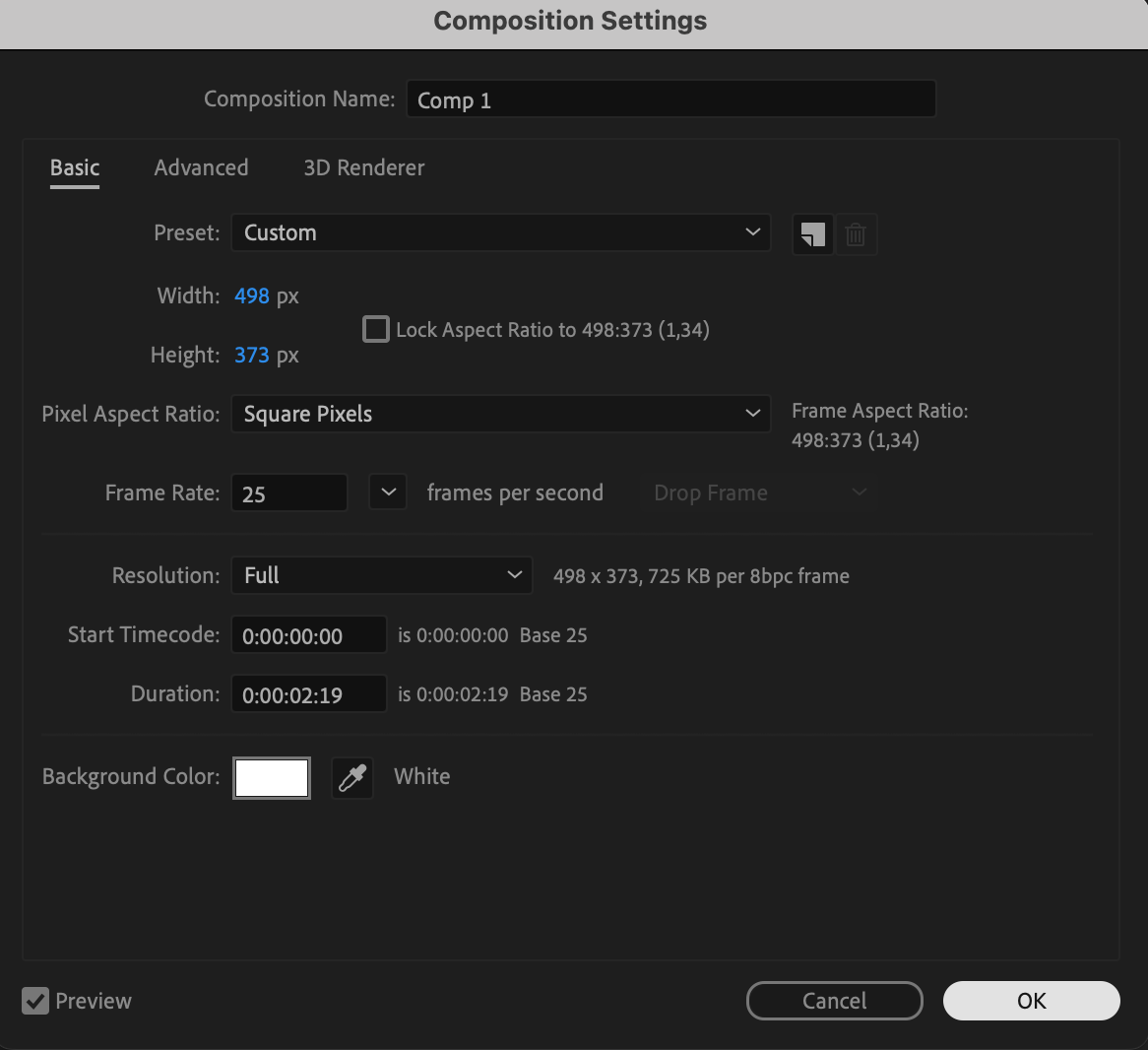 Step 3: Add Your GIF
Step 3: Add Your GIF
Drag and drop your GIF into the timeline panel and adjust its size and position as desired.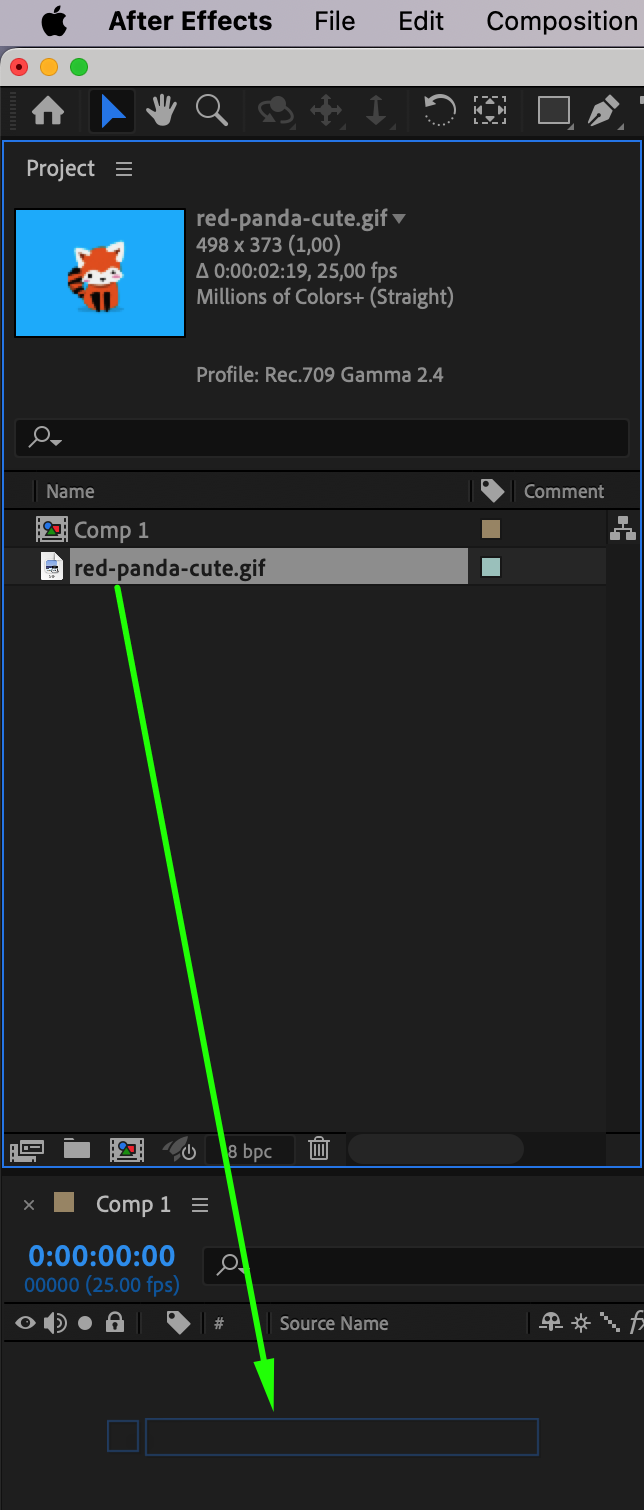 Step 4: Apply the Chroma Key Effect
Step 4: Apply the Chroma Key Effect
To achieve transparency in your GIF, we will use the Chroma Key effect. Select your footage layer and go to Effect > Keying > Keylight. This effect is specifically designed to remove a specific color range and create transparency.
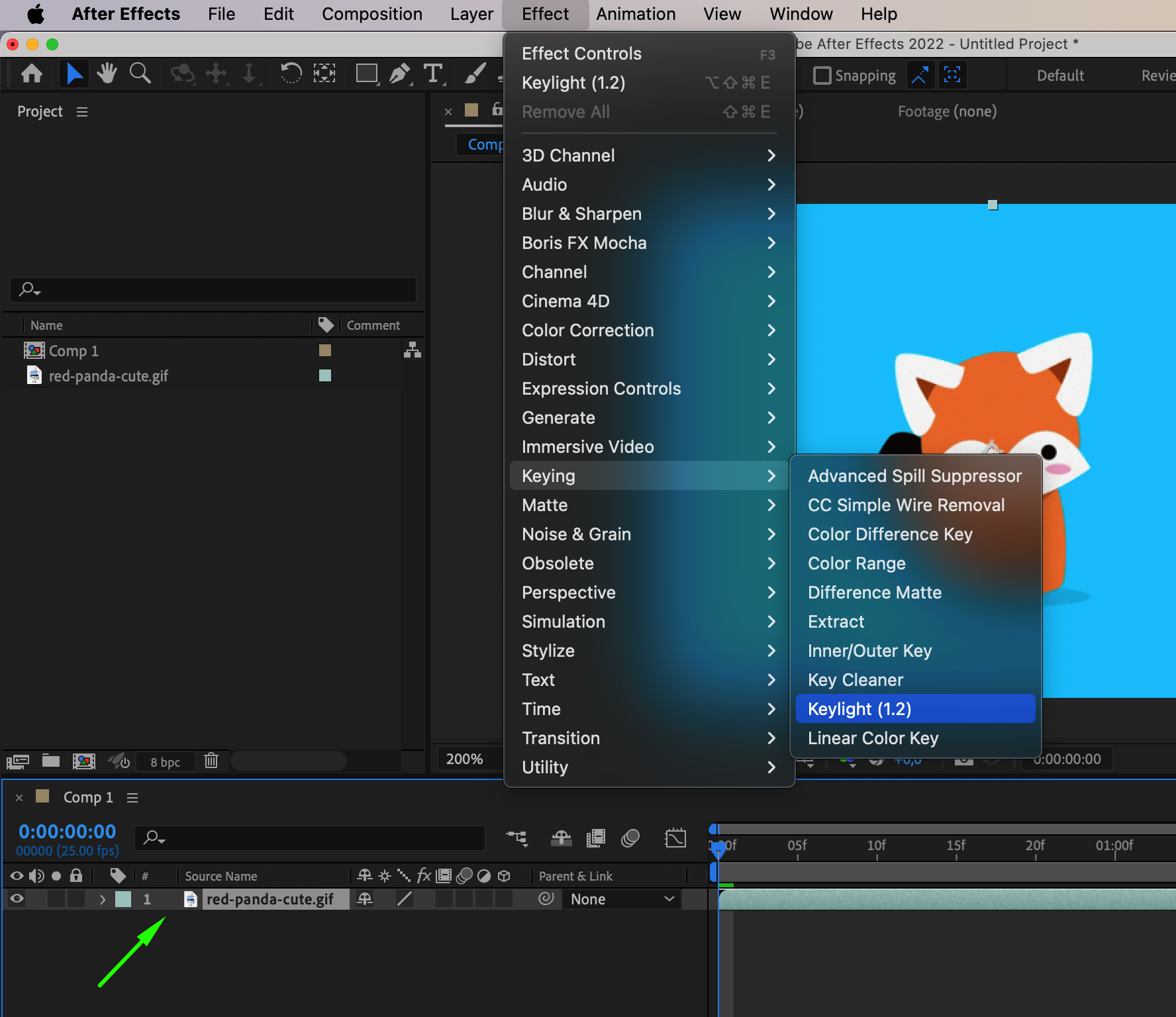 Step 5: Adjust the Keylight Settings
Step 5: Adjust the Keylight Settings
With the Keylight effect applied, you will see a screen color picker. Use this tool to select the color you want to remove from your footage. Adjust the screen gain, screen balance, and other settings until you achieve the desired transparency effect. You can also fine-tune the edges of your GIF by tweaking the matte settings.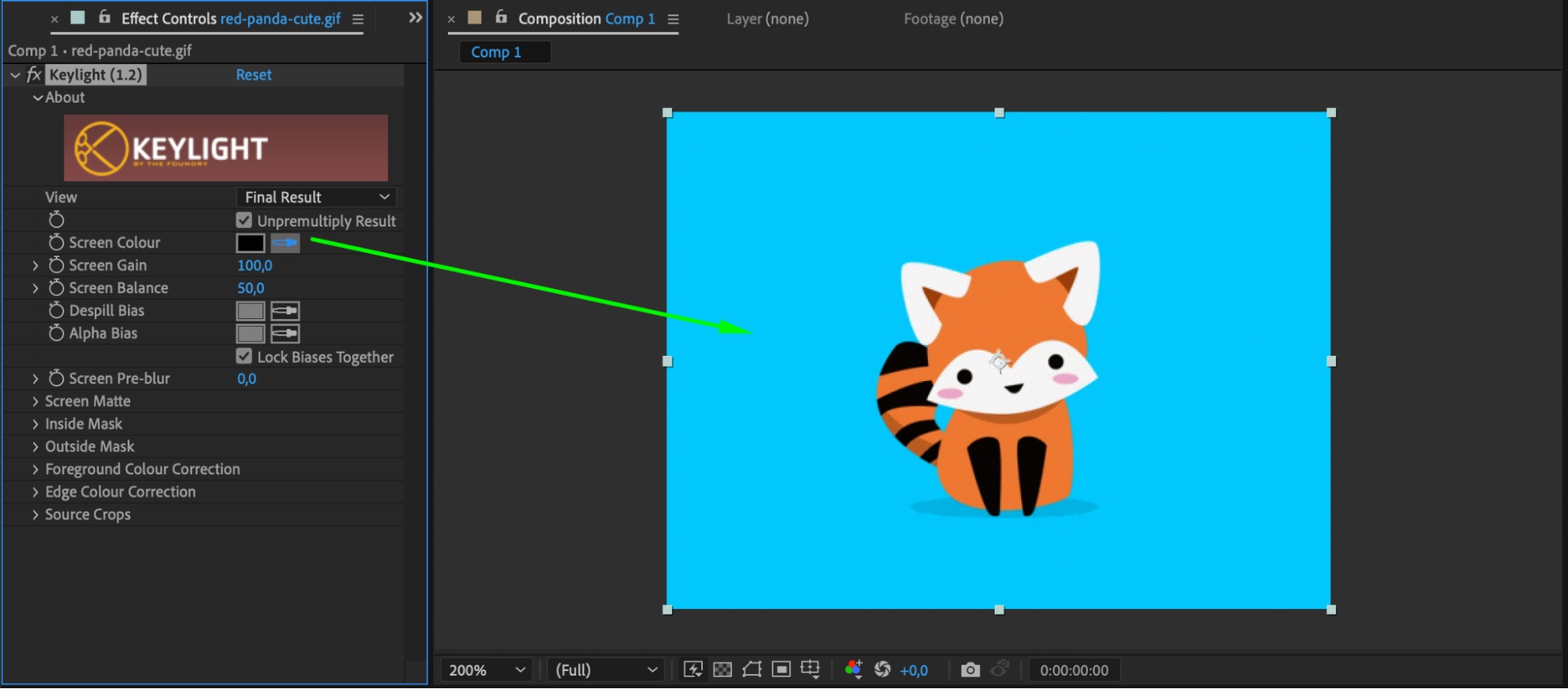 Step 6: Setting a Transparent Background
Step 6: Setting a Transparent Background
To set a transparent background, navigate to the bottom of the composition panel and find the “Toggle Transparent Grid” button. Click on it to activate the transparent grid. This grid will help you identify and work with transparent areas effectively.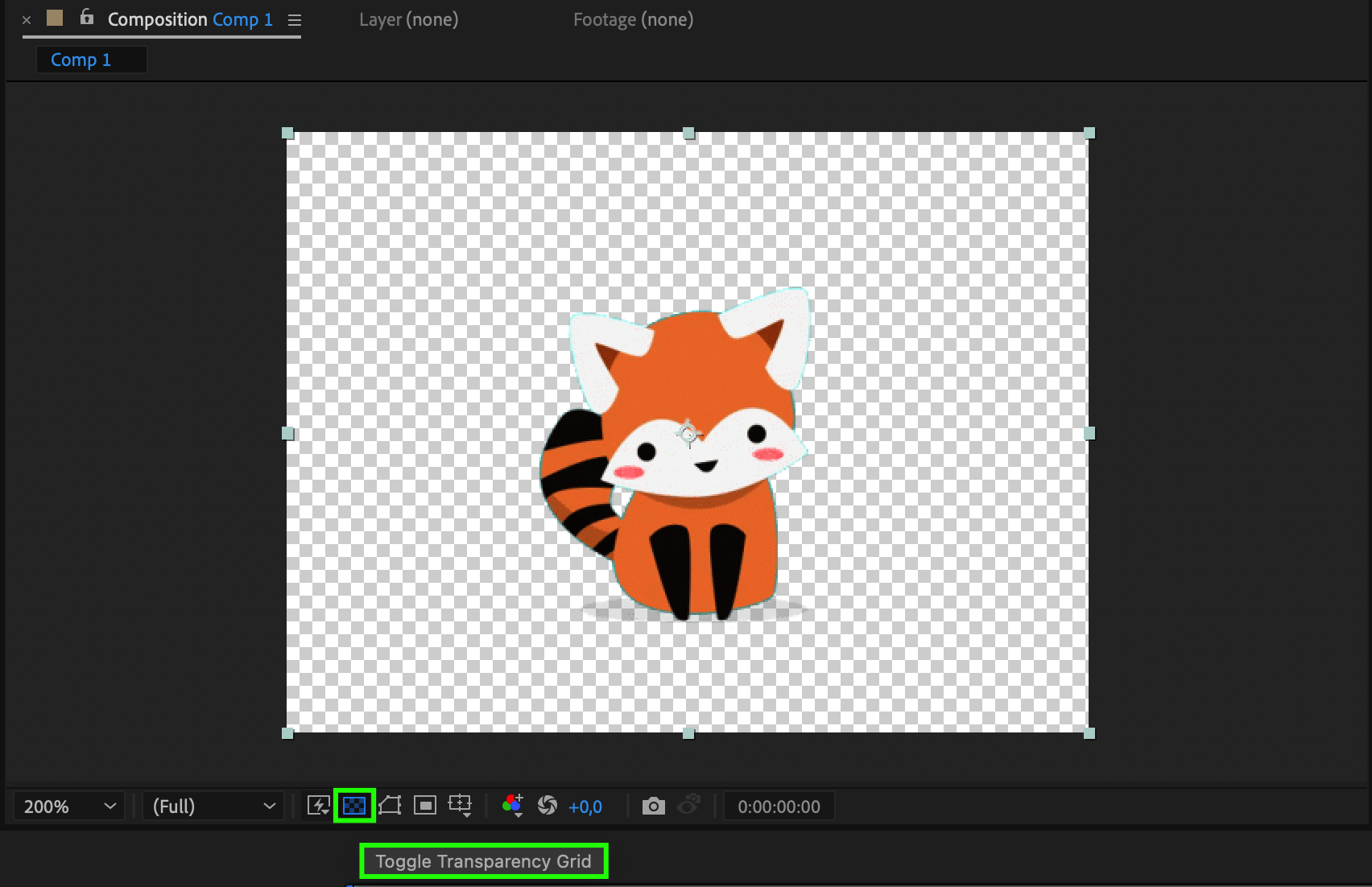 Step 7: Preview and Export
Step 7: Preview and Export
Preview your transparent GIF by pressing the spacebar or clicking the play button in the composition timeline. If you’re satisfied with the result, it’s time to export your GIF. Go to Composition > Add to Render Queue. In the render queue settings, select the desired format, such as GIF, and adjust the output settings to your preference. Finally, click Render to export your transparent GIF.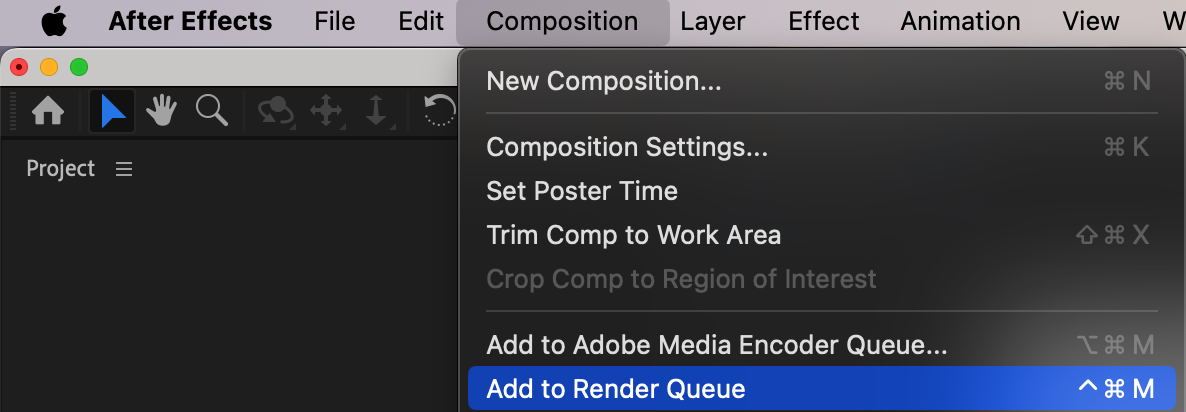
By following these simple steps, you can effortlessly create transparent GIFs in After Effects. Whether you want to add animated elements to your videos or create mesmerizing motion graphics, transparent GIFs are a powerful tool to enhance your online content. So why not unleash your creativity and start making stunning transparent GIFs today? The possibilities are endless!
Conclusion
In conclusion, Adobe After Effects provides you with all the necessary tools to create transparent GIFs that can take your videos and online content to the next level. By following these step-by-step instructions, you’ll be well on your way to making captivating transparent GIFs that will wow your audience. Start exploring the world of transparent GIFs with After Effects and unleash your creative potential!


