Techniques for Creating Smooth Videos in After Effects
Introduction: Transform Your Videos with Smooth Motion
Creating smooth and seamless videos in After Effects is crucial for professional video designers like you. With Adobe After Effects, you have the power to transform raw footage into sleek and polished videos. In this article, we will discuss techniques and tips that you can use to make your videos smooth in After Effects.
Step 1: Precomposing and Layer Organization
To start, let’s talk about precomposing and layer organization. By precomposing your layers, you can minimize clutter and make editing more efficient. This technique allows you to apply effects and transformations to multiple layers at once, ensuring a consistent look throughout your video. To precompose, select the layers you want to group, right-click, and choose “Pre-compose.” Give your precomposition a name and adjust its settings as needed. This helps you manage complex compositions and keeps your timeline organized.
Get 10% off when you subscribe to our newsletter

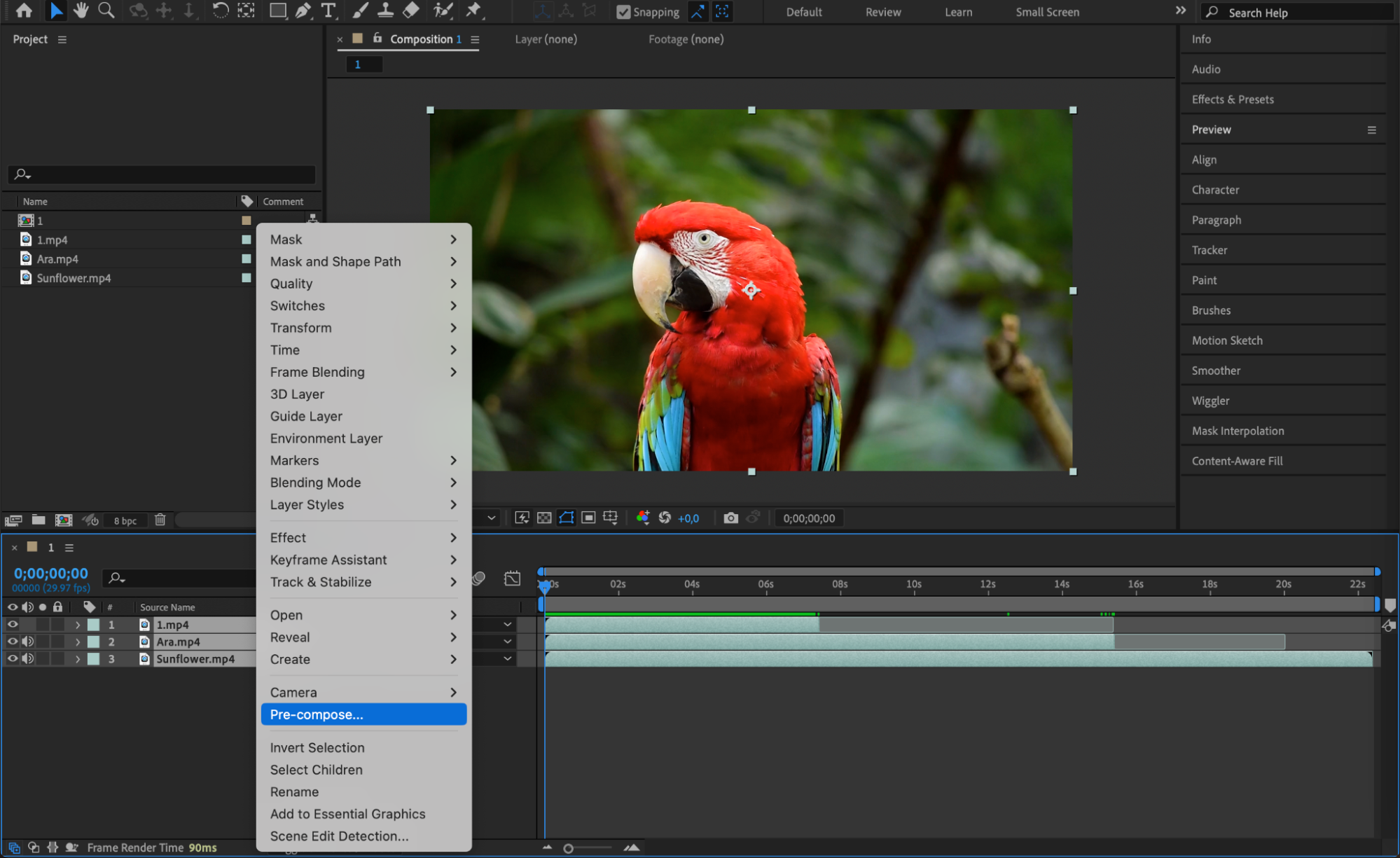
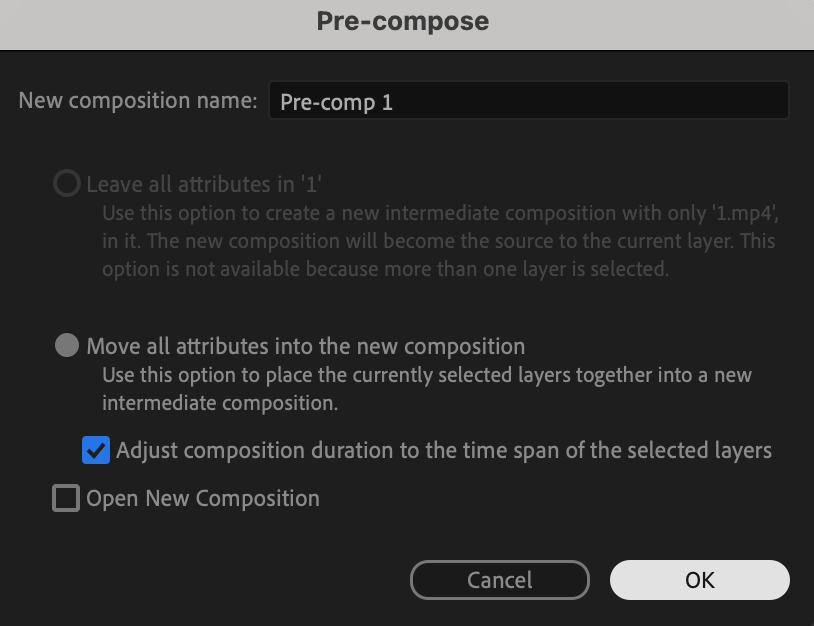
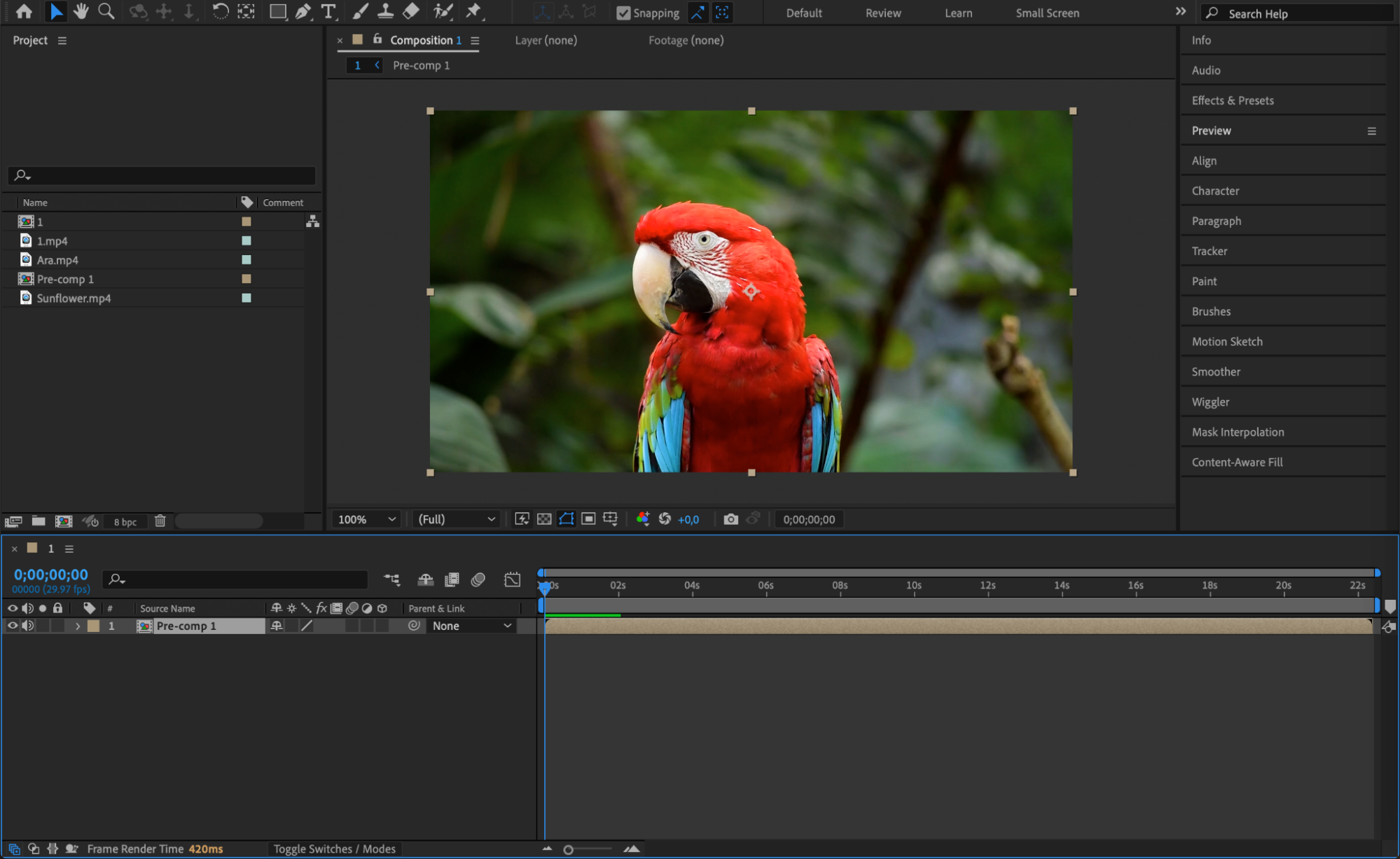 Step 2: Keyframe Animation
Step 2: Keyframe Animation
Keyframe animation is essential for creating smooth motion. It enables you to define the start and end points, as well as any intermediate positions, of your animation. By adjusting the timing and interpolation of your keyframes using techniques like Easy Ease or Graph Editors, you can achieve natural and fluid motion. To apply Easy Ease, right-click on a keyframe and choose “Easy Ease.” For more control, use the Graph Editor to fine-tune the speed and motion curves, ensuring your animation flows seamlessly.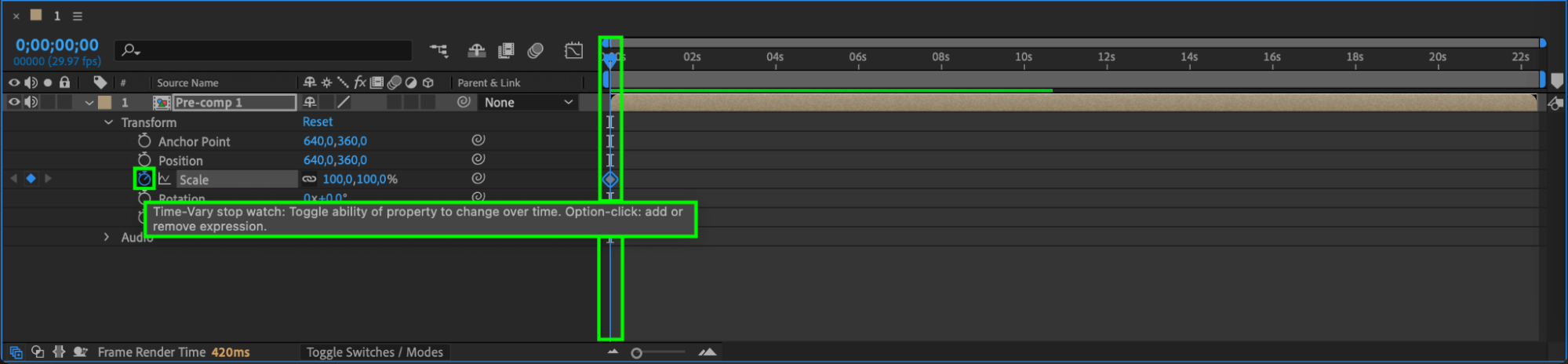
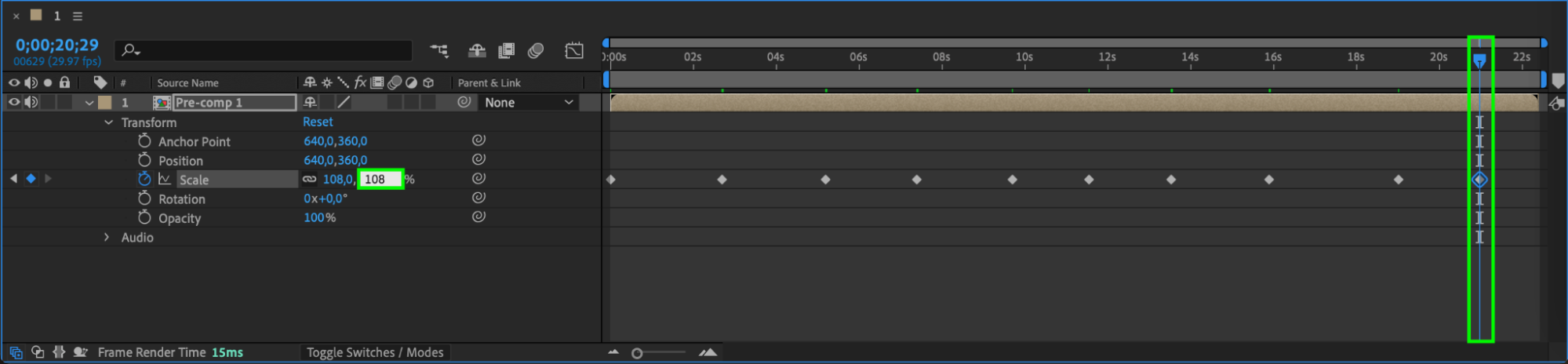
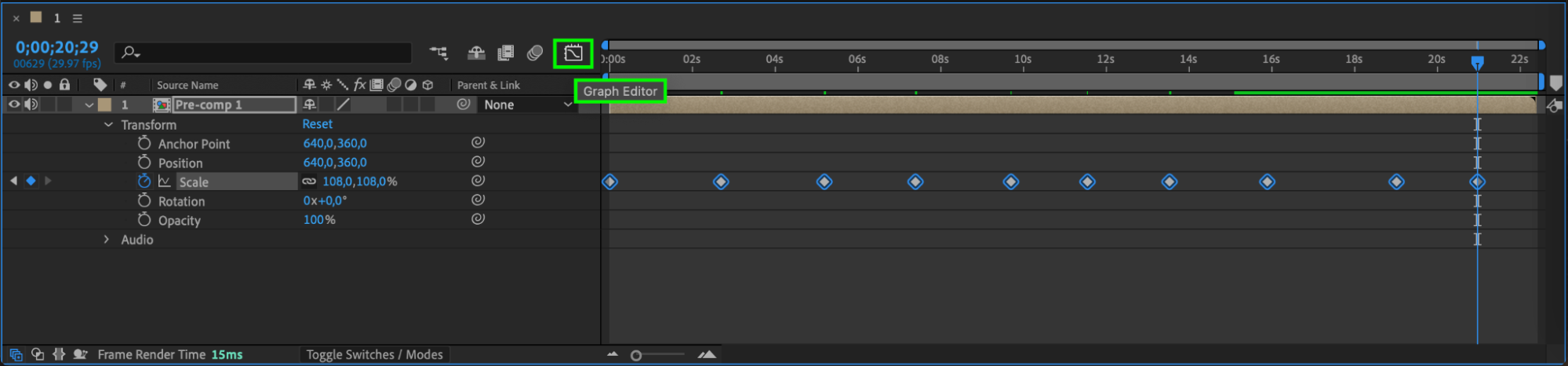
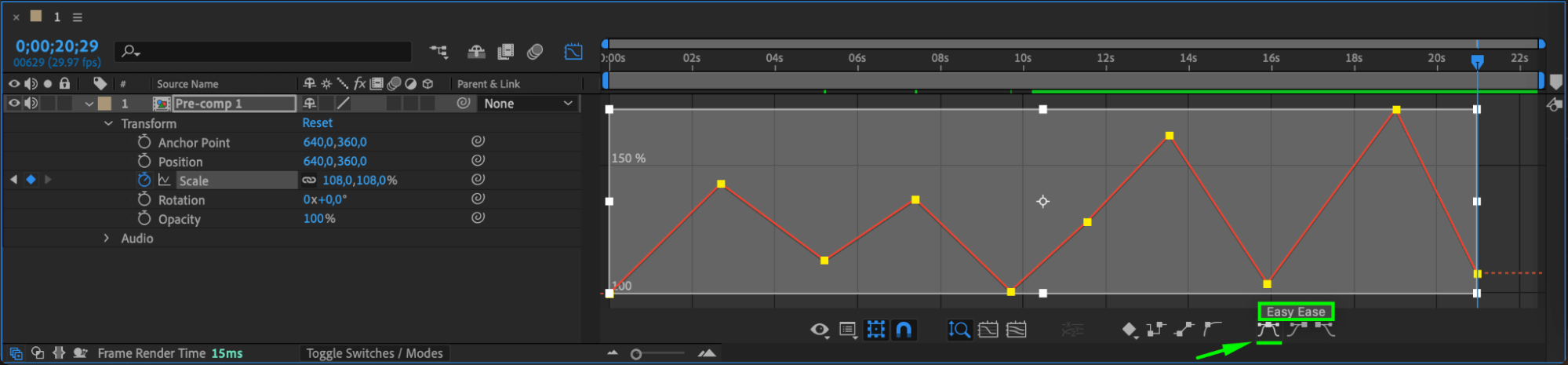

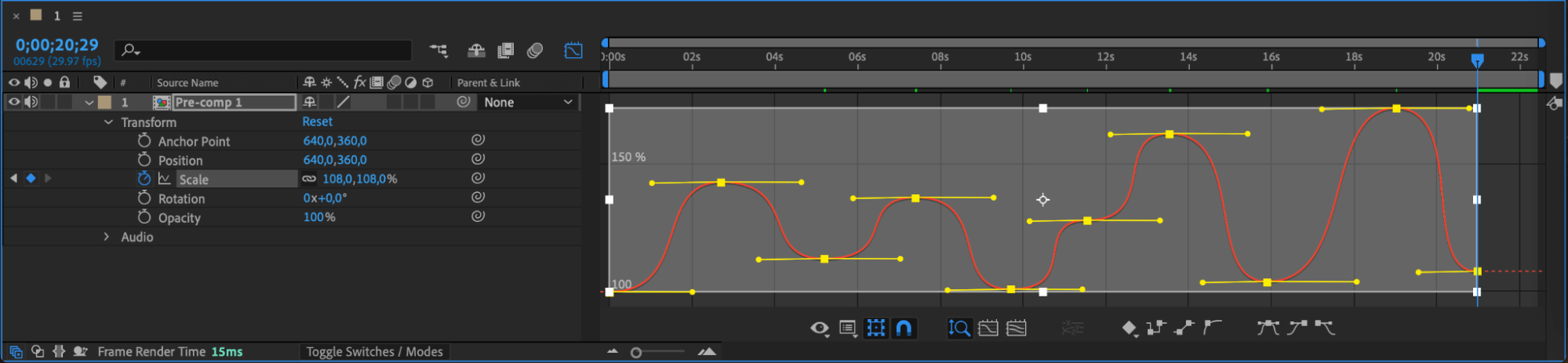 Step 3: Using Motion Blur
Step 3: Using Motion Blur
Motion blur adds a realistic touch to your animations by simulating the blur that occurs in fast-moving objects. Enabling motion blur in After Effects can enhance the perceived smoothness of your video. To activate motion blur, click the motion blur switch (a circle icon) next to your layer in the timeline. You can also enable it in the composition settings or apply the Motion Blur effect to specific layers, giving you control over the amount of blur. This technique helps to soften the motion and reduce choppiness in fast movements.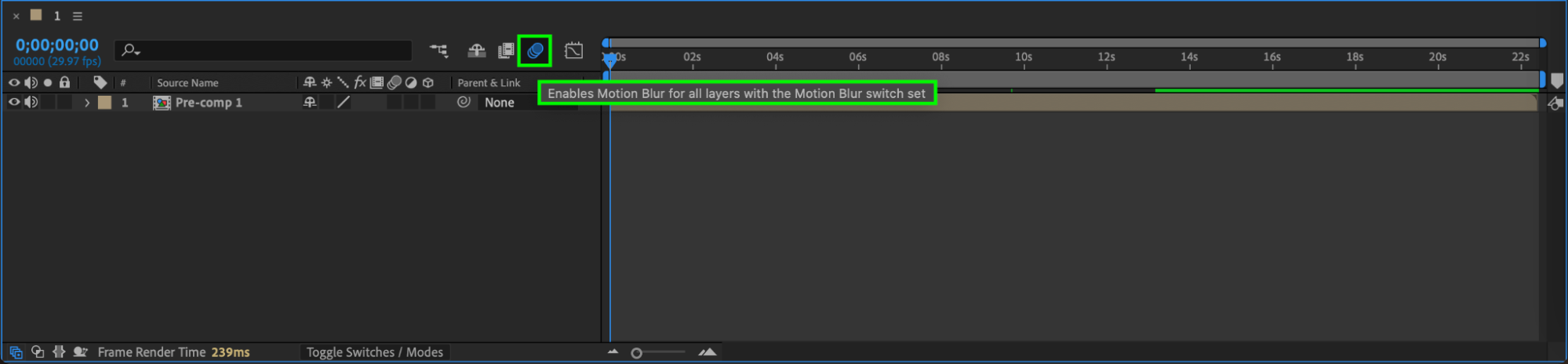
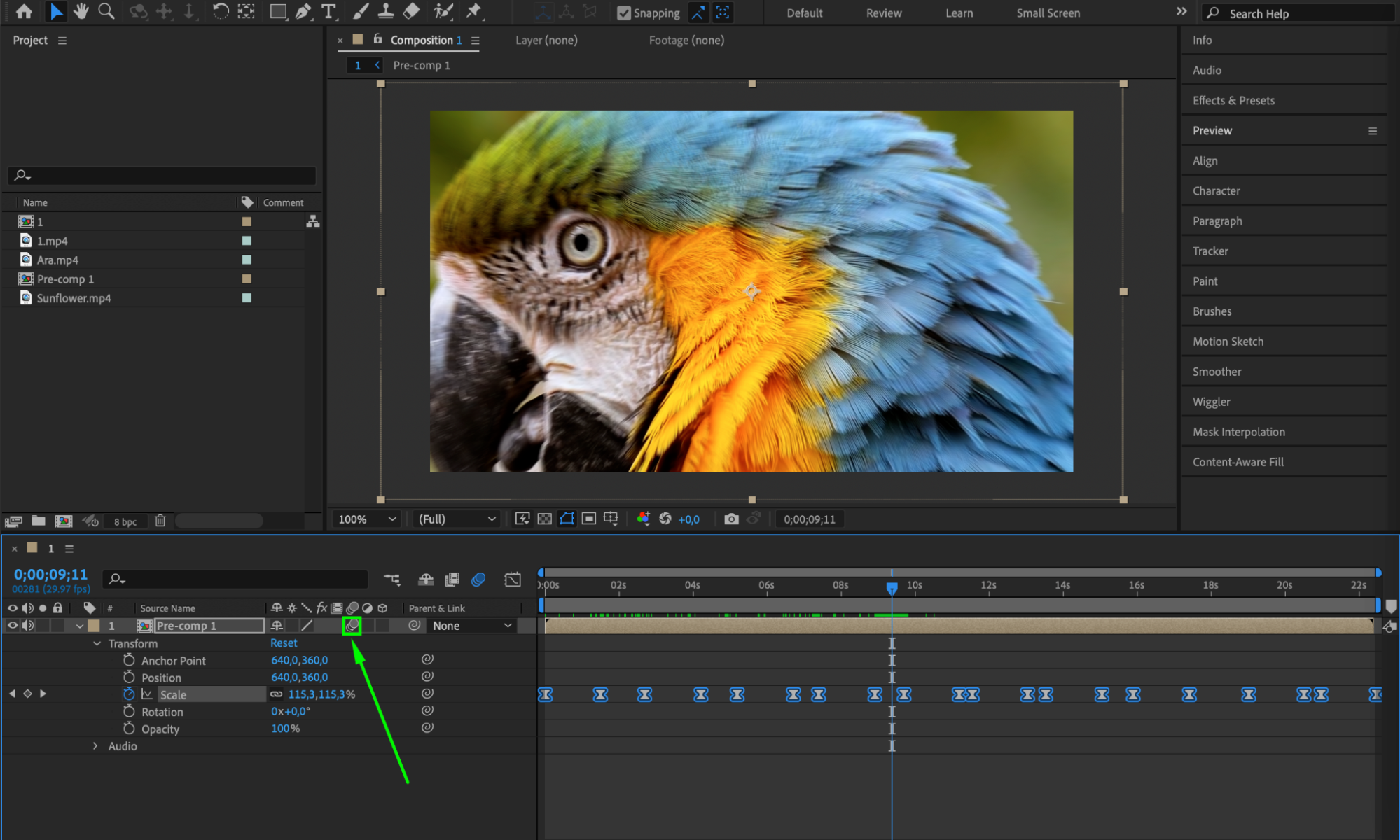 Step 4: Frame Blending and Time Remapping
Step 4: Frame Blending and Time Remapping
Frame blending and time remapping can also enhance smoothness. Frame blending blends frames together to create smoother motion, especially useful for slow-motion effects. Time remapping allows you to manipulate the speed and timing of your video. To enable time remapping, right-click on the layer and choose “Time” > “Enable Time Remapping.” This technique lets you create smooth speed ramps and synchronize motion with other elements.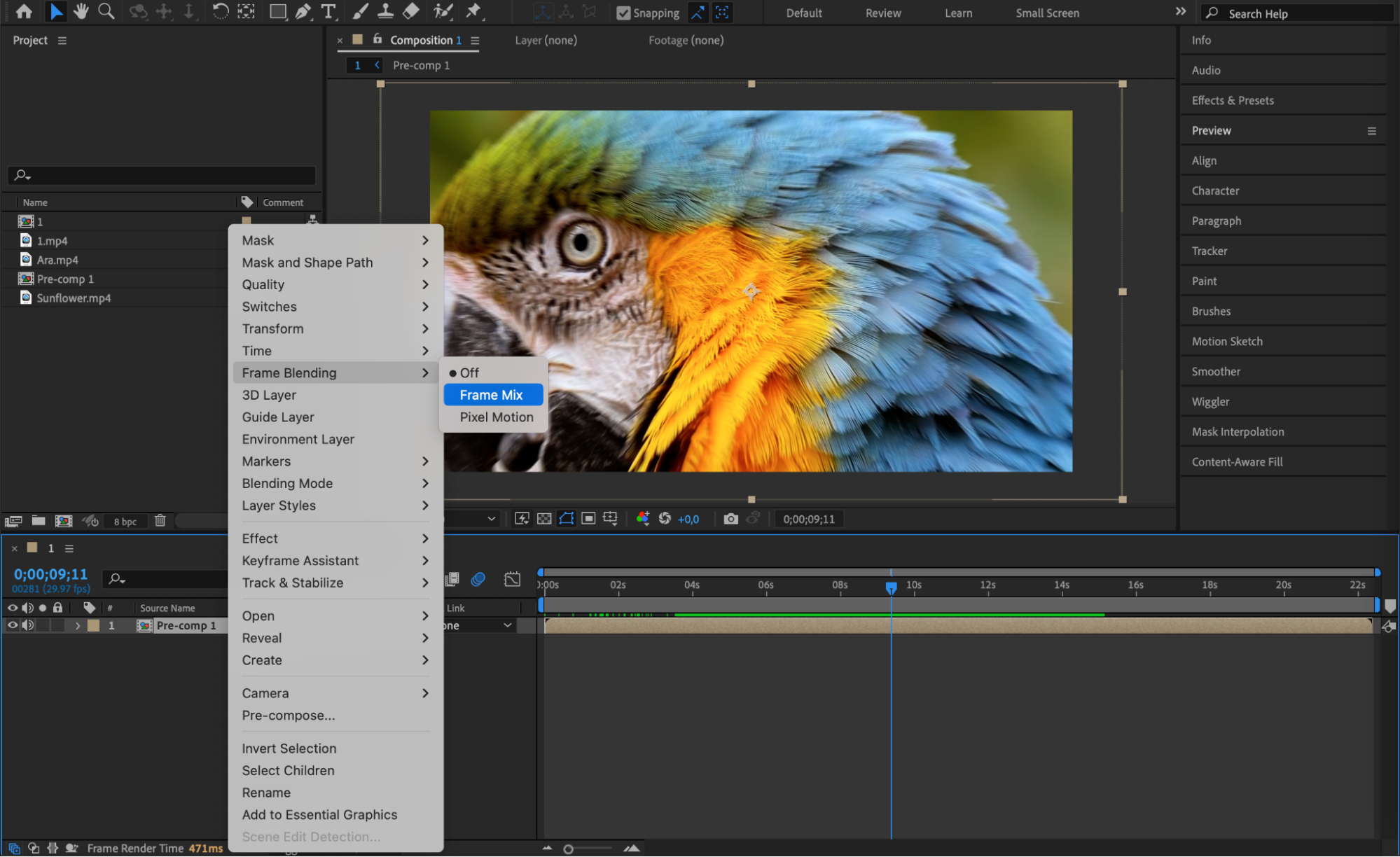
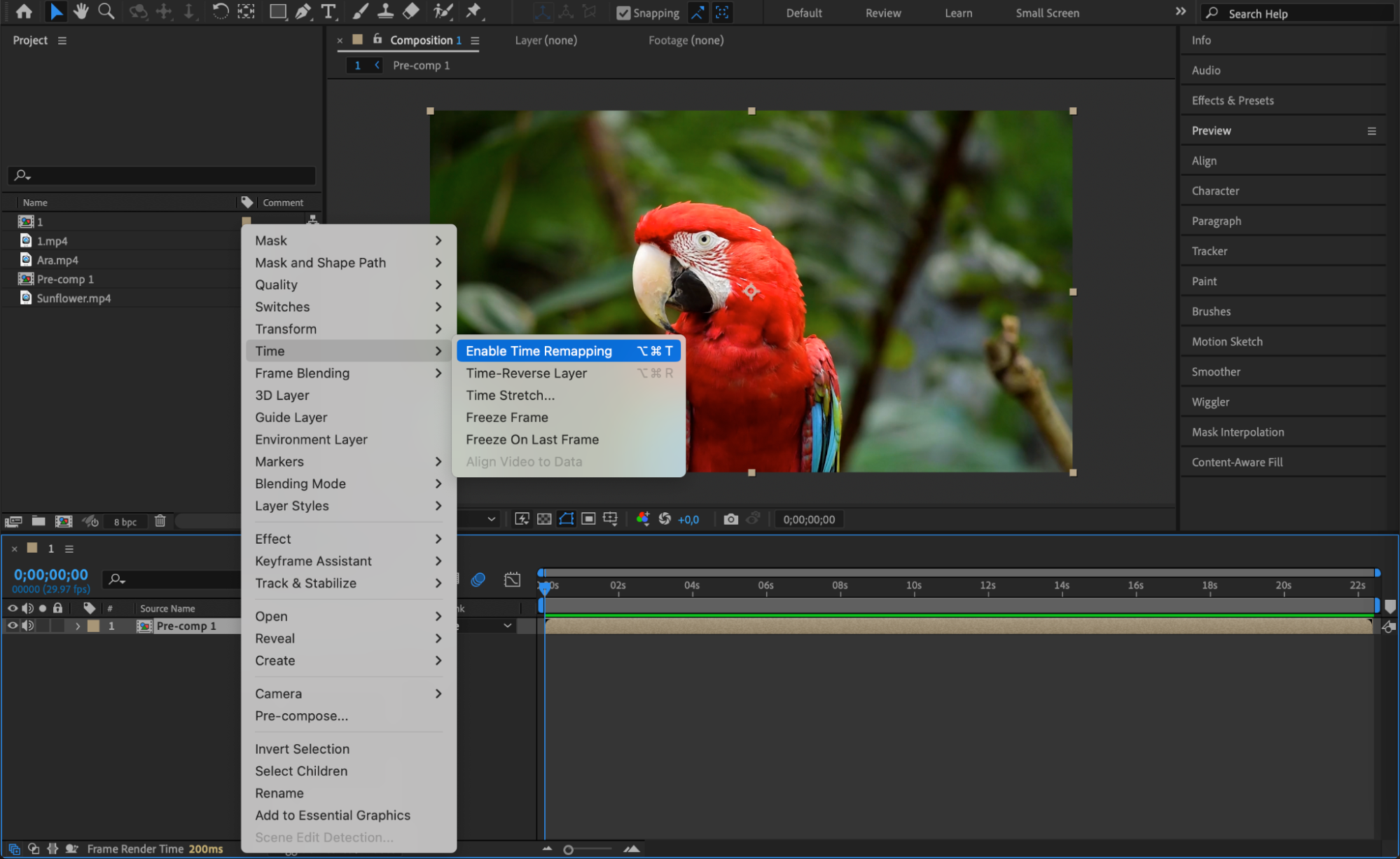
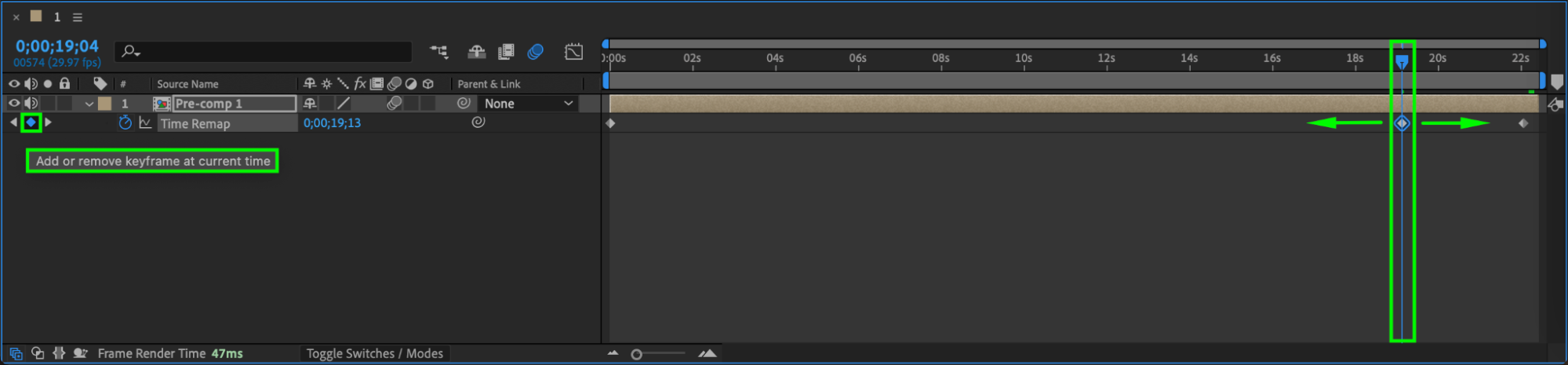 Step 5: Optimizing Render Settings and Output Formats
Step 5: Optimizing Render Settings and Output Formats
Finally, optimizing your render settings and output formats is crucial for achieving a smooth video. Go to “Composition” > “Add to Render Queue.” In the Render Queue panel, adjust your settings to ensure the best quality output. Choose a high-quality codec and set an appropriate frame rate. You can also enable motion blur and frame blending in the render settings to enhance the smoothness of your final video. Properly configuring these settings ensures that your video maintains its smooth motion during playback.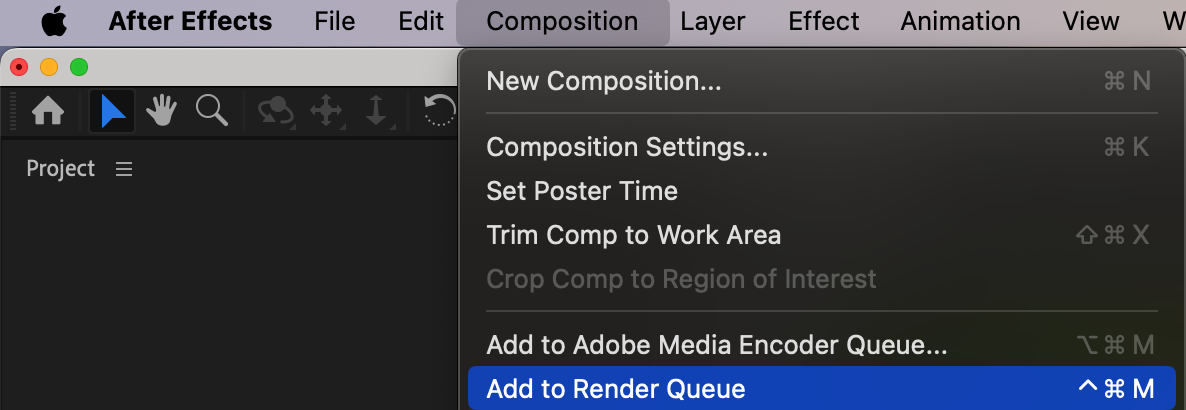
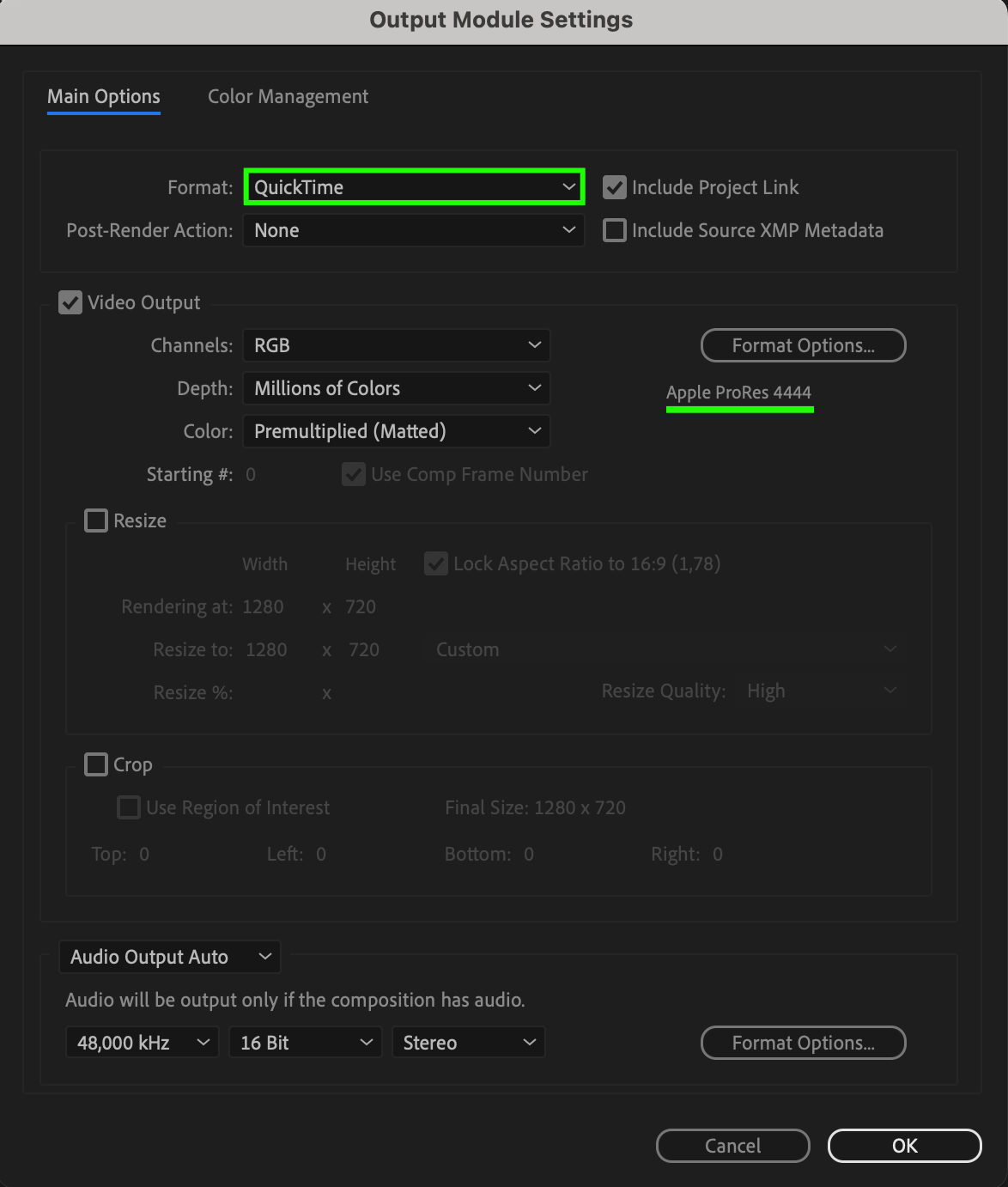
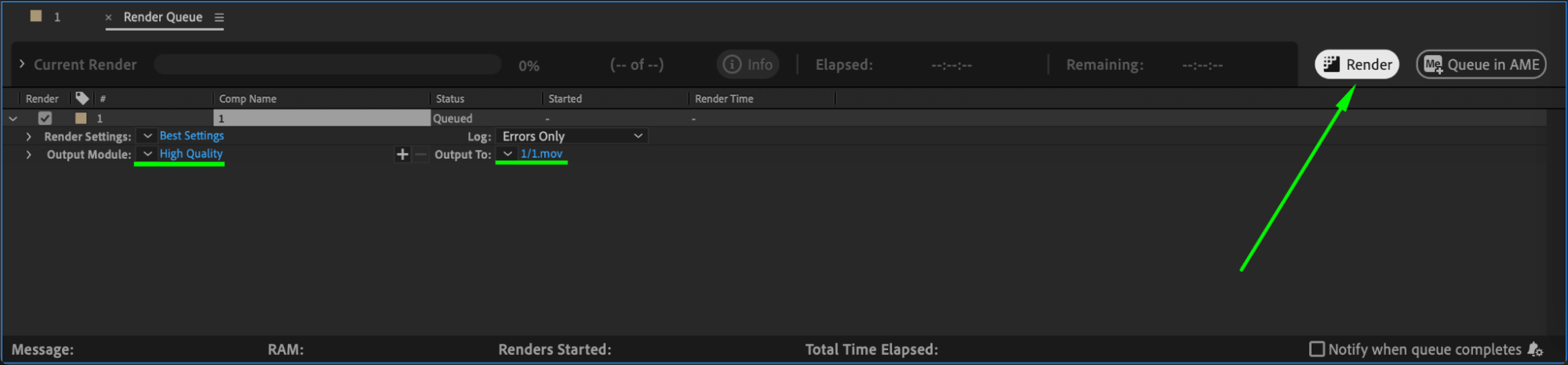 Conclusioon
Conclusioon
In conclusion, creating smooth videos in After Effects requires a combination of techniques, attention to detail, and creativity. By implementing these techniques and utilizing the powerful features of After Effects, you can elevate the quality of your video projects and deliver professional and polished animations. So, apply these tips in your next After Effects project and watch your videos come to life with smooth and seamless motion. Happy editing!


