How to Move Images in After Effects: A Step-by-Step Tutorial
Introduction: Unleashing the Power of Image Movement in After Effects
In the world of visual storytelling, the ability to manipulate images is paramount. Whether you’re a professional video editor, motion graphics artist, or even a beginner dabbling in the world of After Effects, having the skills to move images within your compositions can take your creative projects to new heights.
In this tutorial, we’ll delve into the art of image movement in After Effects. We’ll explore various techniques and tools that allow you to effortlessly animate images, giving your videos a dynamic and professional touch. By the end of this article, you’ll have a solid foundation to bring your ideas to life, captivating viewers with captivating image movements.
From adding subtle animated textures to your photographs to creating mesmerizing transitions between scenes in a video, the possibilities are endless when it comes to image movement in After Effects. So, let’s roll up our sleeves and dive into the world of keyframes, transformations, and expressions as we discover the secrets to mastering image movement in this powerful software. Are you ready to make your imagery come alive? Let’s get started!
Get 10% off when you subscribe to our newsletter

Techniques and Tips for Moving Images in After Effects
Moving images in After Effects is a fundamental skill that every motion graphics artist should master. Here are some techniques and tips to help you create seamless and captivating image movements:
1. Position Animation with Keyframes: The most basic way to move an image in After Effects is by using keyframes. Select your image layer, press “P” on your keyboard to reveal its position property, and set keyframes at different points on the timeline. By adjusting the position values of each keyframe, you can create smooth and controlled movements.
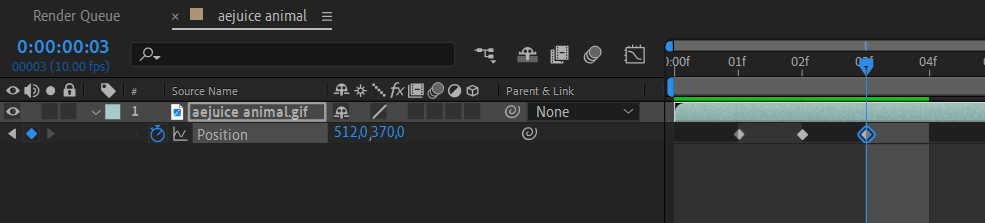 2. Scale and Rotation: Apart from position, you can also add movements to your images by adjusting the scale and rotation properties. Press “S” to reveal the scale property and “R” for rotation. Use keyframes to change these values over time, enabling your images to scale up or down, rotate, or even spin.
2. Scale and Rotation: Apart from position, you can also add movements to your images by adjusting the scale and rotation properties. Press “S” to reveal the scale property and “R” for rotation. Use keyframes to change these values over time, enabling your images to scale up or down, rotate, or even spin.
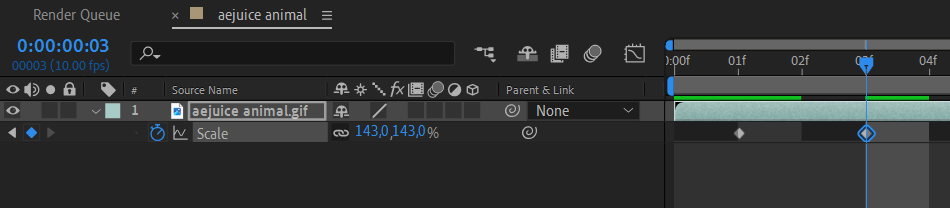
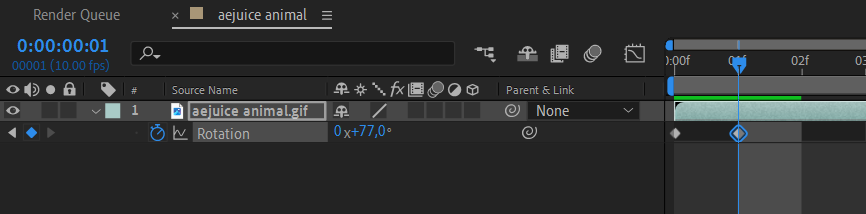
3. Parenting: Parenting is an essential feature in After Effects that allows you to create hierarchical relationships between layers. By designating a specific layer as the parent, the child layer will inherit its movements. To select a parent element using the spiral icon in After Effects, click on the spiral icon (Parent Pick Whip) and drag it to the parent layer. This establishes a connection between the selected object and its parent element, establishing their hierarchical relationship within the composition. This technique can be particularly useful when creating complex animations involving multiple layers.

4. Using the Puppet Tool: The Puppet tool (“Ctrl/Cmd + P”) offers a more advanced way to move images flexibly and organically. It allows you to create a mesh on your image and manipulate specific points to create subtle or exaggerated distortions. To access the Puppet tool, select your image layer, and click on the Puppet Pin icon in the toolbar. Place pins on your image where you want to create deformation, and then move them over time using keyframes.


5. Expressions and Scripts: If you want to add more complexity and automation to your image movements, you can leverage the power of expressions and scripts in After Effects. Expressions are snippets of code that allow you to create dynamic relationships between properties, while scripts are pre-programmed tools that automate specific tasks. These can help you achieve intricate and intricate image movements with minimal effort.
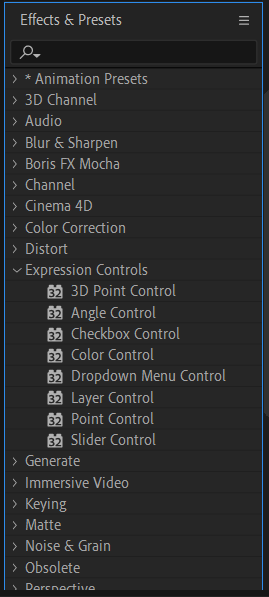
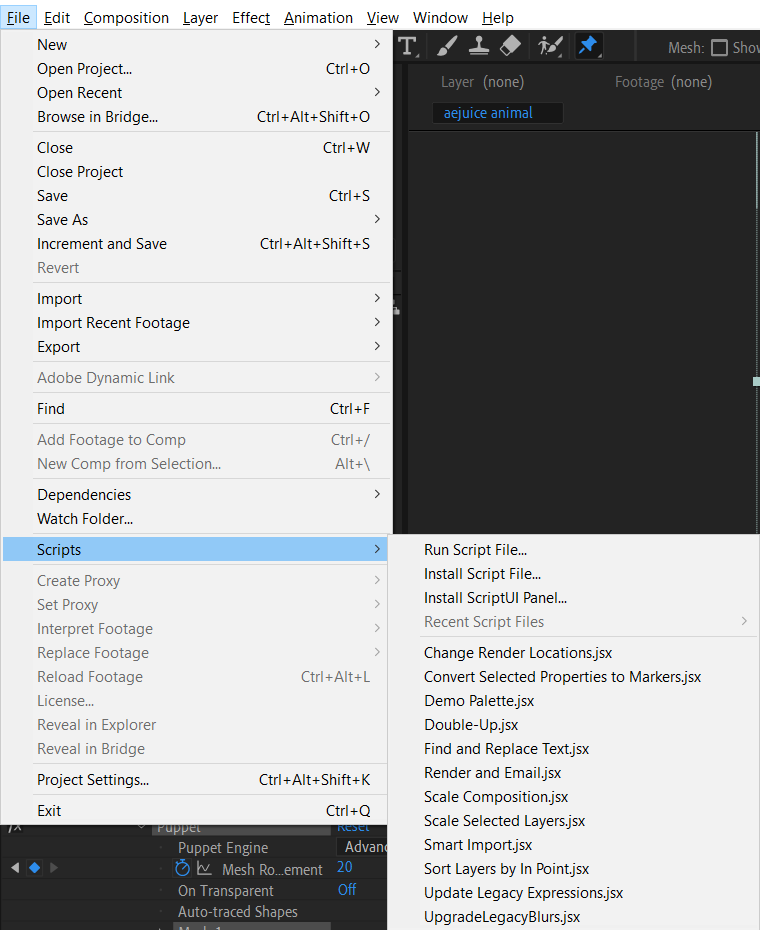
6. Ease In and Ease Out: To make your image movements look more natural, it’s crucial to add easing to your keyframes. Instead of linear movements, ease in (“Shift + F9”) or ease out (“Ctrl/Cmd + Shift + F9”) certain keyframes to create the illusion of acceleration and deceleration. To apply easing, select a keyframe, right-click, and choose the desired easing option from the context menu.

With these techniques and tips at your disposal, moving images in After Effects will become a breeze. Experiment with different combinations and techniques to create unique and visually stunning animations. Remember to practice and explore the vast array of features that After Effects offers to fully unleash your creativity. Happy animating!
Conclusion: Elevate Your Visual Storytelling with Image Movement in After Effects
Congratulations! You’ve reached the end of our comprehensive guide to moving images in After Effects. By mastering the techniques and tips we’ve explored, you now possess the skills to create captivating image movements that will bring your visual projects to life.
Throughout this article, we’ve covered the basics of position, scale, and rotation animation, allowing you to manipulate your images with precision. We’ve also delved into the world of parenting, where layer relationships can be utilized to achieve more complex and dynamic animations. Additionally, we explored the advanced capabilities of the Puppet tool, expressions, and scripts, enabling you to add even more depth and automation to your image movements.
It’s important to remember that mastering image movement in After Effects requires practice, experimentation, and a keen eye for detail. Don’t be afraid to push the boundaries of your creativity and explore the various techniques we’ve discussed. The more you immerse yourself in the world of After Effects, the more you’ll discover the limitless possibilities when it comes to animating imagery.
As you continue your journey in motion graphics and video editing, keep honing your skills, staying up-to-date with new features, and seeking inspiration from the vast community of artists and creators. And most importantly, have fun! After Effects is a playground for your imagination, where you can unleash your creativity and make your visual storytelling truly stand out.
So go forth and create stunning image movements that engage and captivate your audience. Whether you’re working on a personal project, a client’s video, or even your next short film, the ability to move images in After Effects will undoubtedly take your work to the next level.
Now, it’s time to turn your ideas into reality. Fire up After Effects, experiment with the techniques you’ve learned, and embark on an exciting journey of animating images to tell compelling stories. Happy creating!


