Mastering Layer Movement in After Effects
Introduction
Moving layers in After Effects is a fundamental skill that all video designers need to master. Whether you’re adjusting the position of an element, creating animations, or rearranging your compositions, knowing how to move layers effectively is crucial. In this blog post, we will explore different techniques and shortcuts that will help you easily move layers in Adobe After Effects.
Step-by-Step Guide
1. Using the Selection Tool
The most common method for moving layers is using the Selection Tool (V). Simply click and drag the layer to a new location to reposition it. You can also use the arrow keys on your keyboard to nudge layers pixel by pixel, allowing for precise control over their placement. This method is quick and efficient for simple adjustments.
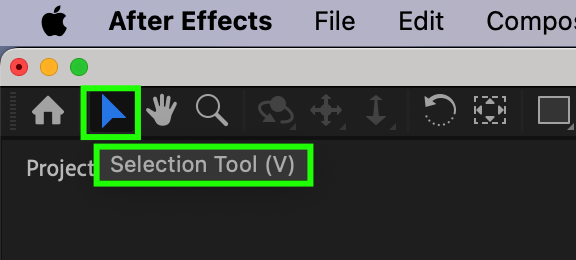
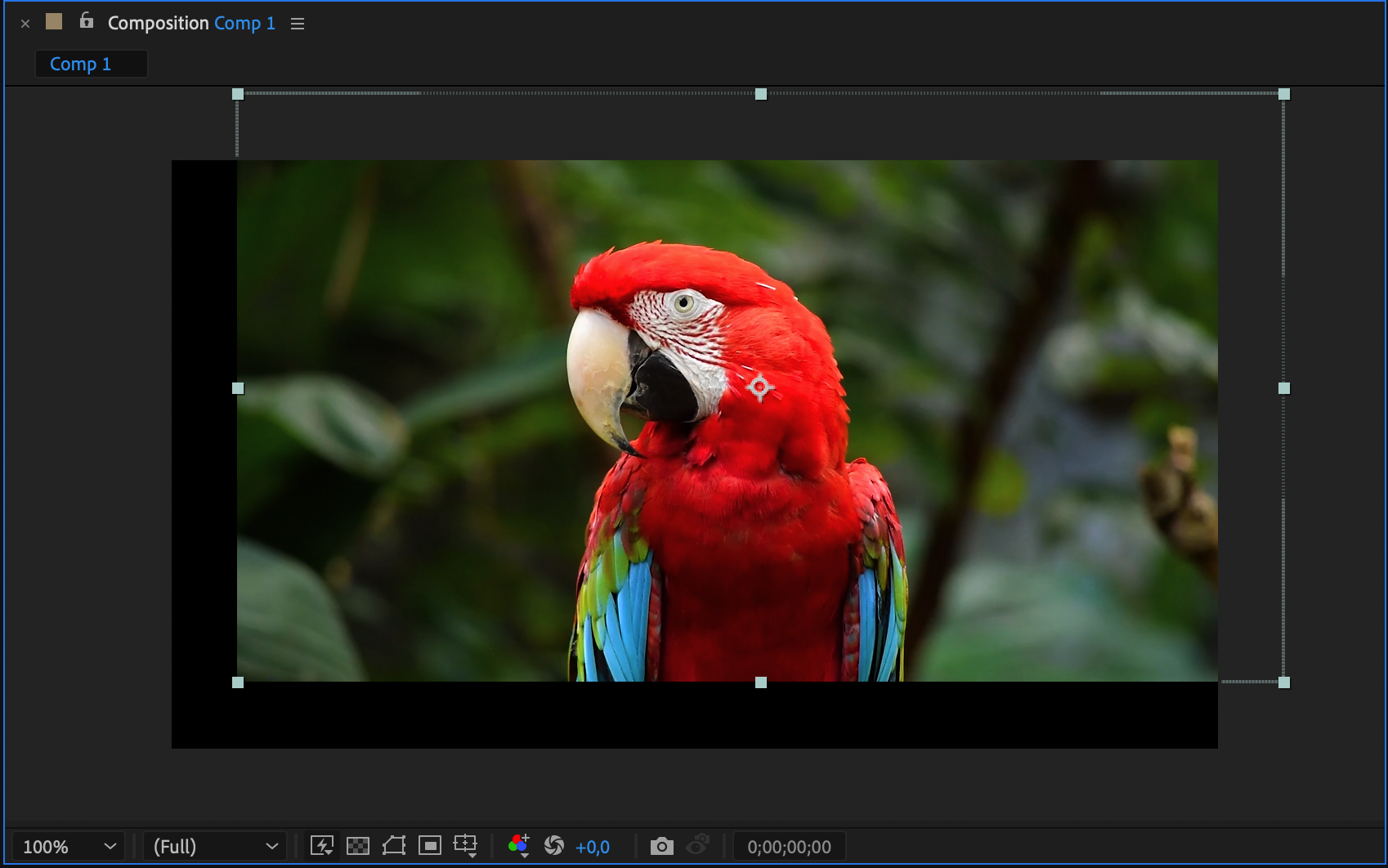
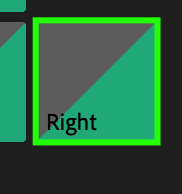
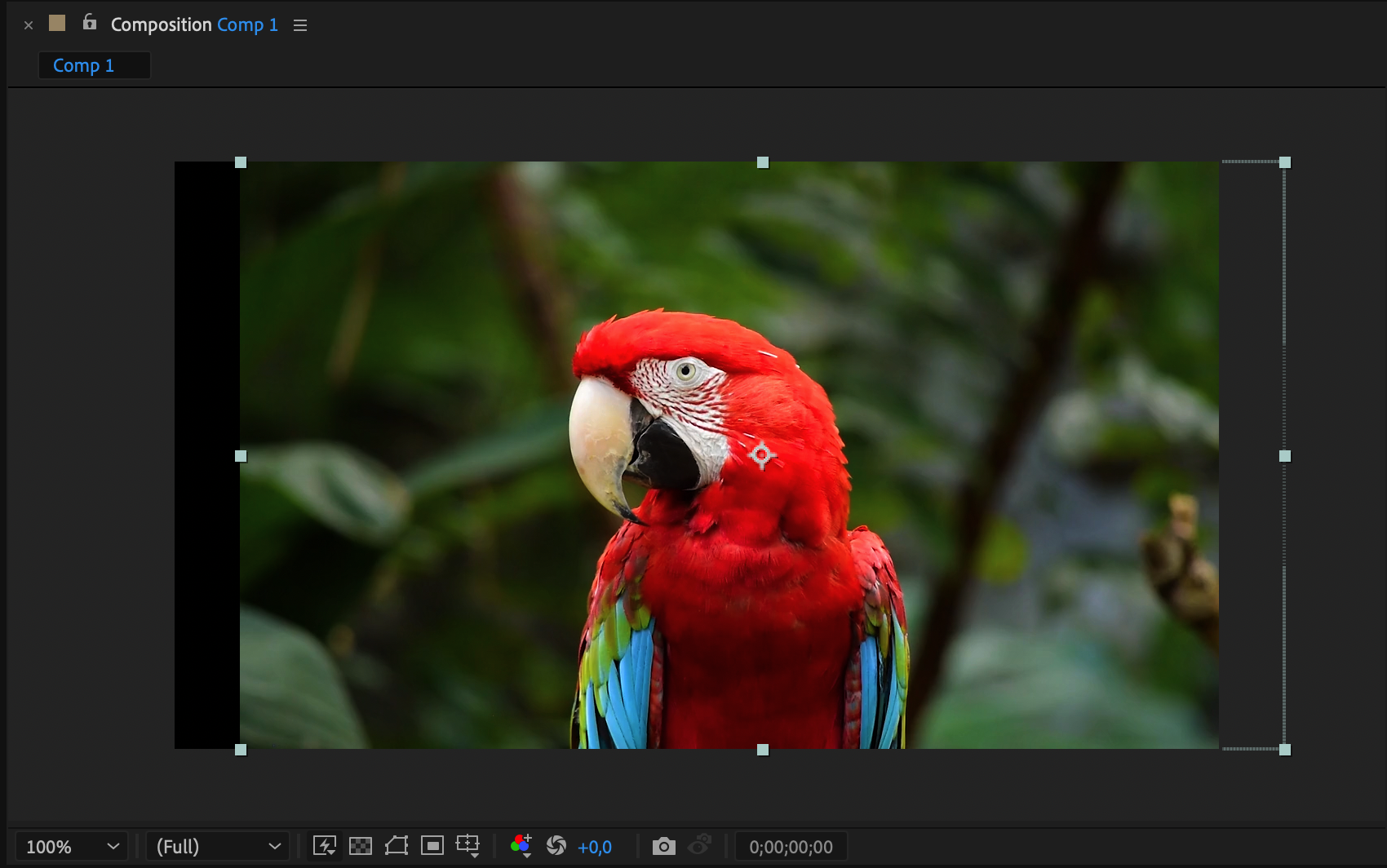
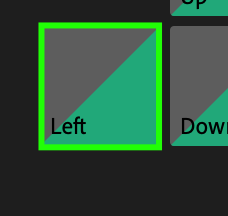
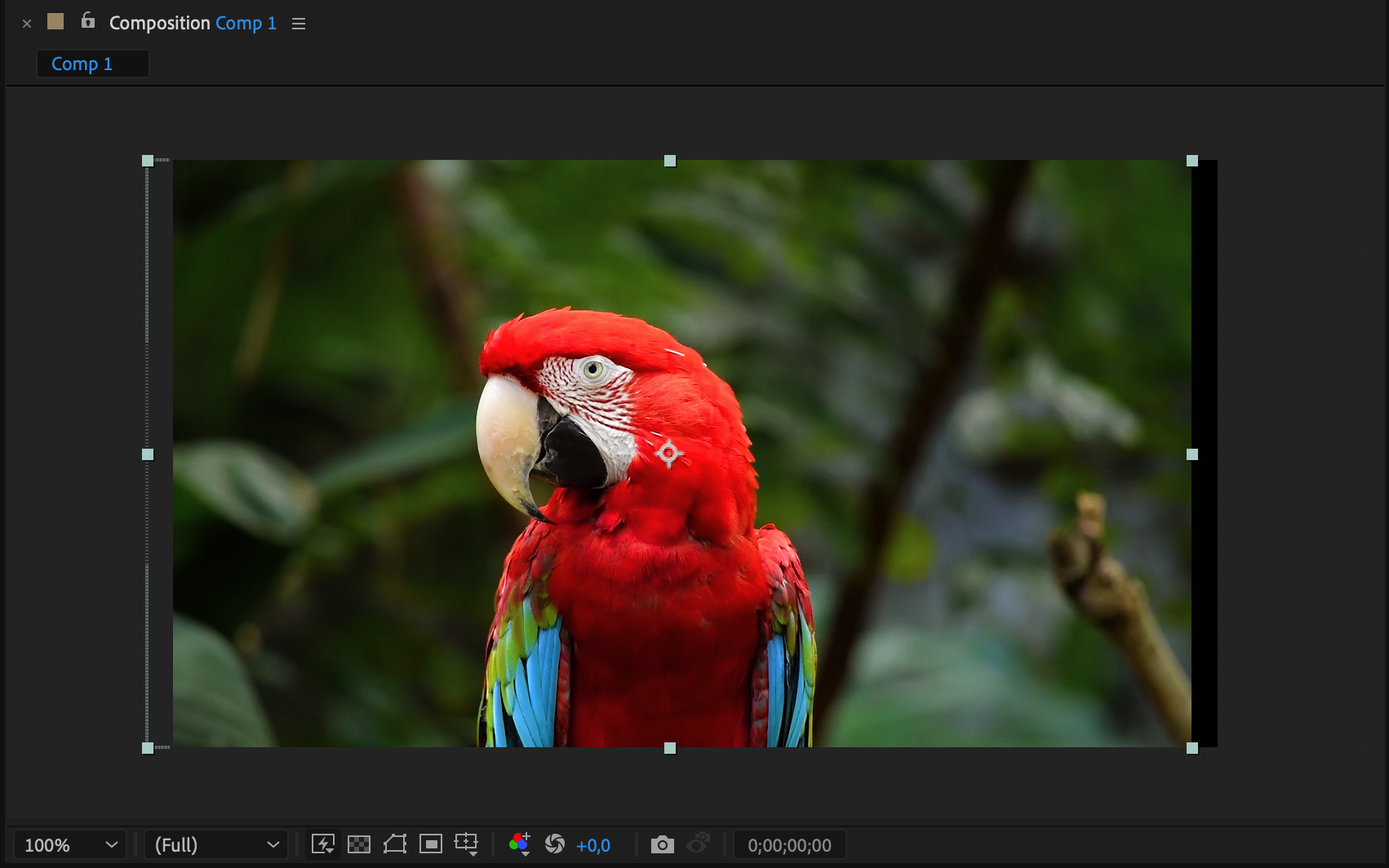 2. Utilizing the Pan Behind Tool
2. Utilizing the Pan Behind Tool
For more advanced movements, you can use the Pan Behind Tool (Y) to move the anchor point of a layer. By changing the anchor point position, you can create dynamic animations, such as rotation or scaling from different points. This tool is essential when you need to control the pivot point of your layer for more complex animations.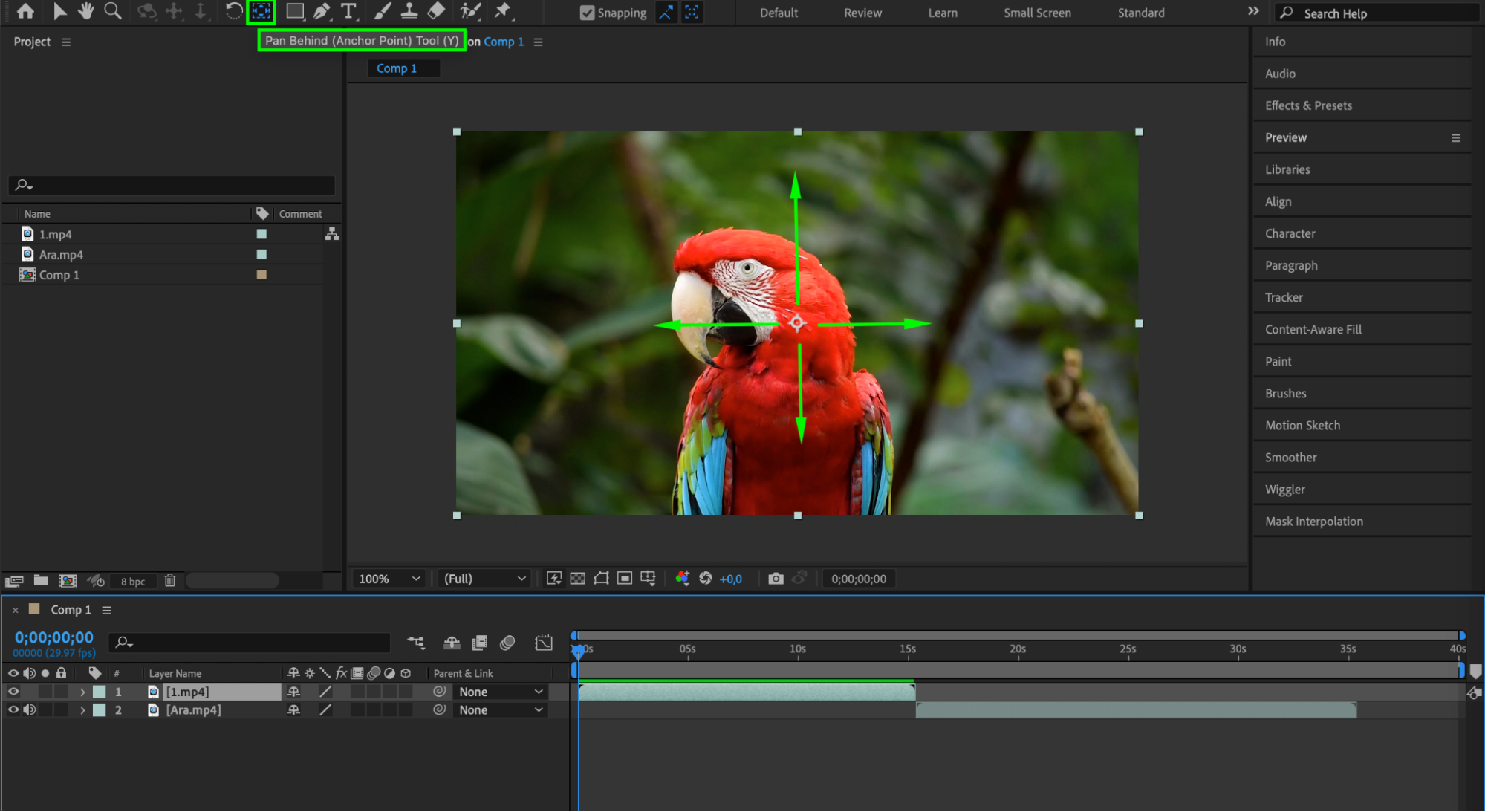
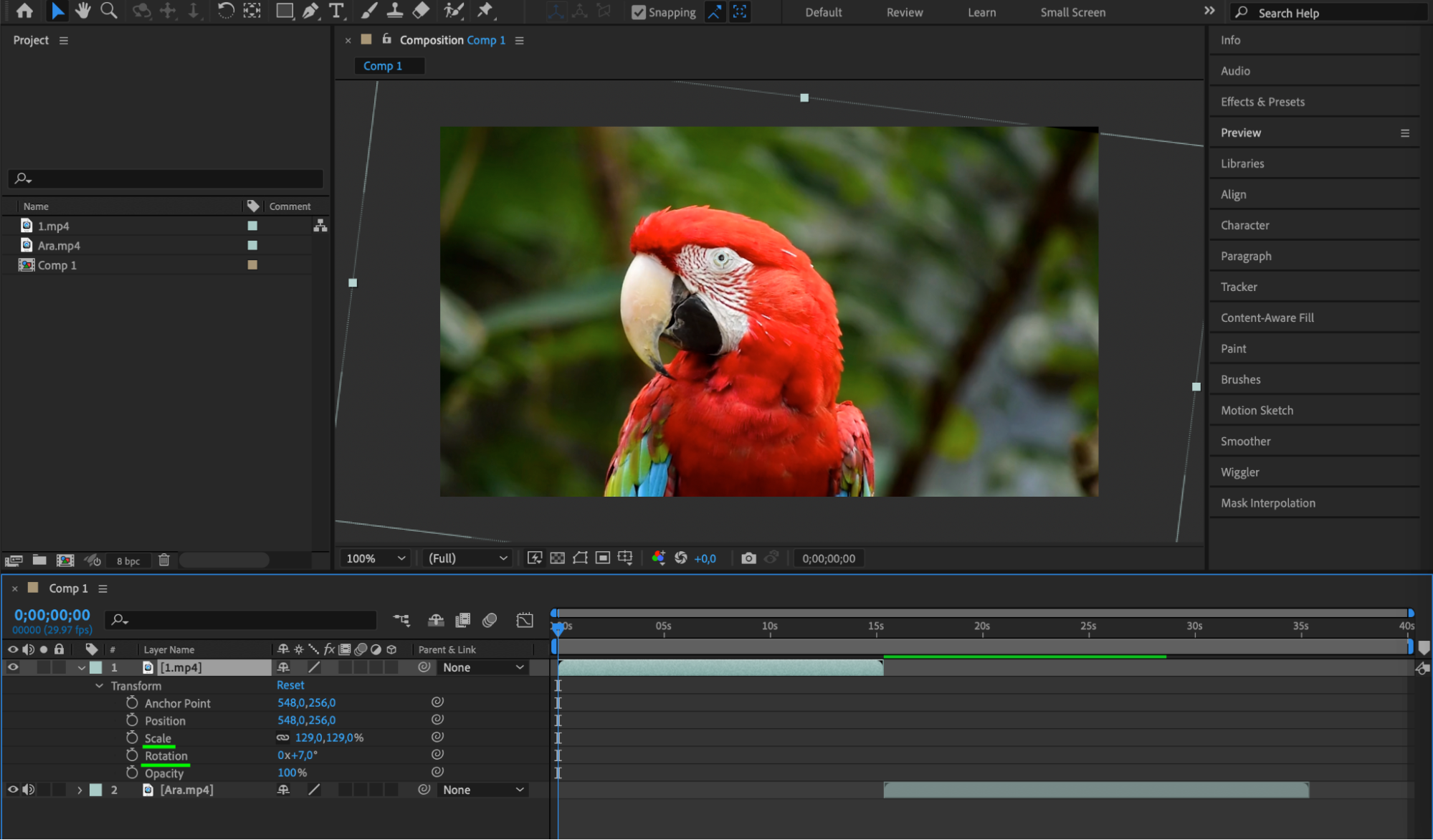 3. Manually Entering Coordinates
3. Manually Entering Coordinates
If you prefer a numerical approach, you can manually enter specific coordinates and values in the layer properties for Anchor Point, Position, and other transform properties. This method is especially useful for accurately positioning layers or aligning them with other elements in your composition. Simply select the layer, open its properties by pressing “P” for position, “A” for anchor point, and enter the desired values.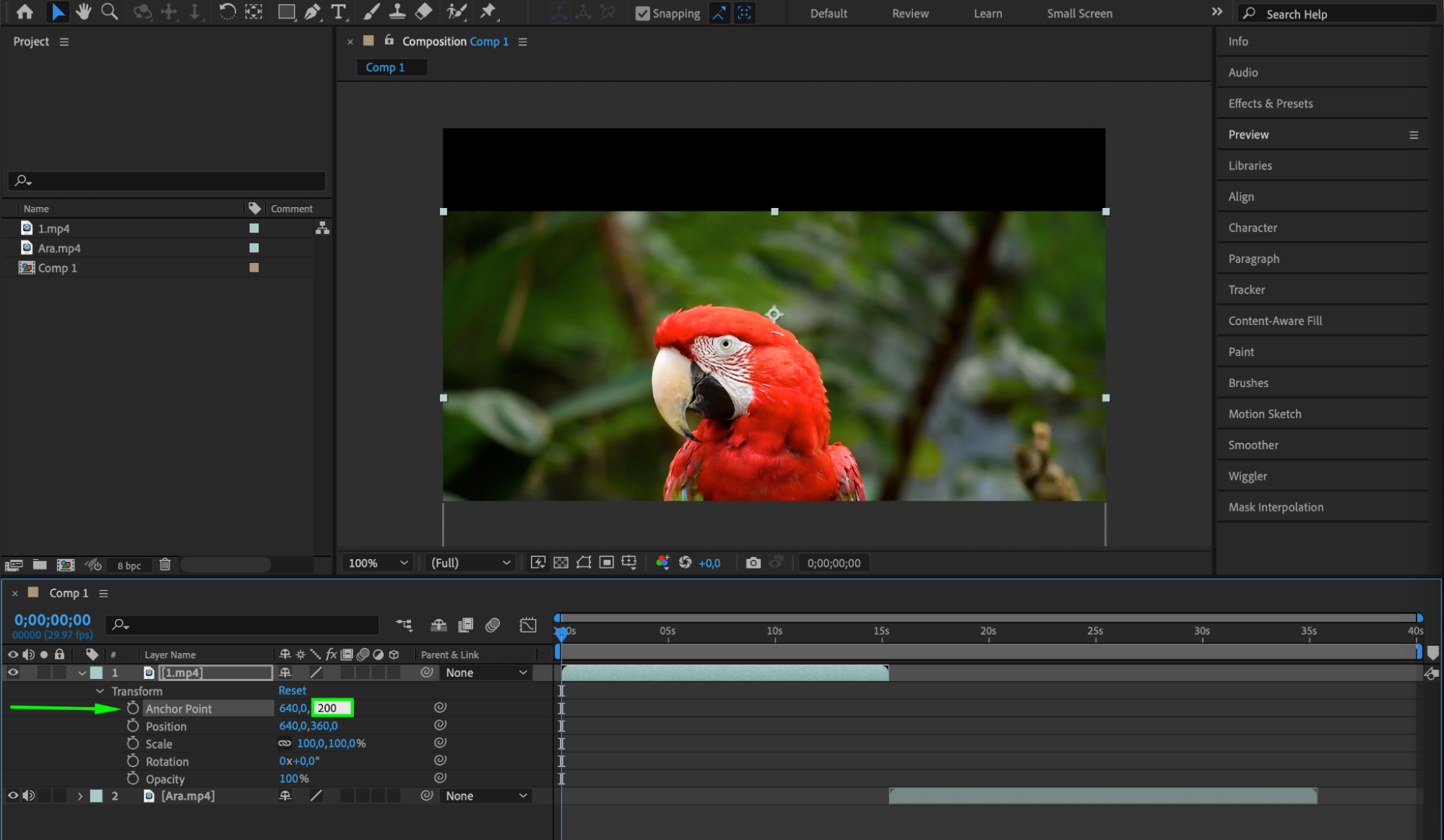
4. Using Transform Properties and Keyframes
After Effects provides transform properties like position, scale, rotation, and opacity. By keyframing these properties, you can create intricate and dynamic animations that bring life to your designs. Use the stopwatch icon to create an initial keyframe, and then move the Current Time Indicator (CTI) and change the parameter values to create unique animations. This technique allows for smooth transitions and precise control over layer movements.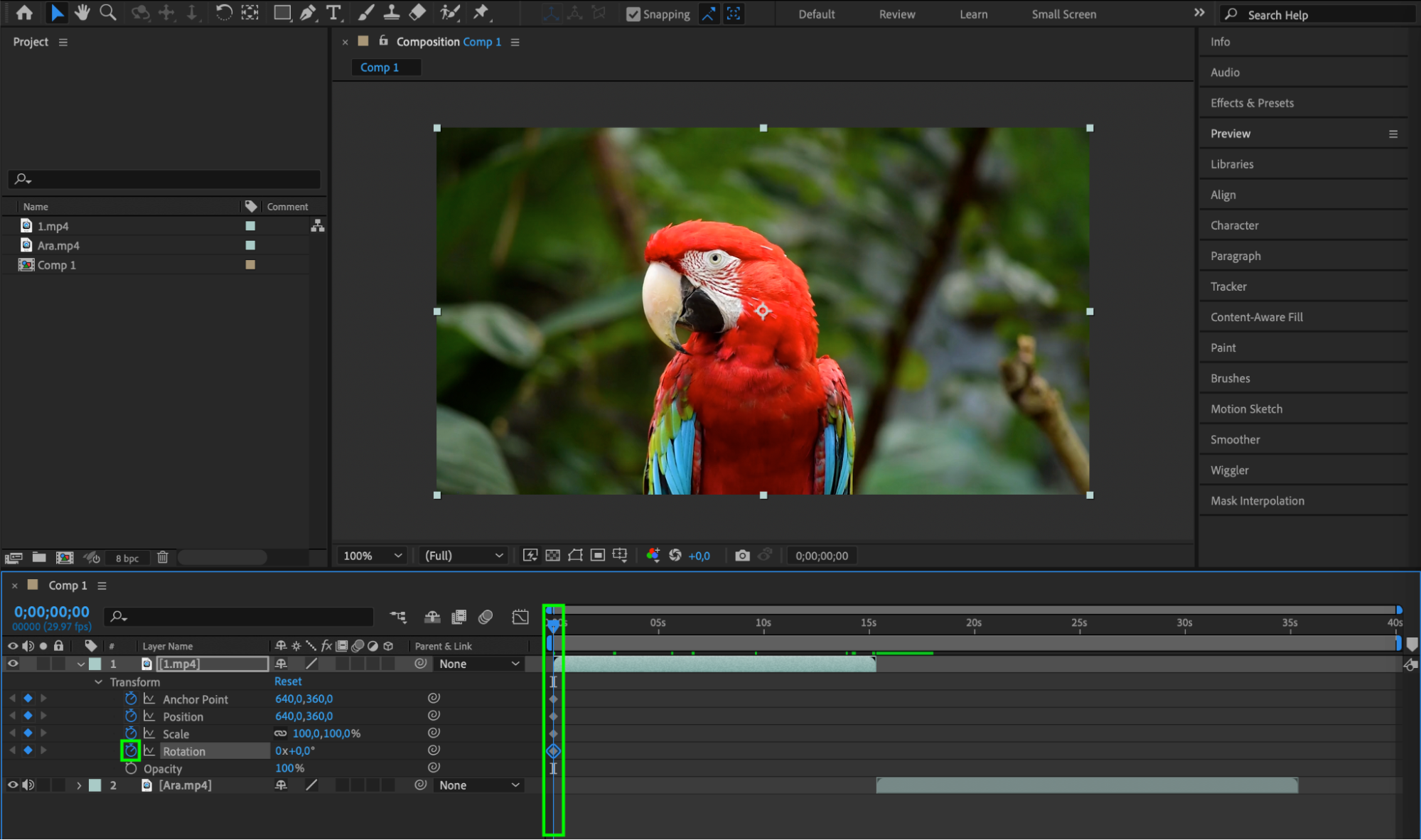
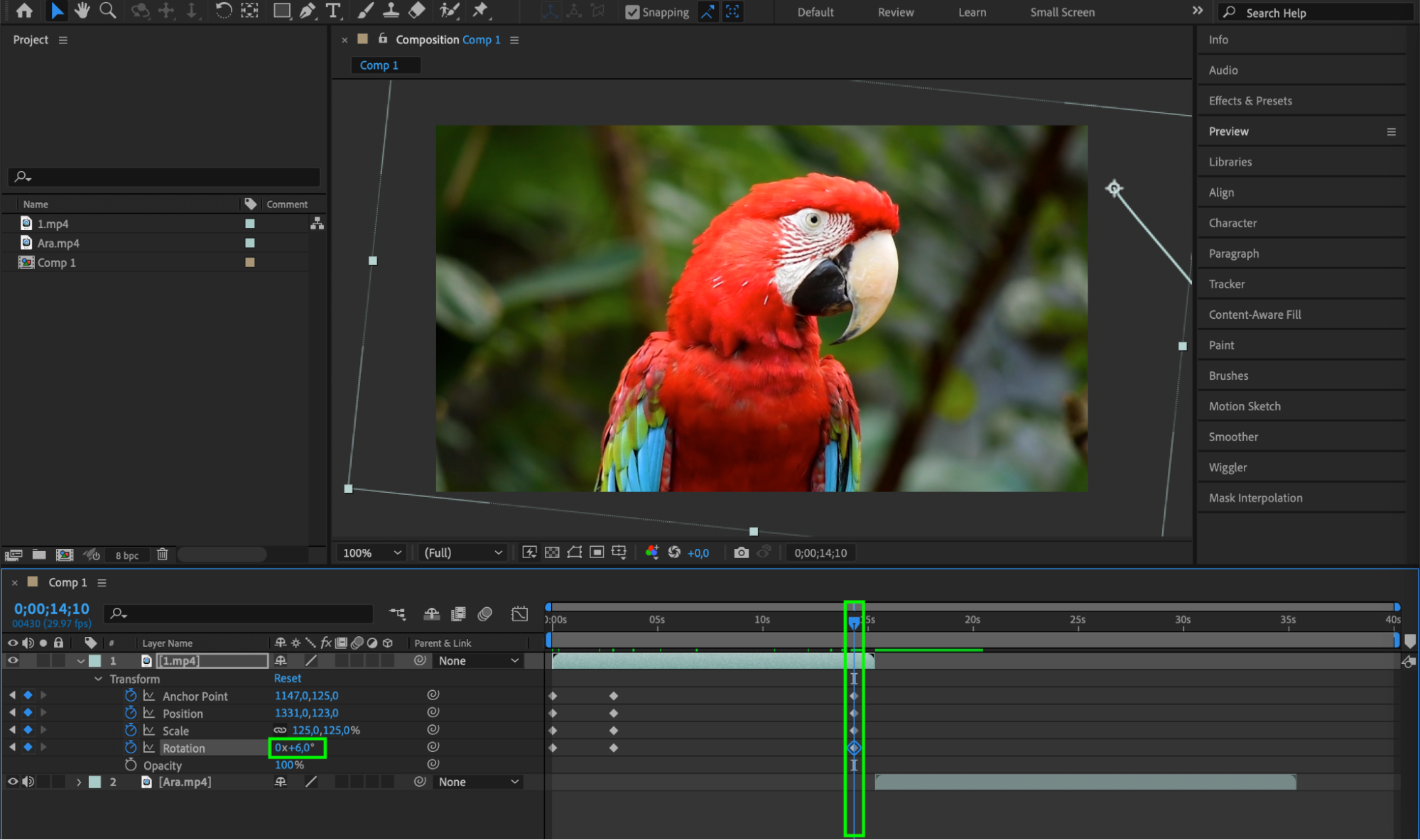
Get 10% off when you subscribe to our newsletter

5. Implementing Parenting for Complex Movements
For more complex layer movements, you can use parenting. Parenting allows you to link layers together, making them move in sync. This technique is particularly helpful when creating hierarchical relationships between objects or having one layer follow the motion of another. Create a Null Object, parent your layers to the Null Object, and control multiple layers simultaneously, saving time and effort.
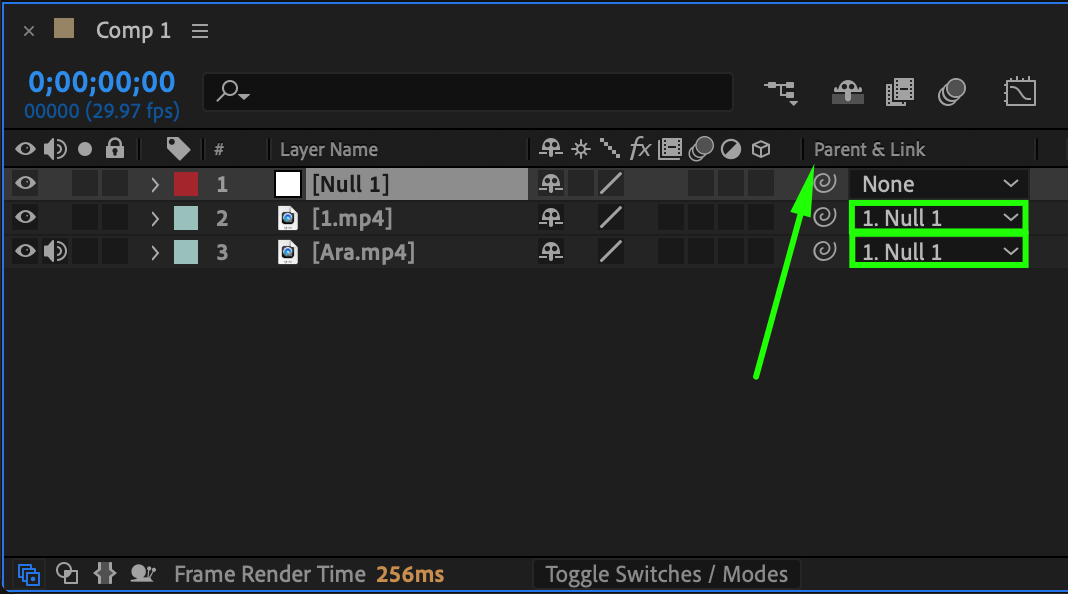
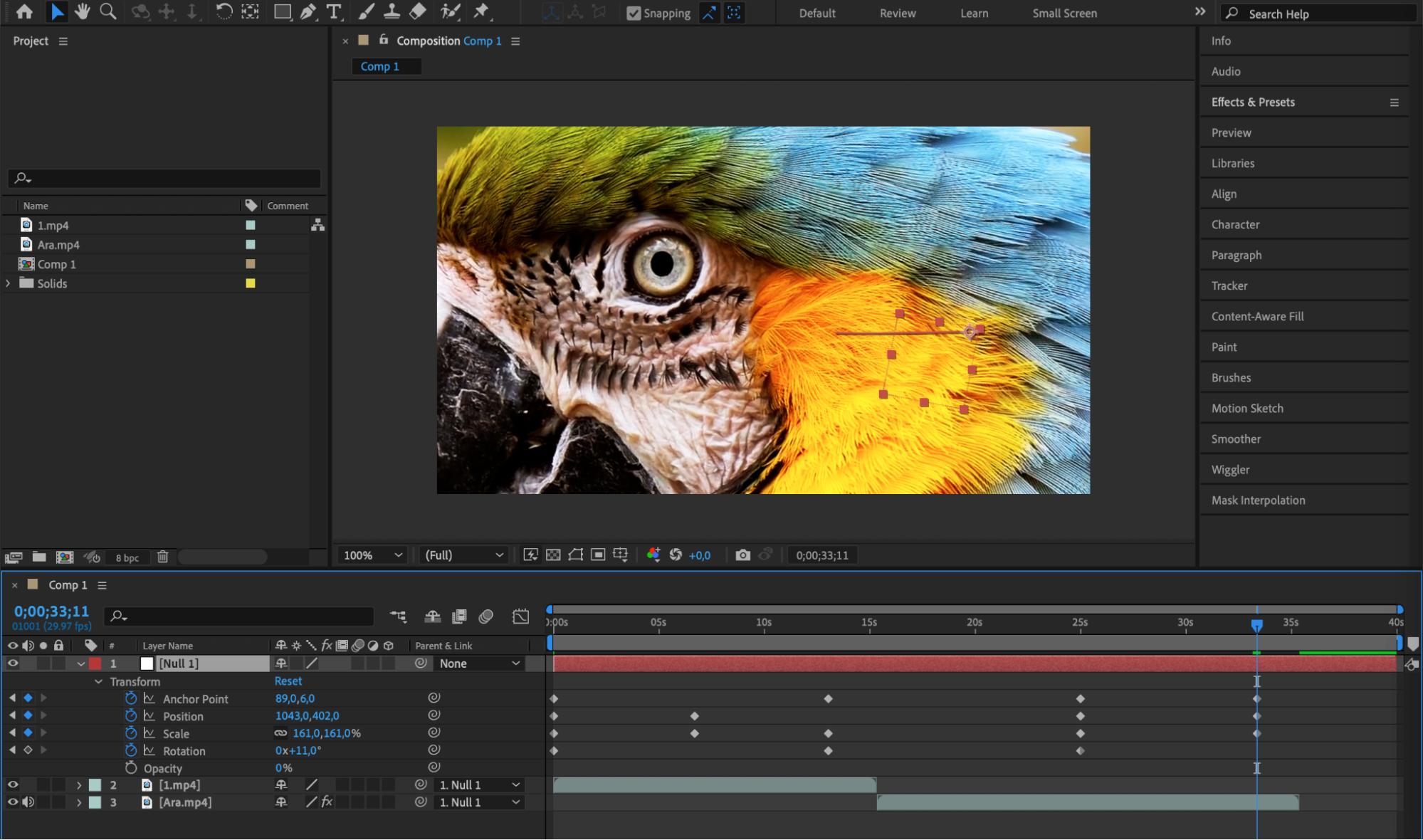 6. Leveraging the Graph Editor
6. Leveraging the Graph Editor
After Effects offers powerful tools like the Graph Editor. The Graph Editor provides precise control over keyframe interpolation, allowing you to adjust the speed and timing of layer movements. By fine-tuning the keyframe curves, you can create more natural and fluid animations. This tool is invaluable for achieving professional-quality motion design.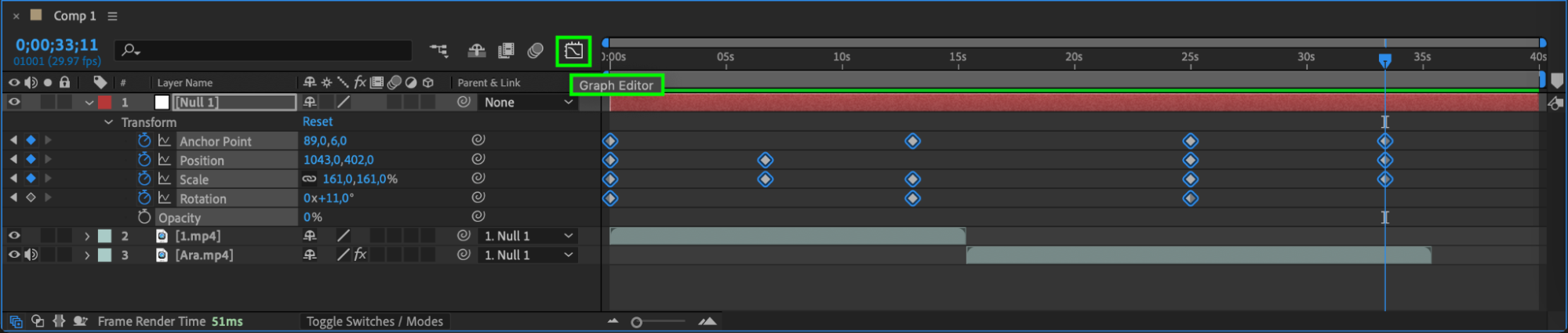
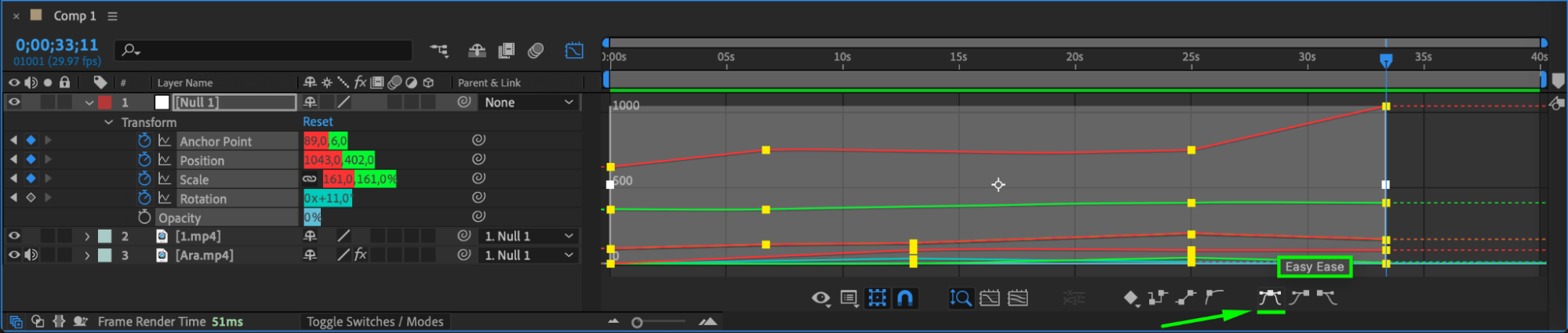
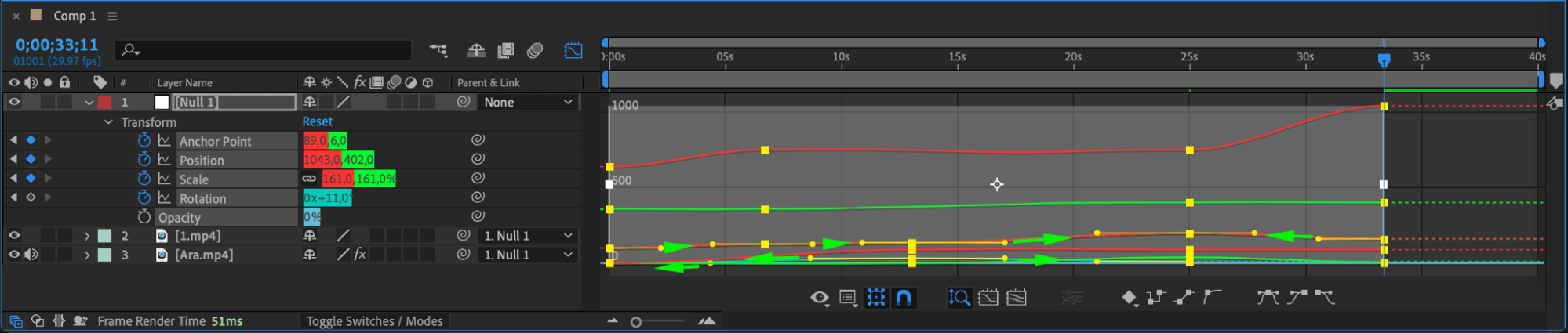
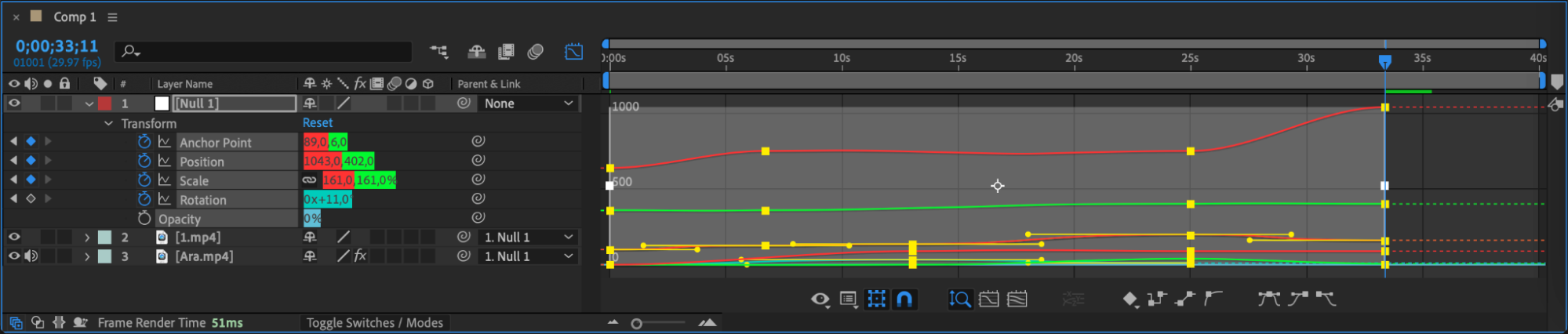
Conclusion
In conclusion, mastering layer movement in After Effects is essential for any video designer. Understanding the various techniques and tools available will elevate your motion design projects and allow you to create visually stunning and engaging visuals with ease. So, dive in, experiment, and unlock the full potential of your compositions!


