Removing Background Music from Your Video in After Effects
Introduction: Enhancing Your Video’s Audio
Are you tired of the background music in your videos overpowering the footage? Or maybe it just doesn’t quite fit the vision you had in mind. Well, with Adobe After Effects, you can easily remove or replace that background music to enhance the overall quality of your video. In this step-by-step guide, we will show you how to remove background music from a video using After Effects.
Step 1: Import Your Video Footage
First, import your video footage into After Effects. You can do this by going to File > Import > File or simply dragging and dropping it into the project panel. Ensure your video file is in a format that After Effects supports to avoid any compatibility issues.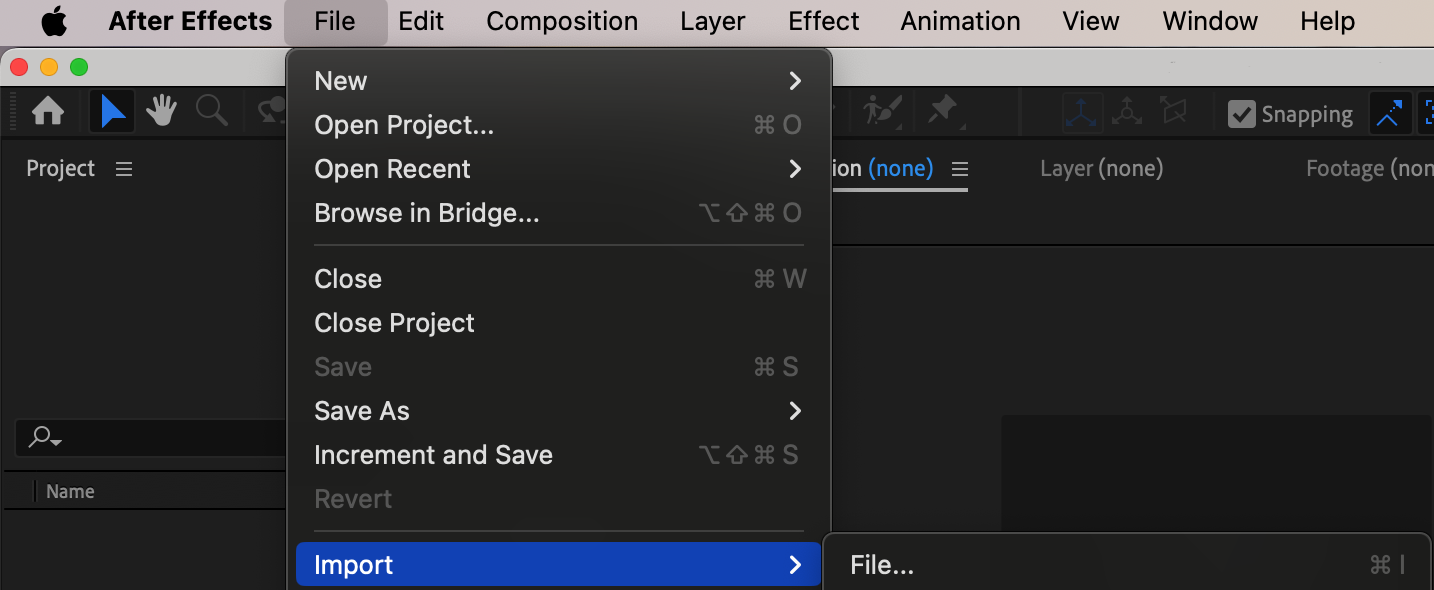 Step 2: Create a New Composition
Step 2: Create a New Composition
Get 10% off when you subscribe to our newsletter

Next, create a new composition by right-clicking on your video file in the project panel and selecting “New Comp from Selection.” This will create a new composition based on your video’s specifications. This step ensures that your composition settings match your video’s resolution and frame rate.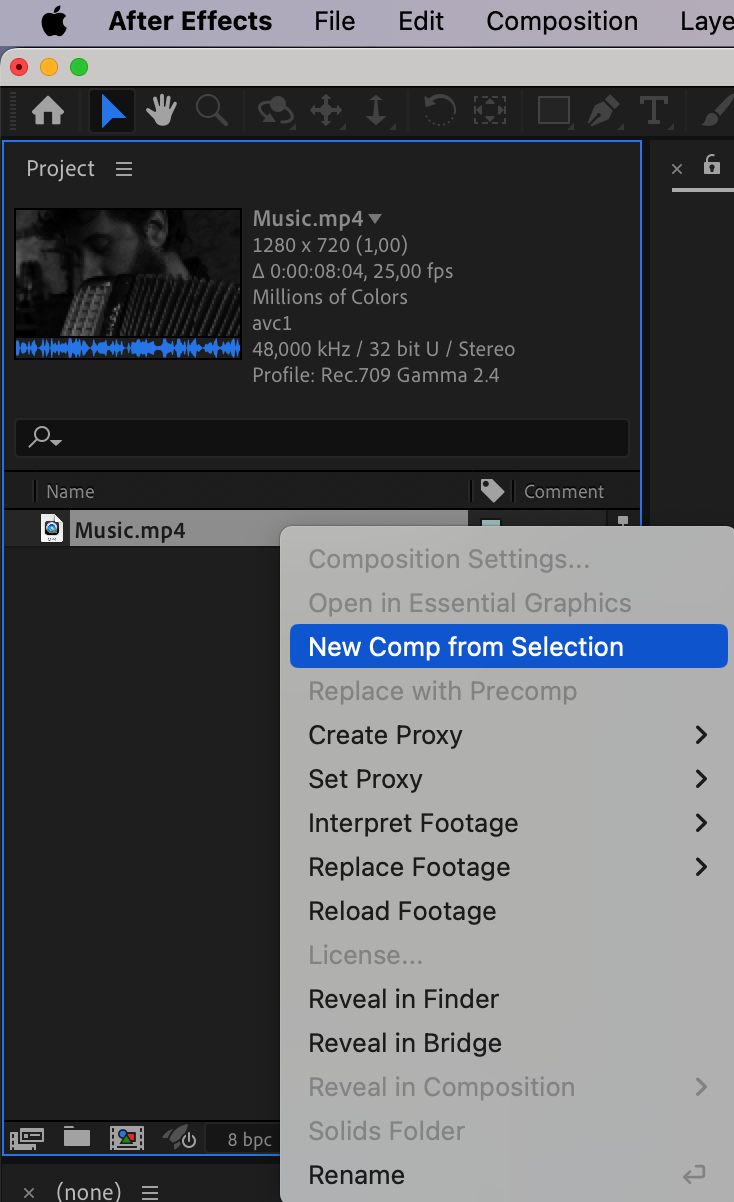 Step 3: Mute the Audio
Step 3: Mute the Audio
If you want to mute the audio, simply click on the “Speaker” icon next to the video layer in the timeline panel. This will disable the sound for that layer, allowing you to preview the video without any audio. Muting the audio is a quick way to remove background music, especially if you plan to add different audio tracks later.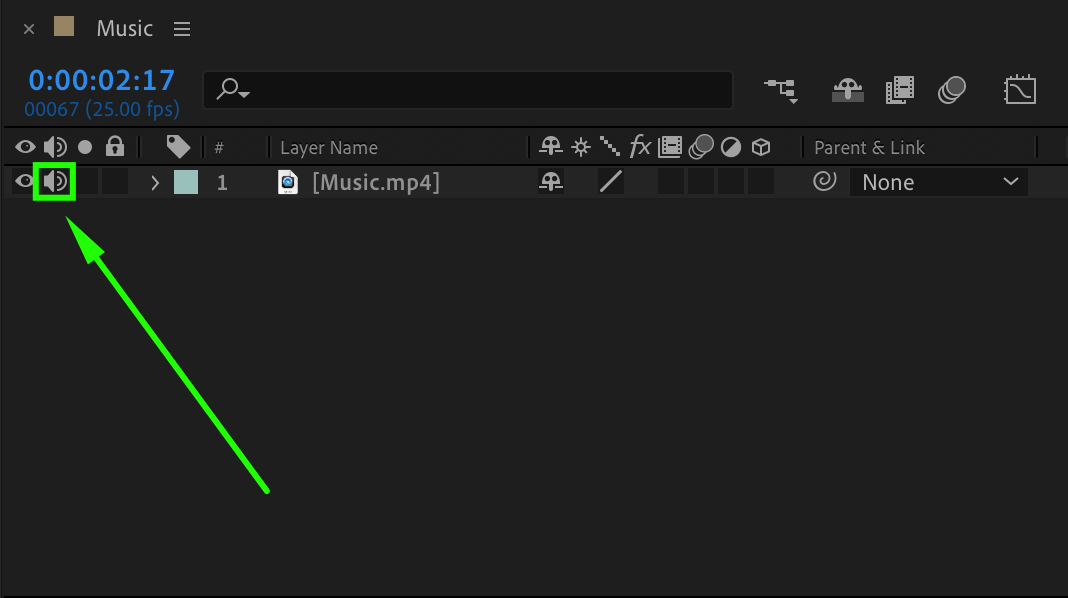
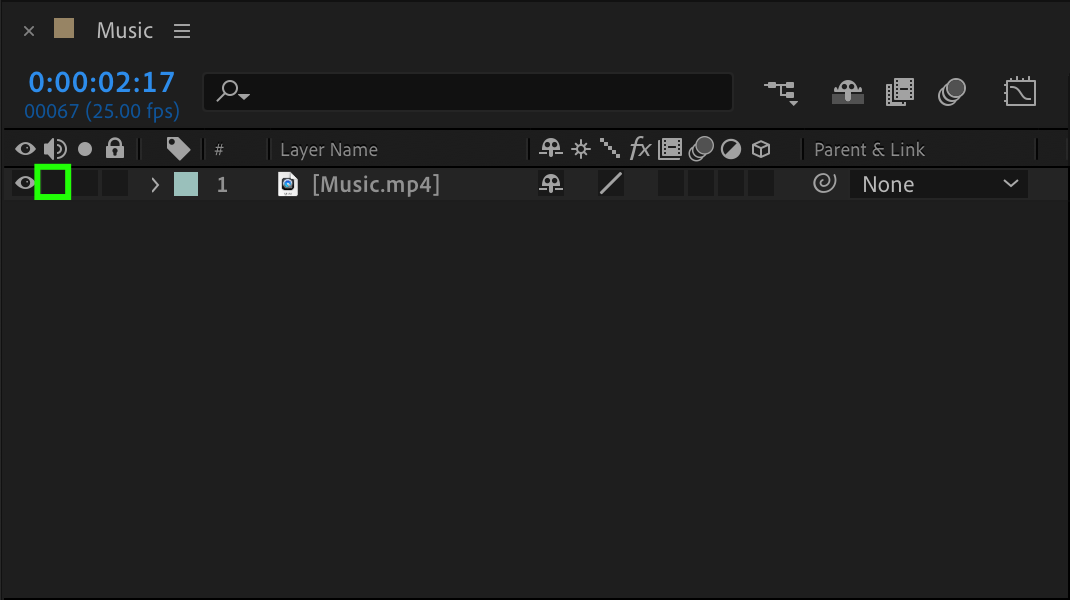 Step 4: Adjust Audio Levels
Step 4: Adjust Audio Levels
Expand the properties of your video layer by clicking the arrow next to the layer name. Locate the Audio section and expand it to find the Audio Levels parameter. Set the Audio Levels value to -70 dB. This will effectively mute the background music, as it reduces the audio volume to an inaudible level. Check the audio waveform to ensure that the background music has been completely removed.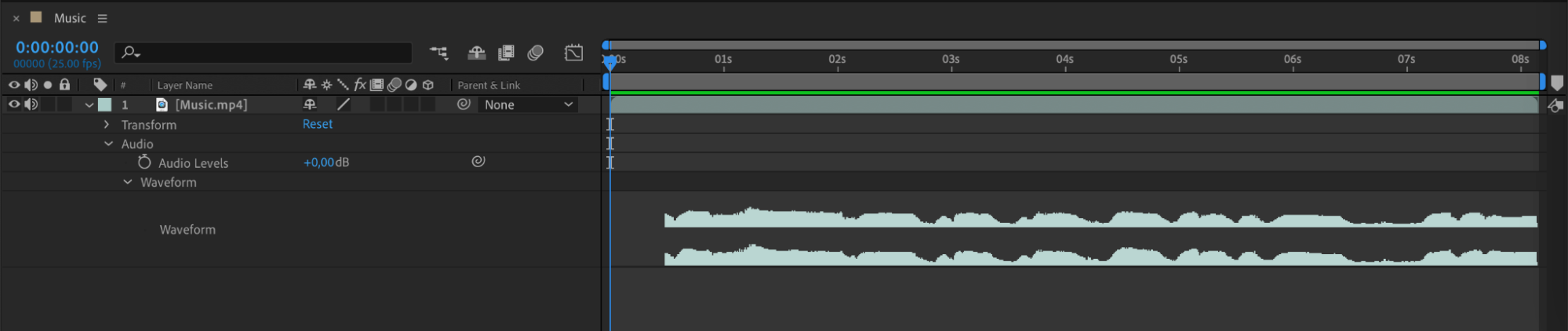
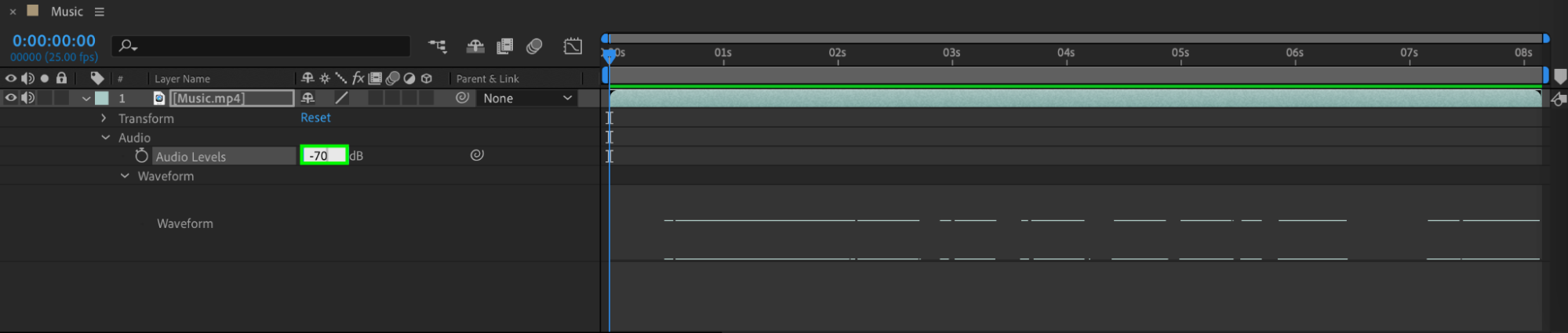 Step 5: Export Your Video
Step 5: Export Your Video
Once you’re satisfied with the result, it’s time to export your video. Go to Composition > Add to Render Queue. In the Render Queue, configure your settings and choose the desired output format. Click on “Render” to start the exporting process. Ensure you select a high-quality output format to maintain the visual and audio integrity of your video.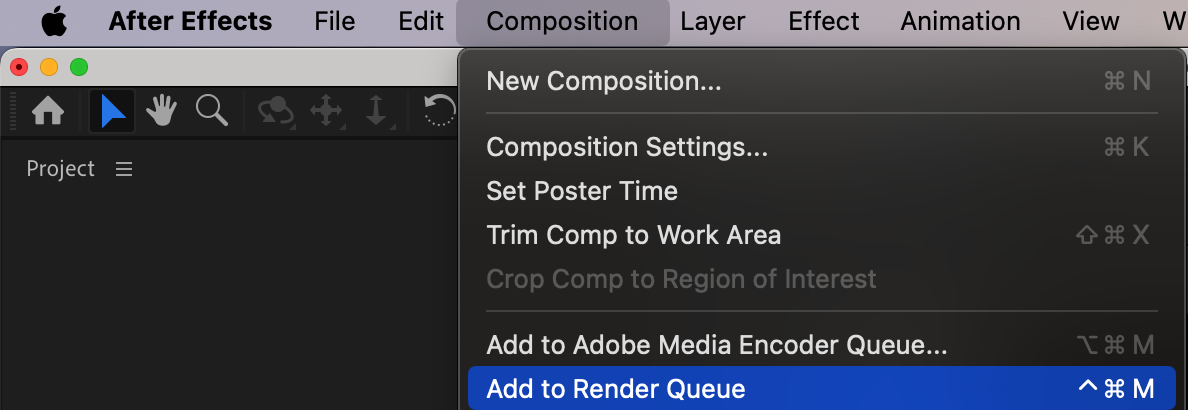
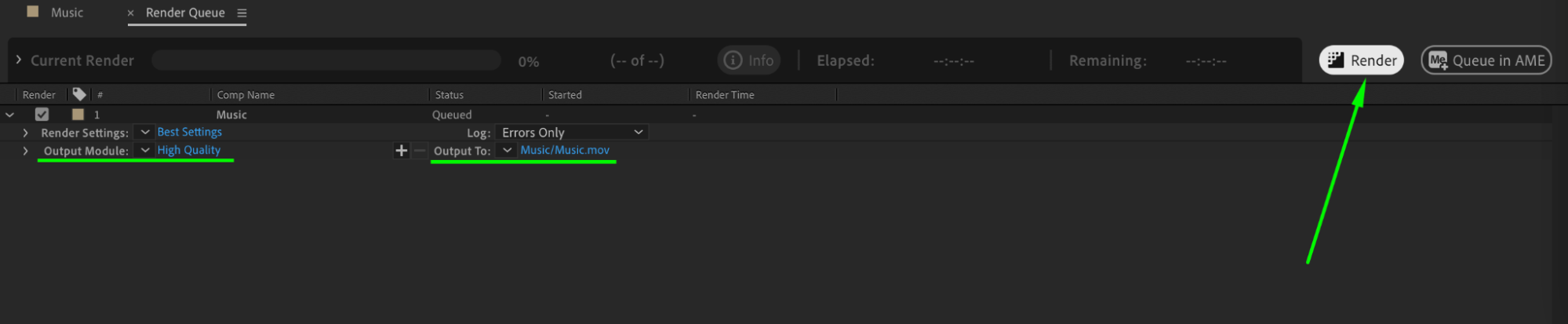 Conclusion: Perfecting Your Audio
Conclusion: Perfecting Your Audio
Congratulations! You have successfully removed background music from your video using After Effects. Remember, practice makes perfect, so don’t be afraid to experiment with different techniques and effects to achieve the best results for your specific project. Now, go ahead and create stunning videos without any distracting or unwanted audio! By mastering these steps, you can significantly improve the audio quality of your videos and better align them with your creative vision.


