Deleting Keyframes in After Effects: A Comprehensive Guide
Introduction
So, you’re working on an animation project in After Effects, and you realize there are unnecessary keyframes cluttering your timeline. Removing these unwanted keyframes is important for streamlining your workflow and ensuring smoother animations. In this guide, we will explore various methods and tools available in After Effects to easily remove keyframes from your project.
Get 10% off when you subscribe to our newsletter

Methods to Remove Keyframes in After Effects
1. Using the Timeline Panel:
The Timeline panel is a central hub for managing keyframe animation. To remove a specific keyframe, select it and press the Delete key on your keyboard. This method is useful when dealing with individual or scattered keyframes.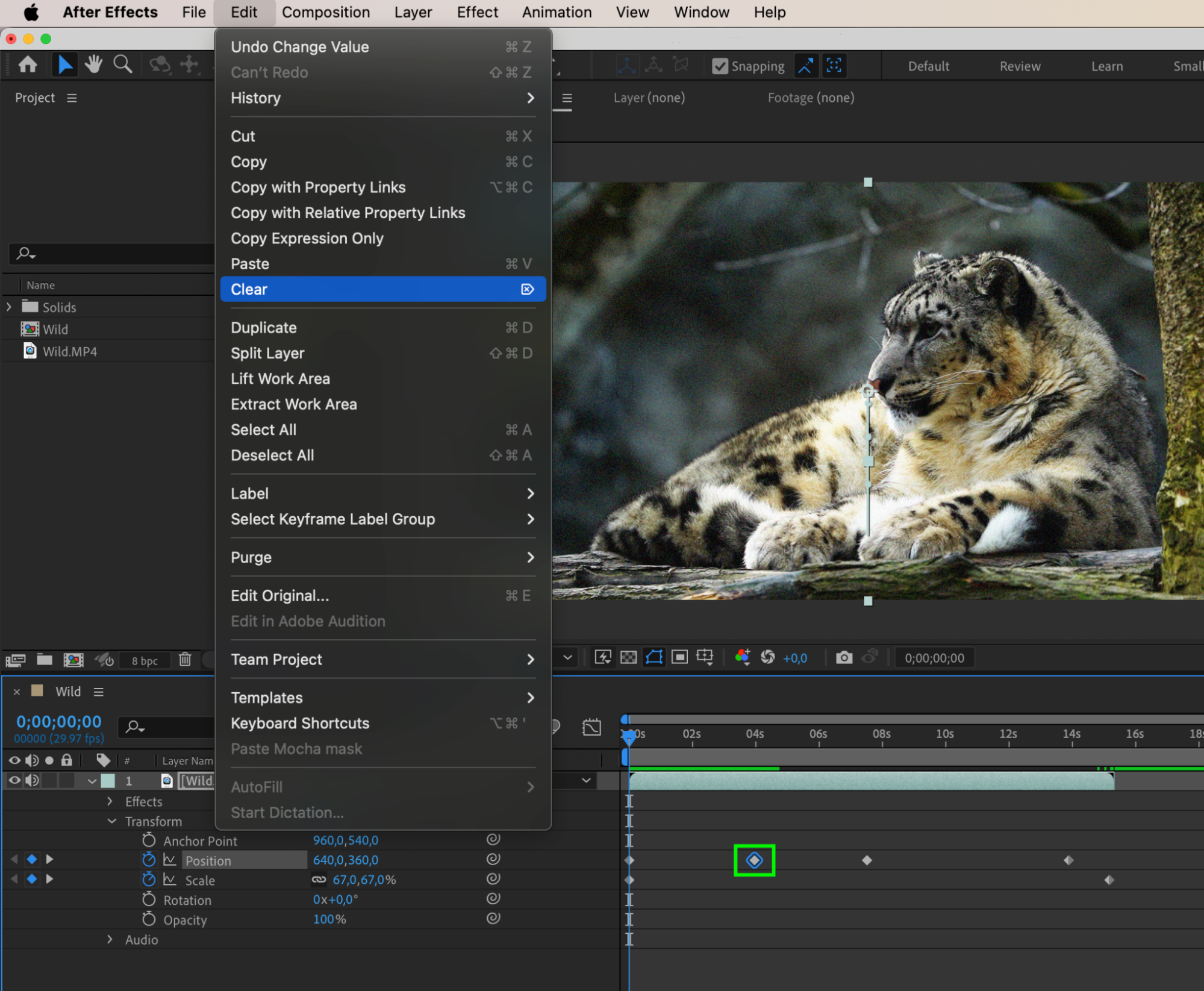
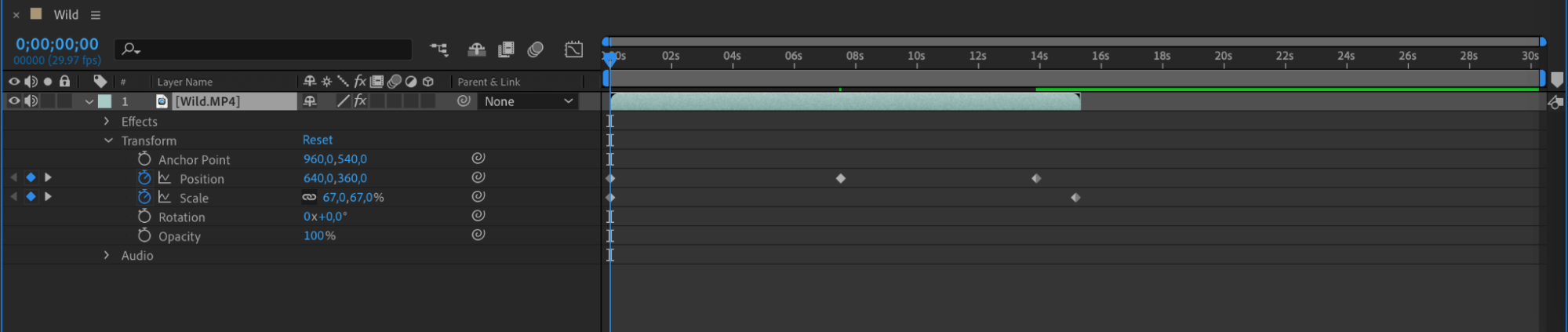 2. Using the Remove All Keyframes Method:
2. Using the Remove All Keyframes Method:
Select the layer and click on the property with the keyframes. Right-click on the property and from the submenu, choose “Remove All Keyframes”. This method efficiently removes all keyframes associated with the selected element, ensuring a clean slate for further adjustments.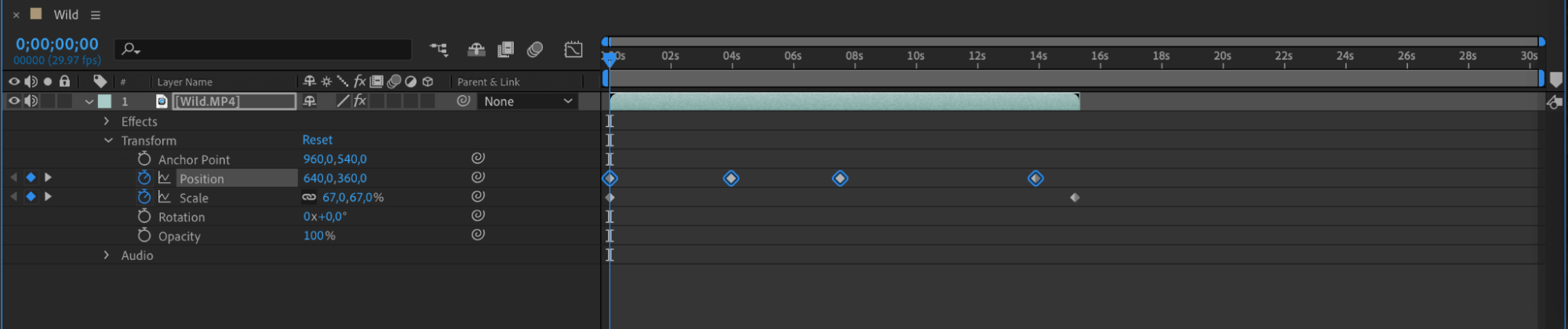
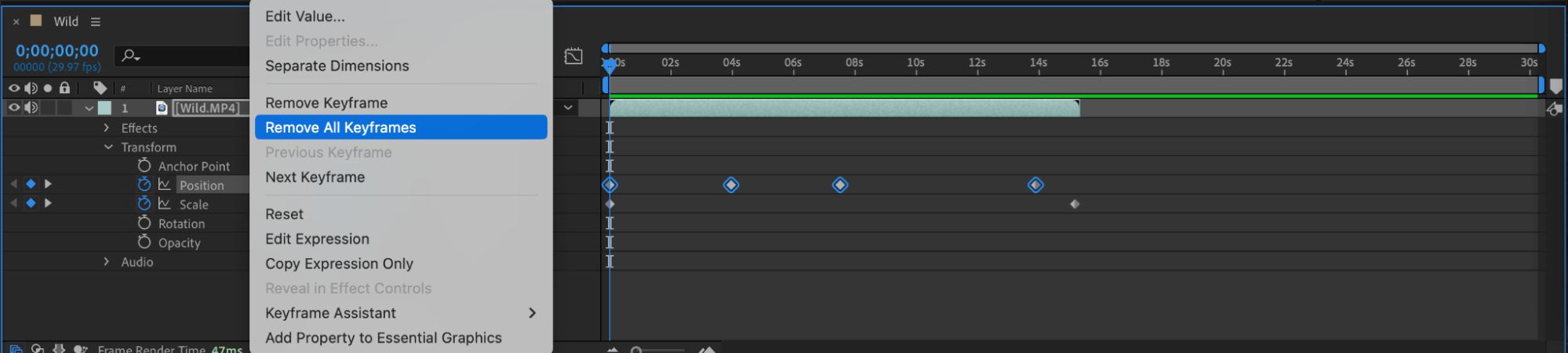
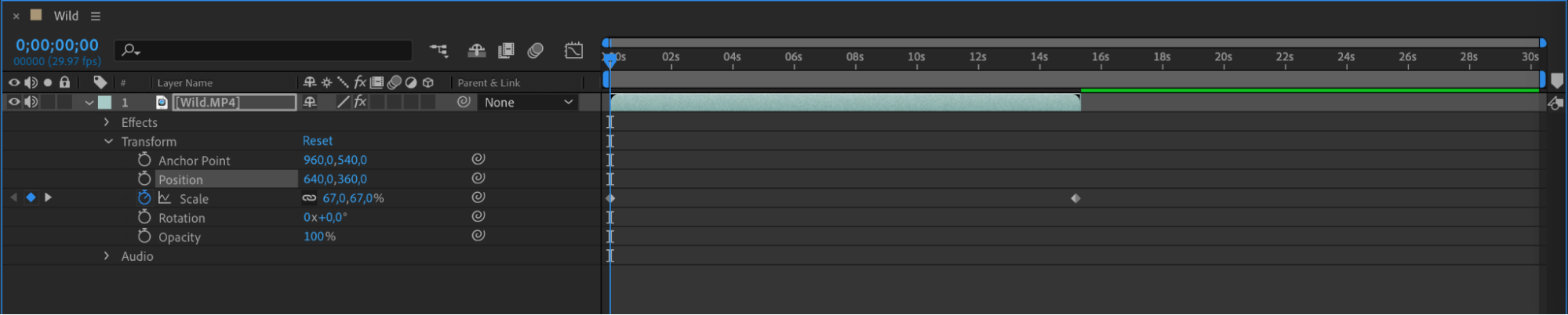 3. Using the Graph Editor:
3. Using the Graph Editor:
The Graph Editor allows you to manipulate keyframe values. To remove keyframes, select the layer or property, open the Graph Editor panel, find the keyframes you wish to delete, select them, and press Delete. This technique is beneficial for removing specific keyframes while visualizing the animation curve.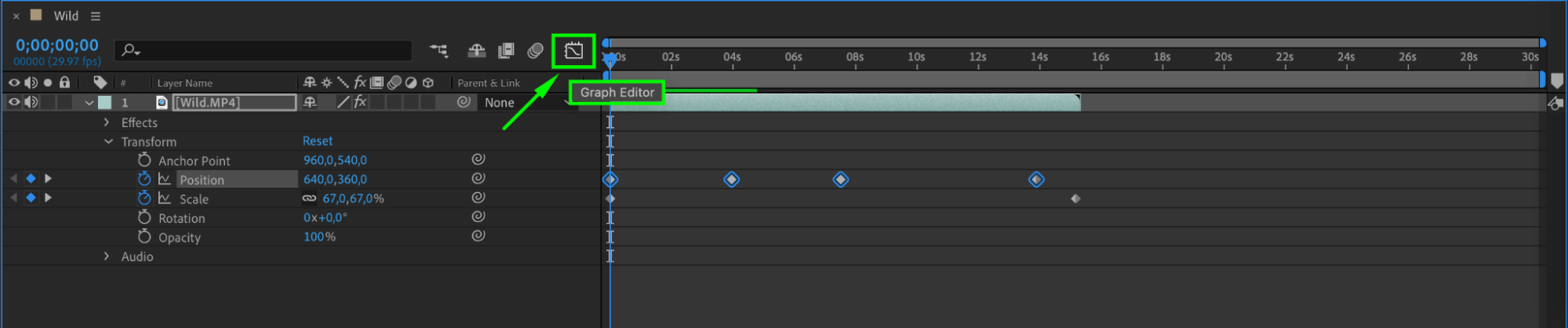
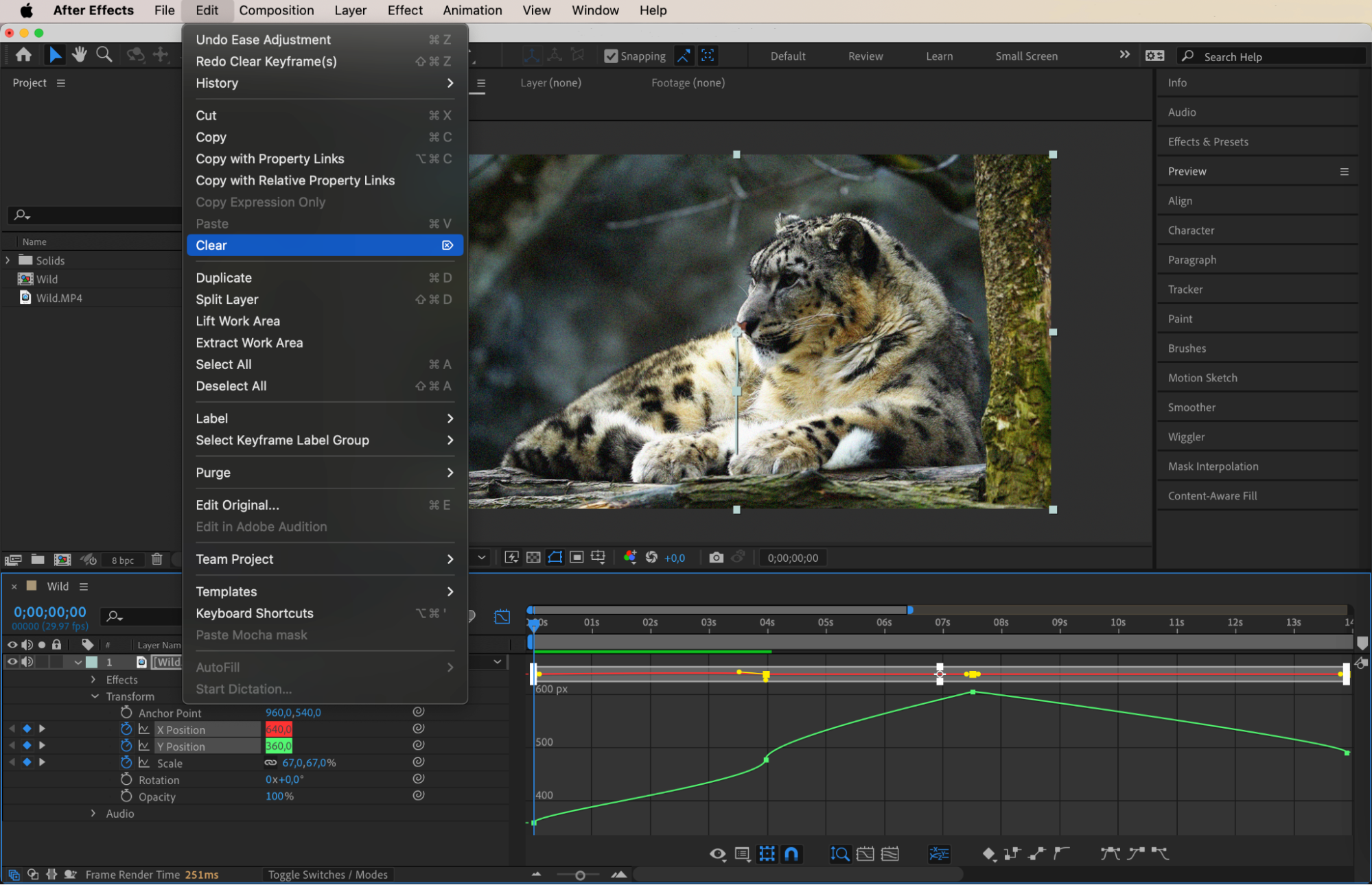
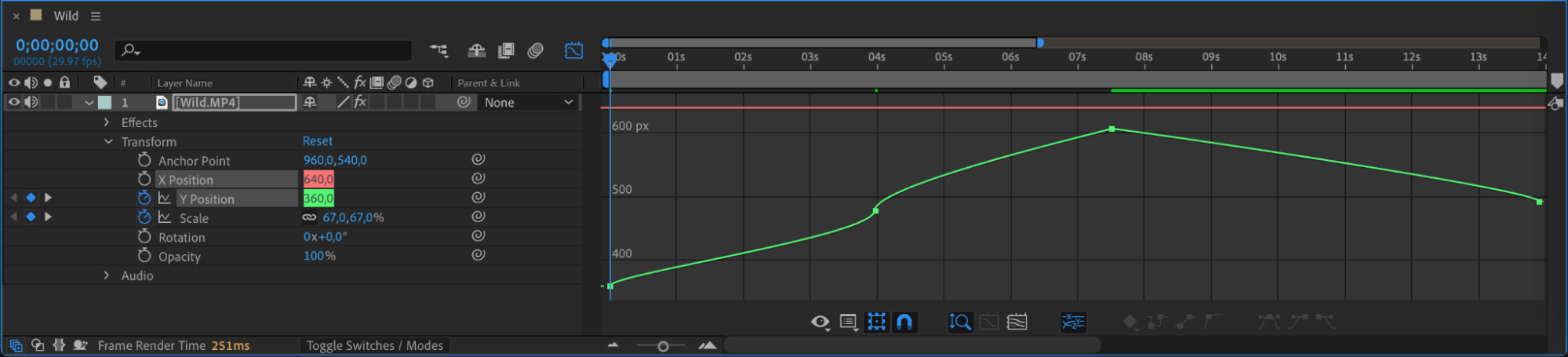
Remember, if you accidentally remove a keyframe and want to restore it, you can easily undo your actions using “Ctrl/Cmd + Z” on your keyboard.
Conclusion
By utilizing these methods and tools, you can efficiently remove keyframes in After Effects and maintain a streamlined workflow. Experiment with these techniques and find the one that best suits your project’s needs. With practice, you’ll become proficient in removing keyframes and creating seamless animations in no time.


