Step-by-Step Guide: Rendering Small Files in After Effects
Introduction – Mastering After Effects: Efficient Steps to Reduce File Sizes and Enhance Workflows
In the world of video editing, After Effects stands as one of the most powerful tools available to professionals and enthusiasts alike. Its extensive capabilities for creating stunning visual effects and animations make it a staple in the industry. However, there is one aspect that often poses a challenge for many users – large file sizes.
Get 10% off when you subscribe to our newsletter

Dealing with massive project files can be a hassle, especially when uploading, sharing, or storing them. Additionally, rendering such files can be time-consuming and resource-intensive. To alleviate these concerns, it’s essential to learn strategies for rendering small files in After Effects.
In this article, we will guide you through a step-by-step process to optimize your rendering workflow and minimize file sizes. Whether you are a content creator, motion designer, or video editor, these techniques will empower you to create high-quality outputs without sacrificing disk space or compromising the visual integrity of your projects.
Join us as we explore various strategies, tips, and best practices to render small files in After Effects efficiently. By the end, you’ll have a toolkit of techniques to enhance your workflow, save valuable storage space, and deliver your projects more efficiently. Let’s get started!
Tips and Techniques for Rendering Small Files in After Effects
Rendering large files can consume significant time and resources, but fortunately, there are several strategies you can employ to optimize your workflow and produce smaller file sizes without compromising quality. Let’s delve into some of the most effective techniques:
1. Trim and Precompose Layers:
Before you begin rendering your project, consider trimming unnecessary sections and precomposing layers that won’t be affected by further adjustments. To do this, select the layers, press “Ctrl/Cmd + Shift + C”, and choose “Precompose” from the menu. This helps reduce the complexity of your composition, resulting in smaller file sizes.
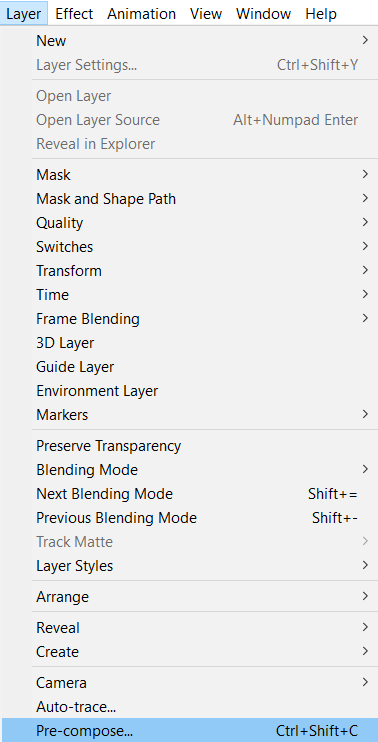
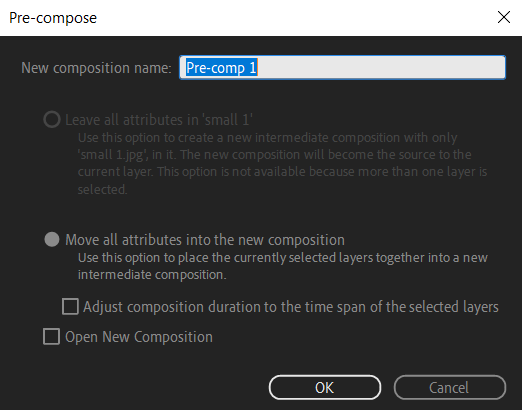
2. Use Proxy Files:
Working with low-resolution proxy files can significantly speed up your editing process while keeping the final output at a high resolution. To create proxy files, right-click on your footage in the Project panel, navigate to “Create Proxy” > “Movie…,” and select a suitable format. After working with proxies, simply switch back to the original files for the final render.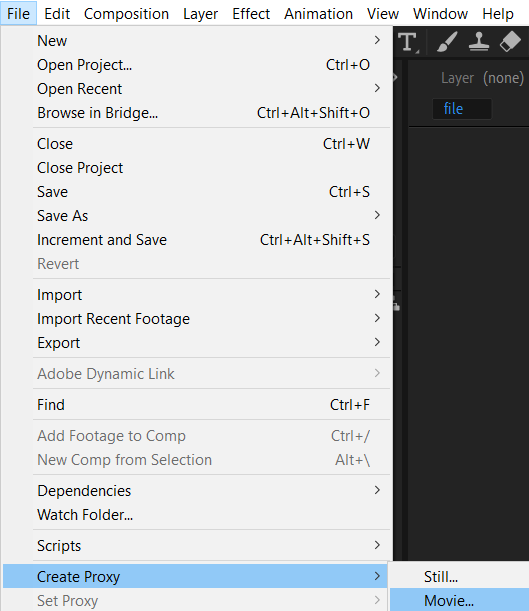
3. Optimize Compositions:
Consider optimizing your compositions by disabling unnecessary effects and adjustments during the rendering process. You can do this by selecting the layer and pressing “Ctrl/Cmd + Shift + E” to toggle effects on and off. Removing unnecessary effects helps reduce the file size and speeds up rendering.
4. Adjust Output Settings:
After Effects provides several output settings that affect file size, such as resolution, bitrate, and codec. For web and social media platforms, consider using H.264, which offers a good balance between quality and file size. To adjust output settings, go to “Composition” > “Add to Render Queue,” click on “Output Module,” and select the appropriate options.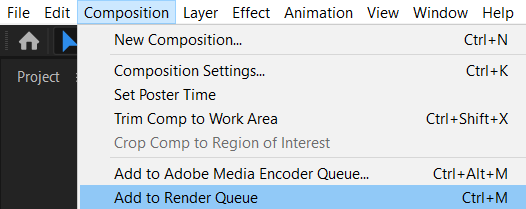
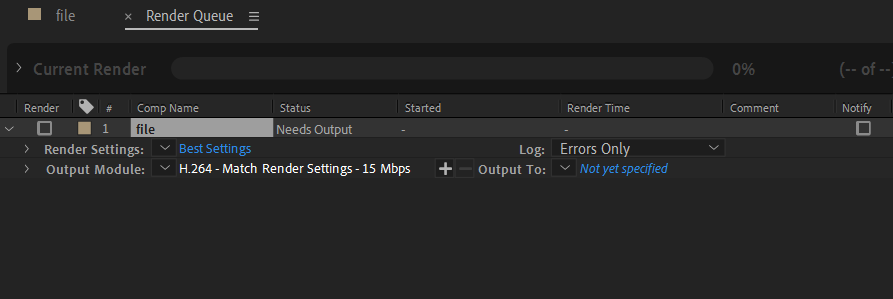
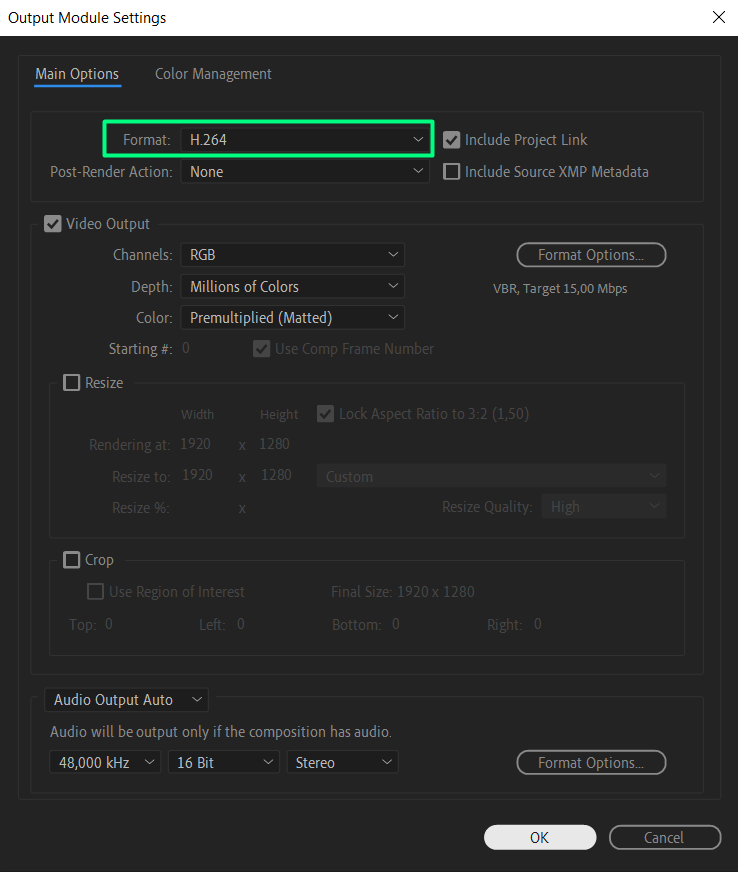
5. Render in Multiple Passes:
If your project consists of different elements or effects, rendering multiple passes can be a more efficient approach than rendering everything in one go. This allows you to retain control over specific elements during post-production, resulting in smaller intermediate files and faster rendering times.
6. Deleting Disk Cache:
After Effects incorporates a Disk Cache feature that stores rendered frames on your hard drive, facilitating quicker access and processing of previously rendered frames. To clear the existing cache and liberate disk space for new projects, navigate to Edit > Purge > All Memory & Disk Cache

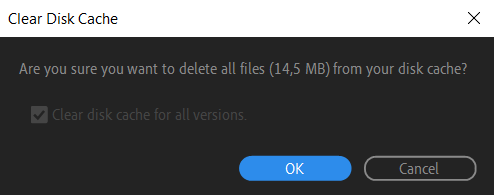
7. Consider Frame Rate and Resolution:
Carefully consider the frame rate and resolution requirements of your project. Higher frame rates and resolutions result in larger file sizes. If your output doesn’t require these higher settings, consider reducing them to achieve smaller file sizes without compromising the visual quality.
By implementing these essential techniques and adopting an optimized rendering workflow, you can significantly reduce the file size of your After Effects projects. By doing so, you’ll not only save valuable disk space but also have faster rendering times. Experiment and find the right balance between file size and quality to enhance your workflow and deliver outstanding results.
Whether you’re sharing your work with clients, uploading to the web, or storing your projects, mastering the art of rendering small files in After Effects is a skill that will undoubtedly take your video editing endeavors to the next level. So, start implementing these strategies today and witness the benefits of efficient rendering.
Conclusion
Efficiently rendering small files in After Effects is not only crucial for saving valuable disk space but also for optimizing your workflow and delivering your projects more promptly. By implementing the tips and techniques outlined in this article, you can significantly reduce file sizes while maintaining the visual integrity of your work.
Each step plays a vital role in creating smaller, more manageable files, from trimming and precomposing layers to using proxy files and adjusting output settings. Additionally, optimizing compositions, rendering in multiple passes, enabling disk cache, and considering frame rate and resolution all contribute to a streamlined rendering process.
As you continue to explore and experiment with these techniques, you’ll find the ideal balance between file size and quality that suits your unique project requirements. Remember, mastering the art of rendering small files will not only enhance your workflow but also facilitate seamless collaboration, smoother uploads, and hassle-free storage and sharing of your After Effects projects.
So, go ahead and incorporate these strategies into your workflow today. Embrace the power of optimization and witness the benefits of rendering small files in After Effects. With these newfound skills, you’ll be able to create exceptional content more efficiently, saving time and resources along the way. Happy rendering!


