How to Render Specific Frames in After Effects
Streamlining the Rendering Process: A Step-by-Step Guide
Are you ready to learn how to render specific frames in After Effects efficiently? In this step-by-step guide, we will walk you through the process to help you save time and optimize your workflow. Let’s explore how you can easily select and render only the frames you need with ease.
Adobe After Effects is a powerful tool used by professionals to create stunning visual content. When working on projects with numerous frames and intricate animations, rendering specific frames becomes essential to save time and resources. Rendering only the frames you require can significantly reduce rendering time and avoid unnecessary processing. Whether you are working on animations, visual effects, or motion graphics, learning to render specific frames will enhance your productivity in After Effects.
Get 10% off when you subscribe to our newsletter

Step 1: Setting up the composition
Open your project in After Effects. In the project panel, select the composition for which you want to render specific frames. Double-click on the selected composition to open it in the composition panel.
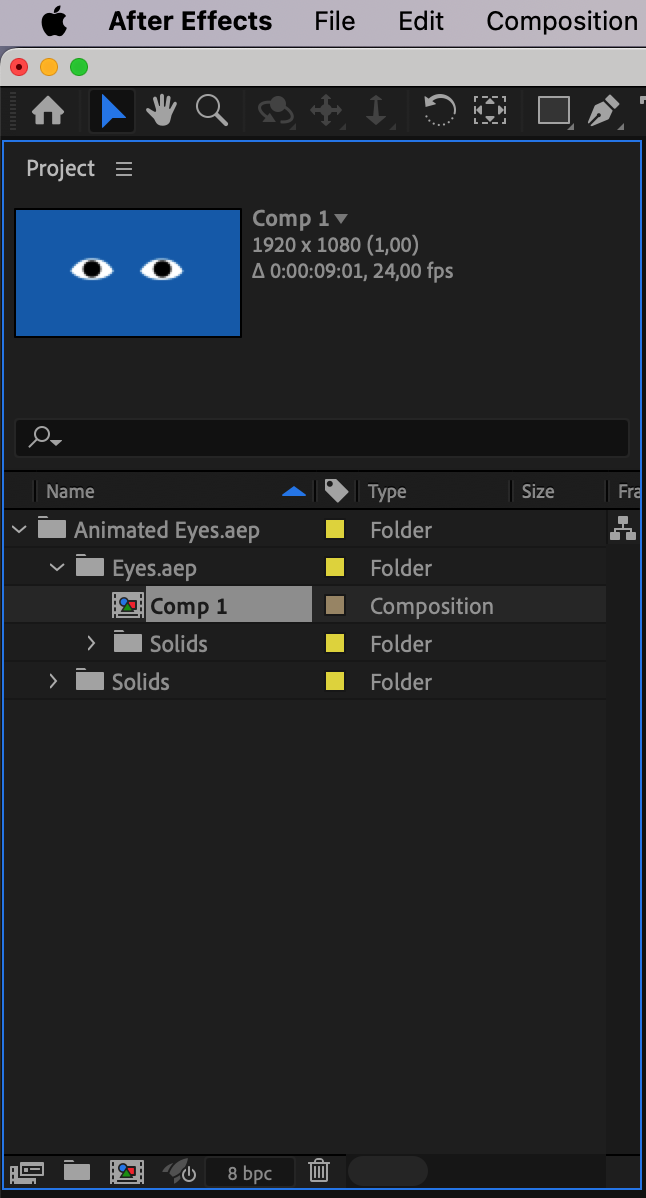
Step 2: Choosing time intervals
Go to the timeline panel. Mark the time intervals that contain the frames you want to render. Use the Work Area Start and Work Area End sliders to select the desired time range.


Step 3: Setting up the work area
After selecting the time intervals, proceed to set up the work area. In the Composition menu, select “Trim Comp to Work Area”. Now your composition is limited to the selected time interval.
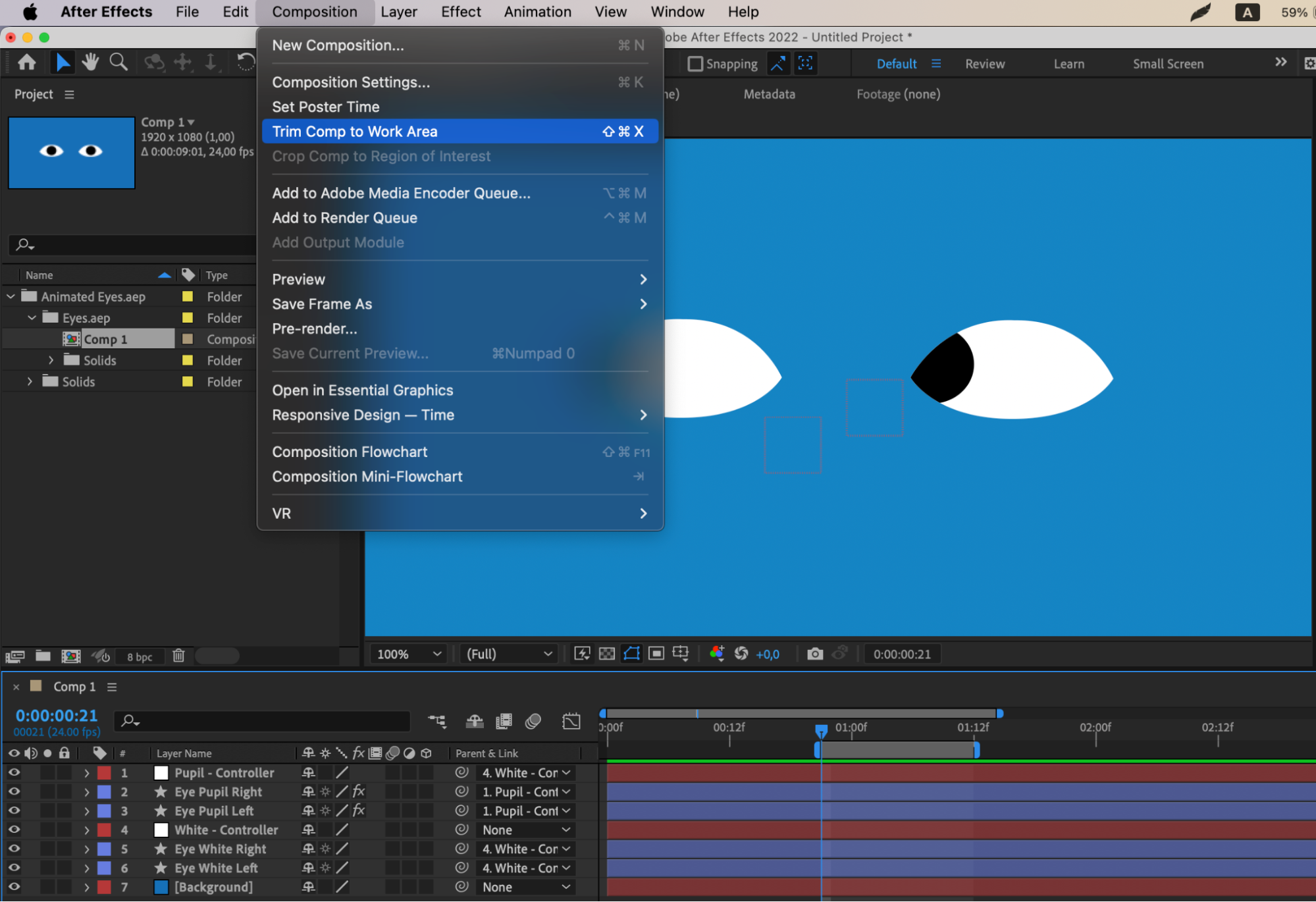
Step 4: Composition settings
Go to Composition > Composition Settings and make sure that the composition parameters (resolution, frame rate, start timecode, duration) are set correctly, corresponding to the selected time interval.

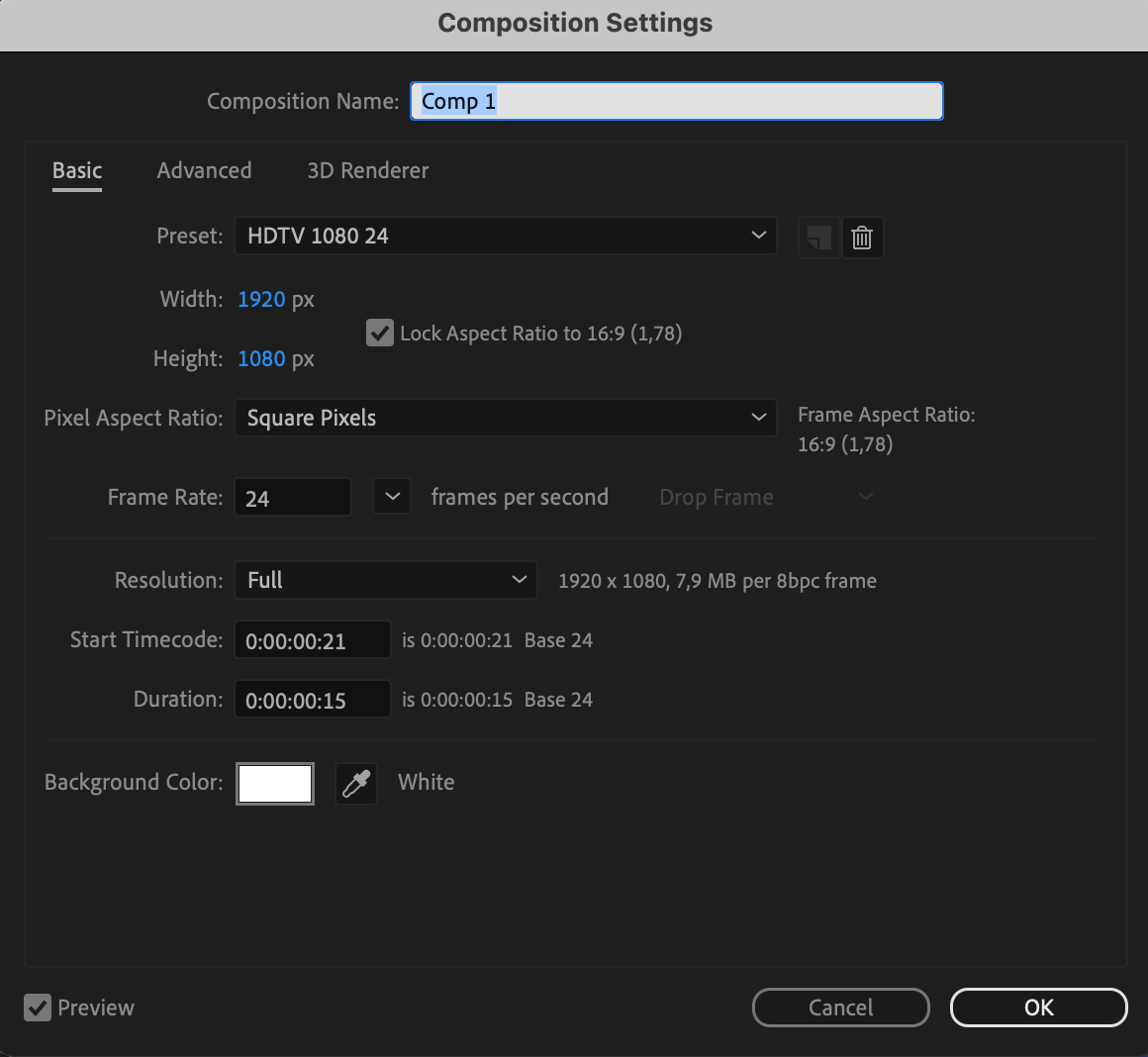
Step 5: Opening the Render Queue
After setting up the work area and composition, select “Composition” > “Add to Render Queue” to add your composition to the Render Queue.
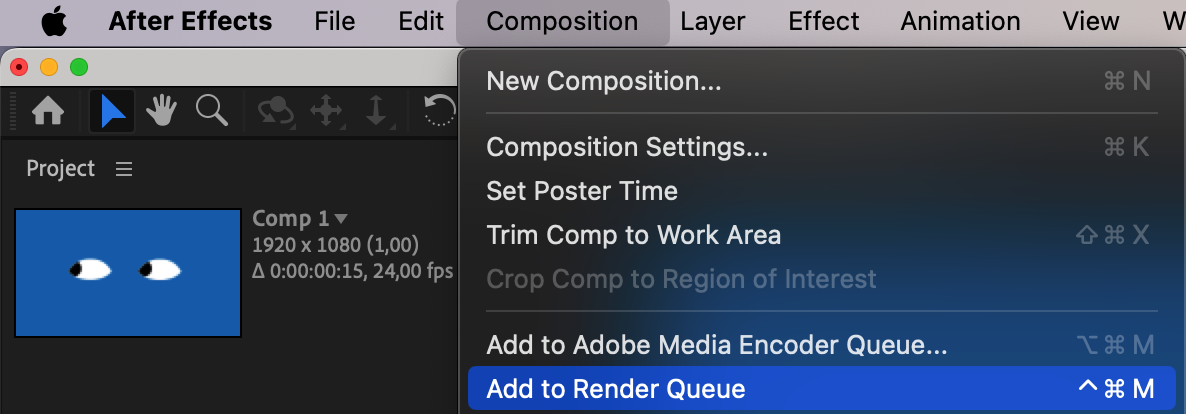
Step 6: Rendering parameters setup
Before rendering, make sure that the rendering parameters are set according to your requirements, including selecting the file format, codec, and other parameters.

Step 7: Specifying Output Location and Filename
In the Render Queue panel, find the “Output To” parameter and specify the location and name of the file for rendering.
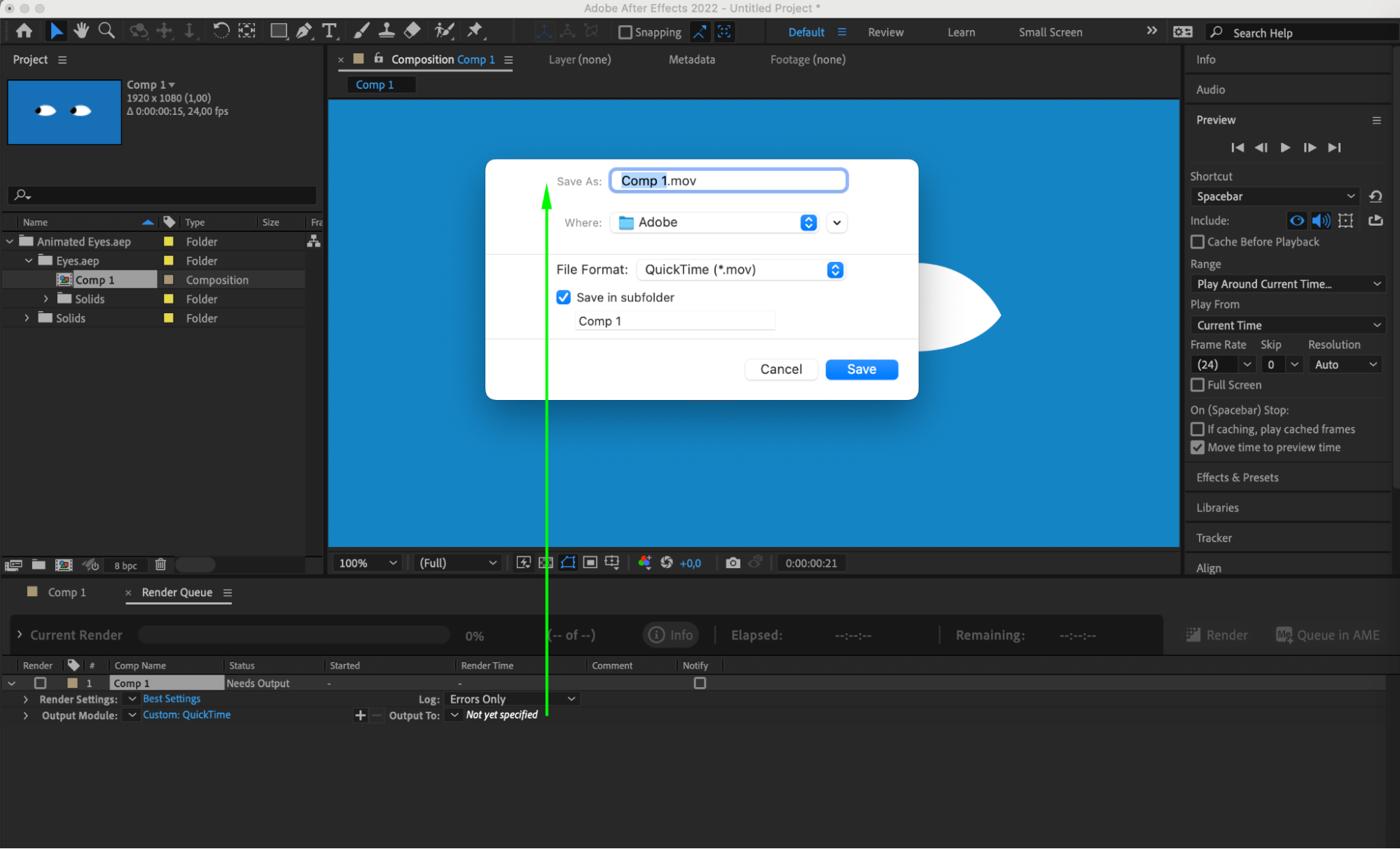
Step 8: Starting the rendering process
After setting all the parameters, click the “Render” button to start the rendering process. After Effects will begin processing only the frames you specified within the selected time intervals.
By following these steps, you will be able to render only specific frames in Adobe After Effects, which can be useful if you need to render only certain parts of your project.
Conclusion
By following this comprehensive guide, you will gain a thorough understanding of rendering specific frames in After Effects and enhance your video production skills. Stay tuned as we uncover the intricacies of rendering in After Effects and empower you to create visually captivating content with precision and efficiency.


