How to Create Repeating Image Patterns in After Effects
Introduction to Repeating Images in After Effects
After Effects empowers video designers to create captivating animations and effects. One indispensable technique is repeating an image, ideal for enhancing visual appeal. This tutorial guides you through the process step by step, regardless of your skill level, to unlock the potential of repeated images in After Effects.
How to Repeat an Image in After Effects:
Step 1: Create a New Composition
Begin by creating a new composition. Navigate to the menu bar, click on “Composition,” and select “New Composition.” Adjust the settings such as width, height, duration, and frame rate to match your project requirements.
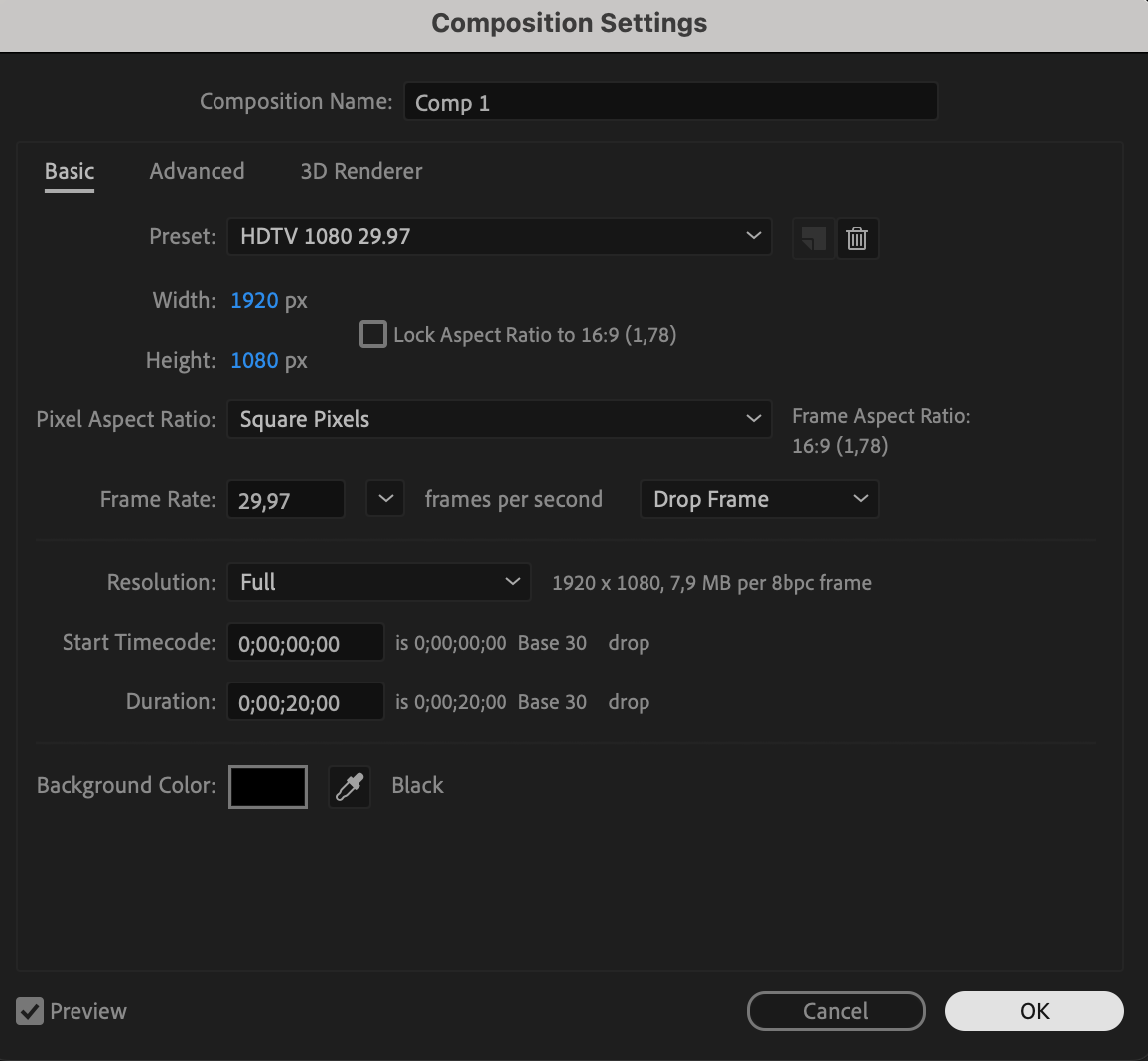 Step 2: Import the Image
Step 2: Import the Image
Import the image you wish to repeat into After Effects. You can do this by clicking on “File” > “Import” or simply dragging and dropping the image directly into the project panel.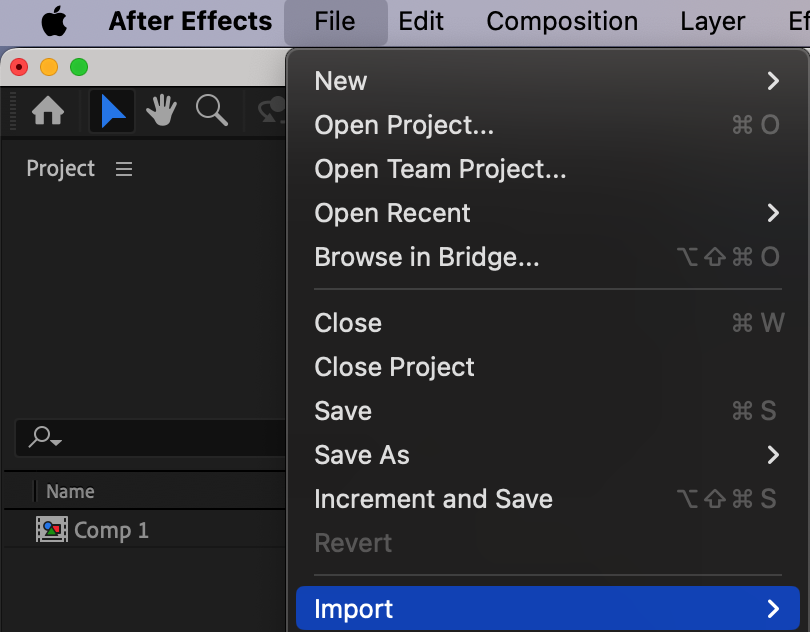 Step 3: Add the Image to the Composition
Step 3: Add the Image to the Composition
Drag and drop your imported image into the timeline of your composition.
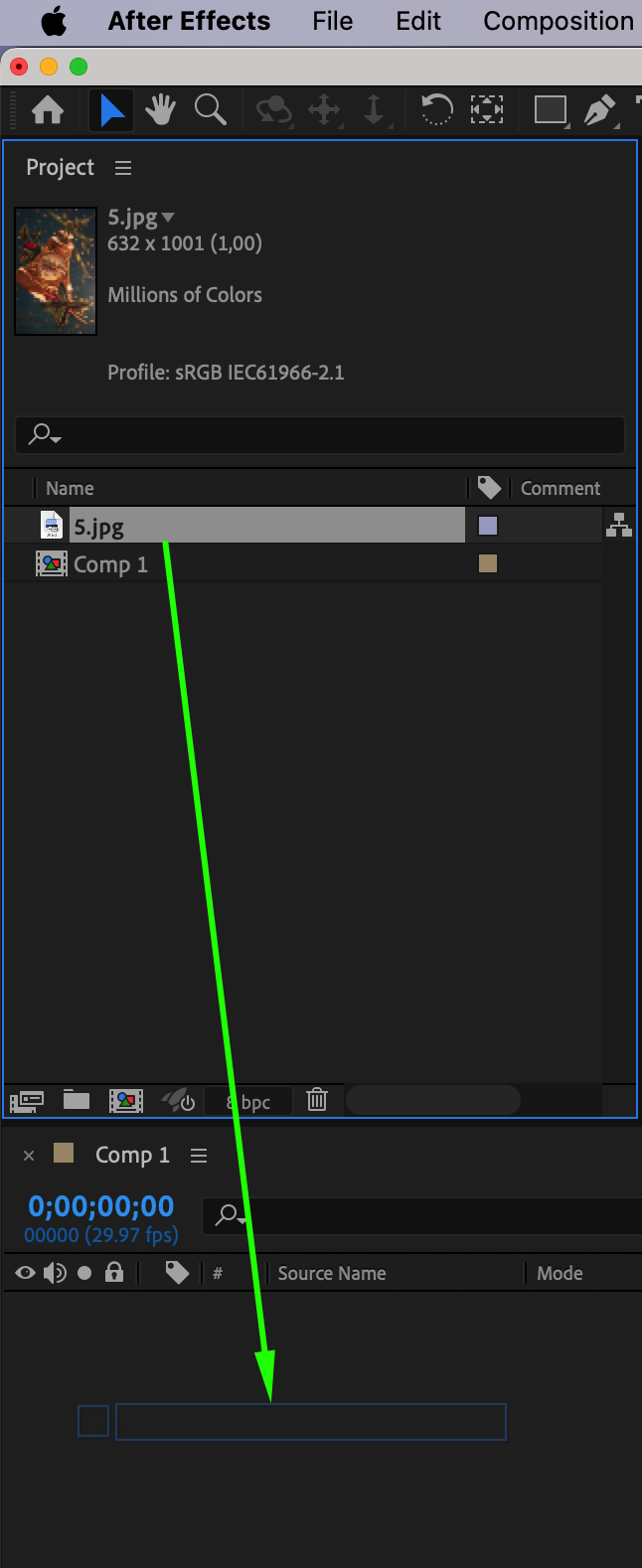 Step 4: Position and Transform the Image
Step 4: Position and Transform the Image
Use the Transform properties to position the image within the composition panel as desired.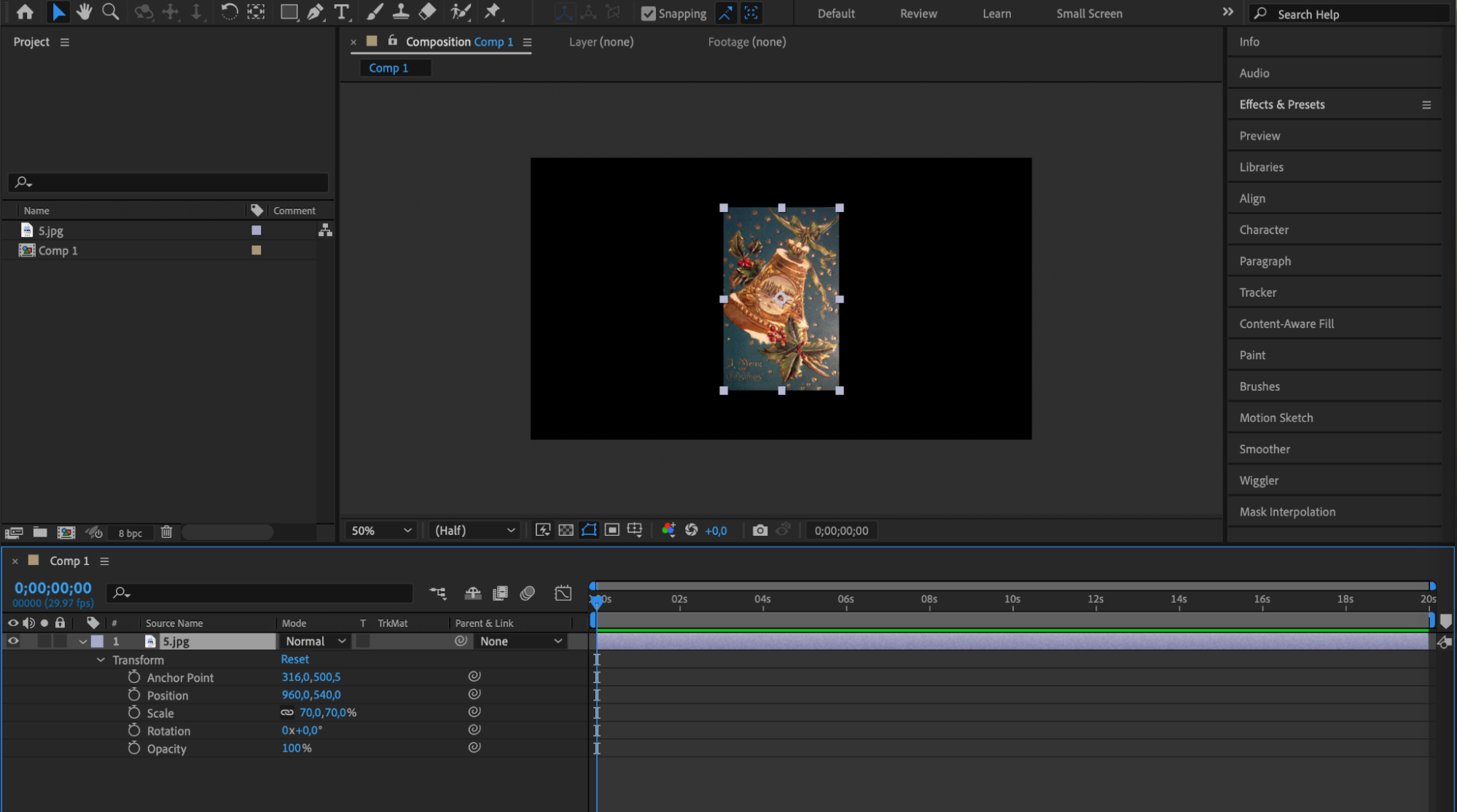 Step 5: Create a Pre-compose
Step 5: Create a Pre-compose
Get 10% off when you subscribe to our newsletter

To manage multiple instances of the image easily, create a pre-compose by right-clicking on the image layer in the timeline and selecting “Pre-compose.”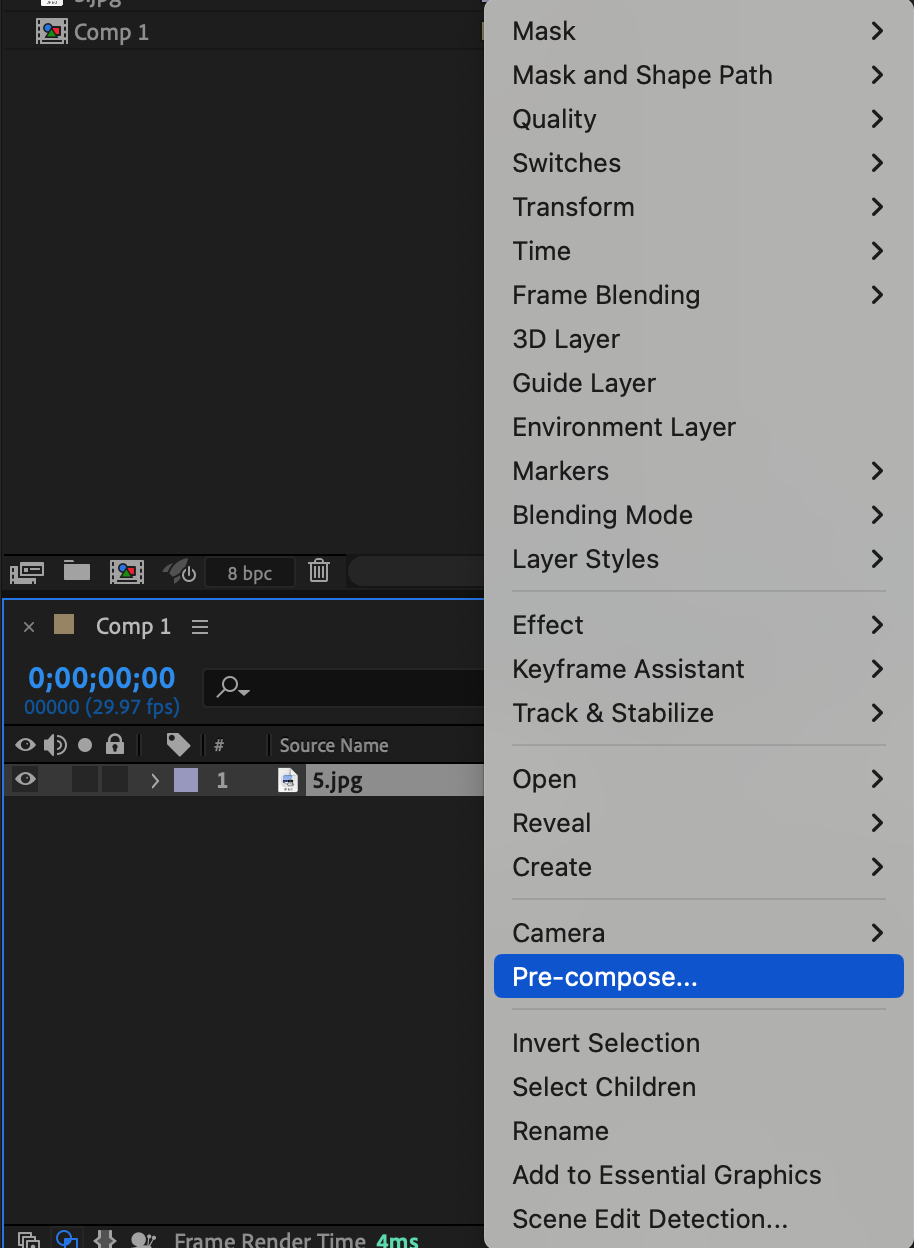
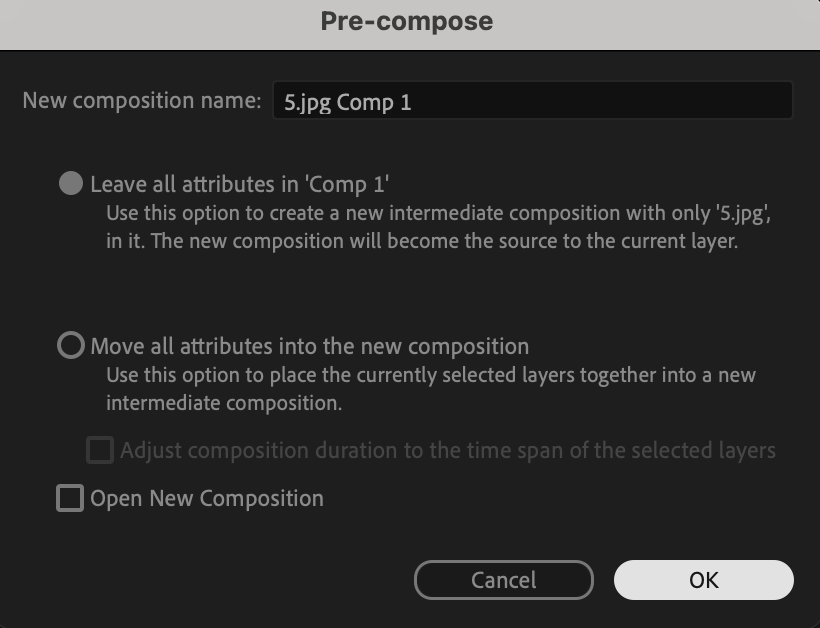 Step 6: Adjust the Anchor Point
Step 6: Adjust the Anchor Point
Use the Pan Behind (Anchor Point) tool (Y) to move the anchor point of the pre-compose to where you want the repeated images to originate or spread from.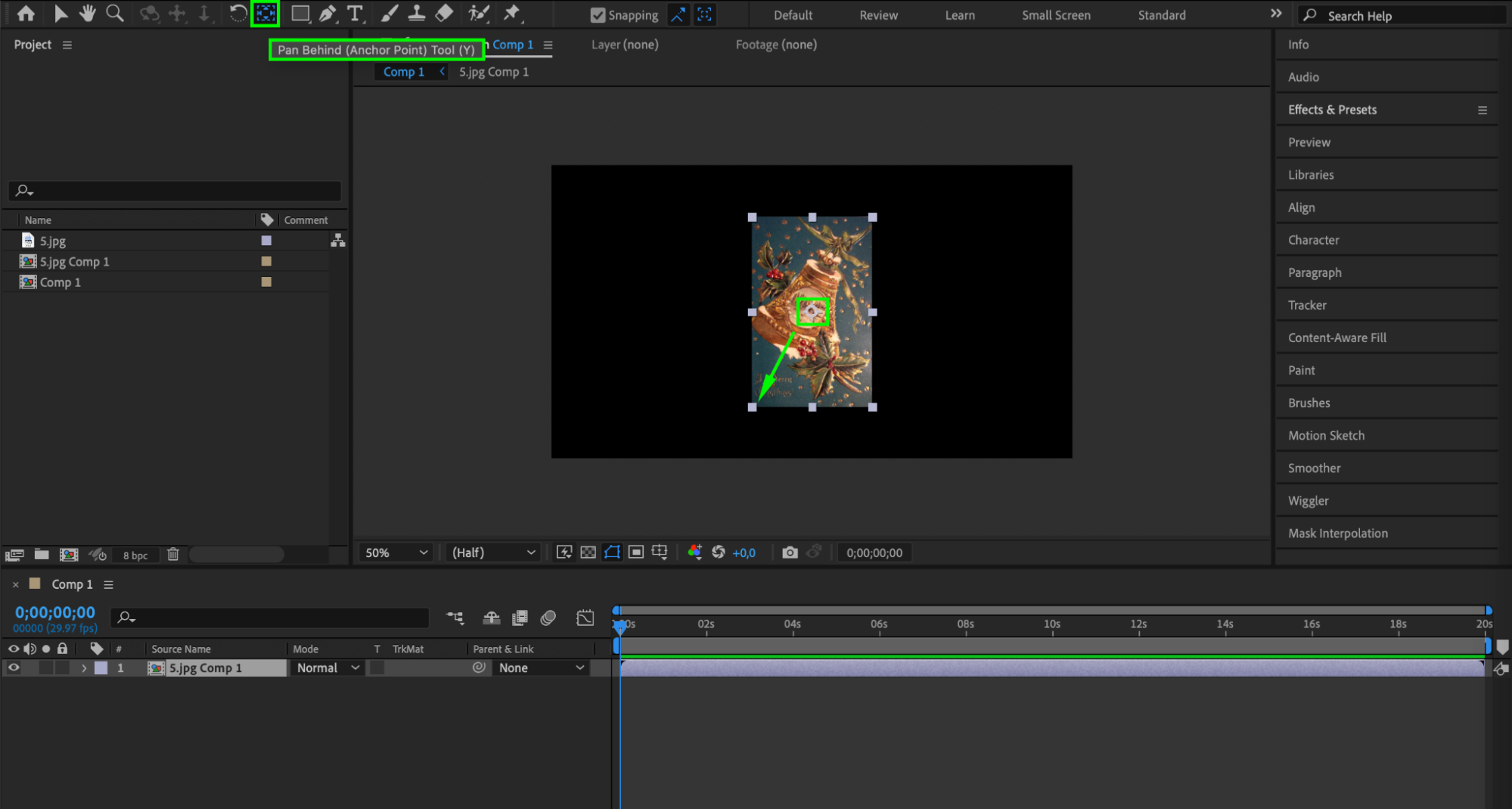 Step 7: Create a Null Object
Step 7: Create a Null Object
Create a new Null Object by going to “Layer” > “New” > “Null Object.” Rename it to “Controller” and place it below your pre-compose layer in the timeline.
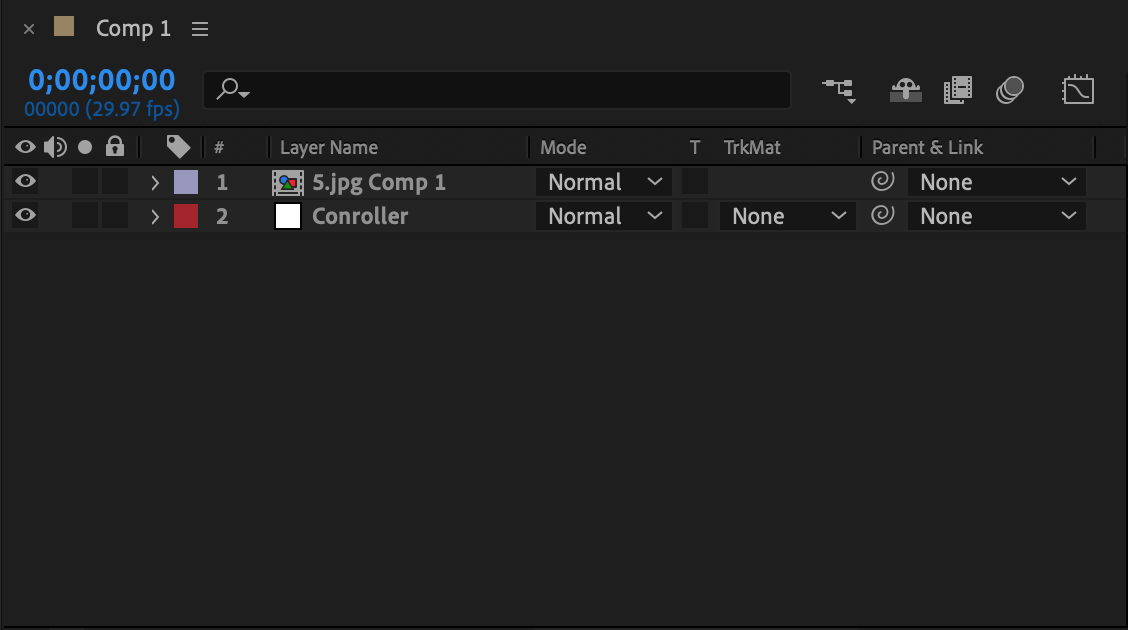 Step 8: Apply Slider Control Effect
Step 8: Apply Slider Control Effect
Add the Slider Control effect to the Controller layer. This effect will help control the duplication and arrangement of your image layers.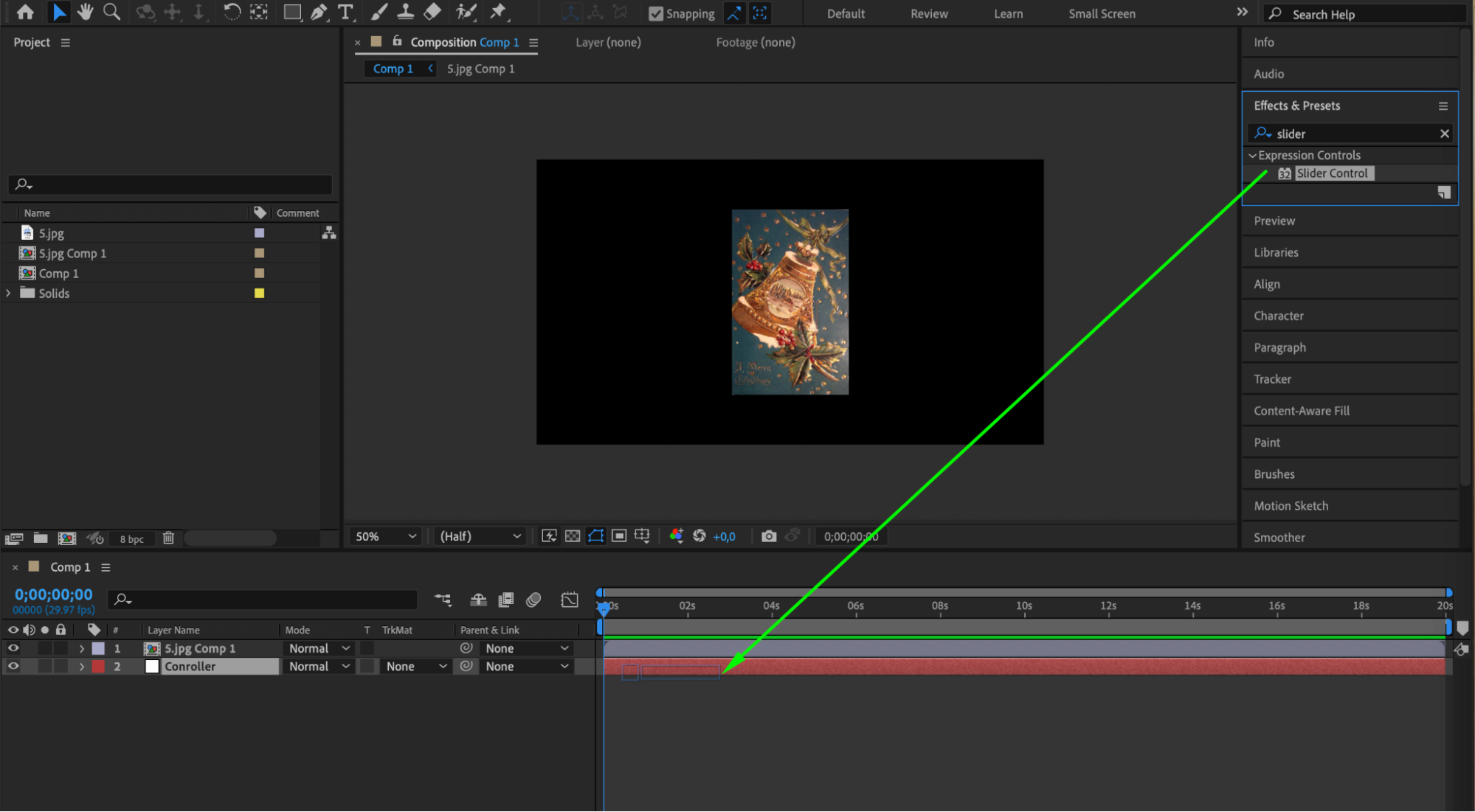
Step 9: Link Rotation to Slider Control
Select your pre-compose layer and press R on your keyboard to reveal the Rotation parameter. Add an expression to the Rotation parameter and make it a child of the Slider Control’s slider value on the Controller layer. Use the expression “*index” at the end (without spaces) to duplicate your image layers based on the slider value.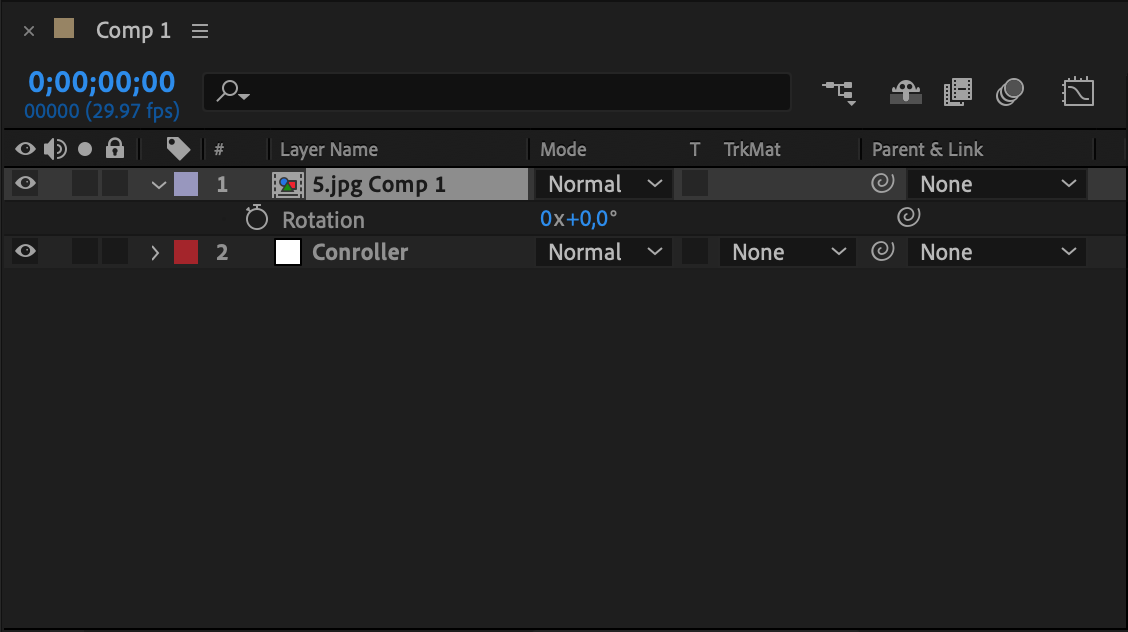
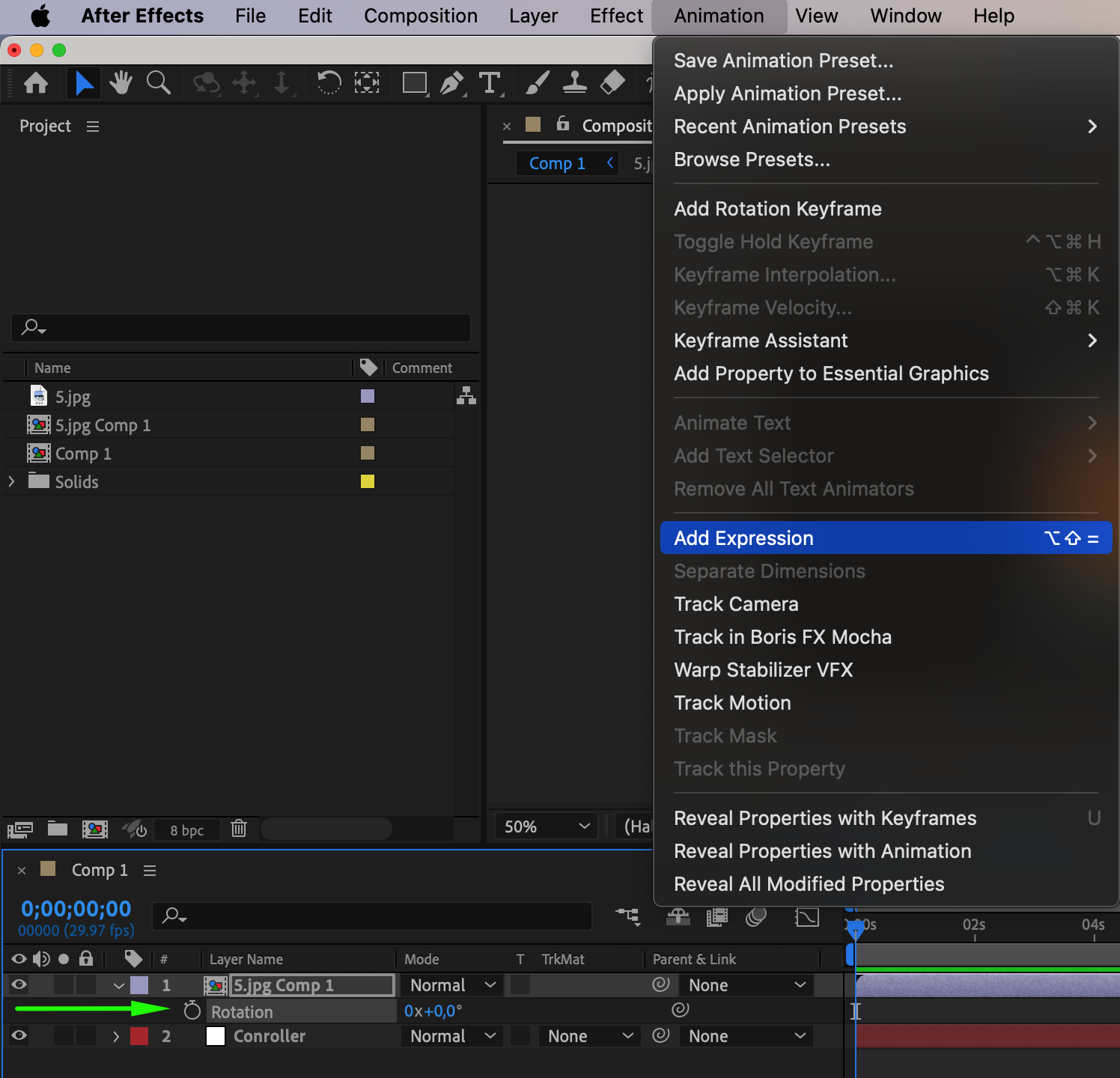
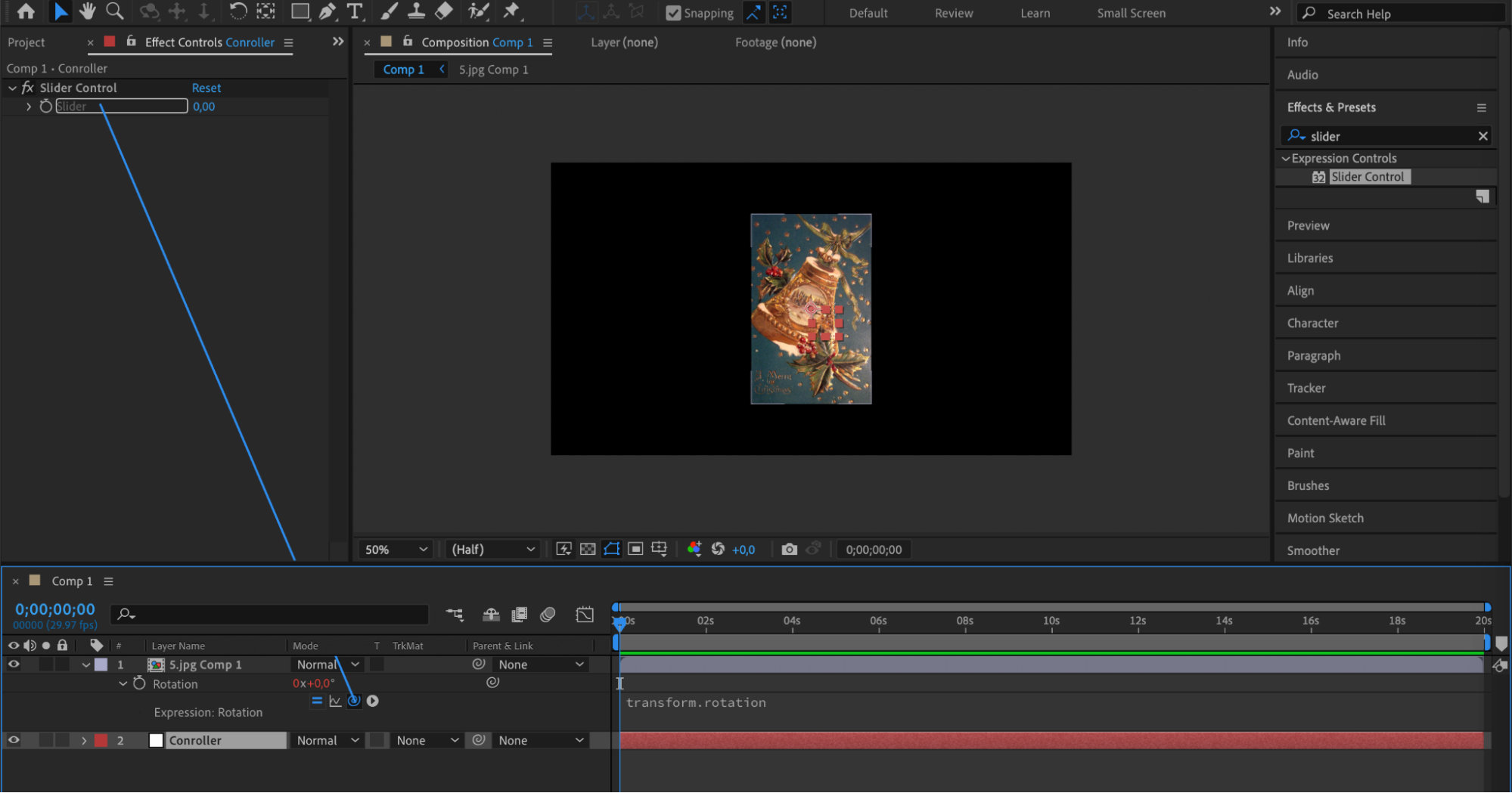
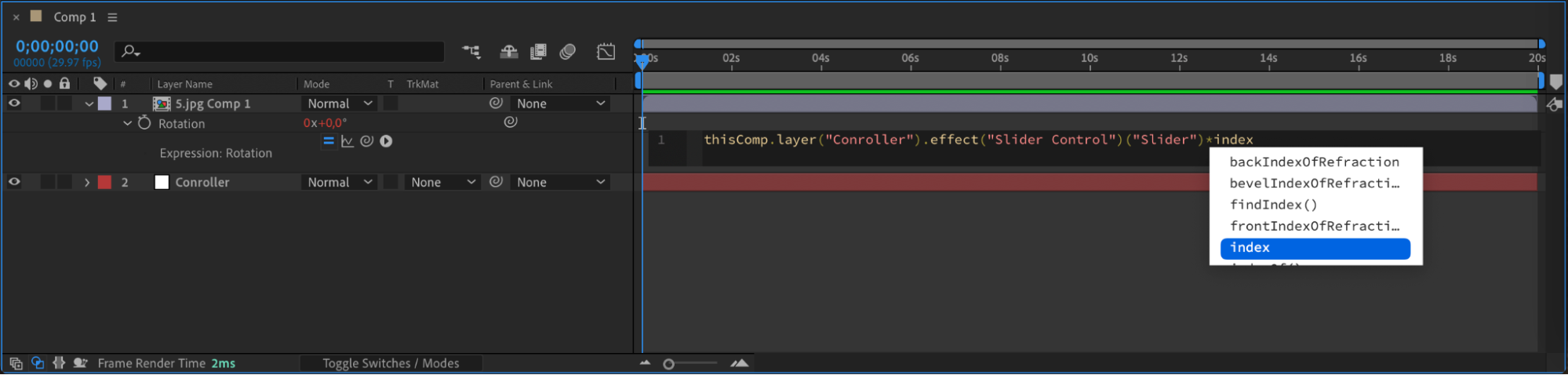 Step 10: Duplicate the Image Layers
Step 10: Duplicate the Image Layers
Duplicate your pre-compose layer as many times as needed to create the desired effect. Adjust the slider value on the Controller layer to see how the images fan out or multiply based on the anchor point you set.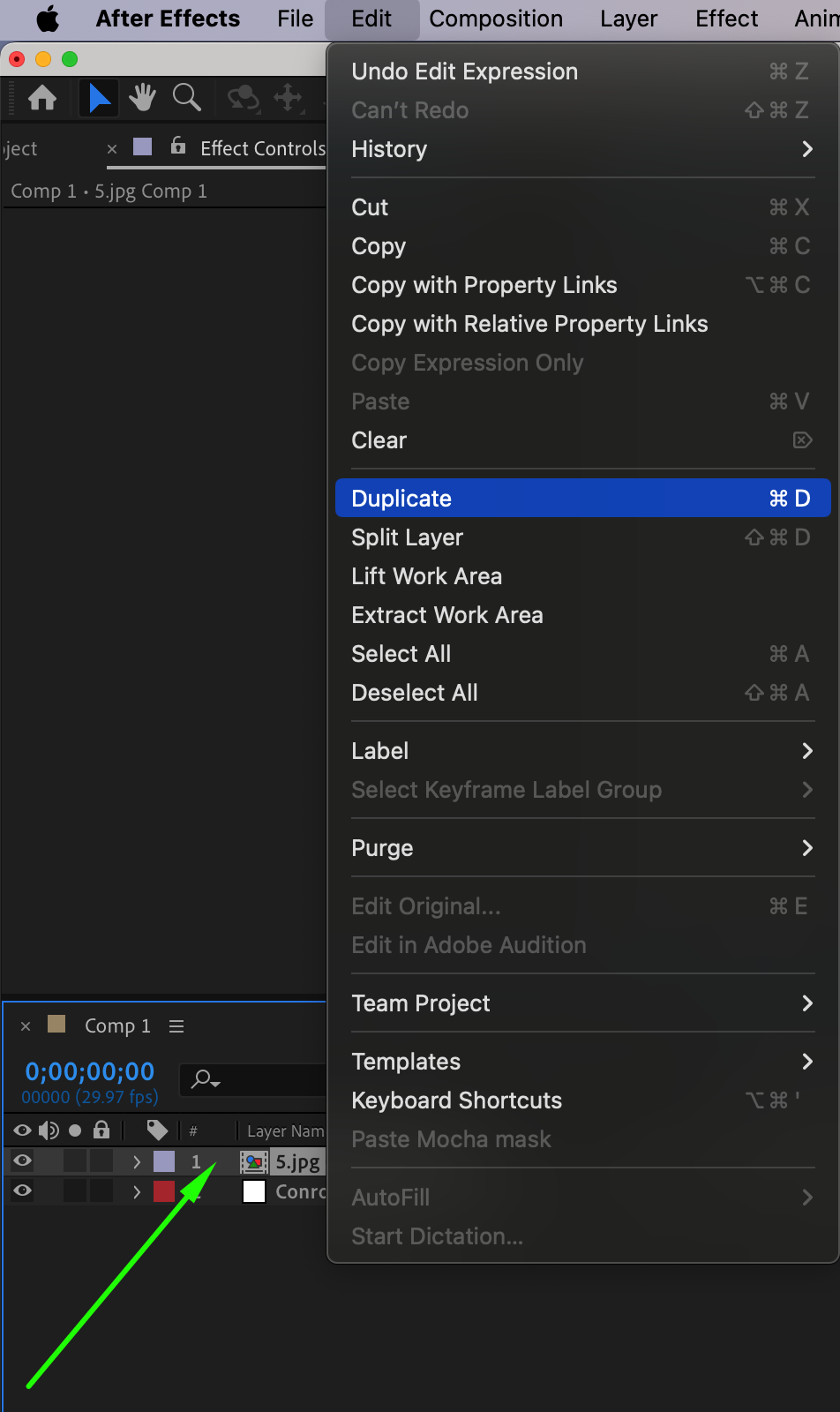
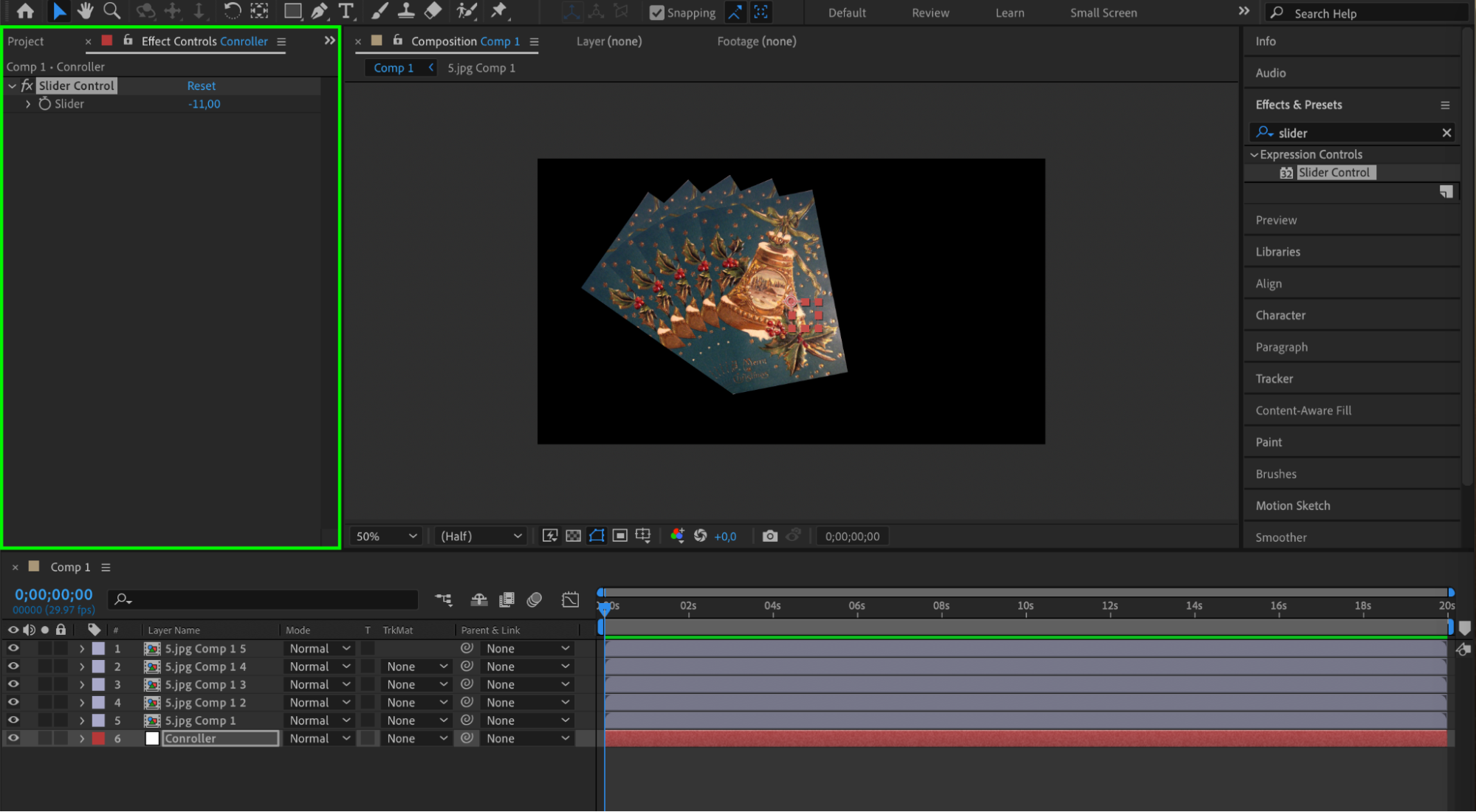 Step 11: Preview Your Animation
Step 11: Preview Your Animation
Preview your composition to see how the repeated images animate and adjust settings as necessary.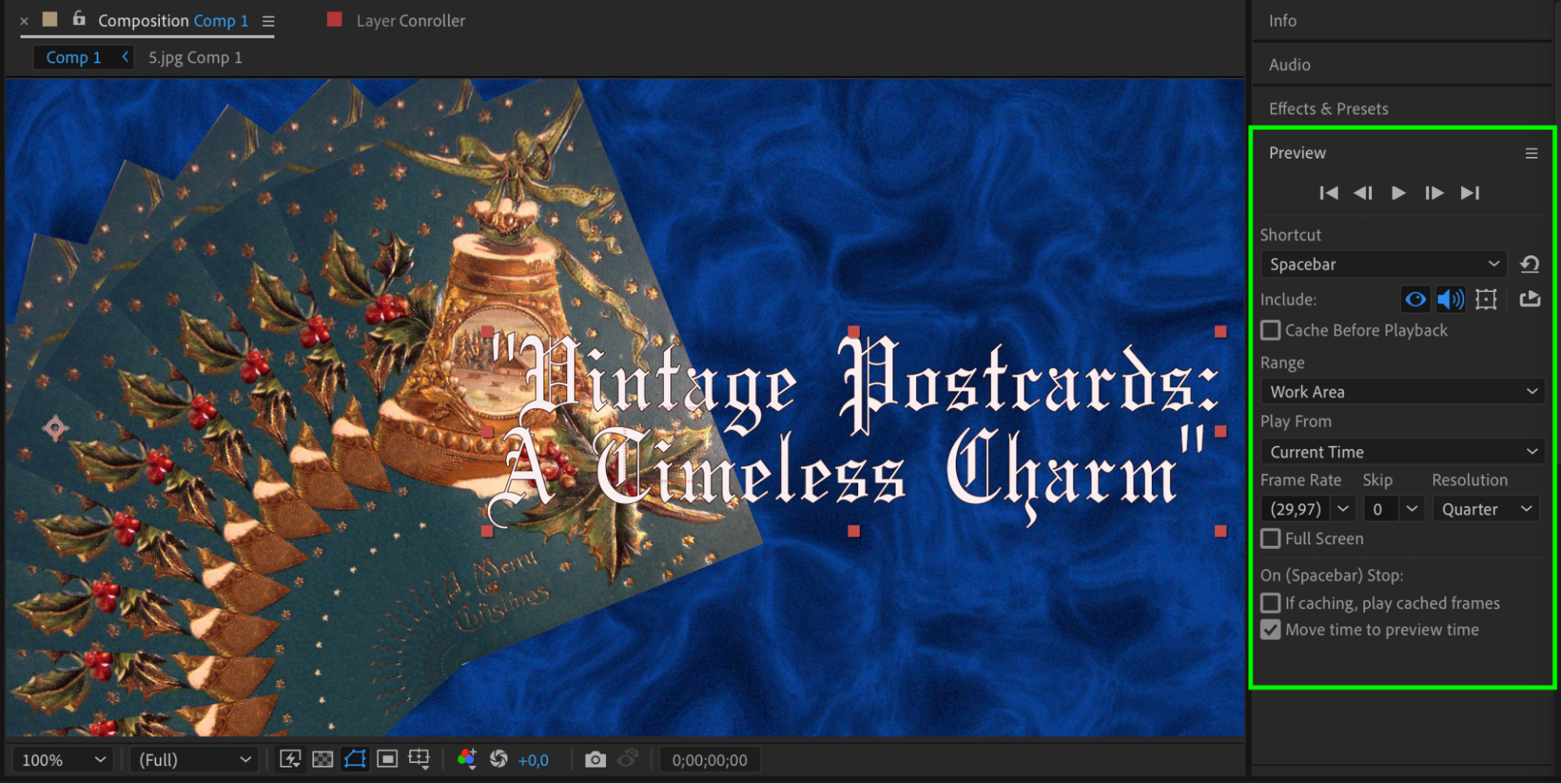 Step 12: Export Your Composition
Step 12: Export Your Composition
Once satisfied with your repeated image composition, export it as a video file. Go to “Composition” > “Add to Render Queue,” adjust the settings in the Render Queue panel according to your project requirements, and click “Render.”
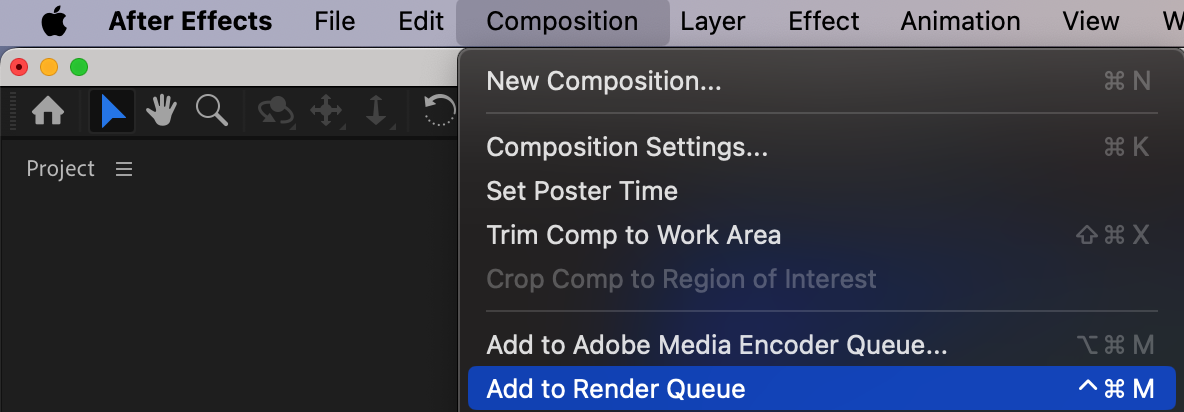
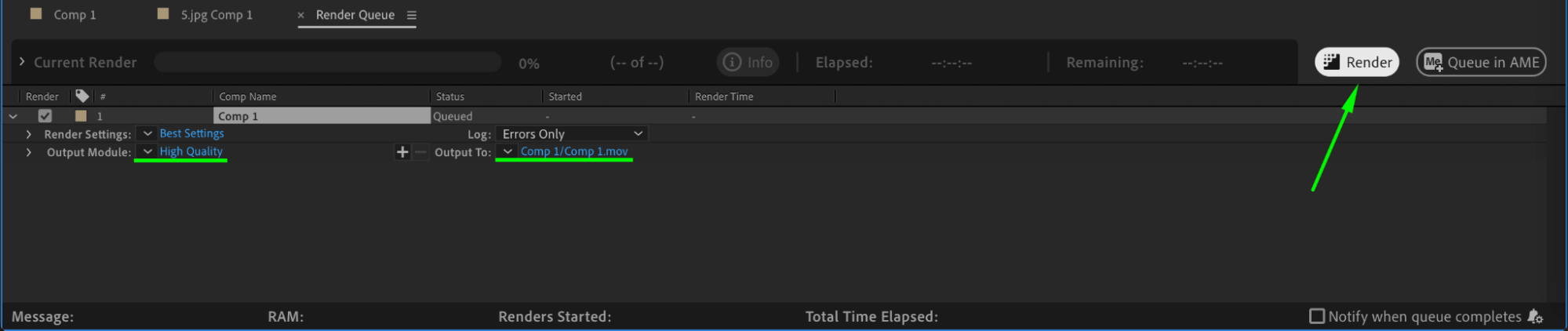
Conclusion
Repeating an image in After Effects can add a dynamic and engaging element to your video projects. By following these steps, you can create visually stunning patterns and effects that enhance the overall appeal of your compositions. Whether you’re creating backgrounds, textures, or intricate designs, mastering the technique of repeating images will broaden your creative toolkit. Experiment with different settings and expressions to discover unique and captivating ways to incorporate repeated images into your projects. With practice, you’ll be able to produce professional-quality animations that stand out. Happy animating!


