How to Easily Repeat Keyframes in After Effects
Introduction to Repeating Keyframes in After Effects
Repeating keyframes in After Effects is a crucial technique when you want to create repetitive or continuous motions, like a bouncing ball, rotating object, or looping movement. This guide will teach you how to efficiently repeat keyframes using both manual duplication and expressions, allowing for smoother workflows and dynamic animations.
Get 10% off when you subscribe to our newsletter

Step 1: Create Your Animation with Keyframes
To begin, you’ll need to create your basic animation. Select the layer that you want to animate, then position the Current Time Indicator at the start of your animation. Apply keyframes to the properties you want to animate (like Position, Scale, or Rotation). For example, if you are animating the scale of an object, you might set keyframes at different moments for values such as 100, 150, and 200. Make sure your animation flows smoothly before you proceed to the next step.
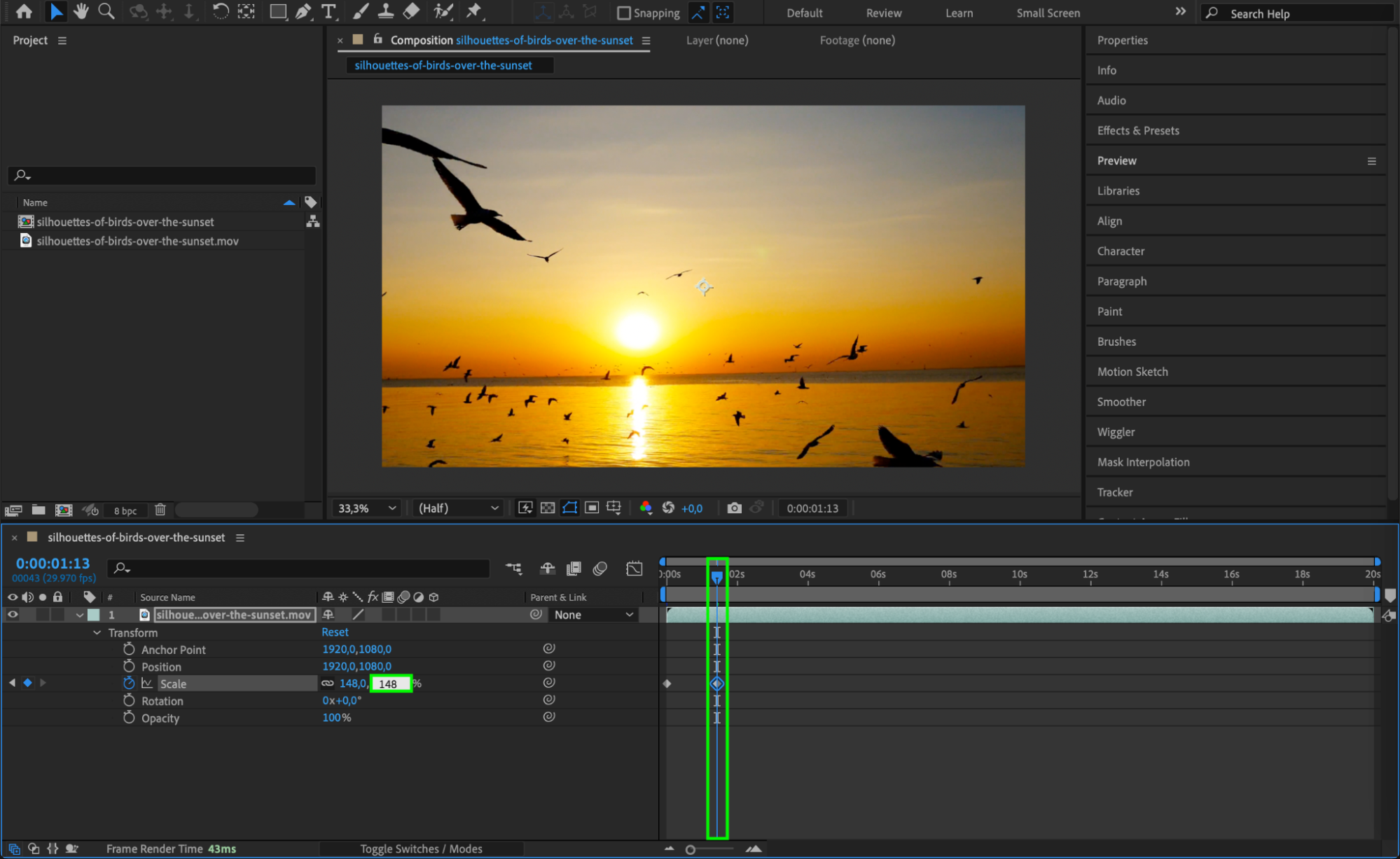
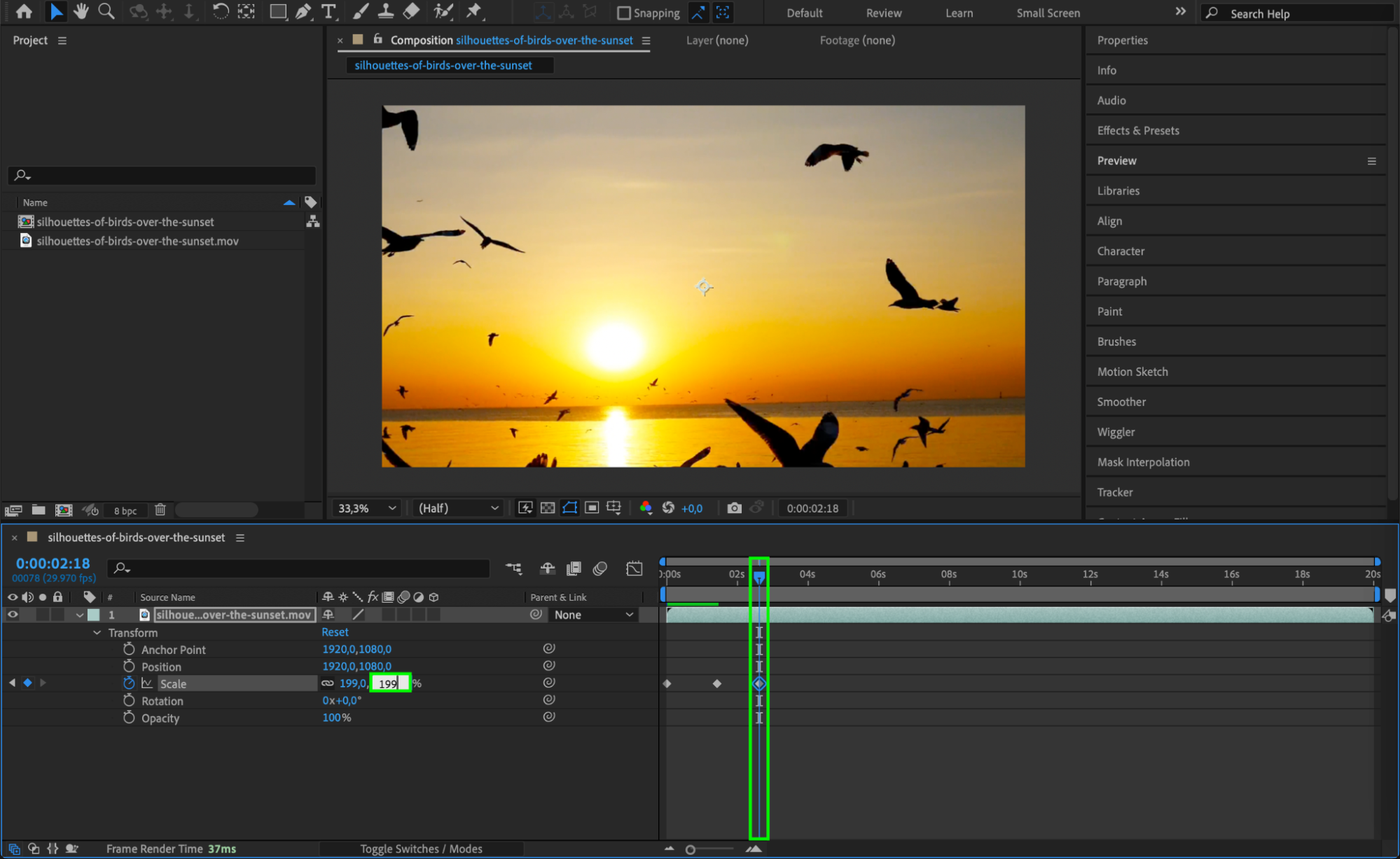 Step 2: Copy and Paste Keyframes
Step 2: Copy and Paste Keyframes
One of the simplest methods for repeating keyframes is to manually duplicate them. After you’ve created your animation, select the keyframes you want to repeat in the timeline by dragging over them. Then, copy the selected keyframes by pressing “Ctrl/Cmd + C”. Move the Current Time Indicator to where you want the repeated motion to begin, and press “Ctrl/Cmd + V” to paste the keyframes. This duplicates your animation and extends it seamlessly.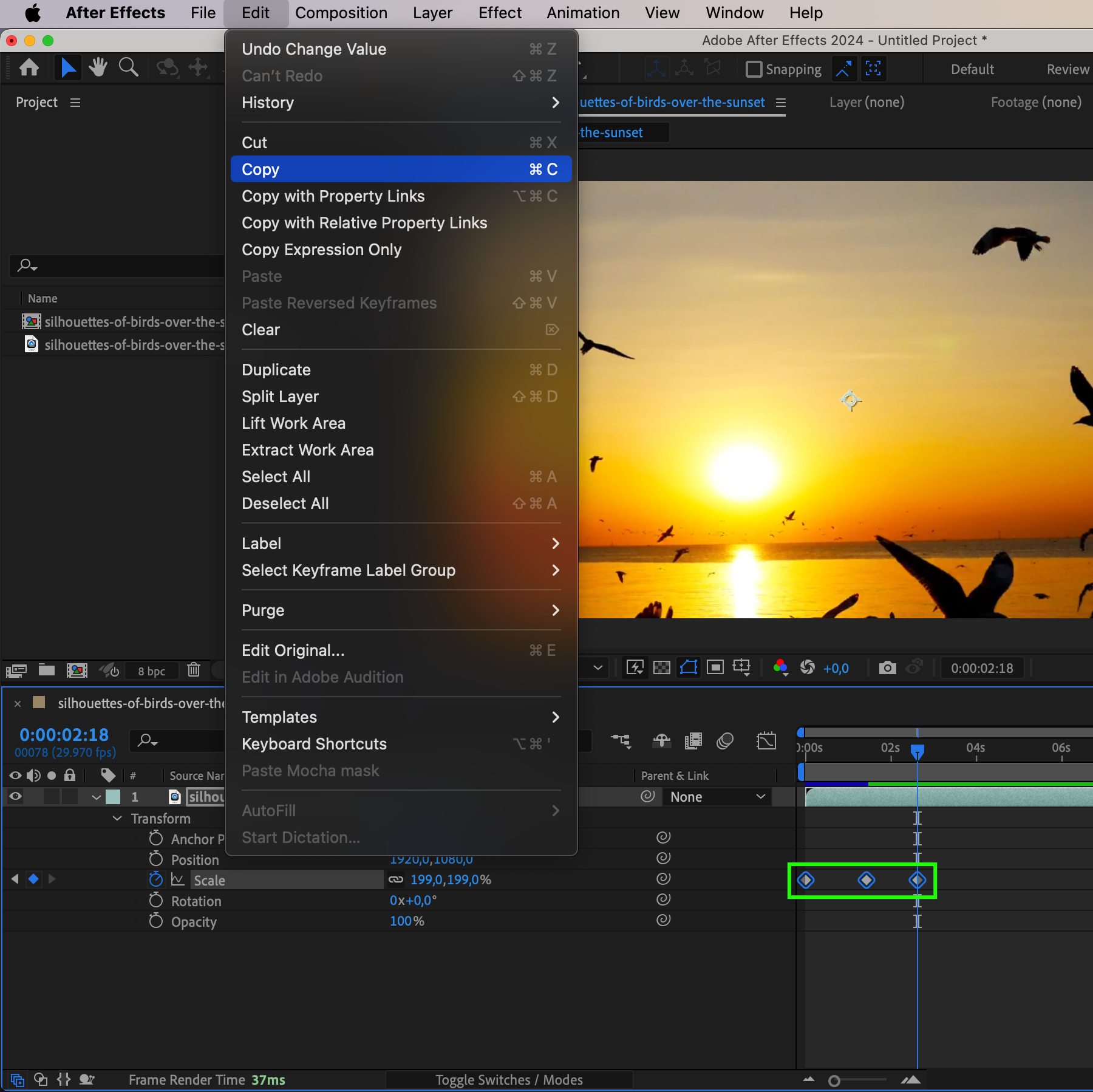
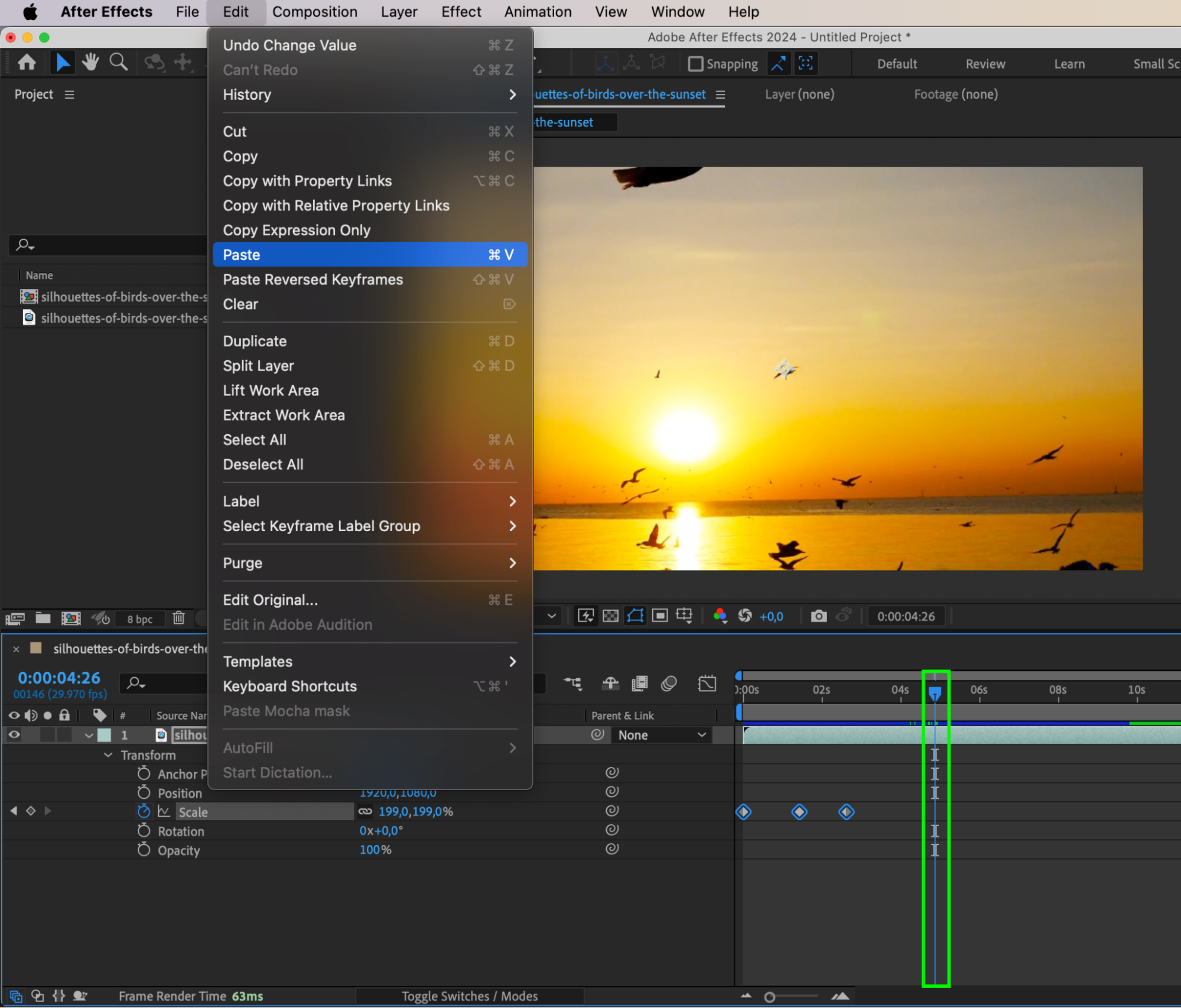
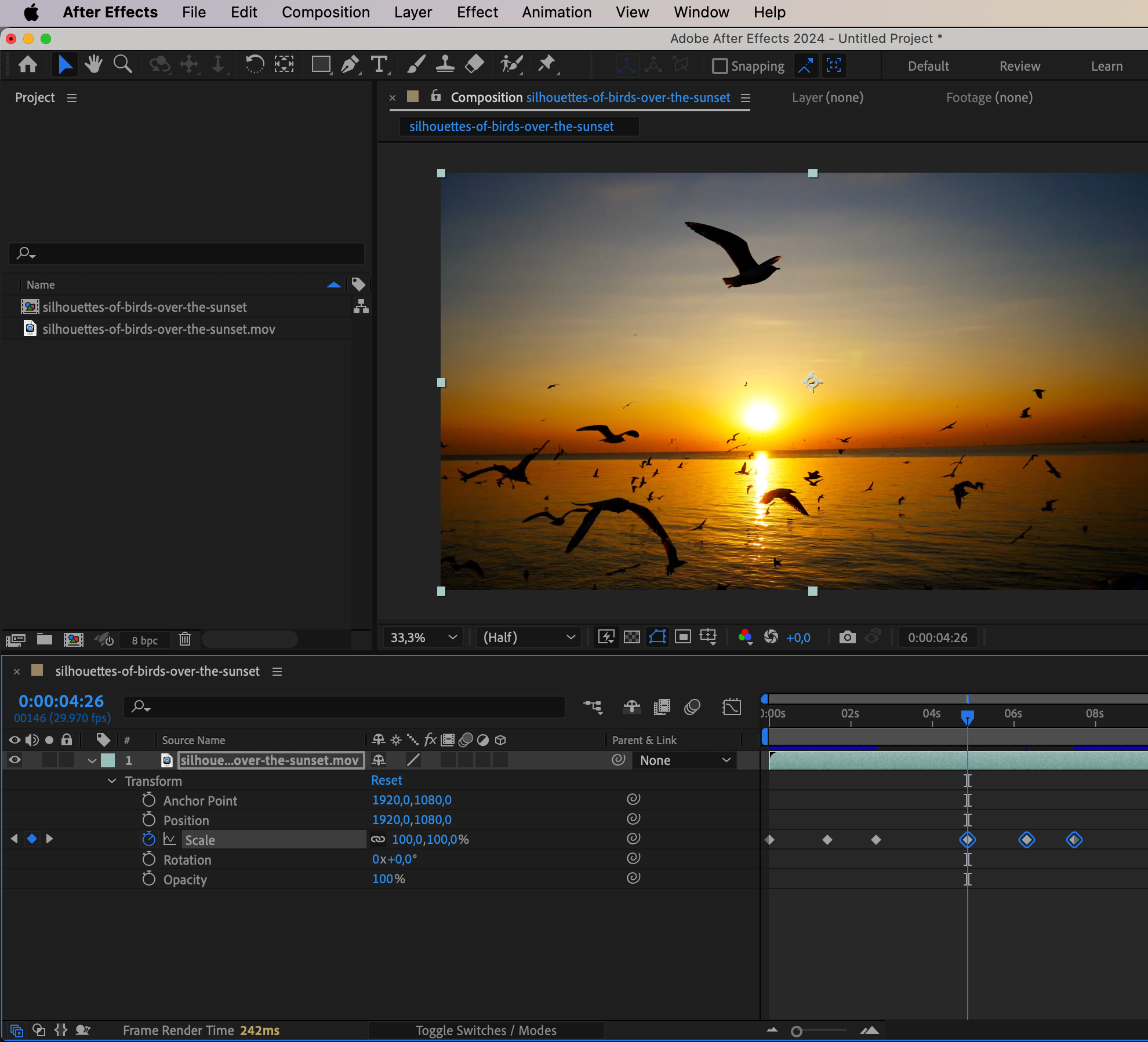 Step 3: Use the Loop Expression to Automate Repetition
Step 3: Use the Loop Expression to Automate Repetition
To automate the repetition of keyframes, you can use the Loop Expression. Select the animated property (for example, Scale) and hold Alt (Windows) or Option (Mac) while clicking the stopwatch icon next to the property. This will open the expression field. Type loopOut(“cycle”) into the field to make the keyframes repeat indefinitely. This method is particularly powerful because it eliminates the need for manually copying keyframes and ensures a smooth, automatic repetition.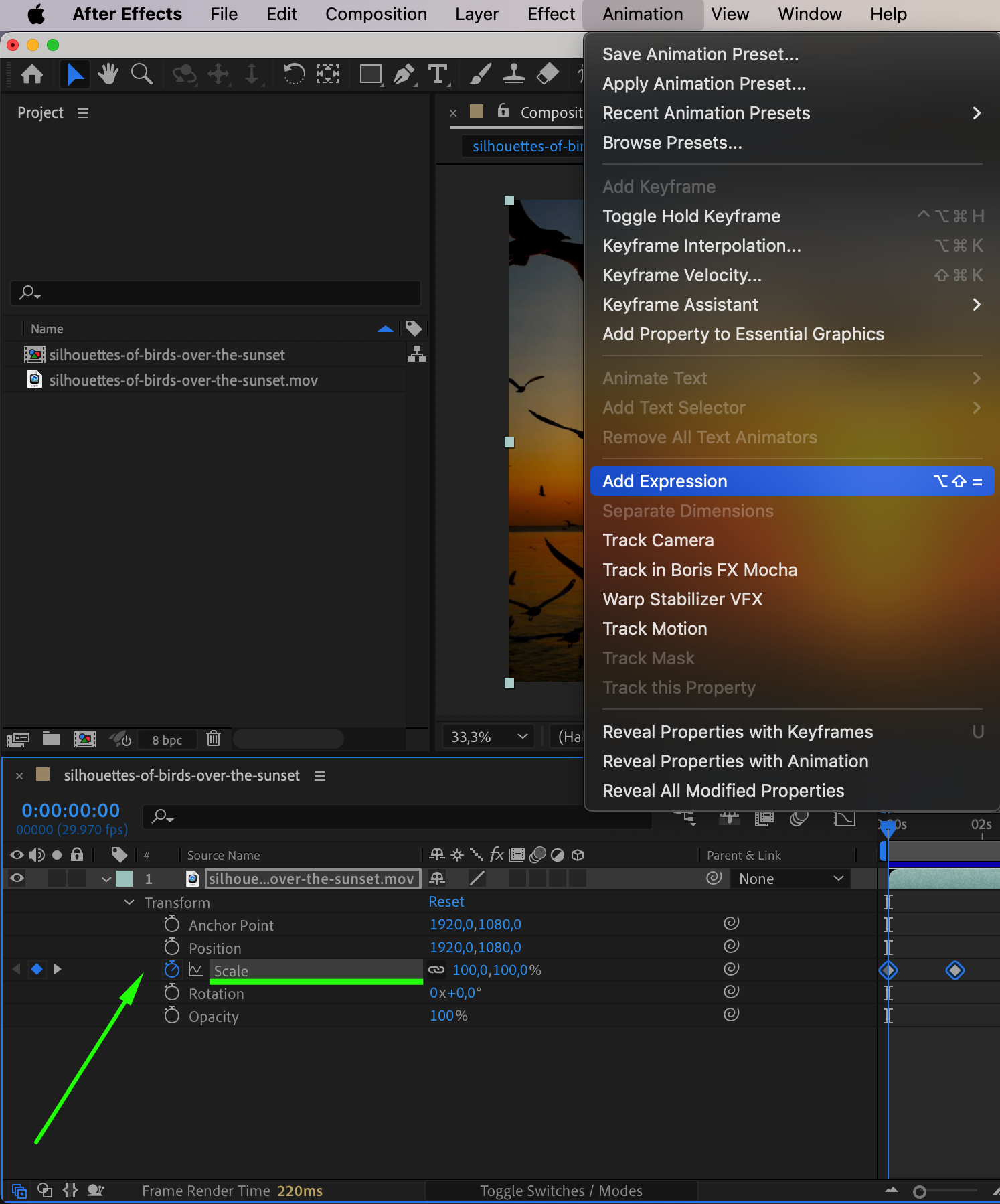
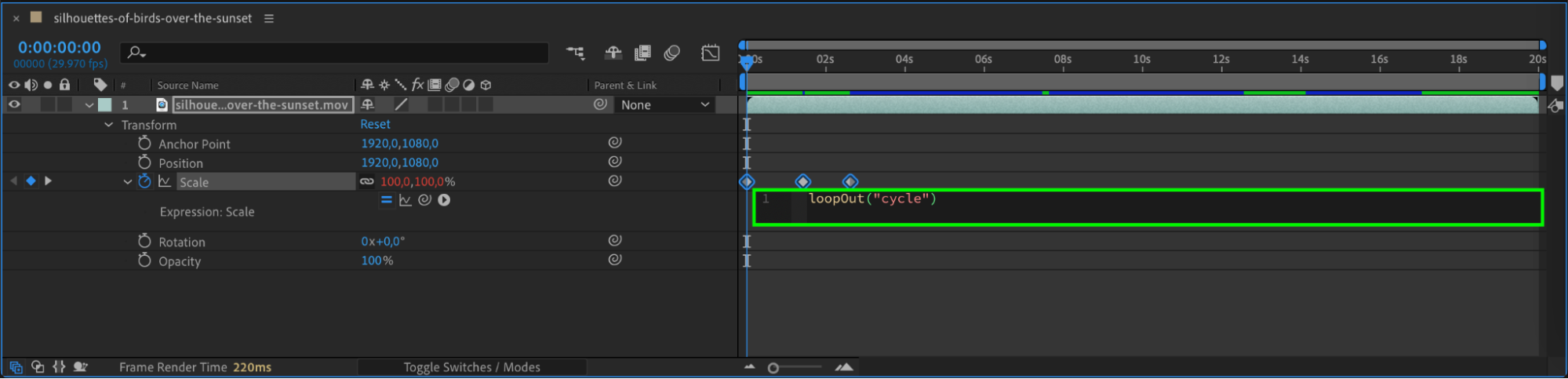 Step 4: Fine-Tune with the Graph Editor
Step 4: Fine-Tune with the Graph Editor
For more precise control over the repetition, you can use the Graph Editor. Open the Graph Editor by clicking the icon in the timeline. This tool gives you a visual representation of your keyframe interpolation, allowing you to smooth or speed up the transitions between repeated keyframes. You can adjust the curve to ensure that the motion between each repeated keyframe looks fluid and natural.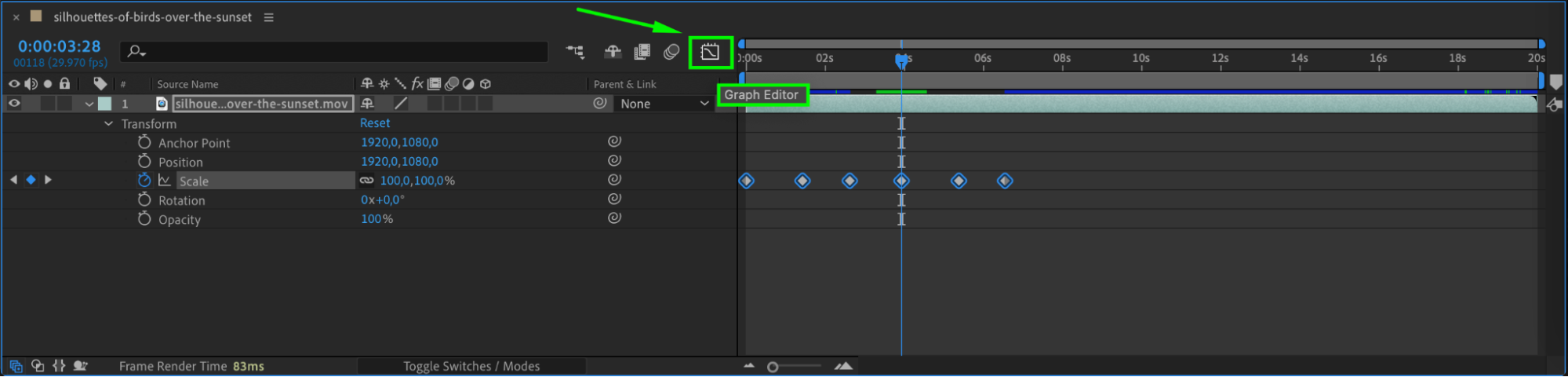

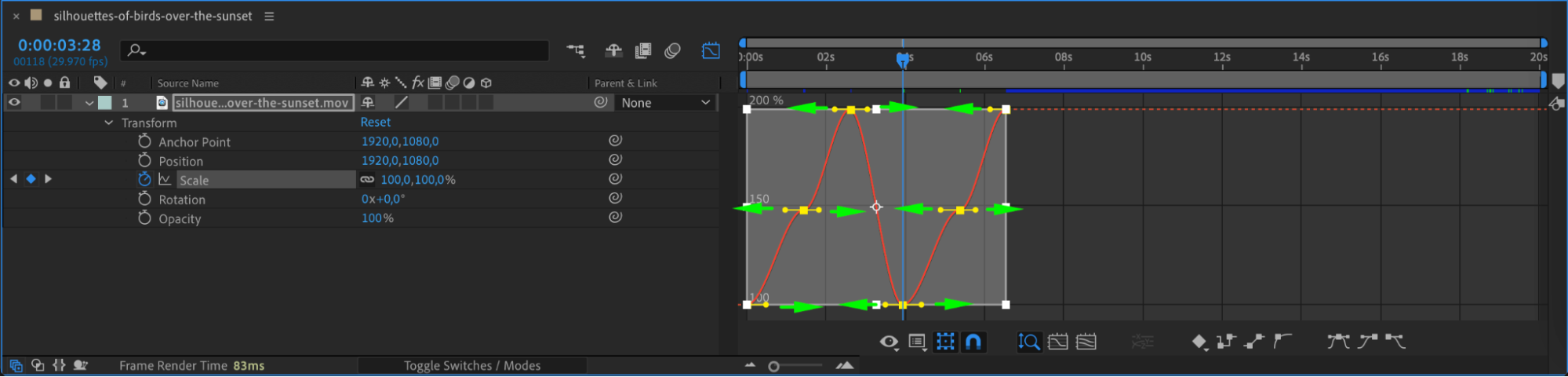
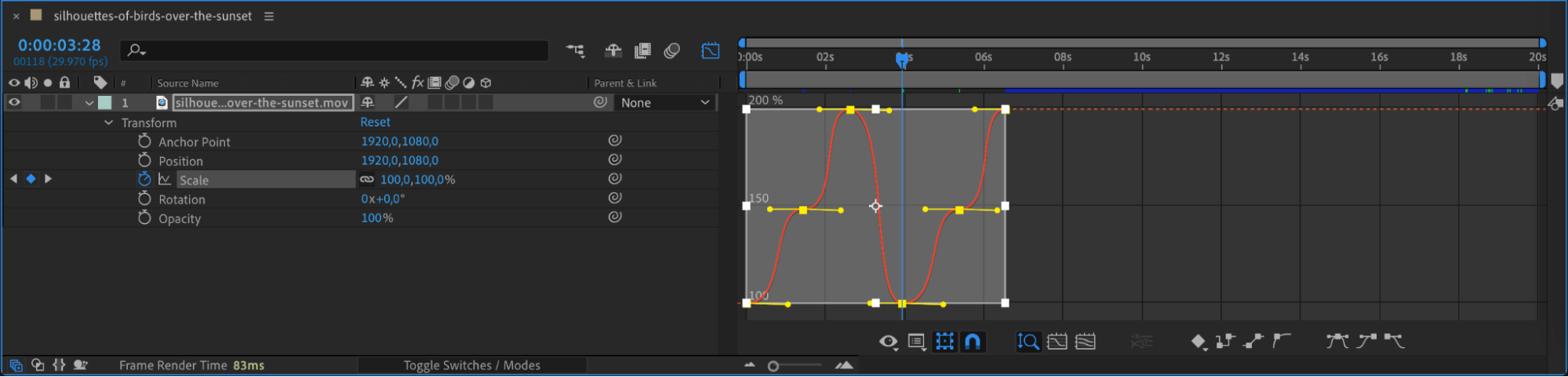 Step 5: Preview the Repeated Animation
Step 5: Preview the Repeated Animation
Once you’ve set up your repeated keyframes, press the Spacebar to preview your animation. Pay attention to the transitions between repeated keyframes and ensure there are no visible jumps or inconsistencies. If everything looks smooth, your animation is ready. If you need further adjustments, tweak the keyframes or edit the expression to perfect the repetition.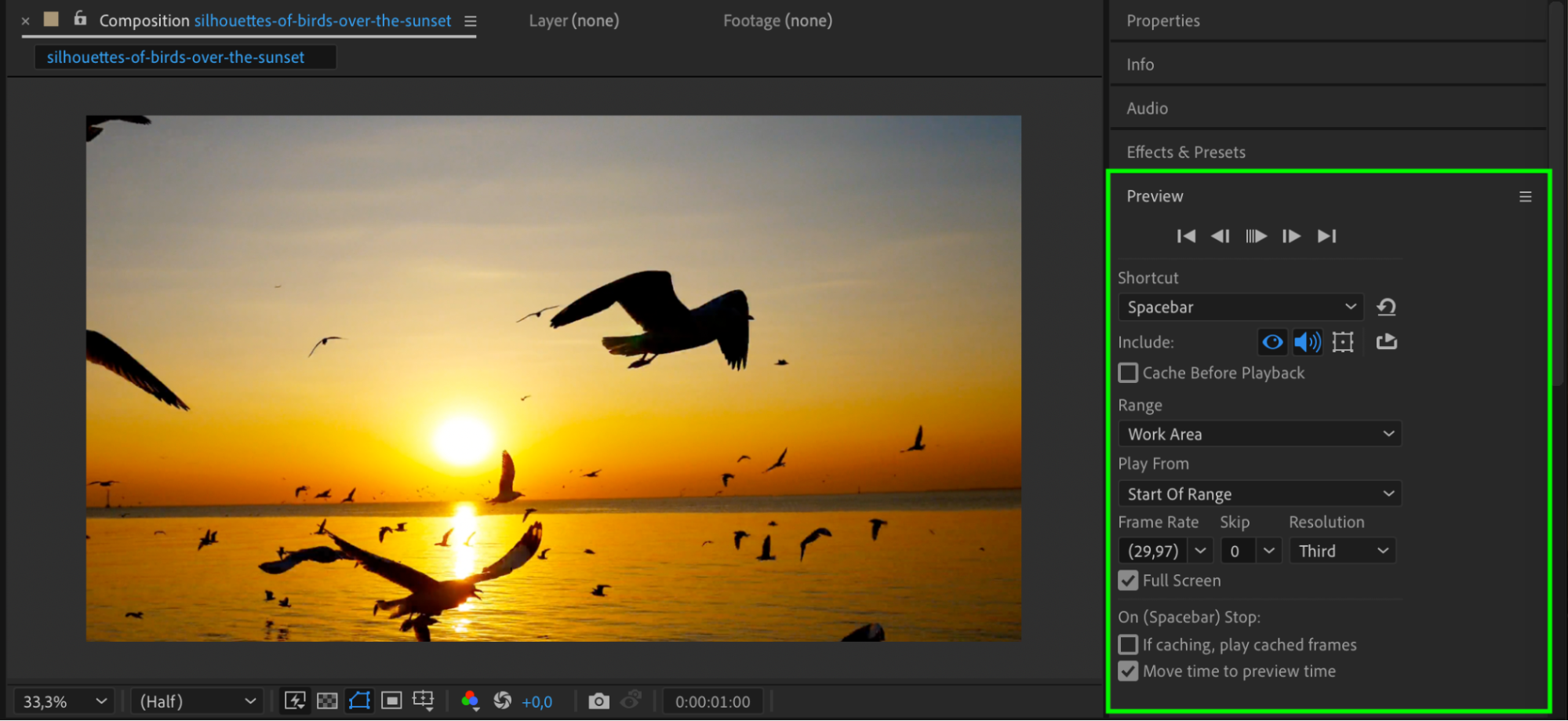 Conclusion
Conclusion
Repeating keyframes in After Effects is a powerful method for creating dynamic, fluid animations without having to manually recreate movements. By using simple techniques like copying and pasting keyframes or automating the process with the Loop Expression, you can save time while achieving professional results. Whether you’re animating a subtle movement or a complex cycle, mastering keyframe repetition will enhance your workflow and creativity in After Effects.


