Sending Clips from Premiere to After Effects Made Easy
Introduction – Streamlining Your Workflow with Premiere and After Effects
Have you ever wondered how to smoothly transfer clips from Adobe Premiere Pro to Adobe After Effects? If you’re a video editor, motion designer, or anyone involved in the post-production process, this knowledge can be invaluable. The combination of Premiere Pro and After Effects allows you to create stunning visual effects, motion graphics, and animations, taking your projects to the next level.
Get 10% off when you subscribe to our newsletter

Whether it’s adding advanced visual effects, creating dynamic text animations, or integrating 3D elements into your footage, the seamless integration between Premiere Pro and After Effects opens up a world of possibilities for your video editing endeavors. In this article, we’ll dive into the simple yet powerful process of sending clips from Premiere Pro to After Effects, empowering you to optimize your workflow and save valuable time.
By following this step-by-step guide, you’ll learn how to effortlessly bridge the gap between these two software applications and leverage their combined features to enhance your video projects. So, let’s get started and unlock a whole new dimension of creativity in your post-production workflow!
Streamlining Your Workflow: Sending Clips from Premiere to After Effects
Sending clips from Adobe Premiere Pro to Adobe After Effects is actually quite straightforward and can be done with just a few simple steps. By transferring your footage seamlessly, you can unlock the full potential of After Effects’ advanced visual effects and animation tools. Here are some tips and tricks to help you optimize your workflow and save time:
1. Organize Your Timeline: Before sending your clip to After Effects, it’s essential to ensure that your timeline in Premiere Pro is well-structured and organized. Trim and fine-tune your clip, removing any unwanted sections or adjusting the timing precisely. Using hotkeys like “I” and “O” to set In and Out points can speed up this process and increase efficiency.
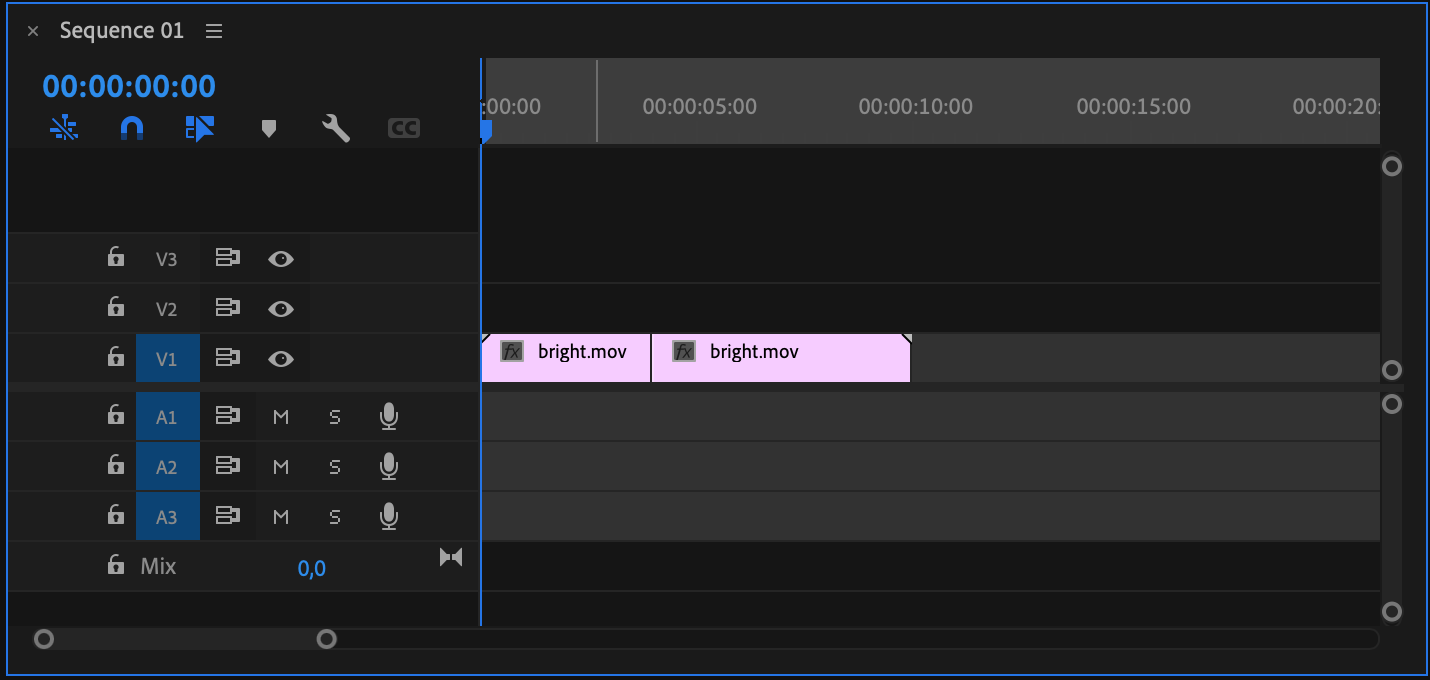
2 Dynamic Link: One of the easiest ways to send your clip from Premiere Pro to After Effects is by using Dynamic Link. With Dynamic Link, you can instantly move your selected clip or the entire sequence to After Effects without rendering. Simply right-click on the clip in the Premiere Pro timeline, choose “Replace With After Effects Composition,” and voila! Your footage will appear in After Effects, ready for further enhancements.
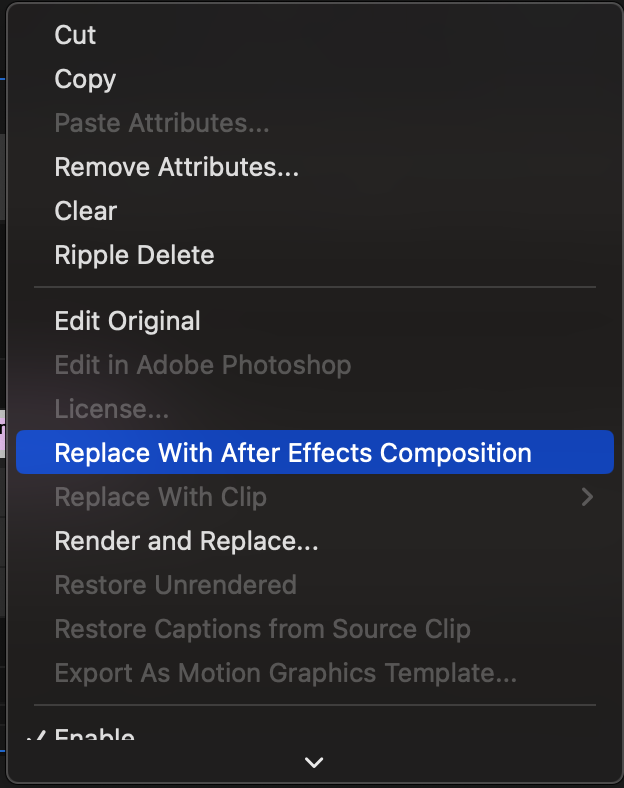
3. Work with Proxy Files: If you’re dealing with high-resolution footage or complex effects, working with proxy files can significantly speed up your workflow. Premiere Pro allows you to create lower-resolution proxy files for editing, which can be seamlessly linked with After Effects. When sending your clip to After Effects, ensure that the proxy files are also included in the transfer to maintain the workflow continuity.
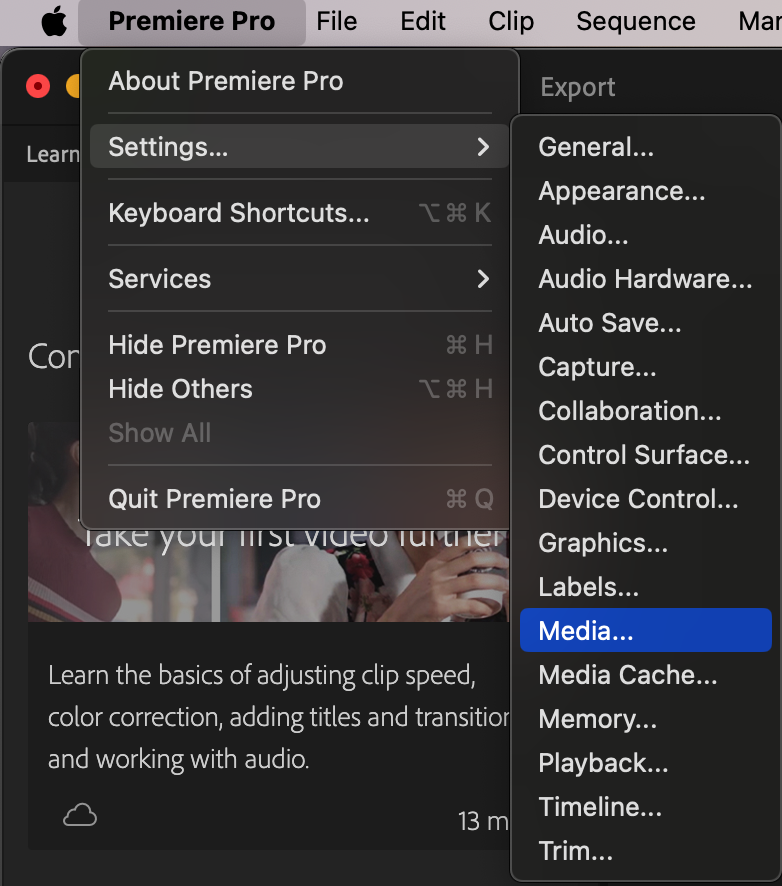
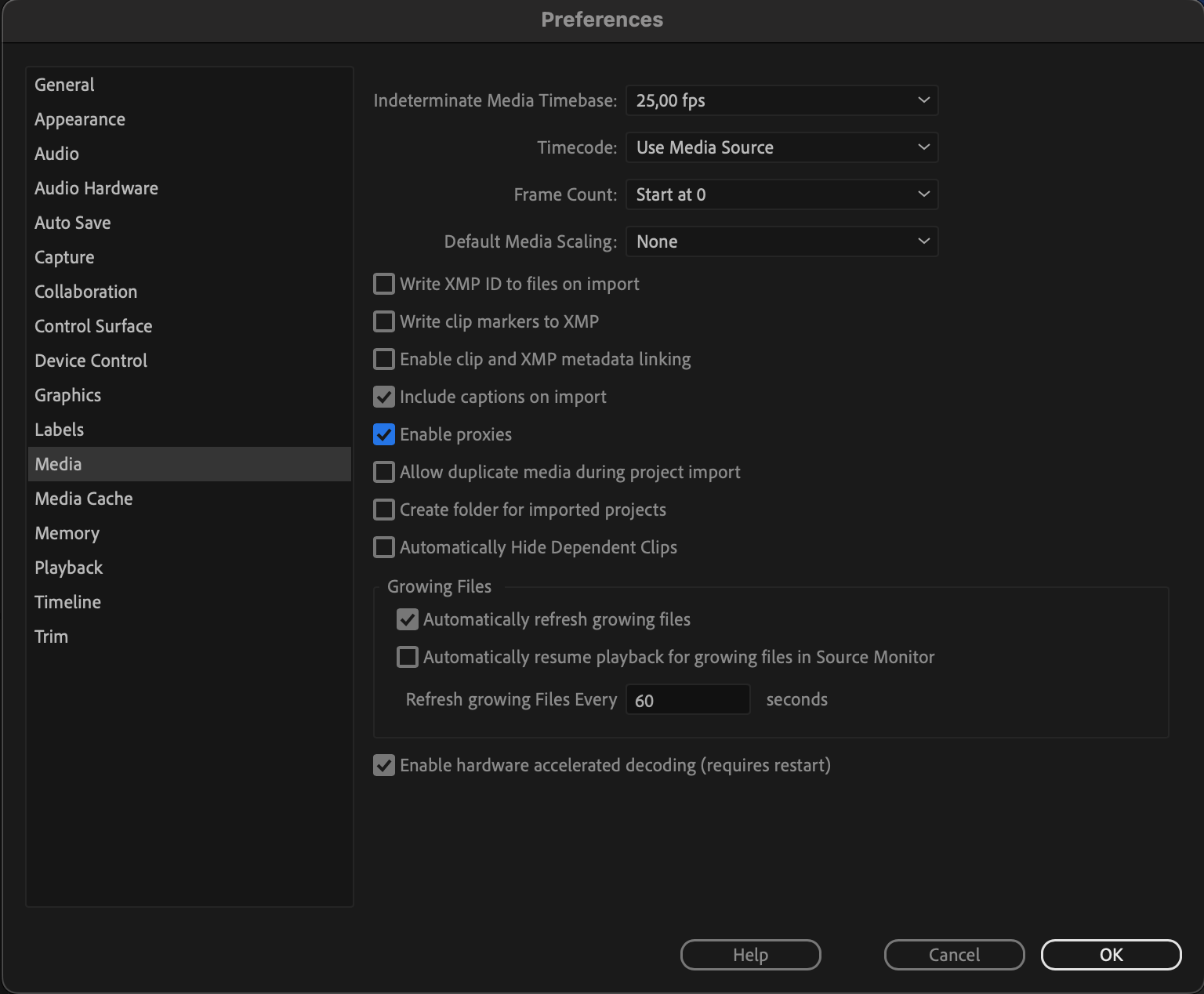
4. Maximum Render Quality: In Adobe Premiere Pro, ‘Maximum Render Quality’ is an option that enhances the rendering quality during video export. When this feature is enabled, the software utilizes more precise scaling and filtering algorithms, reducing the loss of quality when resizing the source material. This option is particularly valuable when working with high-resolution videos and projects where maintaining maximum image clarity during rendering is crucial.

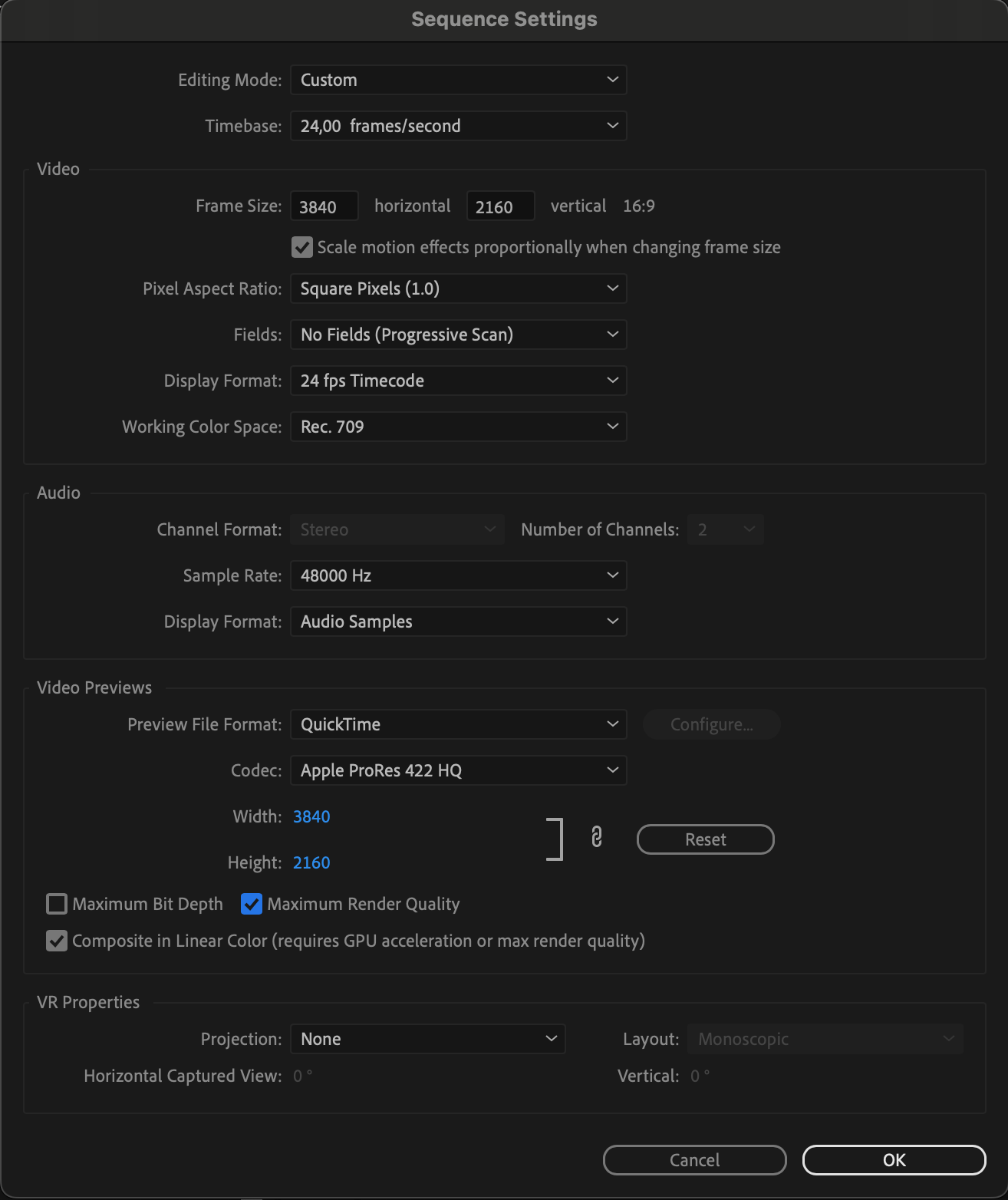
5.Keep Your Projects Organized: It’s always good practice to keep your projects neatly organized. By creating a folder structure in Premiere Pro and After Effects, you can easily locate and manage your footage. This is particularly crucial when sending multiple clips from Premiere Pro to After Effects, as it ensures that all assets are easily accessible and readily available for further modifications.
With these tips in mind, you’ll be able to seamlessly send your clips from Premiere Pro to After Effects, allowing you to unleash your creativity and transform your videos into visually captivating masterpieces. So, don’t be afraid to explore the powerful features offered by these two Adobe software applications and take your video editing to a whole new level!
Conclusion – Enhancing Your Workflow with Premiere and After Effects
Congratulations! You’ve learned the ins and outs of sending clips from Adobe Premiere Pro to Adobe After Effects, opening up a world of endless possibilities for your video projects. By seamlessly transferring your footage, you can unlock the full potential of After Effects’ advanced visual effects and animation tools, ultimately taking your creations to the next level.
Throughout this article, we have explored essential tips and tricks to streamline your workflow and maximize efficiency. From organizing your timeline and utilizing Dynamic Link to working with proxy files and enabling maximum render quality, these practices will help you save valuable time and enhance your productivity.
Remember to keep your projects organized by creating a logical folder structure, making it easier to locate and manage assets. This organization is particularly crucial when sending multiple clips from Premiere Pro to After Effects, ensuring a seamless transition between the two applications.
By harnessing the power of Premiere Pro and After Effects together, you have the ability to create visually captivating videos that stand out from the crowd. Whether you’re adding stunning visual effects, creating dynamic text animations, or integrating 3D elements, the seamless integration and collaboration between these two Adobe software applications make them an unbeatable duo in the realm of video editing and motion design.
So, go ahead and put your newfound knowledge into practice. Enhance your workflow, explore new creative possibilities, and unlock the full potential of your video projects by sending clips from Adobe Premiere Pro to Adobe After Effects. Get ready to wow your audience with visually stunning creations!
Happy editing!


