Streamline Your Workflow: Sending Premiere Projects to After Effects Made Easy
Introduction: Seamlessly Integrating Premiere Pro and After Effects
In today’s digital age, video content has become an integral part of our lives, be it for personal vlogs, corporate presentations, or engaging social media campaigns. As creatives, we constantly strive to push the boundaries of visual storytelling and captivate our audiences with breathtaking animations and stunning effects.
Adobe offers two powerhouses in the world of video editing and motion graphics – Premiere Pro and After Effects. While Premiere Pro excels in video editing, After Effects provides a playground for creating mesmerizing motion graphics, unique visual effects, and seamless compositing.
But what happens when you want to combine the strengths of both these applications? How do you effortlessly send your Premier Pro projects to After Effects and unlock a whole new level of creativity? Well, fear not, as we’re here to guide you through the process step by step.
In this article, we’ll show you how to navigate the seamless integration between Premiere Pro and After Effects, empowering you to effortlessly transfer your Premiere projects to After Effects. Whether you want to add intricate motion graphics to your cinematic footage or transform a simple text title into a visually captivating element, this article will provide you with the knowledge and tools to bridge the gap between these two Adobe powerhouses.
So, let’s dive in and learn how to streamline your workflow by sending Premiere projects to After Effects, empowering you to create truly extraordinary visual experiences.
Streamlining Your Workflow: Sending Premiere Projects to After Effects
Sending your Premiere Pro project to After Effects may feel like a daunting task, but with the right knowledge and a few simple steps, you can seamlessly integrate the two and supercharge your creative process. Here are some essential tips and tricks to help you effortlessly send your Premiere projects to After Effects:
1. Preparing Your Premiere Pro Project:
Get 10% off when you subscribe to our newsletter

Before you jump into the transfer process, it’s crucial to ensure that your Premiere Pro project is well-organized and optimized for the transition. Here are a few tasks you should consider:
a) Consolidate your media: Gather all your project assets, such as video clips, images, and audio files, into a single folder. This will make it easier to locate and relink files in After Effects.
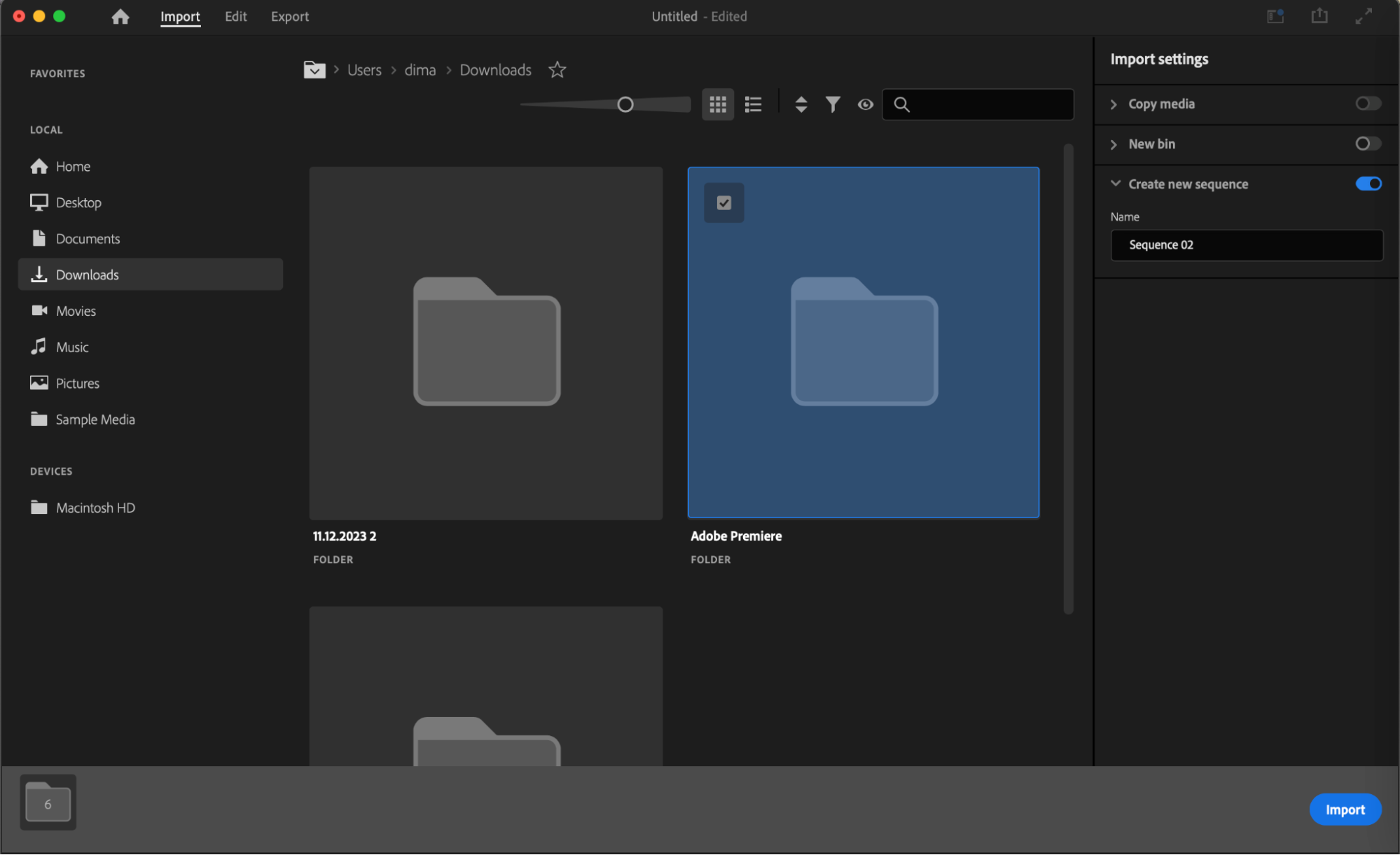
b) Trim and clean up your timeline: Remove any unnecessary clips, adjust the duration of your project, and tidy up your sequences for a smoother transfer.
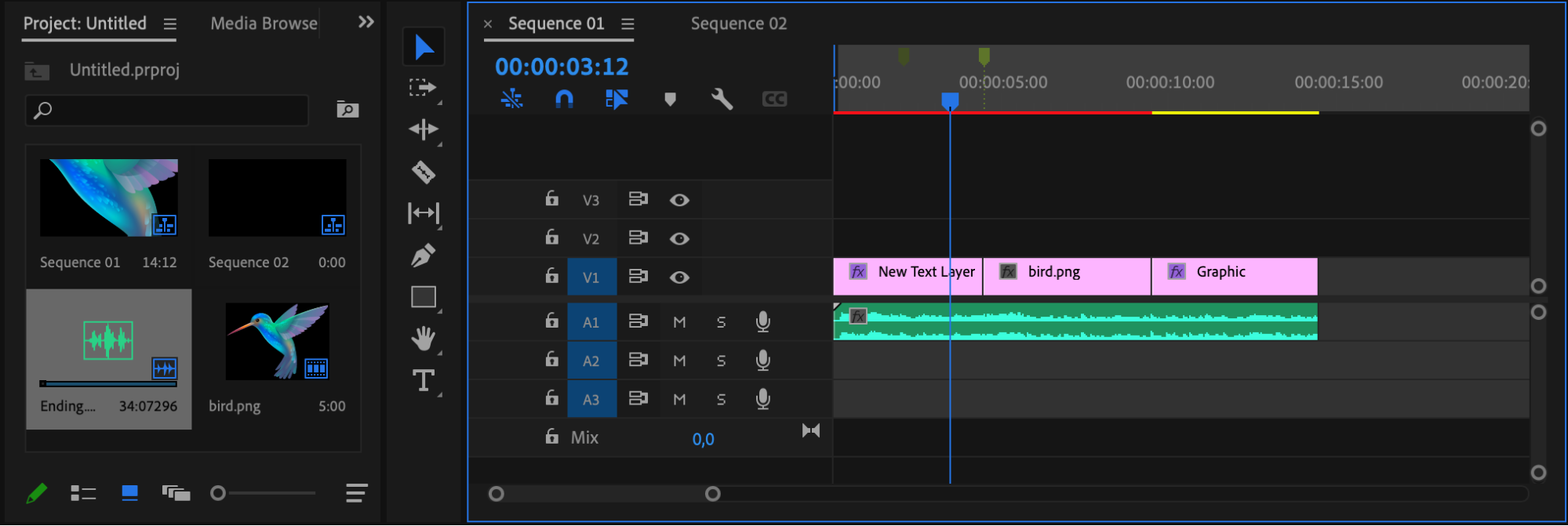
c) Use markers and labels: Markers and labels can help you identify important sections, which will be useful when fine-tuning your project in After Effects.
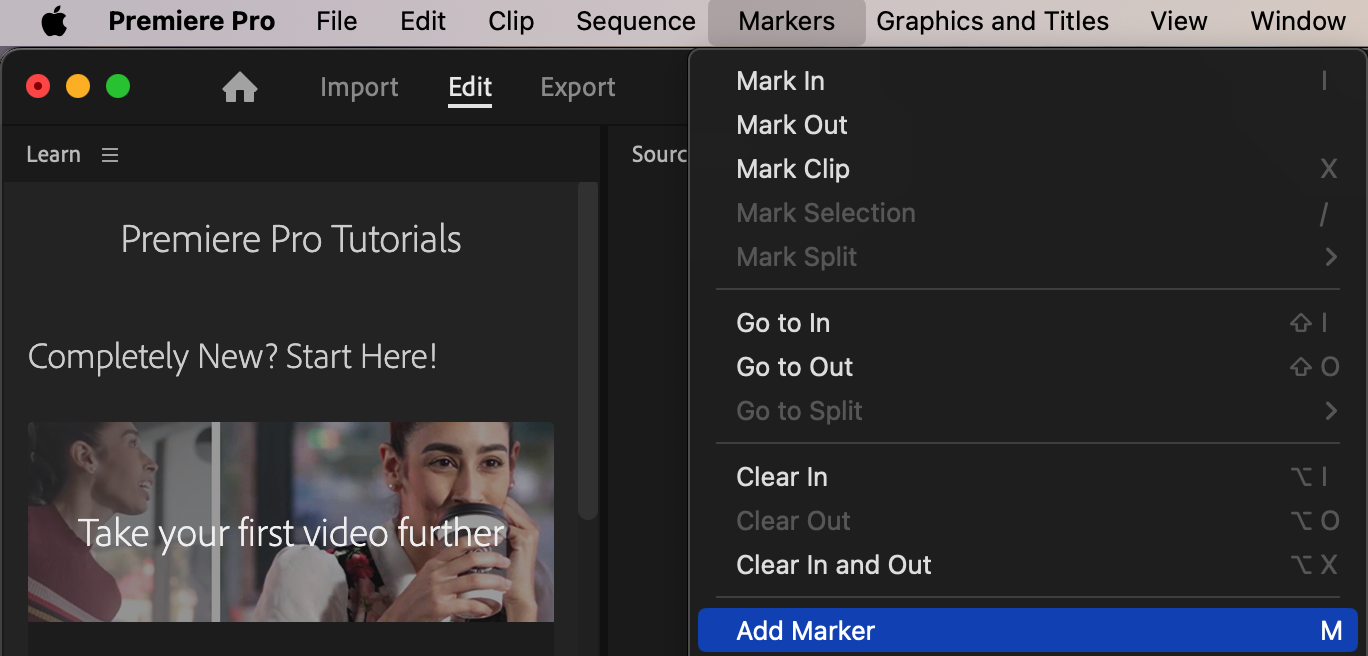
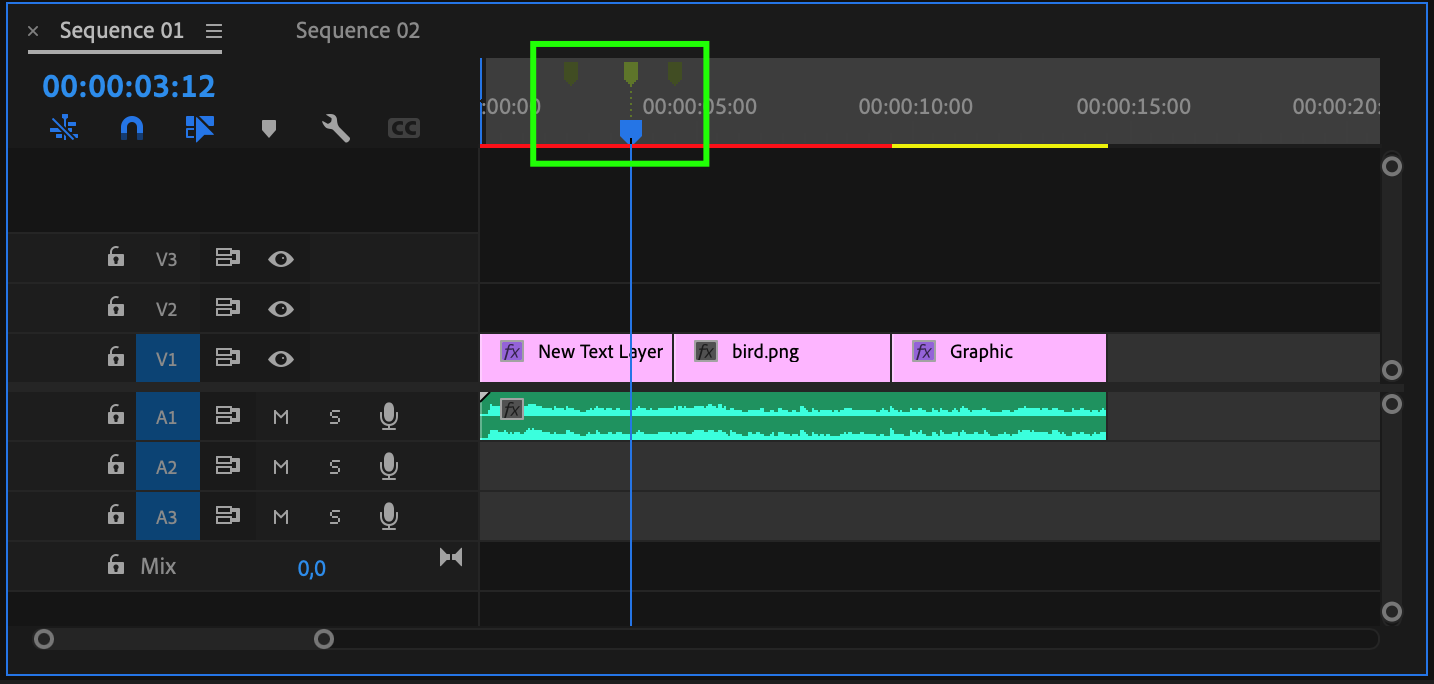
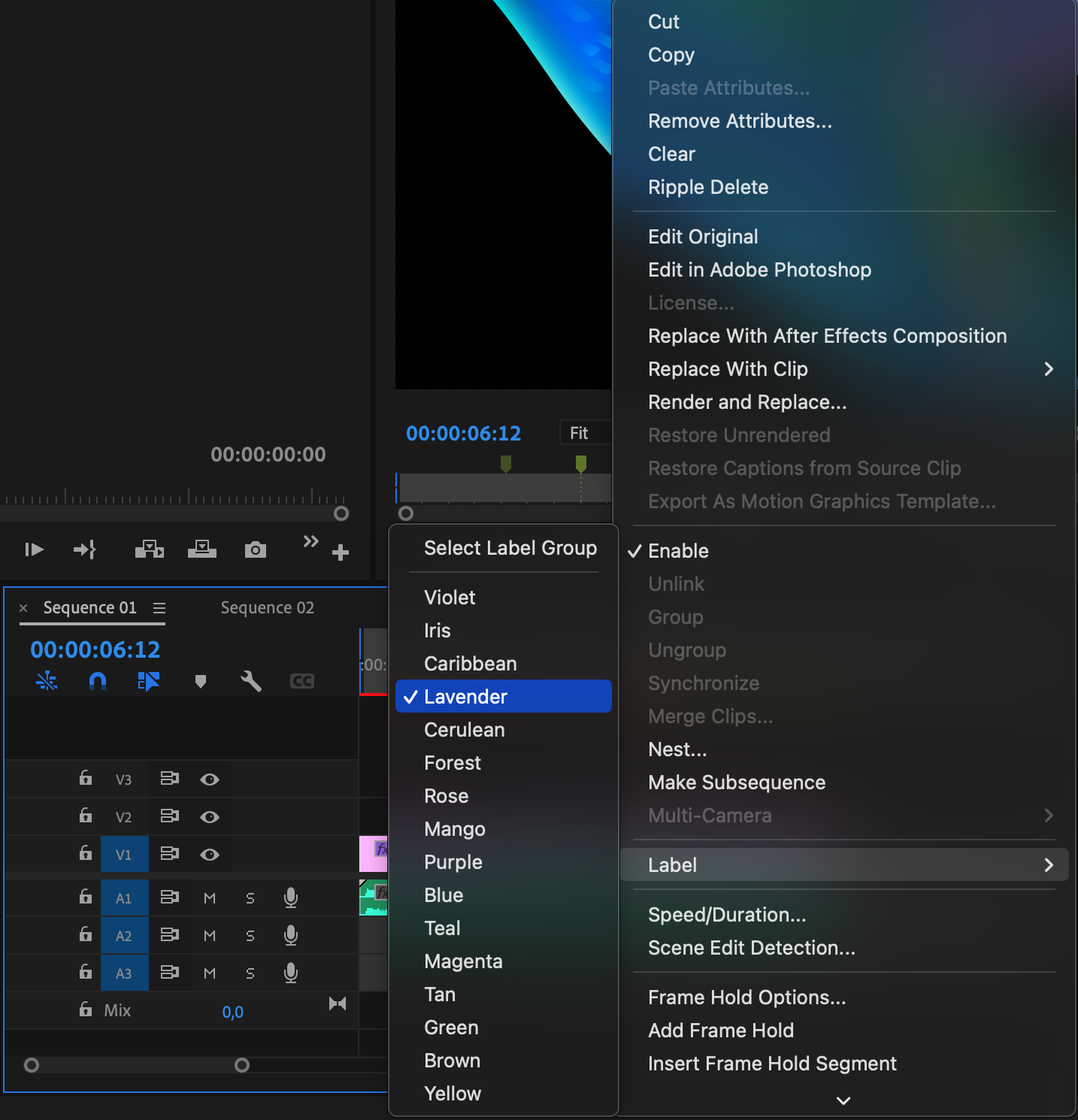
2. Exporting Sequence to After Effects:
Once you’ve prepared your Premiere Pro project, it’s time to export your sequence to After Effects. Here’s how:
a) Select the sequence you want to transfer by highlighting it in your project panel.
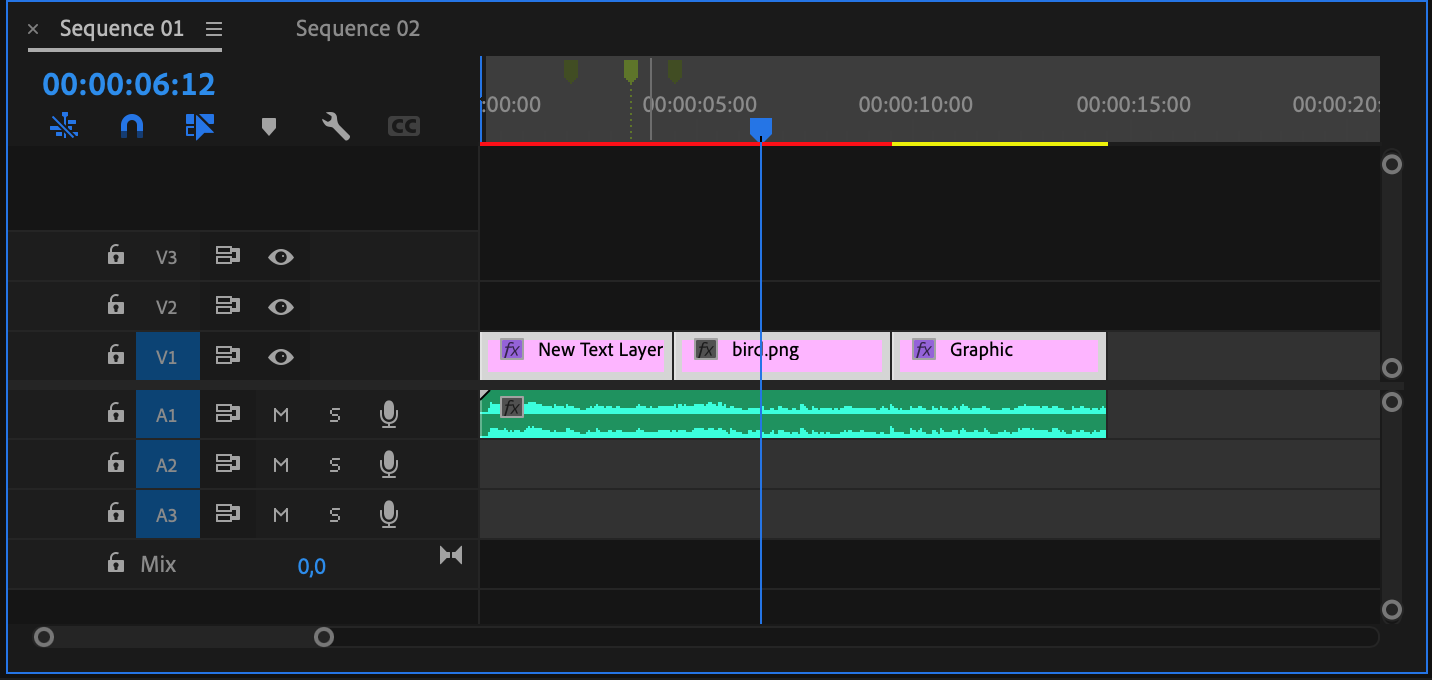 b) Right-click on the sequence and choose “Replace With After Effects Composition”.
b) Right-click on the sequence and choose “Replace With After Effects Composition”.
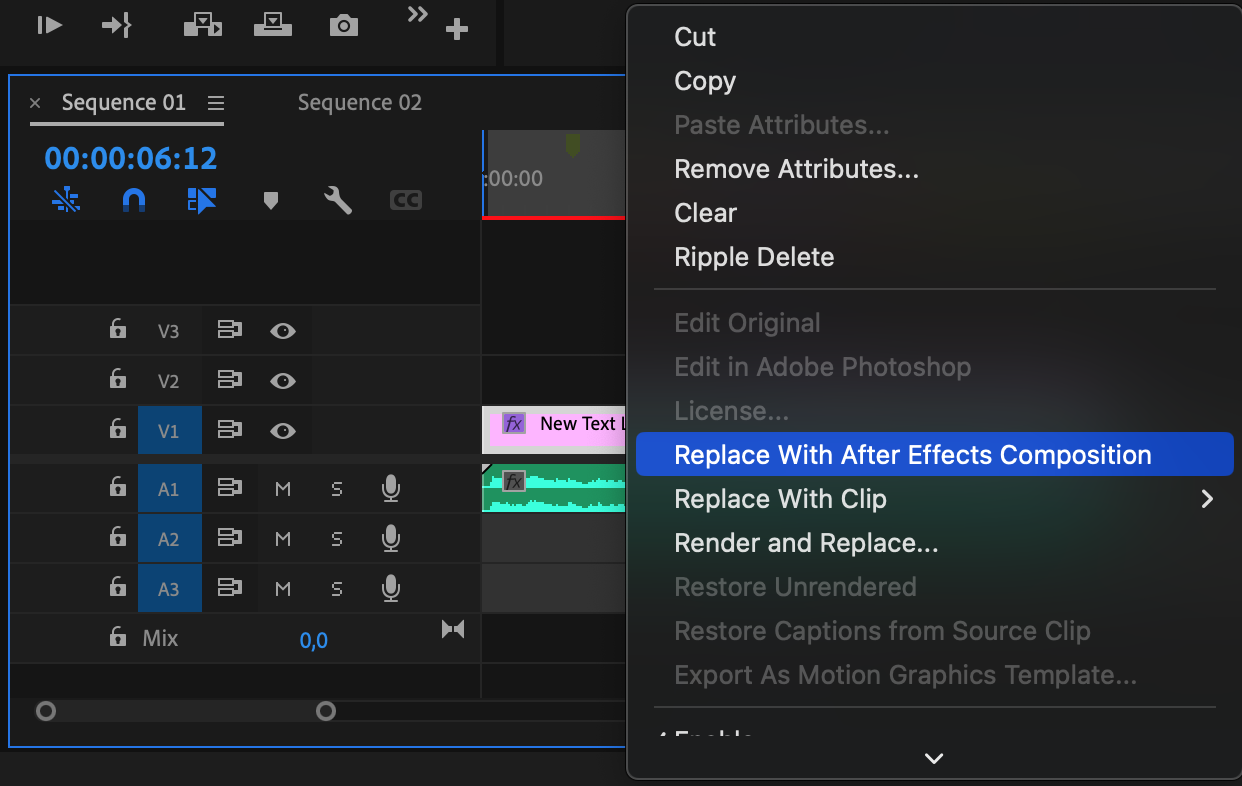 3. Setting Up Your After Effects Project:
3. Setting Up Your After Effects Project:
Once the transfer is complete, your Premiere Pro sequence will open as a composition in After Effects. Here are a few steps to help you set up your After Effects project effectively:
a) Double-check your composition settings: Ensure that the frame rate, resolution, and duration in After Effects match your Premiere Pro project.

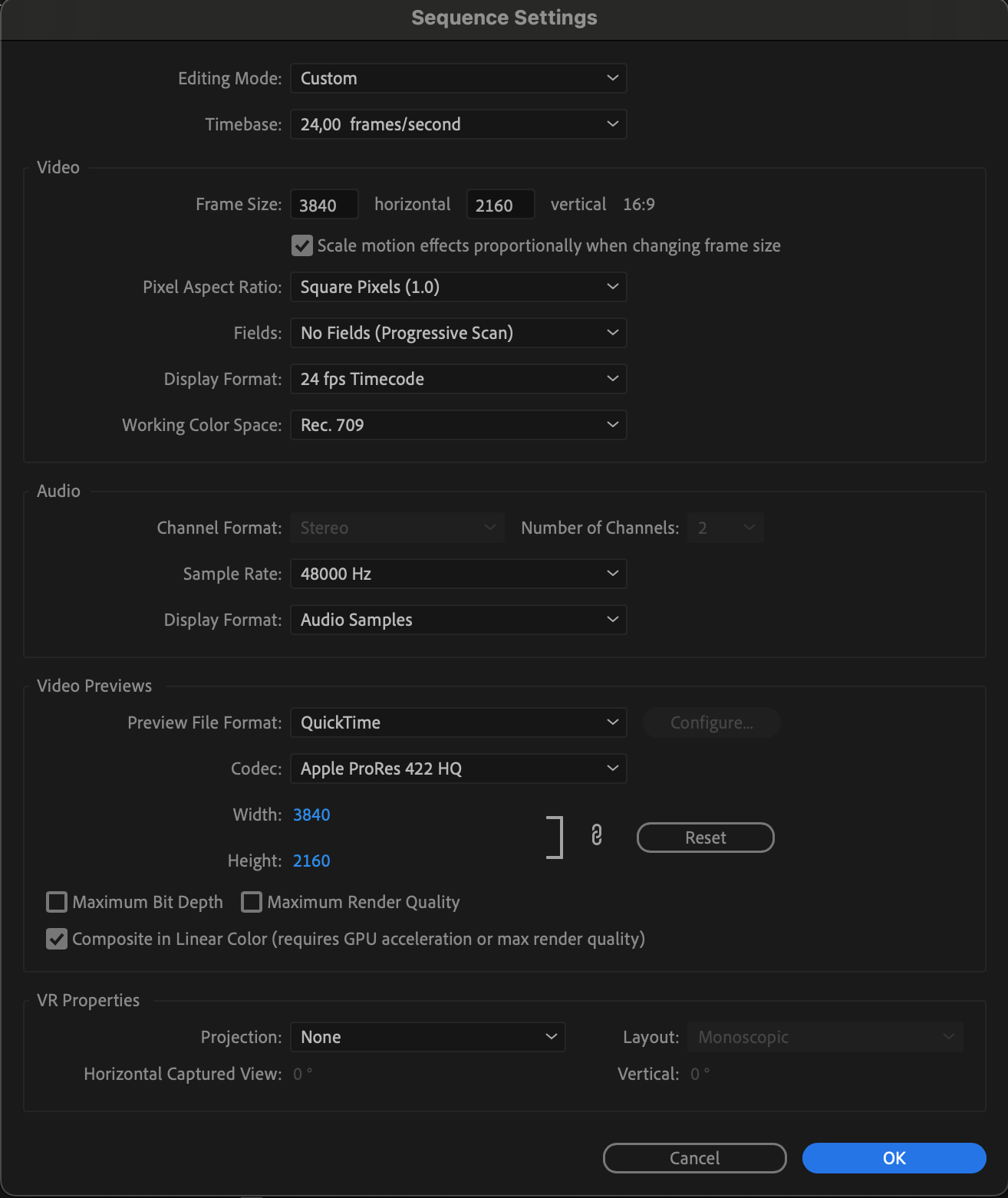

 b) Import any additional assets: If your Premiere Pro project relies on external files not included in the sequence, import them into After Effects using the “File > Import” option or the hotkey “Ctrl/Cmd + I”.
b) Import any additional assets: If your Premiere Pro project relies on external files not included in the sequence, import them into After Effects using the “File > Import” option or the hotkey “Ctrl/Cmd + I”.
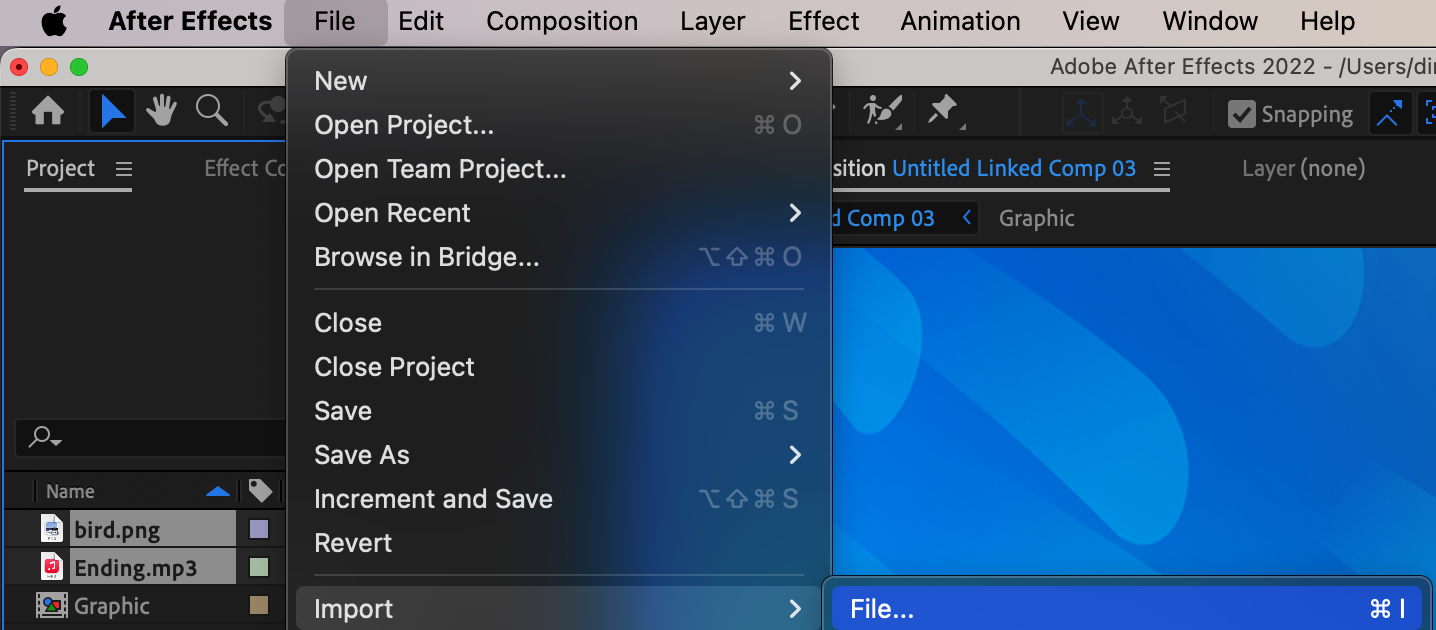 c) Fine-tune your composition: Take advantage of After Effects’ robust motion graphics and visual effects capabilities to enhance your project further. Experiment with keyframes, effects, and layer blending modes to elevate your visual storytelling.
c) Fine-tune your composition: Take advantage of After Effects’ robust motion graphics and visual effects capabilities to enhance your project further. Experiment with keyframes, effects, and layer blending modes to elevate your visual storytelling.
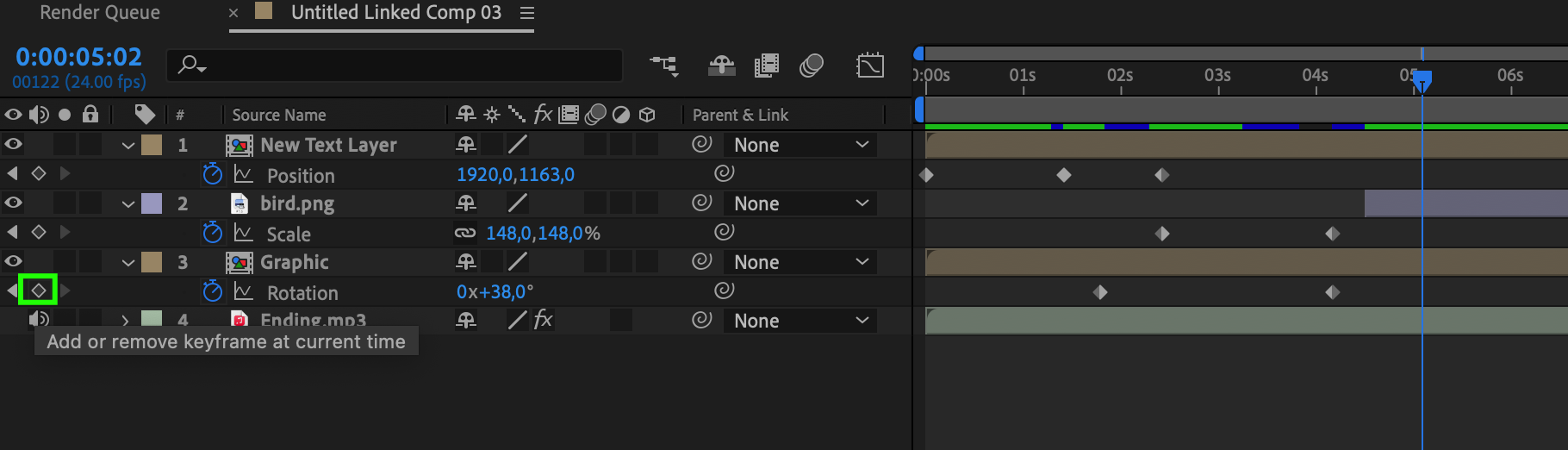
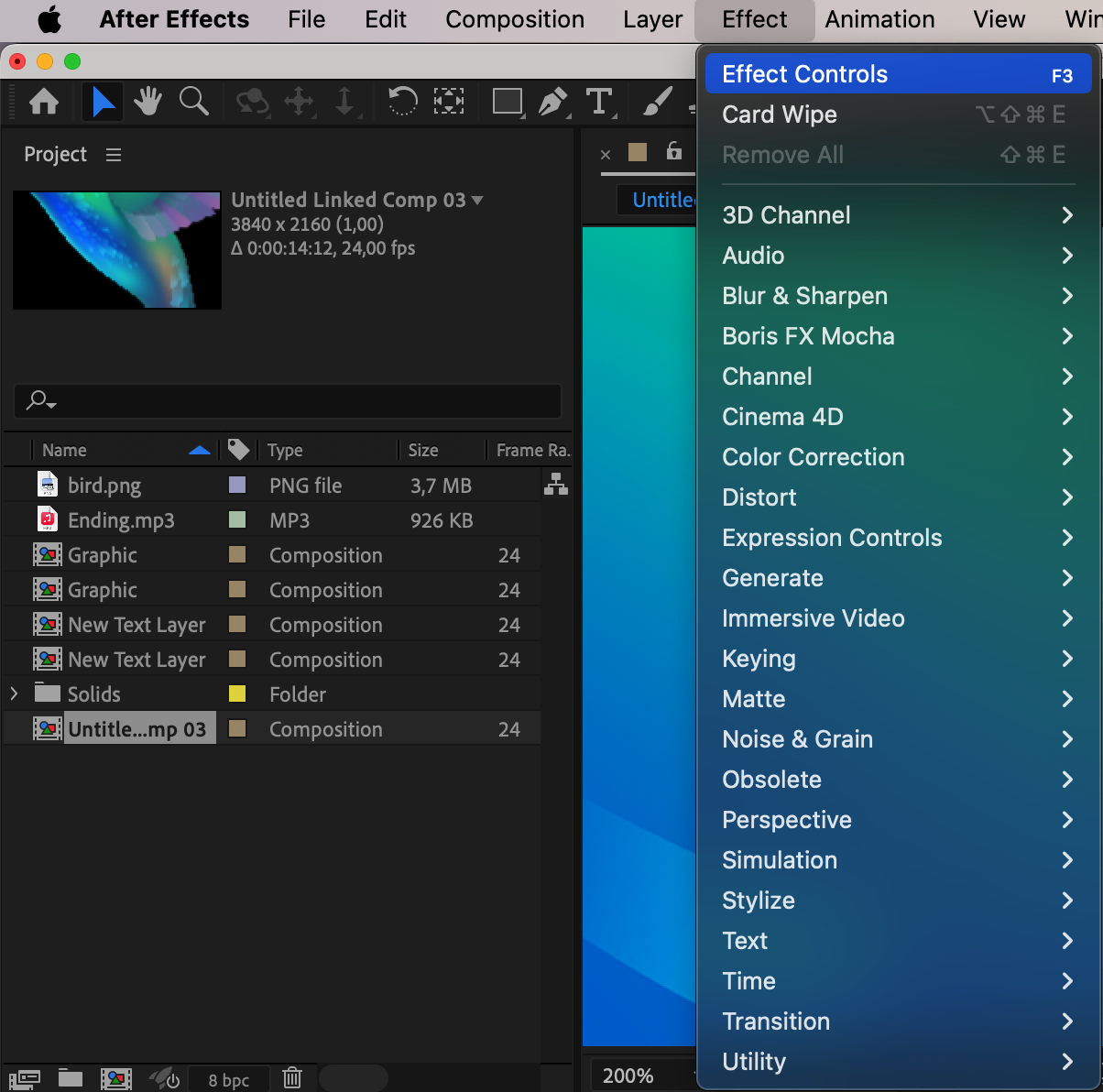
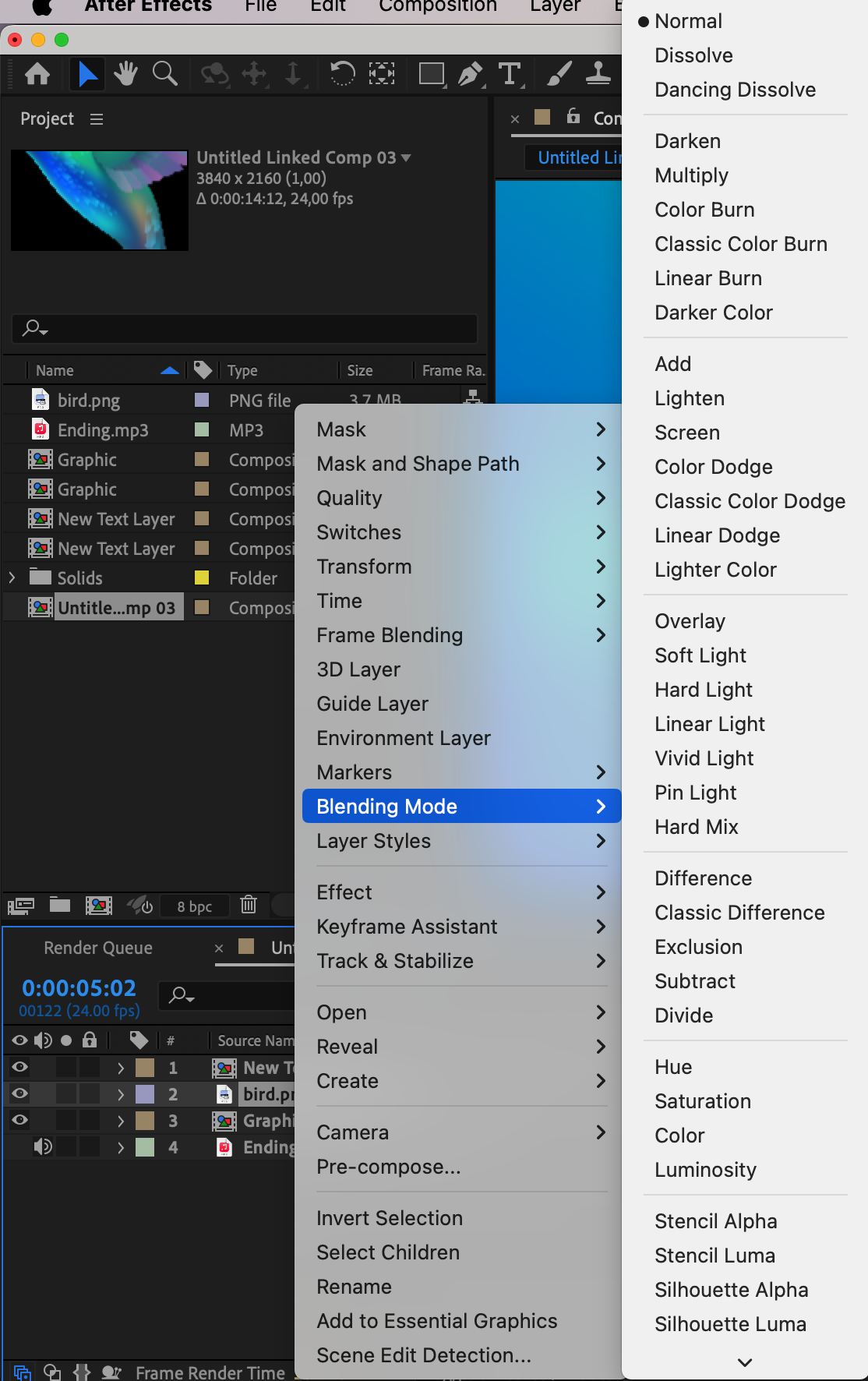 4. Roundtripping Between Premiere Pro and After Effects:
4. Roundtripping Between Premiere Pro and After Effects:
Remember, the integration between Premiere Pro and After Effects is a dynamic, two-way street. When you make changes to your composition in After Effects, those changes will automatically update in Premiere Pro.
a) To update your Premiere Pro project with the changes made in After Effects, simply save your composition, and Premiere Pro will reflect the modifications.
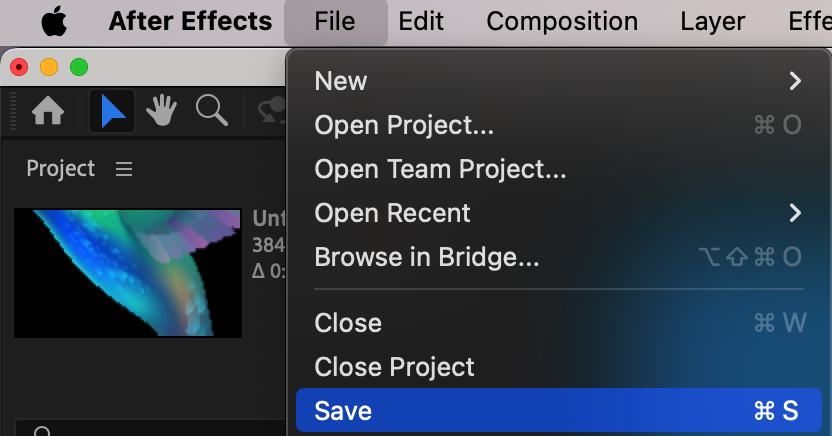 b) To access the original After Effects composition from your Premiere Pro project through dynamic link, in the “Project” panel, locate and select the composition linked to Premiere Pro. Choose the composition, then right-click and select “New Comp from Selection.”
b) To access the original After Effects composition from your Premiere Pro project through dynamic link, in the “Project” panel, locate and select the composition linked to Premiere Pro. Choose the composition, then right-click and select “New Comp from Selection.”
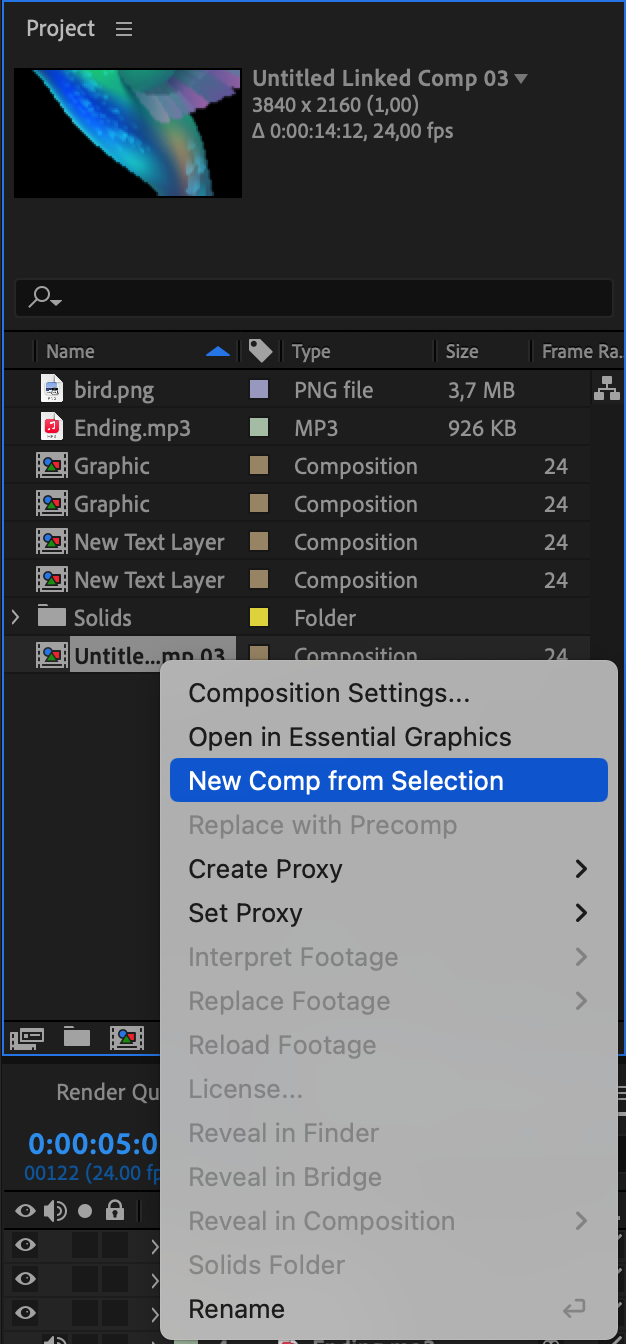
By following these guidelines and mastering the seamless integration between Premiere Pro and After Effects, you can unleash your creativity and take your video projects to new heights. Remember, practice makes perfect, so don’t hesitate to explore and experiment with the vast range of features and tools available in both applications.
Conclusion: Empowering Your Creative Process
In conclusion, the seamless integration between Premiere Pro and After Effects allows you to leverage the strengths of both applications, enabling you to create visually captivating motion graphics, stunning visual effects, and seamless composites effortlessly. By following the steps outlined in this article, you’ll be able to send your Premiere Pro projects to After Effects with confidence, streamlining your workflow and unlocking a new level of creativity.
Remember to prepare your Premiere Pro project by organizing your media, trimming your timeline, and using markers and labels for clarity. When exporting your sequence to After Effects, utilize the “Replace With After Effects Composition” option or the convenient hotkey. Once in After Effects, set up your project by checking the composition settings and importing any additional assets. Then, let your imagination run wild, experimenting with keyframes, effects, and layer blending modes to enhance your project.
Keep in mind that the integration between Premiere Pro and After Effects is a two-way street. Any changes made in After Effects will automatically update in Premiere Pro, while the “Edit Original” option or the corresponding hotkey allows you to access and make modifications to the original After Effects composition from your Premiere Pro project.
So go ahead, send your Premiere Pro projects to After Effects, and let your creativity shine through. Elevate your videos with stunning animations, impressive visual effects, and seamless compositing. The Adobe Creative Cloud ecosystem empowers you to create extraordinary video content that leaves a lasting impact.
Now armed with the knowledge you need, it’s time to dive in, explore, and create beyond the boundaries. Start sending your Premiere Pro projects to After Effects and unlock a world of endless creative possibilities. Happy editing!


