How to Set Markers in After Effects: Mastering the Basics
Introduction to Setting Markers in After Effects
Imagine working on a complex animation project in Adobe After Effects, where you have a multitude of layers, keyframes, and effects spread across different compositions. Now, imagine trying to navigate through all of that without a roadmap or any reference points. Sounds daunting, doesn’t it?
Get 10% off when you subscribe to our newsletter

Well, that’s where markers come to the rescue. Markers in After Effects act as virtual bookmarks, enabling you to label and annotate key moments in your timeline. Whether it’s highlighting important events, setting cues for audio synchronization, or collaborating with others, markers provide an invaluable tool for streamlining your workflow and enhancing precision.
In this article, we will delve into the world of markers in After Effects, guiding you through the process of setting markers, organizing your compositions, and utilizing them effectively for efficient editing and collaboration. So, let’s dive in and learn how to master the art of marker placement in After Effects.
How to Set Markers in After Effects: Tips and Advice
Setting markers in After Effects is a simple yet powerful technique that can greatly improve your workflow. Here are some tips and advice to help you make the most out of this feature:
1 Locating the Marker Panel:
Markers in After Effects serve as a tool for annotating temporal points on the timeline, allowing users to easily navigate and organize their content. The “Add Marker” command is utilized to insert a new marker at the current frame’s time. “Update Markers from Source” synchronizes markers with the source file, ensuring data accuracy. “Lock Markers” secures markers, preventing inadvertent alterations, while “Delete all Markers” removes all markers on the timeline, ensuring project cleanliness
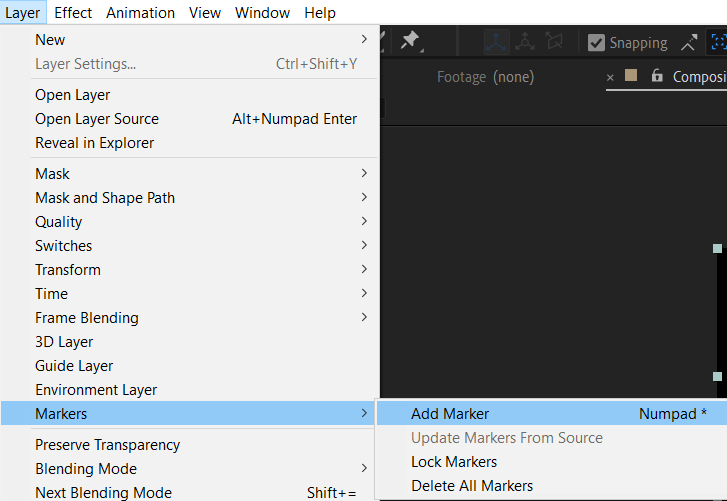 2. Setting Markers:
2. Setting Markers:
To set a marker at the current time indicator (CTI), right-click on the timeline and choose “Add Marker” from the context menu.

3. Marking Multiple Layers:
For efficient marker placement across multiple layers, select the desired layers in the timeline and choose “Add Markers” from the context menu. This approach ensures consistency across various elements within your composition.

4. Adding Comments to Markers:
Markers can be more than just simple labels. They can also serve as valuable notes or comments. To add comments to a marker, double-click on it in the Marker panel and enter your desired text. This feature can be handy when working with a team or collaborating with clients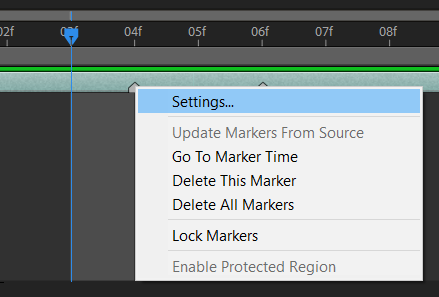
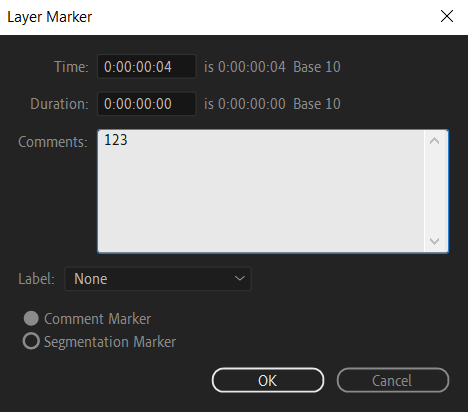

5. Utilizing Marker Duration:
By default, markers are set as point markers, which means they exist in a single frame. However, you can extend the duration of a marker to cover a range of frames. To do this, hold down the “Alt/Option” key and drag the marker in the timeline to the desired duration.
With these tips and techniques at your disposal, you’re well on your way to becoming a master in setting markers in After Effects. Harness the power of markers to organize your compositions, track important events, and streamline your workflow like never before. Happy animating!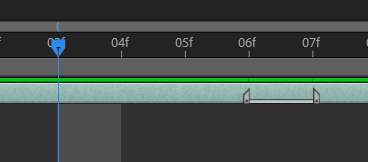
Mastering Markers in After Effects: Enhance Your Workflow
Markers in After Effects are a versatile tool that can greatly enhance your workflow and organization within your compositions. By following the steps outlined in this article and implementing the tips and advice provided, you can make the most out of this feature and take your animations to the next level.
Using markers in After Effects, whether setting them at the current time or across multiple layers, along with adding comments, simplifies organization and collaboration, making your project workflow more efficient and transparent.
Remember, setting markers is not just about adding labels; it’s about creating a roadmap for yourself and others to follow. Markers serve as visual cues and reference points, making it easier to locate and work with specific moments within your timeline.
So go ahead, apply these techniques, and experience the power of markers in After Effects. Take control of your animation projects, improve efficiency, and collaborate seamlessly with markers as your guiding lights. Happy animating!


