A Guide to Slowing Down Keyframes in After Effects
Introduction to Slowing Down Keyframes
Keyframes in Adobe After Effects are essential for creating dynamic animations and motion graphics. Sometimes, you may want to adjust the timing of your animations for a more dramatic effect or a smoother transition. Slowing down keyframes can help achieve this by extending the duration of animations and creating a more visually appealing result. In this guide, you will learn various techniques to slow down keyframes in After Effects.
Get 10% off when you subscribe to our newsletter

Step 1: Open Your Composition
Start by opening the composition that contains the keyframes you want to adjust. Navigate to the Project Panel, find your composition, and double-click it to open in the Timeline. Ensure the keyframes you want to slow down are visible in the timeline for easier editing. Use the “U” hotkey to quickly display all the keyframes within your selected layers.
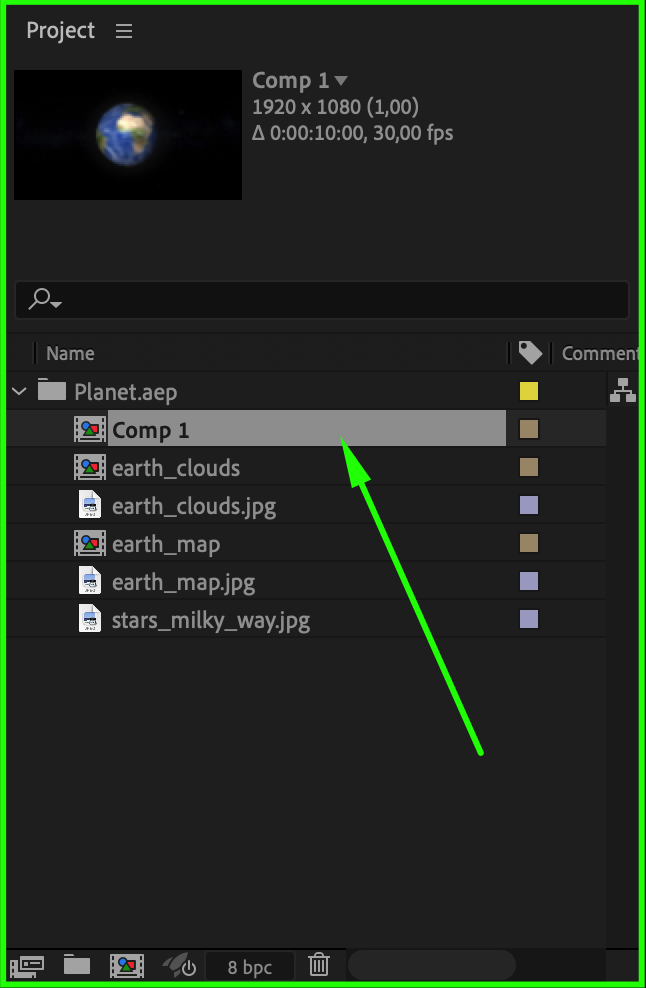
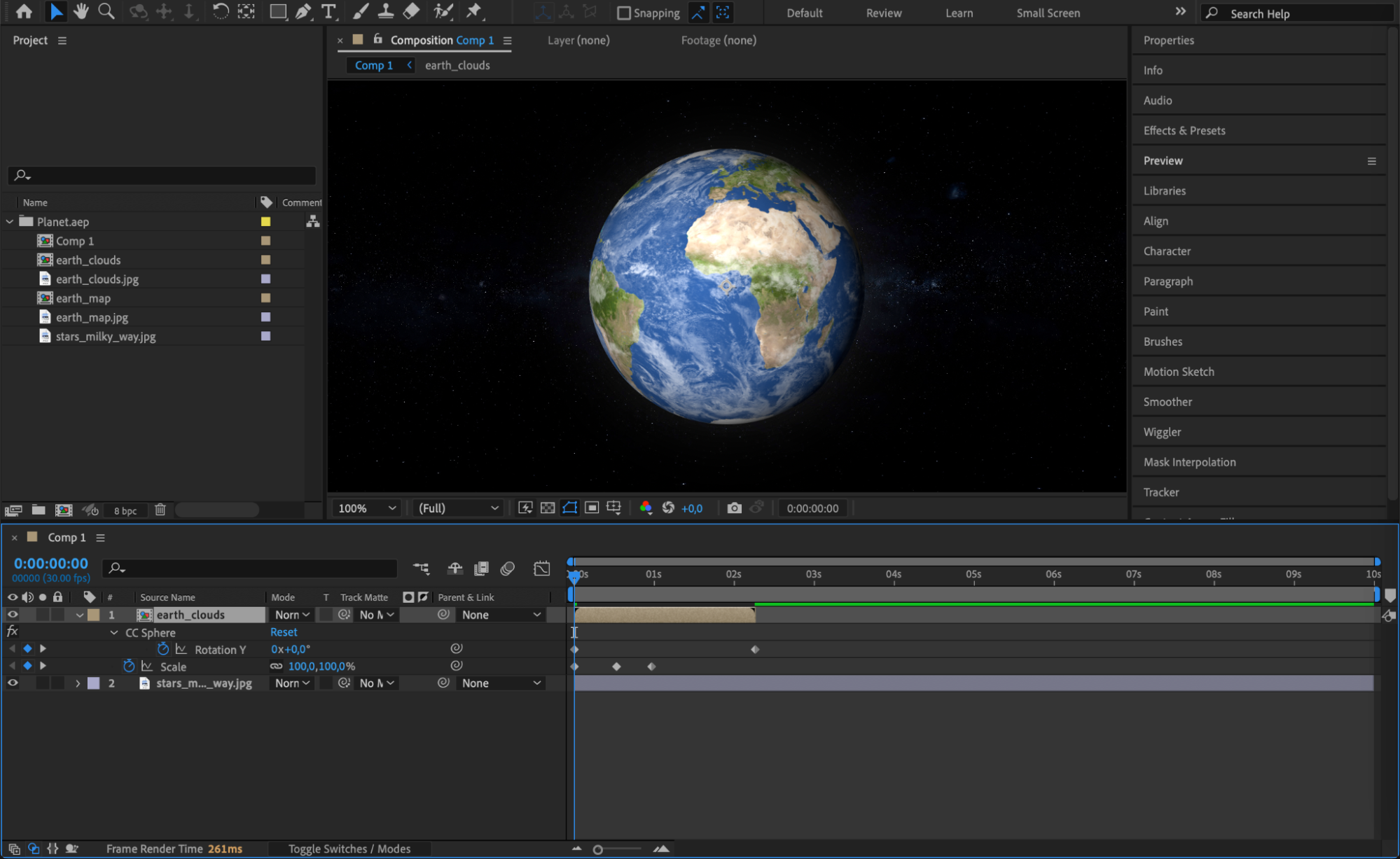 Step 2: Select the Keyframes
Step 2: Select the Keyframes
In the Timeline, select the keyframes that need to be slowed down. You can select multiple keyframes by either dragging over them or holding Shift and clicking each one individually. Selected keyframes will be highlighted, indicating that they are ready for modification. It’s important to ensure that only the keyframes you intend to slow down are selected for more precise adjustments.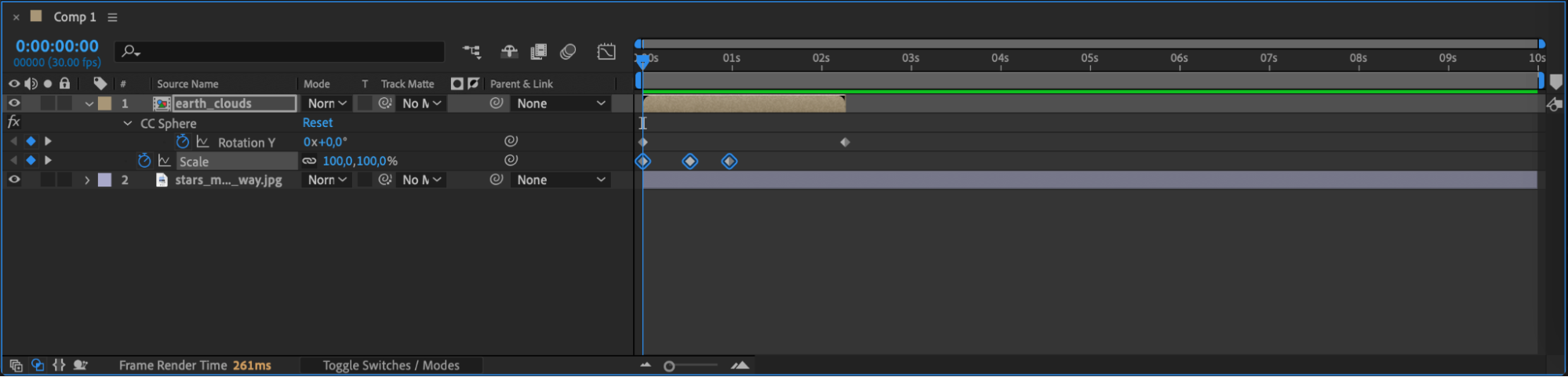 Step 3: Adjust Keyframe Timing
Step 3: Adjust Keyframe Timing
To slow down the keyframes, drag them to the right on the timeline. This will increase the time between each keyframe, thereby slowing down the animation. The further you drag the keyframes apart from each other, the slower the animation will become. This method provides a quick and easy way to change the timing of your keyframes, and you can instantly see the effect by previewing the animation.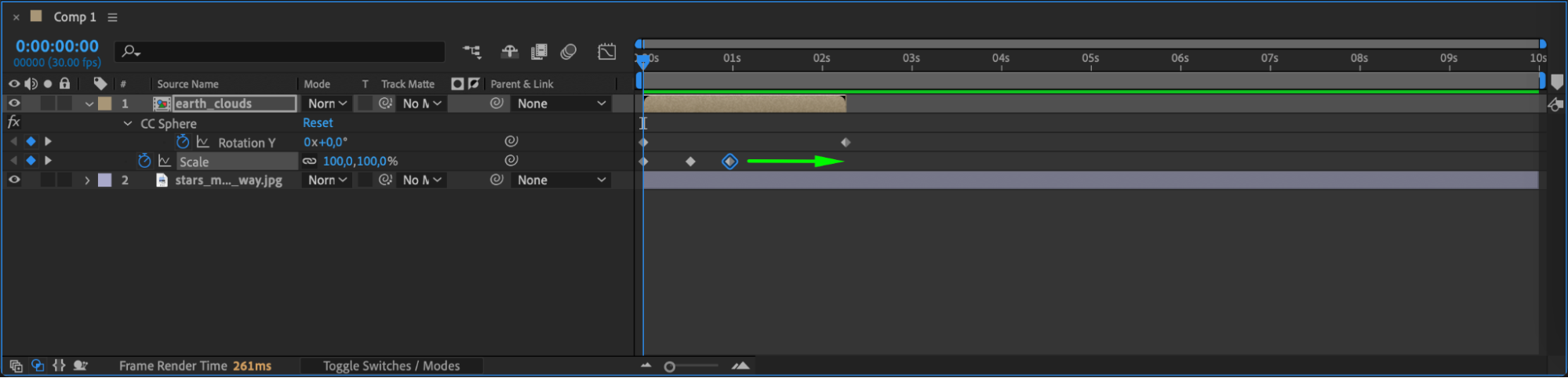
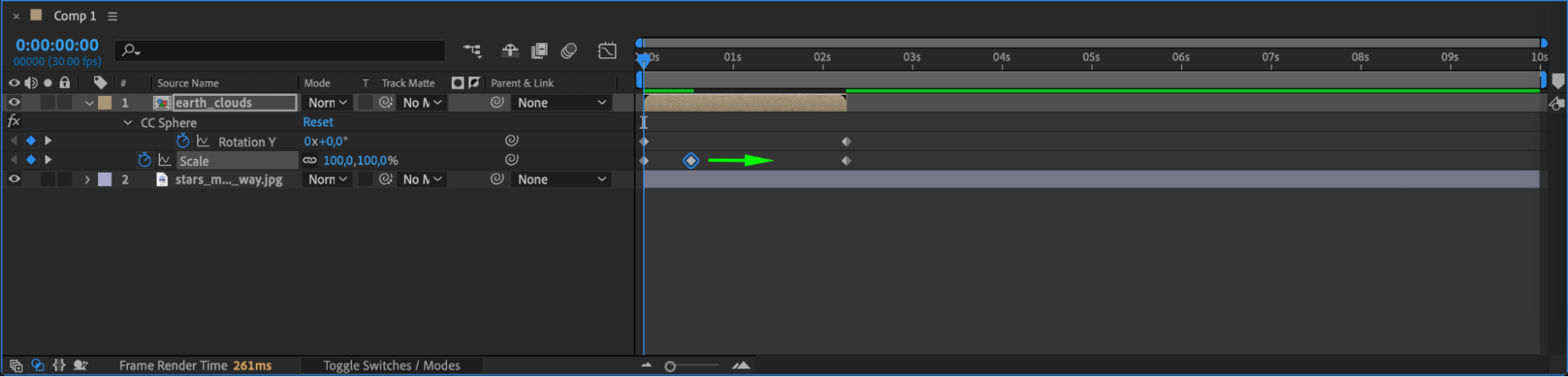
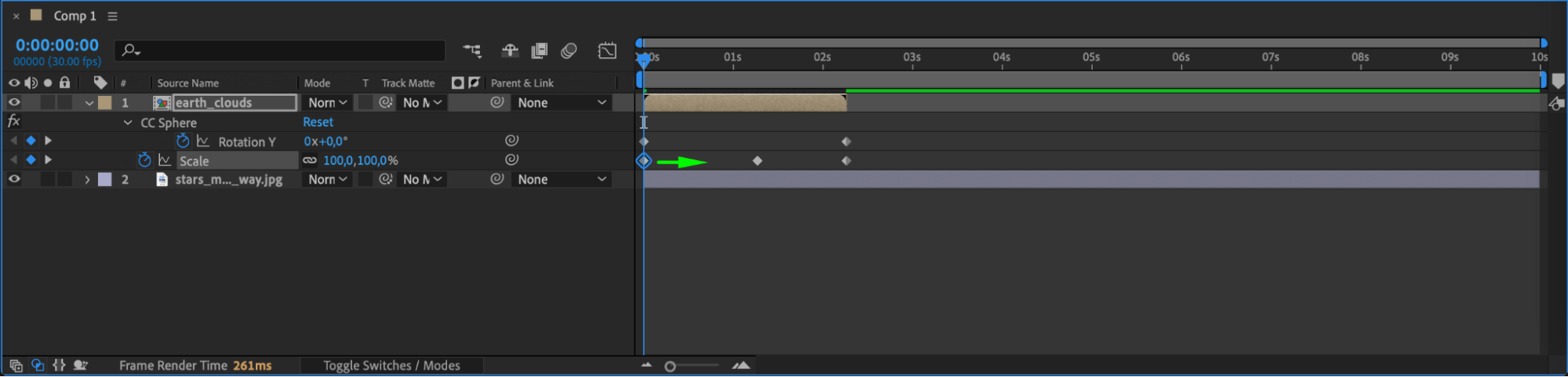
 Step 4: Use Easy Ease for Smooth Transitions
Step 4: Use Easy Ease for Smooth Transitions
For a more polished transition, apply Easy Ease to your keyframes. This can be done by selecting the keyframes, right-clicking on them, and choosing Keyframe Assistant > Easy Ease, or by pressing F9 on your keyboard. Easy Ease adjusts the speed at which the animation begins and ends, creating a more natural acceleration and deceleration. This step is particularly useful when slowing down keyframes to maintain a smooth and professional look.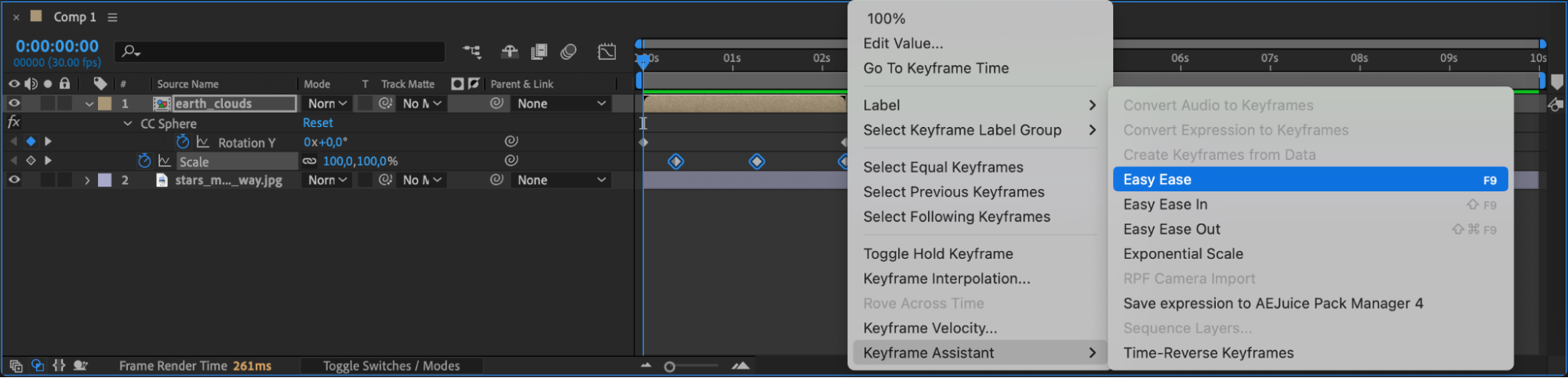
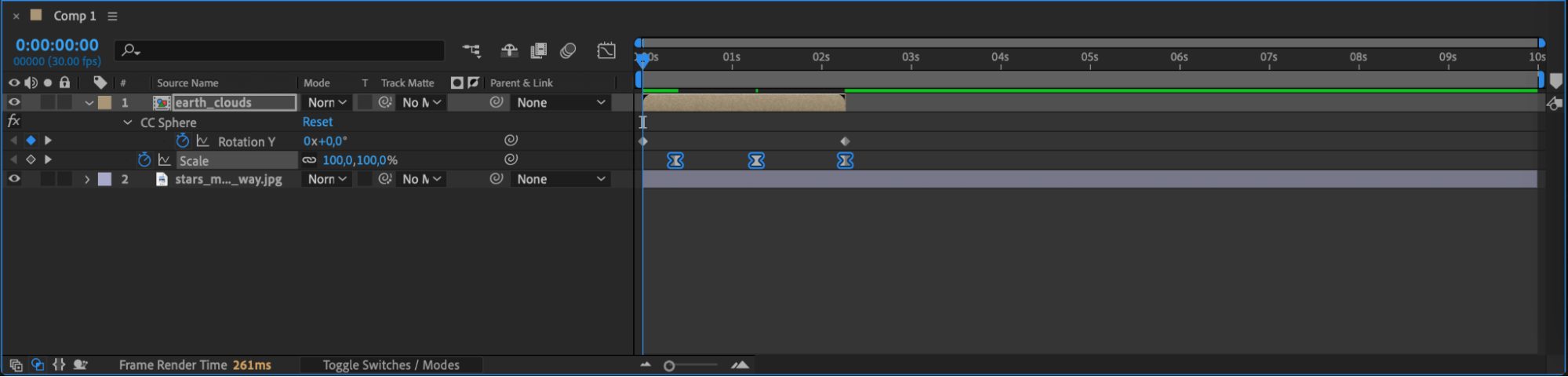 Step 5: Fine-Tune with the Graph Editor
Step 5: Fine-Tune with the Graph Editor
For more precise control over the timing and speed of your animations, use the Graph Editor. Click on the Graph Editor icon in the Timeline panel. Here, you can visualize the speed and value of your keyframes on a graph. By selecting and adjusting the handles of the keyframes, you can create custom easing curves, allowing you to slow down specific parts of your animation while maintaining others at their original speed. This level of detail can significantly enhance the visual flow of your animations.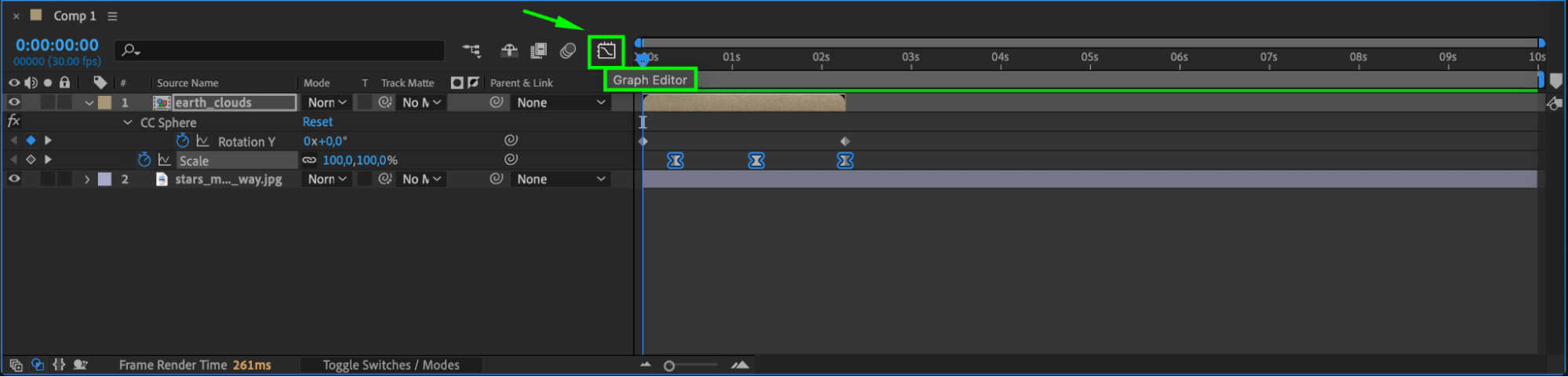
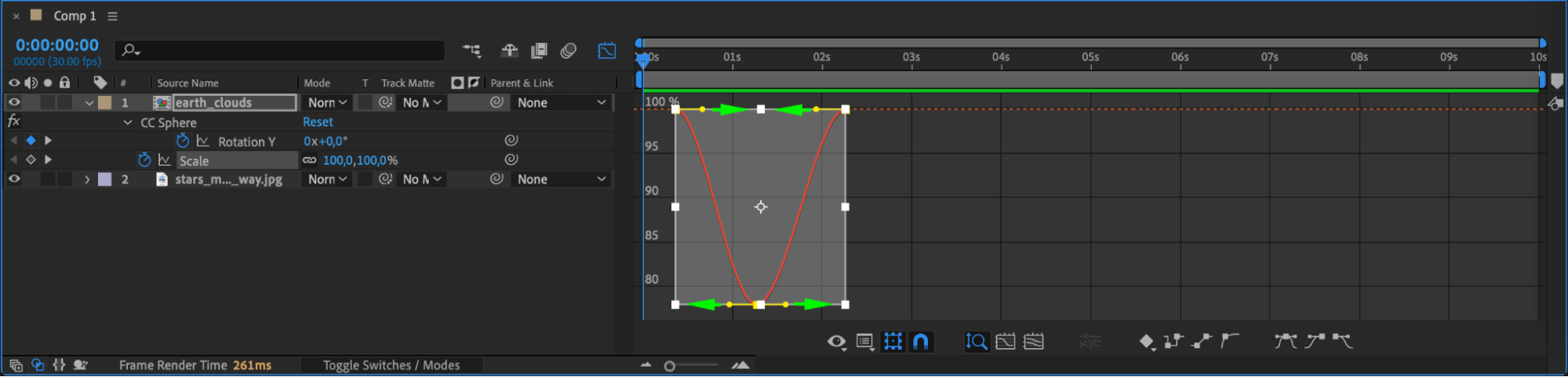
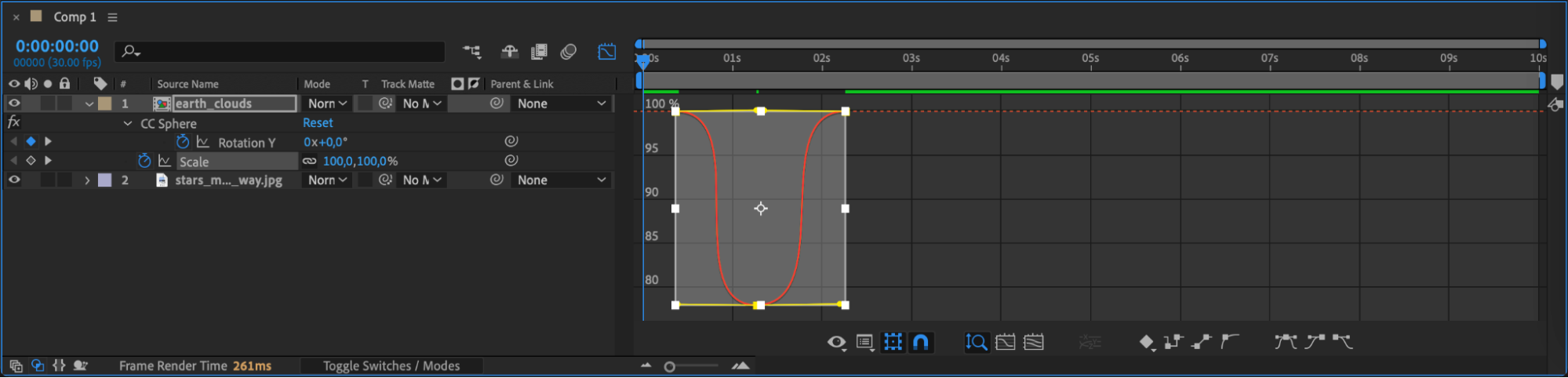 Step 6: Preview Your Changes
Step 6: Preview Your Changes
After making your adjustments, it’s essential to preview the changes to see how the slowed-down keyframes affect your composition. Press the Spacebar to play the animation and observe the timing. If you feel the animation is still too fast or too slow, you can go back and further adjust the keyframes or easing settings until you achieve the desired effect. Conclusion
Conclusion
Slowing down keyframes in After Effects is a powerful technique for creating smoother and more engaging animations. By following these steps – selecting keyframes, adjusting timing, applying Easy Ease, and fine-tuning with the Graph Editor – you can enhance the overall quality of your animations. Remember to preview your changes frequently to ensure your adjustments align with your creative vision, ultimately leading to a polished final product.


