Mastering the Art of Snapping in After Effects
Introduction to Snapping in After Effects
Snap! The perfect alignment, the seamless connection, flawless transition – these are elements that make animations captivating. In motion graphics and visual effects, precision is of paramount importance, and that’s where the feature in Adobe After Effects comes into play. Does your subscriber understand what they want?
Whether you’re a seasoned motion designer or a beginner exploring the vast possibilities of After Effects, mastering the art of snapping can significantly elevate the quality of your animations. Snapping allows you to align objects and layers with utmost accuracy, creating smooth and polished animations that are visually appealing and professional.
In this comprehensive guide, we will delve into the world of snapping in After Effects, equipping you with the knowledge and techniques to effectively use this feature and achieve seamless motion graphics. We will explore various snapping options and demonstrate how they can be applied to different scenarios, helping you enhance your creative workflow and produce exceptional visuals.
So, if you’re ready to take your animation game to the next level and discover the secrets behind snapping in After Effects, let’s dive right in and unlock the potential of this indispensable tool. Get ready to snap with precision and bring your designs to life with breathtaking fluidity.
Tips and Techniques for Snapping in After Effects
Snapping in After Effects can be a game-changer when it comes to achieving precise alignments and seamless animations. To help you make the most out of this powerful feature, here are some tips and techniques to consider:
1. Enable Snapping: In Adobe After Effects, there is functionality related to snapping layers to each other, and the key to activate this option is “Snapping”. You can find this option in the top panel of the program. Additionally, there are several other buttons that will be useful to you when using this feature. *Snaps layer features to one another, hold Ctrl/Cmd to temporarily reverse behavior
*Snaps layer features to one another, hold Ctrl/Cmd to temporarily reverse behavior
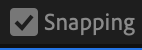 *Snap along edges extending beyond layer boundaries
*Snap along edges extending beyond layer boundaries

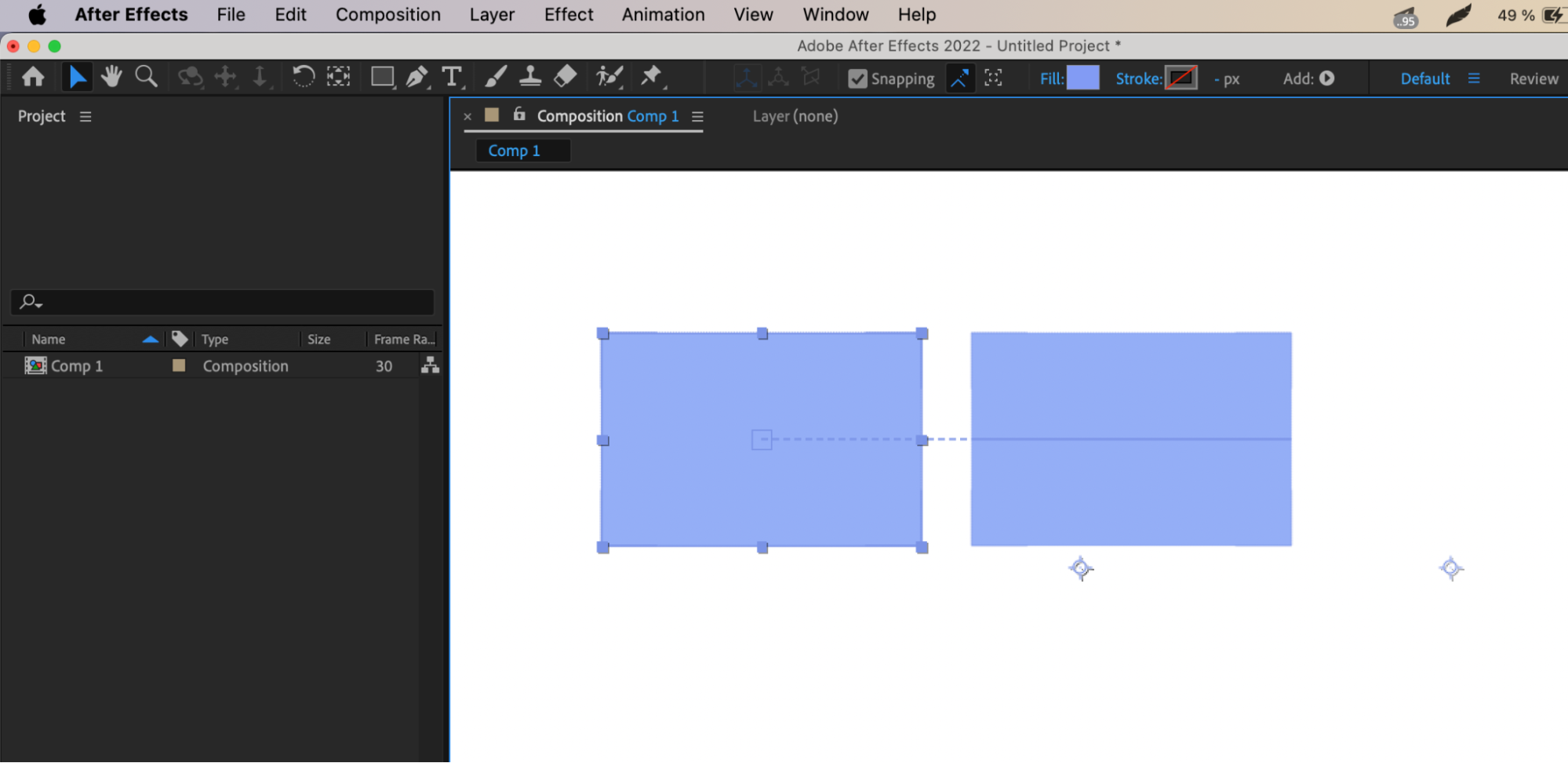
*Snap to and show features inside collapsed compositions and text layers![]()
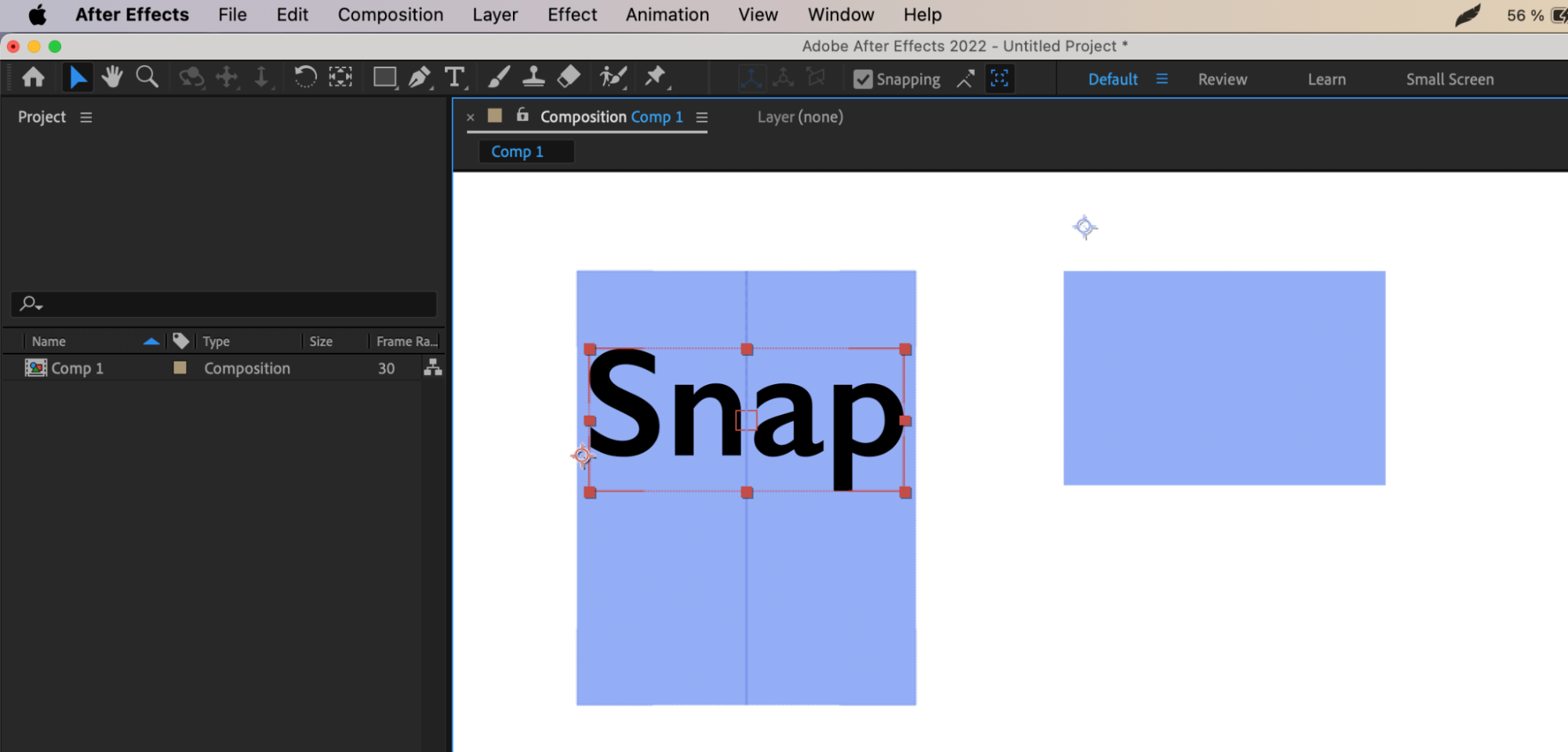 2. Working with Grids: Utilize grids and guides as visual aids for snapping objects. Enable the grid by pressing the hotkey “Ctrl/Cmd + ‘”, and adjust the grid settings to your liking in the Preferences menu. The “Snap to Grid” button allows objects to automatically align with the grid lines in your project. This facilitates the alignment and positioning of elements relative to a regular grid, which can be particularly useful when creating structured compositions.
2. Working with Grids: Utilize grids and guides as visual aids for snapping objects. Enable the grid by pressing the hotkey “Ctrl/Cmd + ‘”, and adjust the grid settings to your liking in the Preferences menu. The “Snap to Grid” button allows objects to automatically align with the grid lines in your project. This facilitates the alignment and positioning of elements relative to a regular grid, which can be particularly useful when creating structured compositions.
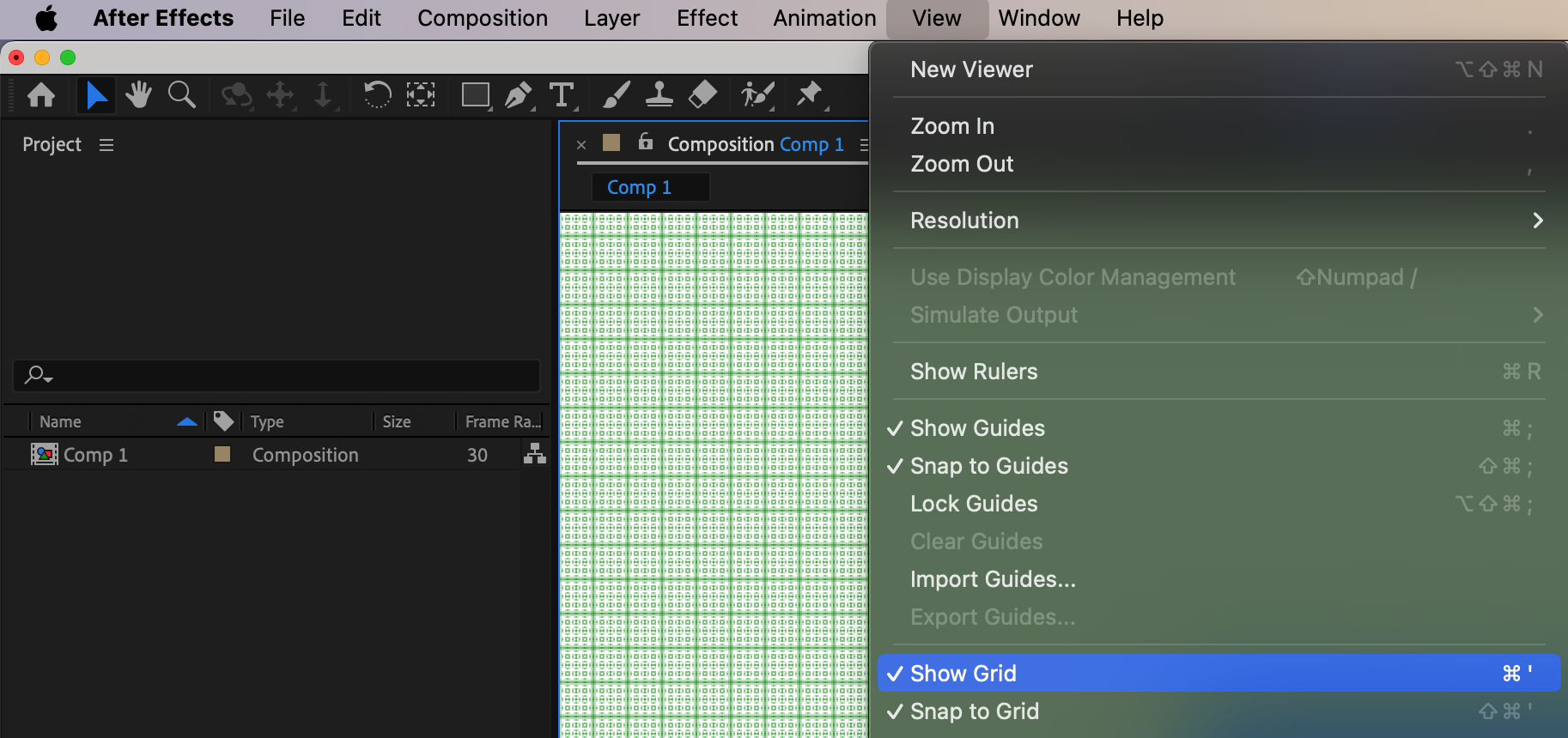 3. Use Guides: Additionally, you can create custom guides by dragging from the rulers or using the hotkey “Ctrl/Cmd + ;”. These visual guides will help you align objects accurately within your composition. The “Snap to Guides” button activates the snapping feature to guides. You can create guide lines on your canvas, and this option enables objects to easily snap to these guides. This is helpful for precise alignment of elements considering pre-established guides.
3. Use Guides: Additionally, you can create custom guides by dragging from the rulers or using the hotkey “Ctrl/Cmd + ;”. These visual guides will help you align objects accurately within your composition. The “Snap to Guides” button activates the snapping feature to guides. You can create guide lines on your canvas, and this option enables objects to easily snap to these guides. This is helpful for precise alignment of elements considering pre-established guides.
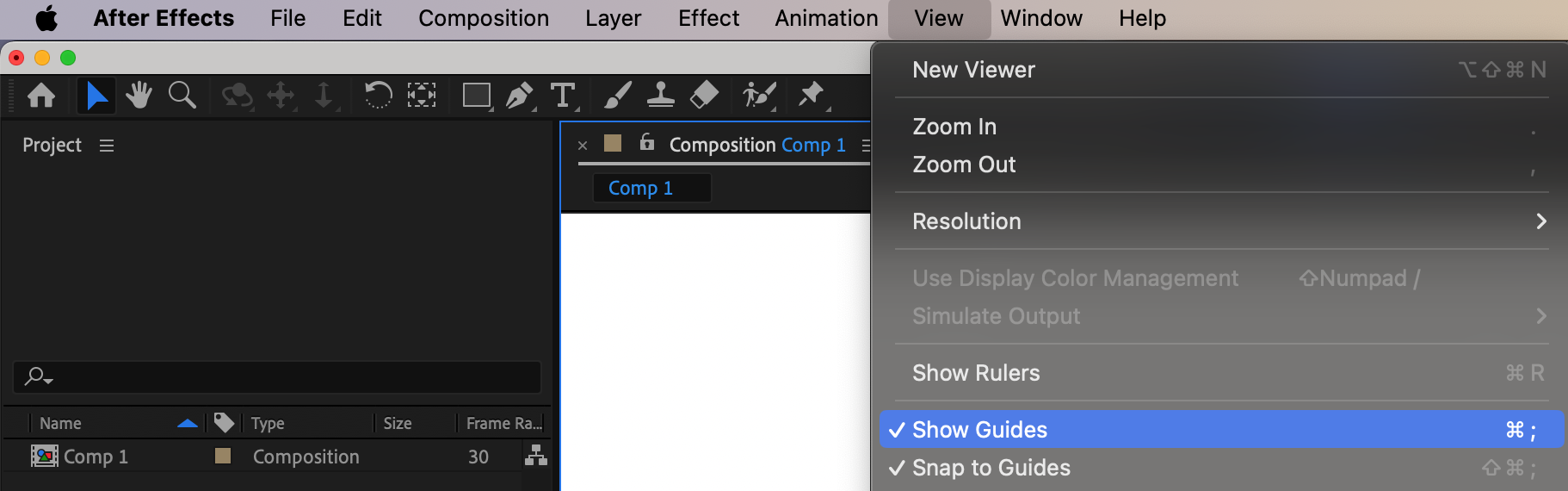
By incorporating these tips and techniques into your workflow, you’ll have the tools and knowledge to take full advantage of the snapping feature in After Effects. With precision and accuracy at your fingertips, your animations will elevate to a whole new level of professionalism and visually pleasing results. So, start snapping and unlock the true potential of your designs in After Effects!
Conclusion: Master the Art of Snapping in After Effects
Congratulations! You have reached the end of our comprehensive guide on snapping in After Effects. By following the tips and techniques mentioned in this article, you now have the tools and knowledge to achieve precise alignments and seamless animations in your projects.
The ability to snap objects and layers with accuracy is a game-changer in the world of motion graphics and visual effects. Your animations will now exhibit a level of professionalism and visual appeal that sets them apart from the rest.
Get 10% off when you subscribe to our newsletter

Remember to enable snapping, explore the various snapping options, utilize grids and guides. By incorporating these practices into your workflow, you’ll save time and effort while pushing the boundaries of your creative possibilities.
So, go ahead and start incorporating snapping into your After Effects projects. Experiment, explore, and refine your skills as you bring your designs to life with breathtaking fluidity. Master the art of snapping and watch as your motion graphics captivate and engage your audience.
Now it’s time to put your newfound knowledge to the test. Turn on snapping, align those layers, and create seamless animations that leave a lasting impact. Happy snapping in After Effects!


