Techniques to Speed Up Clips in After Effects
Introduction: Enhancing Your Video Speed
Are you tired of your videos feeling slow and dragging on? Don’t worry; there’s a solution! In this guide, we’ll show you how to speed up your clips in After Effects, allowing you to create videos that are full of energy and excitement. Whether you’re a beginner or an experienced video designer, these techniques will help you optimize your workflow and create stunning visuals in no time.
Get 10% off when you subscribe to our newsletter

Method 1: Changing the Time Stretch
One of the simplest ways to speed up a clip in After Effects is by changing the time stretch. Select the clip you want to speed up, right-click on it, and choose “Time” > “Time Stretch.” In the pop-up window, enter a new percentage to adjust the speed. For example, setting the percentage to 50% will make the clip play twice as fast. Experiment with different values until you achieve the desired result.
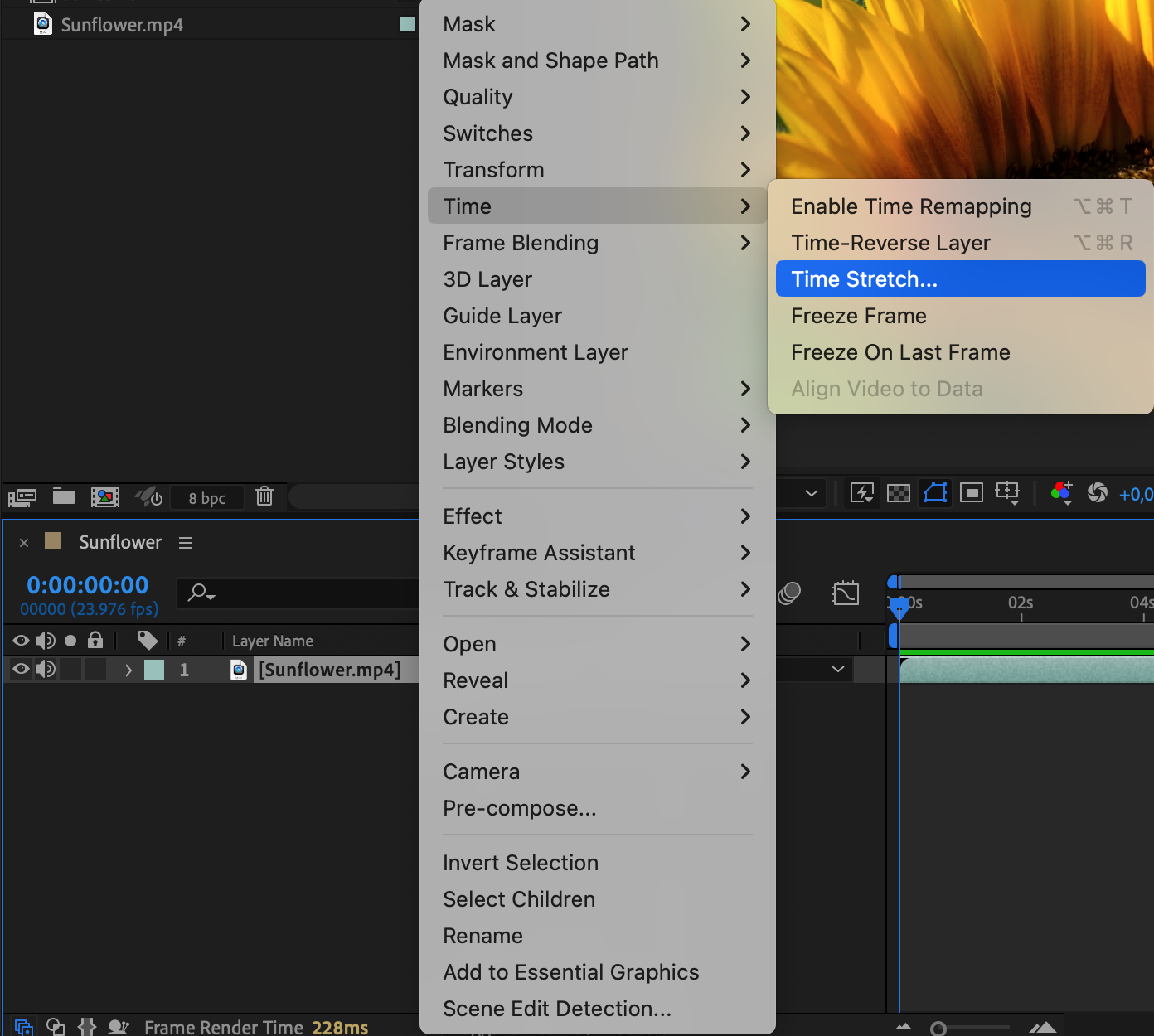
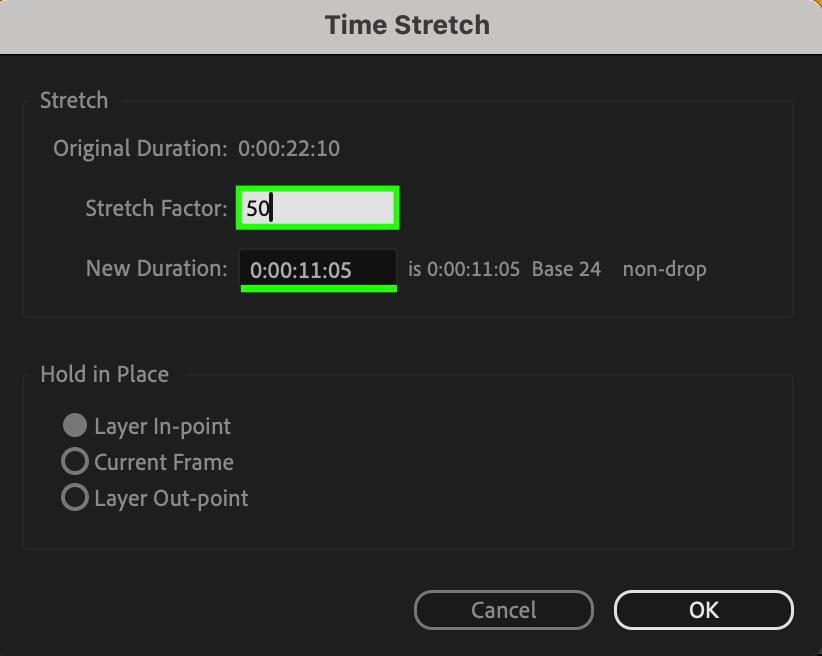
Method 2: Using Time Remapping
Time remapping offers more control over the speed of your clip by allowing you to create keyframes that adjust the playback speed at different points. To enable time remapping, select your clip and go to “Layer” > “Time” > “Enable Time Remapping.” Add keyframes at the points where you want to change the speed, and then drag these keyframes closer together to increase the speed. This method is particularly useful for creating dynamic speed changes within a single clip.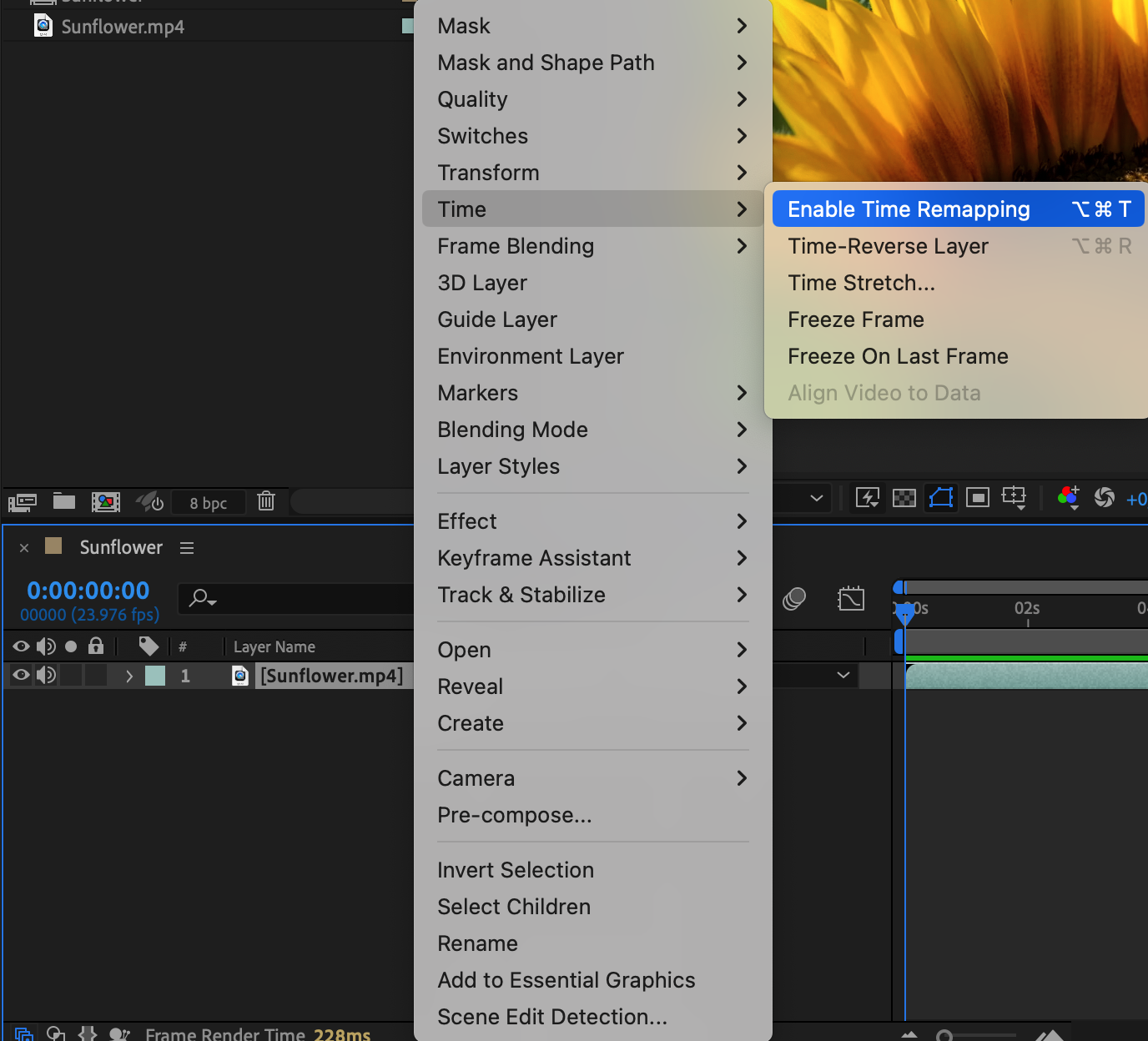
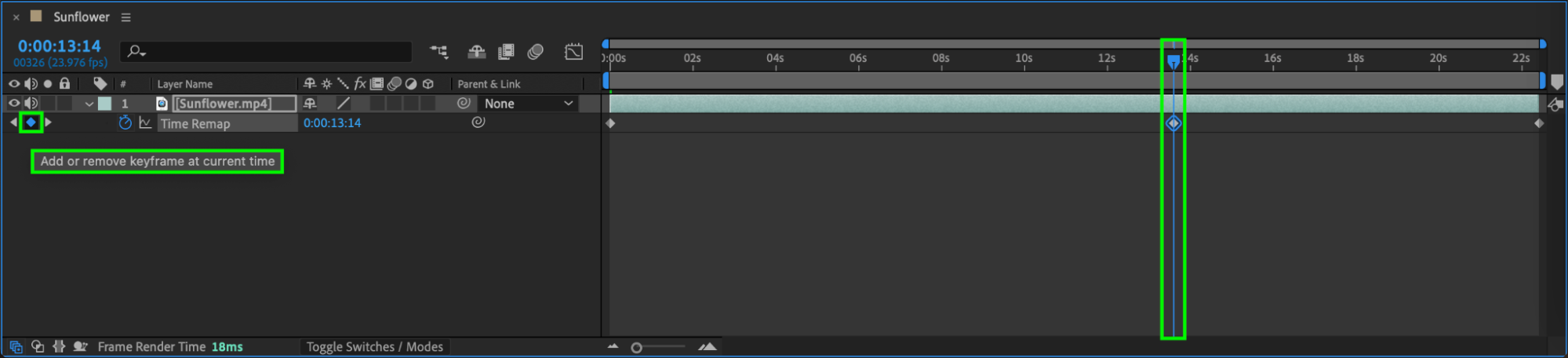
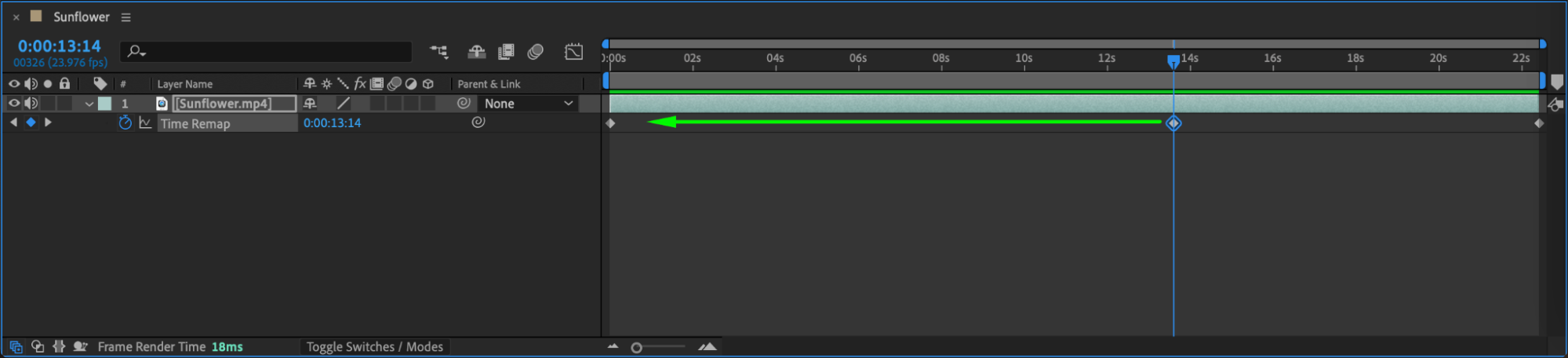 Method 3: Pre-Composing and Time Remapping
Method 3: Pre-Composing and Time Remapping
Pre-composing your clip before applying time remapping can simplify the process, especially if you have multiple effects and adjustments on your original layer. Select your clip, then choose “Layer” > “Pre-compose.” Apply time remapping to the pre-comp layer by following the steps in Method 2. This separation allows you to fine-tune the speed adjustments without affecting other elements in your composition.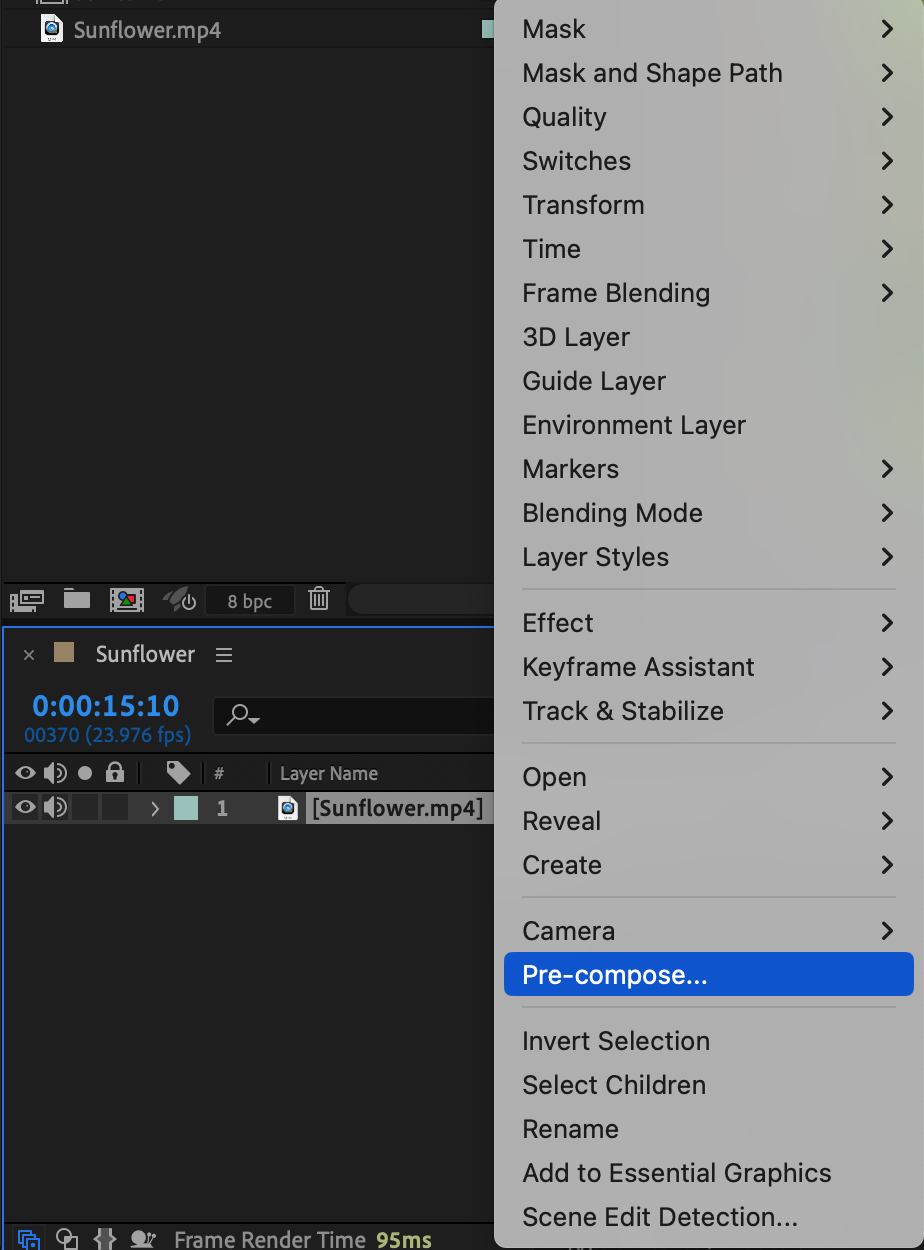

 Enabling Frame Blending
Enabling Frame Blending
To enhance the smoothness of your sped-up clip, enable frame blending. Right-click on the clip and select “Frame Blending” > “Frame Mix.” This option blends adjacent frames together, resulting in smoother and more natural motion. You can also try “Pixel Motion” blending for an even more fluid effect. Play around with these settings to see which one best suits your clip.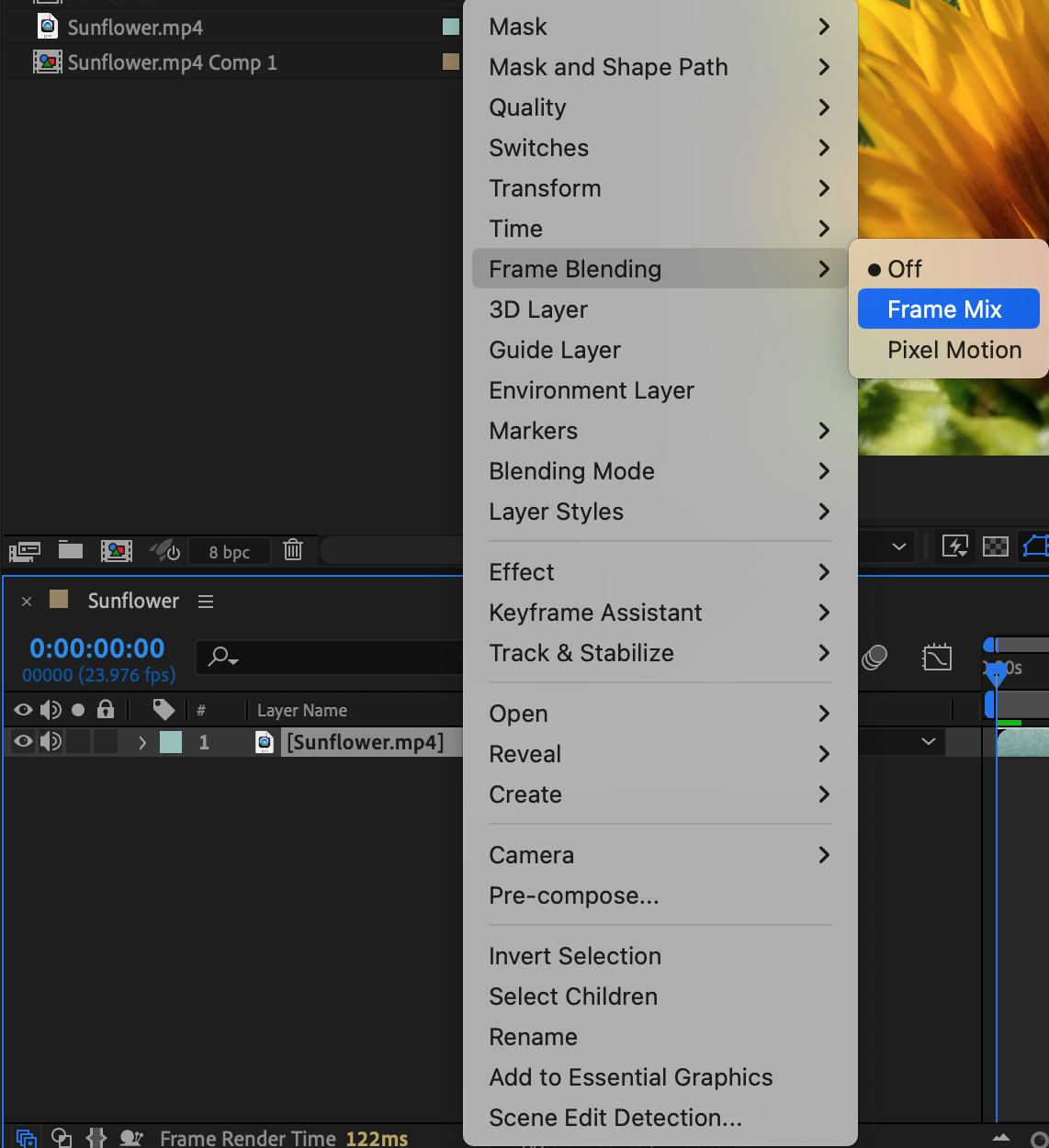
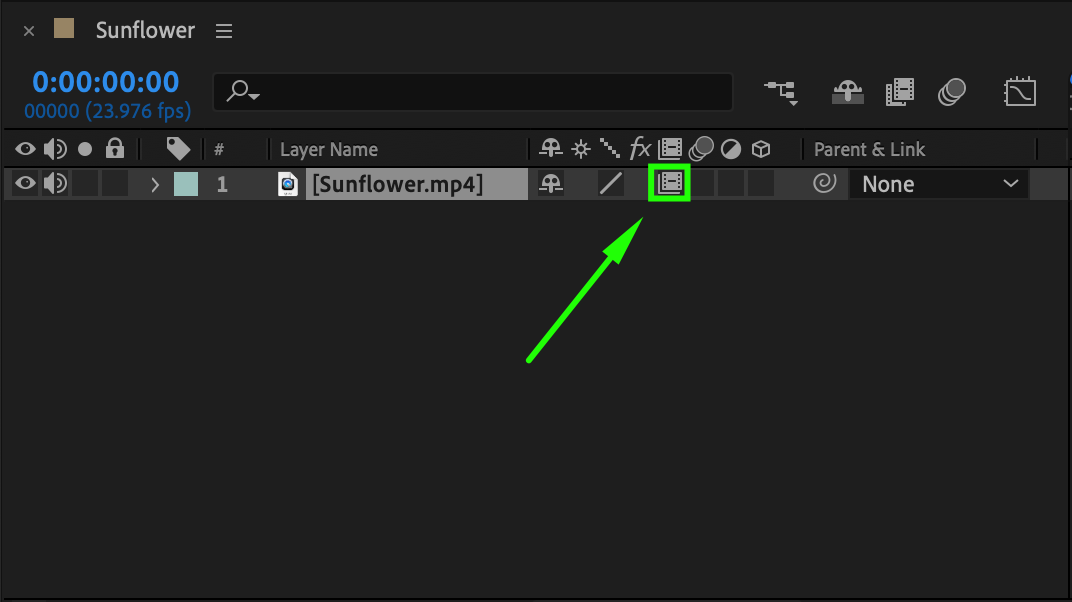
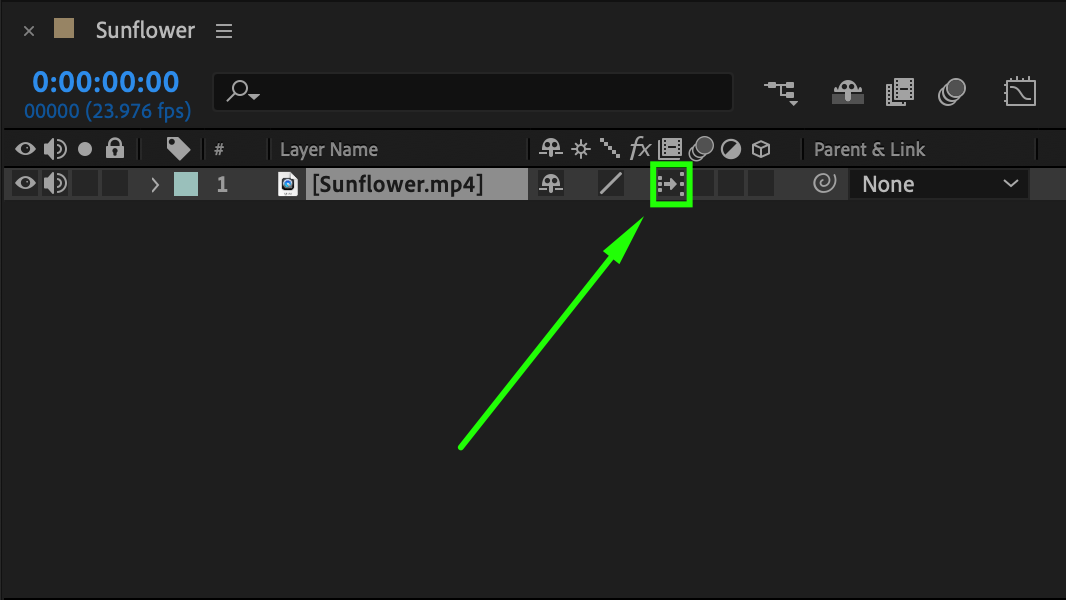 Adding Motion Blur
Adding Motion Blur
Adding motion blur can make your sped-up clip look more natural and fluid. Enable motion blur by clicking the motion blur switch in the timeline panel for your clip or composition. This adds extra blur to fast-moving elements, creating a more realistic effect. Adjust the blur settings in the composition settings to control the intensity of the motion blur.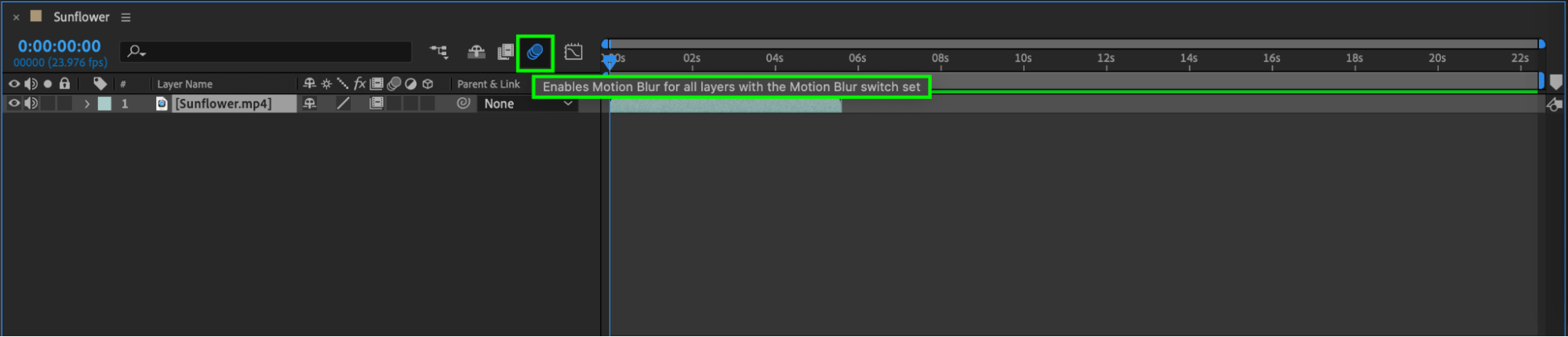
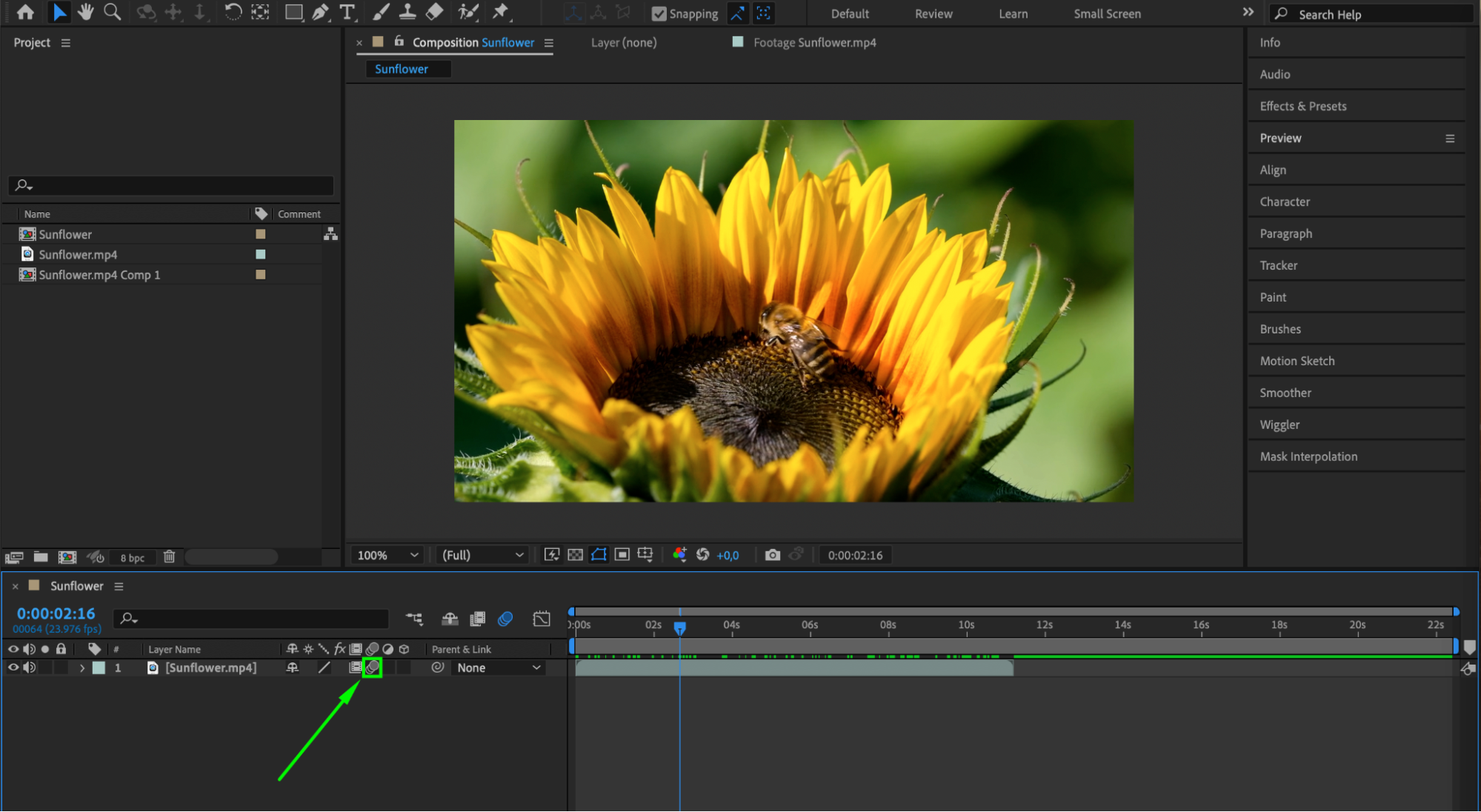 Conclusion: Balancing Speed and Quality
Conclusion: Balancing Speed and Quality
While it’s exciting to speed up your clips, it’s essential to strike a balance. Don’t sacrifice visual quality or storytelling for the sake of speed. Gradual acceleration or subtle time manipulation can sometimes have a more significant impact than drastic changes. By mastering these techniques, you’ll be able to speed up your clips in After Effects effectively and efficiently, saving time in your video editing process while delivering visually stunning results. So go ahead and experiment with these methods to take your videos to the next level of dynamism and engagement. It’s time to make your clips fly!


