Mastering Path Trimming Techniques in After Effects
Introduction: Unleash Your Creativity with After Effects Path Trimming
Unlock the power of After Effects by mastering the art of trimming paths. In this comprehensive guide, we’ll walk you through the essential steps to create captivating animations. Whether you’re a beginner or an experienced user, these techniques will elevate your projects to new heights of creativity and professionalism.
Get 10% off when you subscribe to our newsletter

Step 1: Import Video Files and Images or Create the Desired Shape
Begin by importing your video files and images into After Effects or create the shape you want to animate.
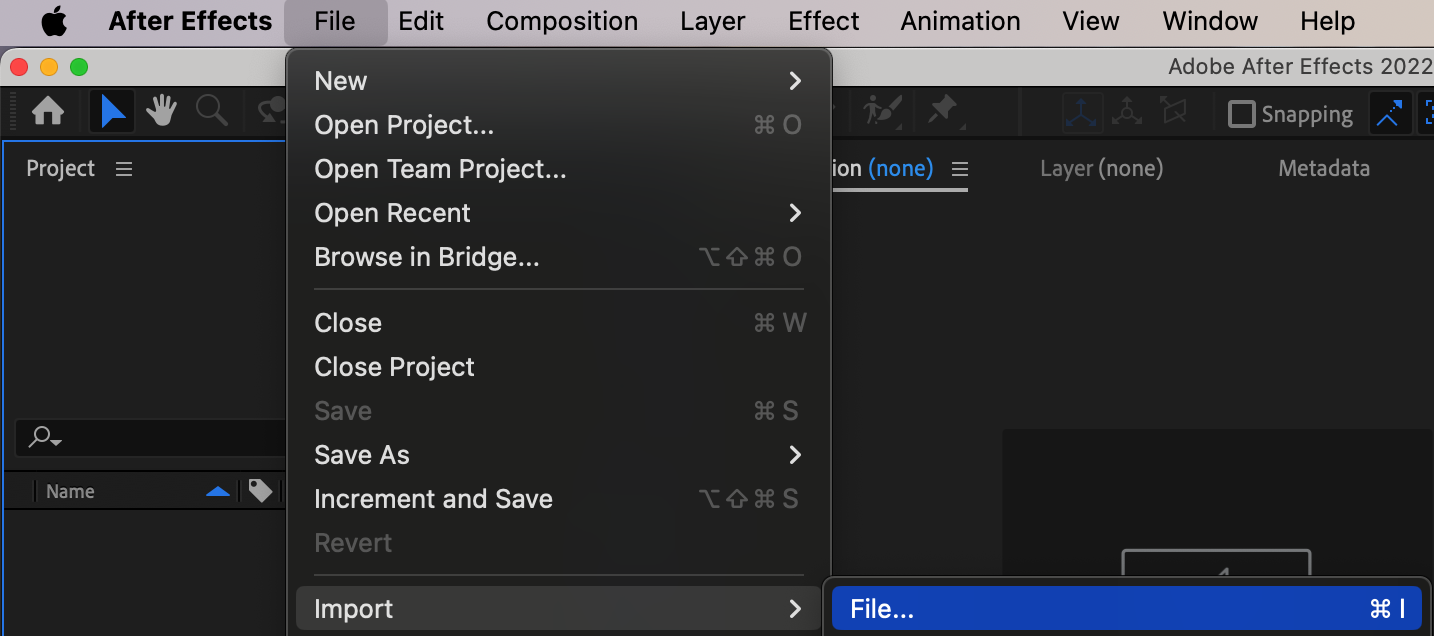
Step 2: Create a Composition and Add Imported Files
Create a new composition in After Effects and drag your imported video files and images onto the composition timeline.
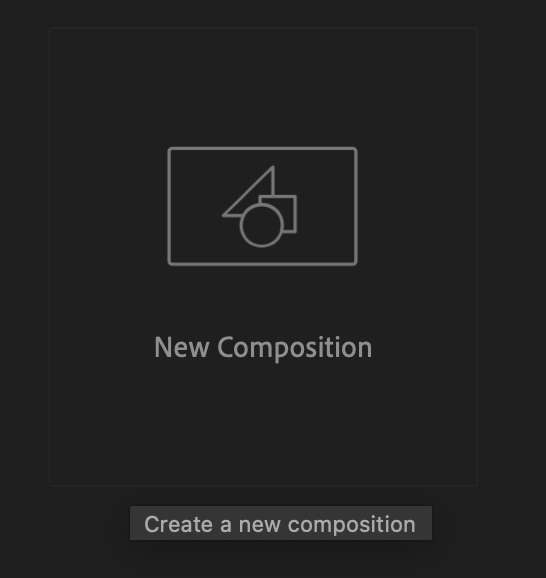
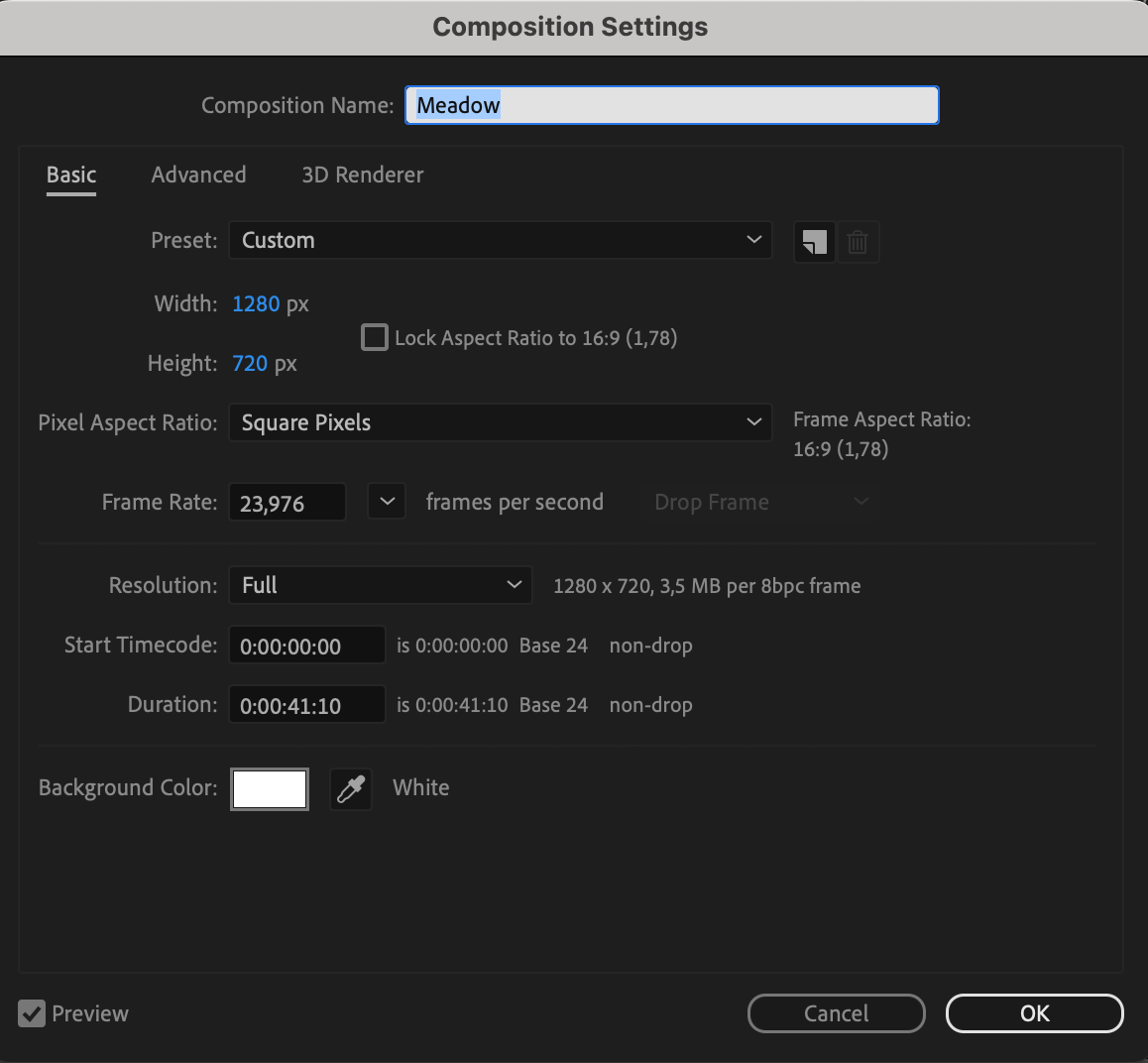
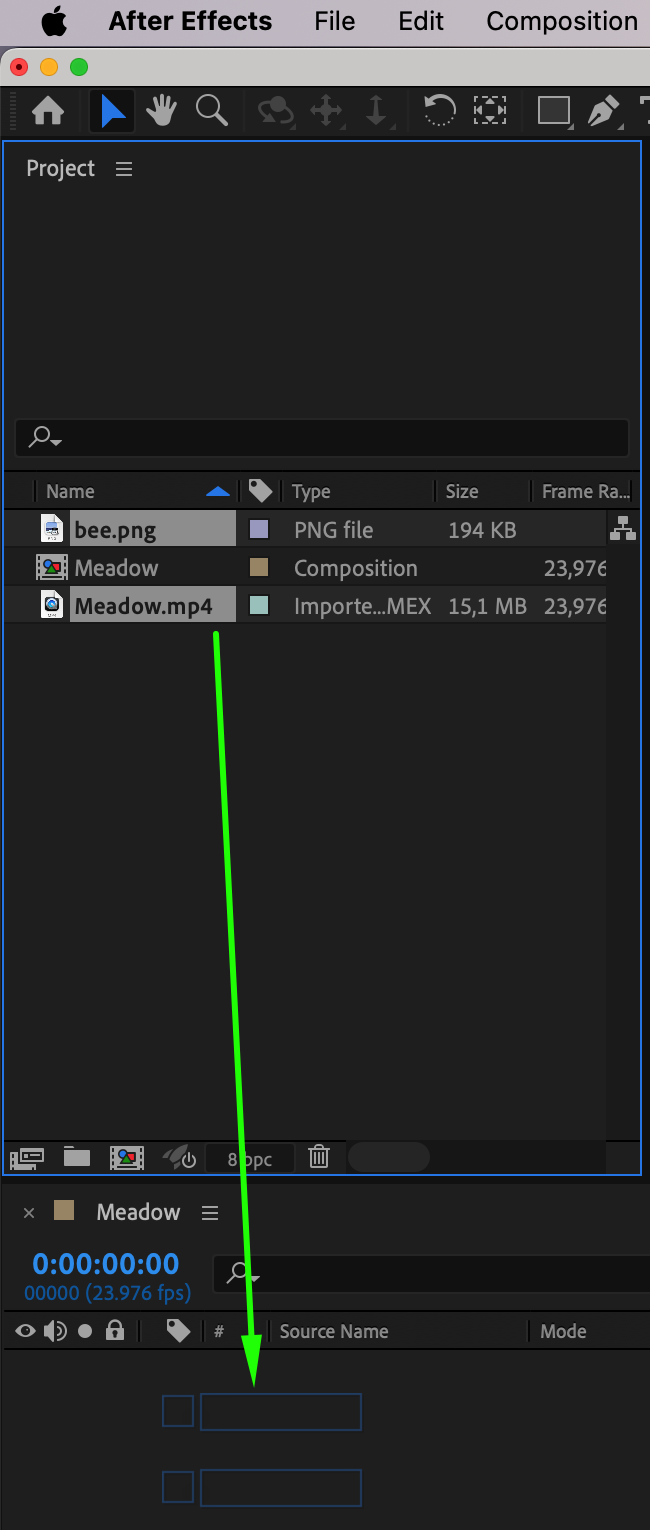
Step 3: Use the Pen Tool to Create a Path
Select the Pen Tool from the toolbar and create a path by clicking to define anchor points and dragging to create curves.
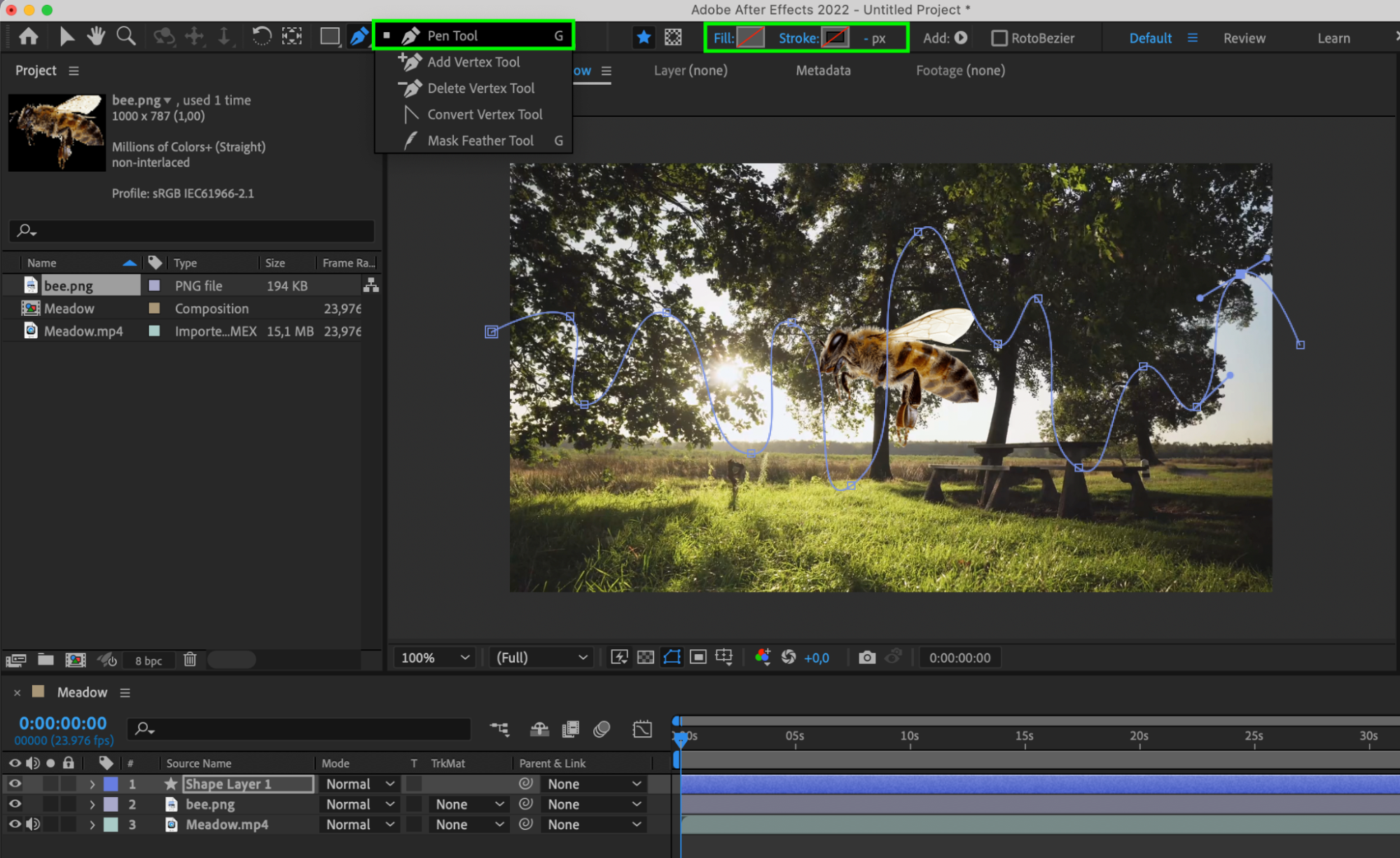
Step 4: Copy Path Property
Expand the layer properties for the created shape layer and navigate to Shape 1 > Path 1 > Path. Copy the path property.
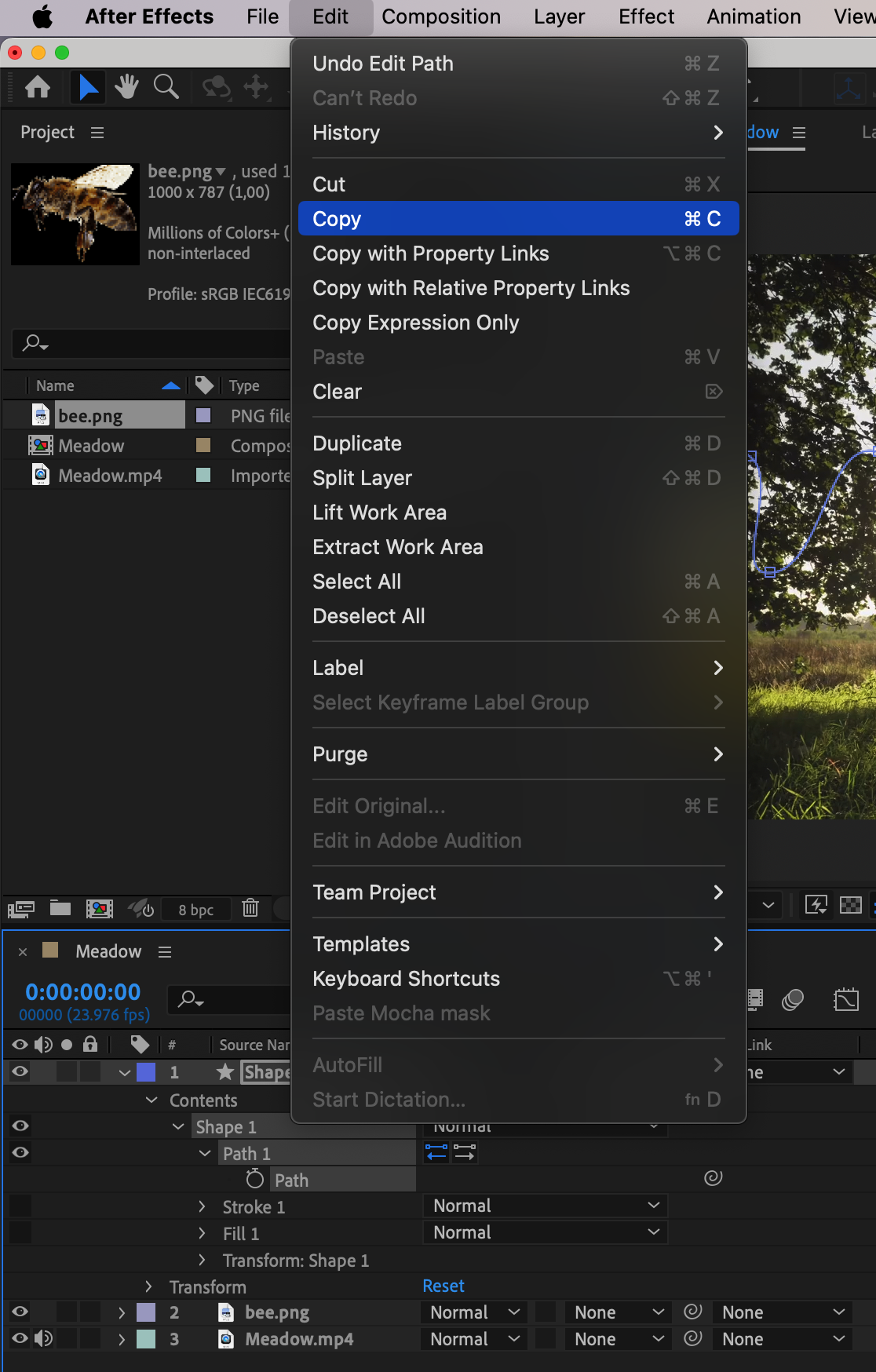
Step 5: Apply Path to Object
Expand the properties for the layer containing the image or shape you want to animate along the path. In the Position section, paste the copied path property.
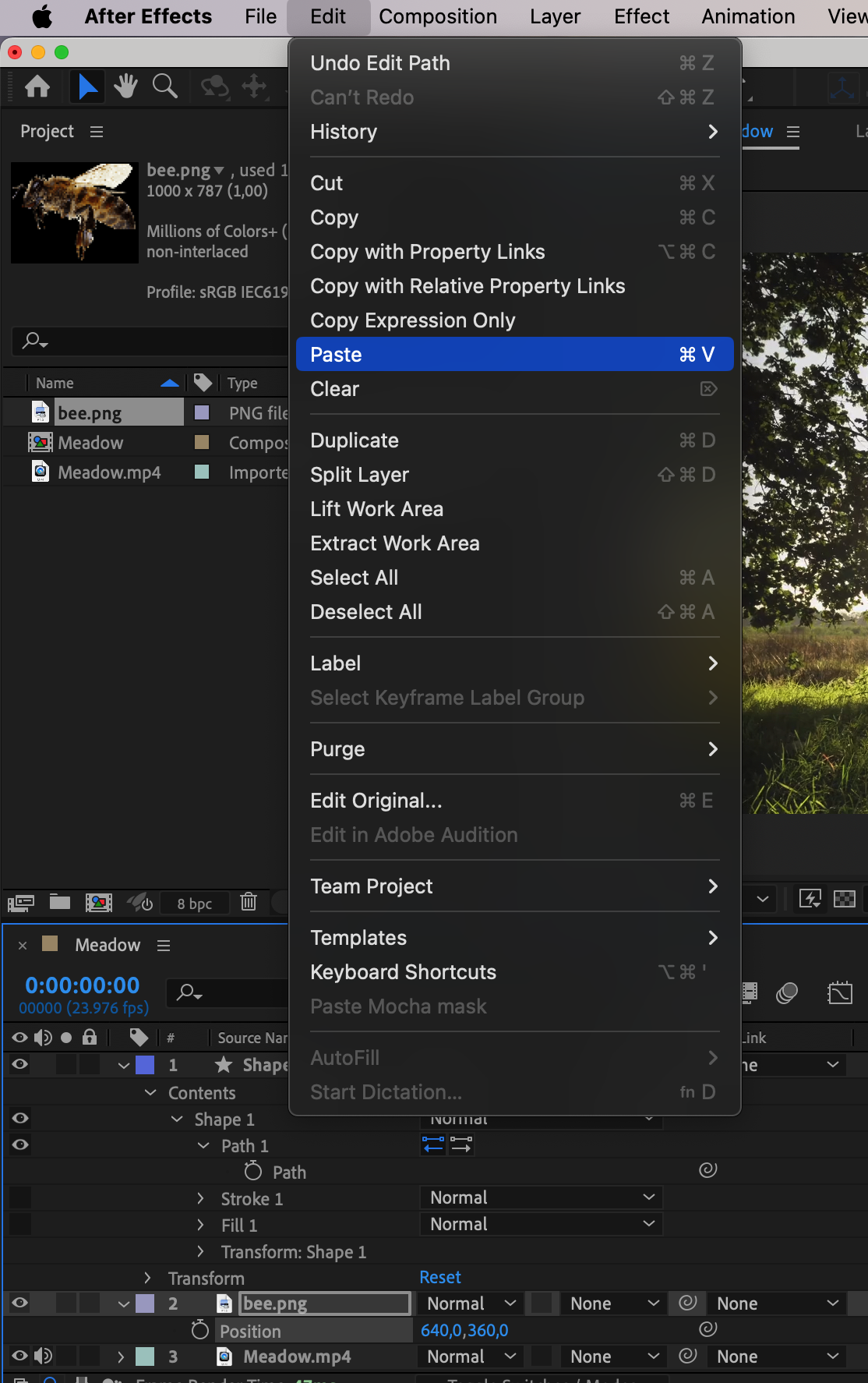
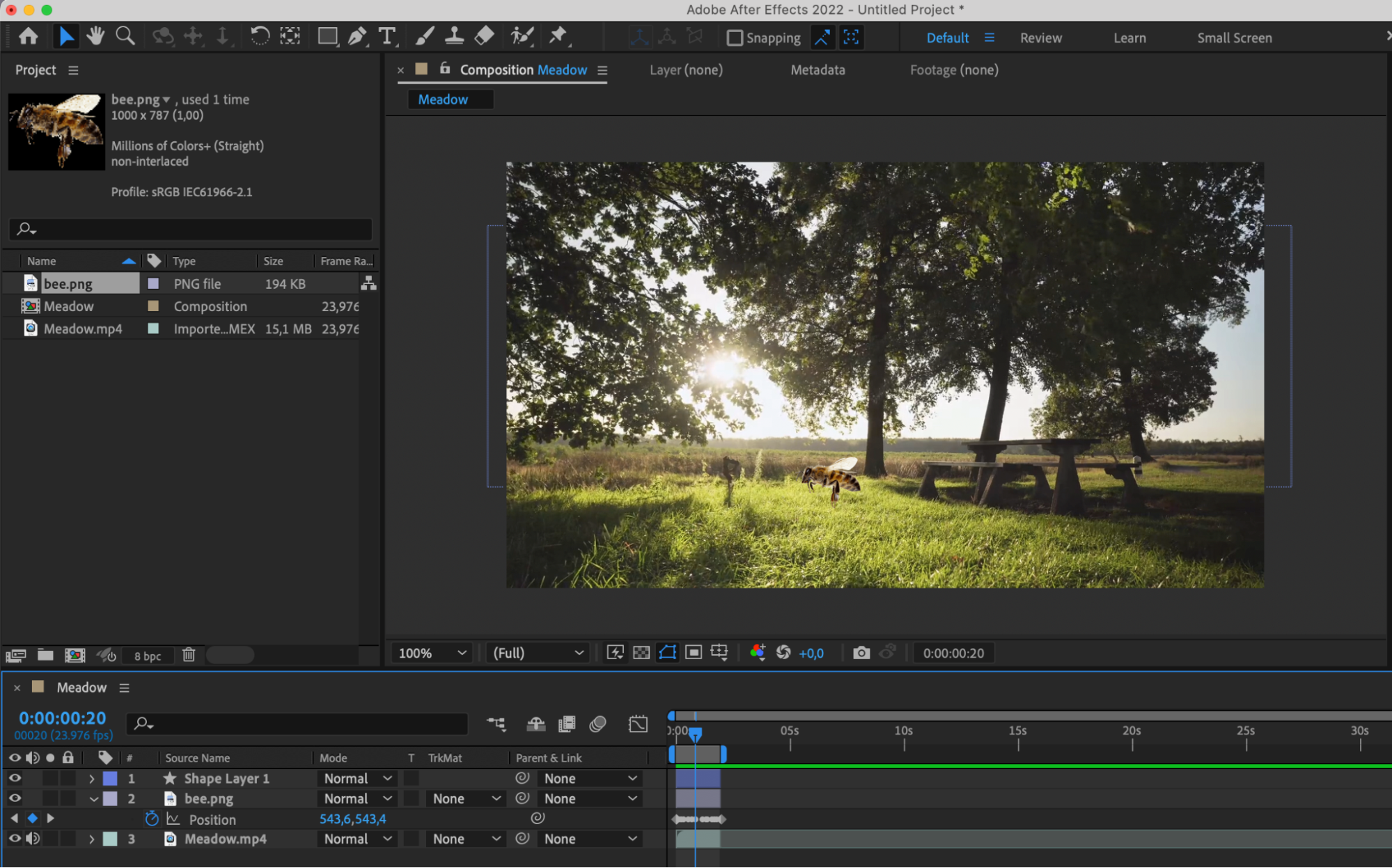
Step 6: Keyframe Animation and Easy Ease
Right-click on the keyframes and go to Keyframe Assistant > Easy Ease to add smoothness to the motion. Utilize the Graph Editor for precise editing and smoother transitions.
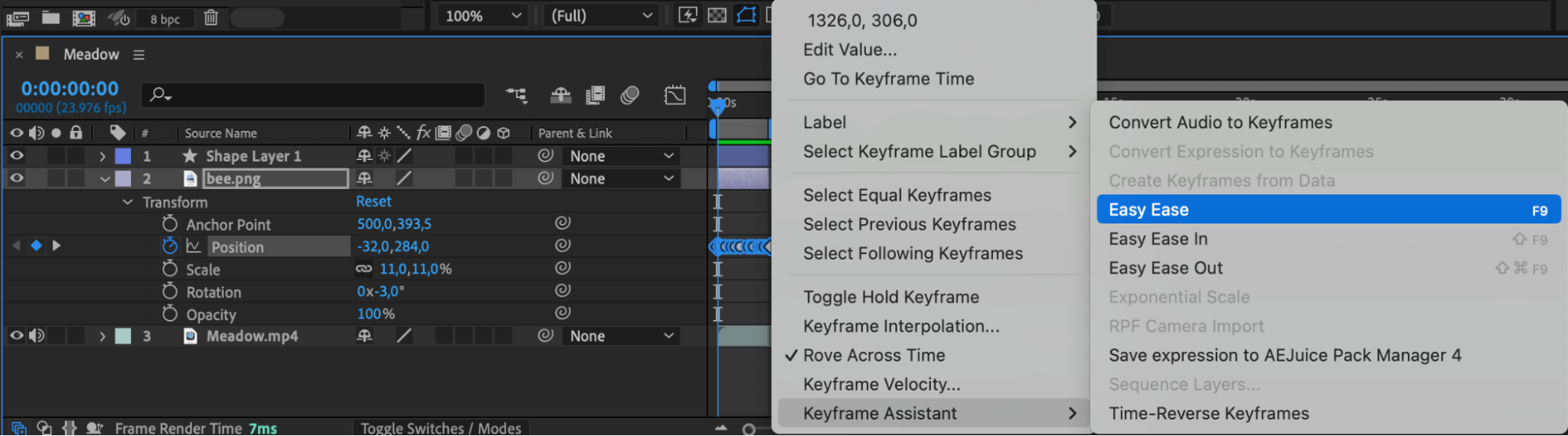


Step 7: Enable Motion Blur
Enable Motion Blur using the Motion Blur button to add realism and smoothness to the movement.

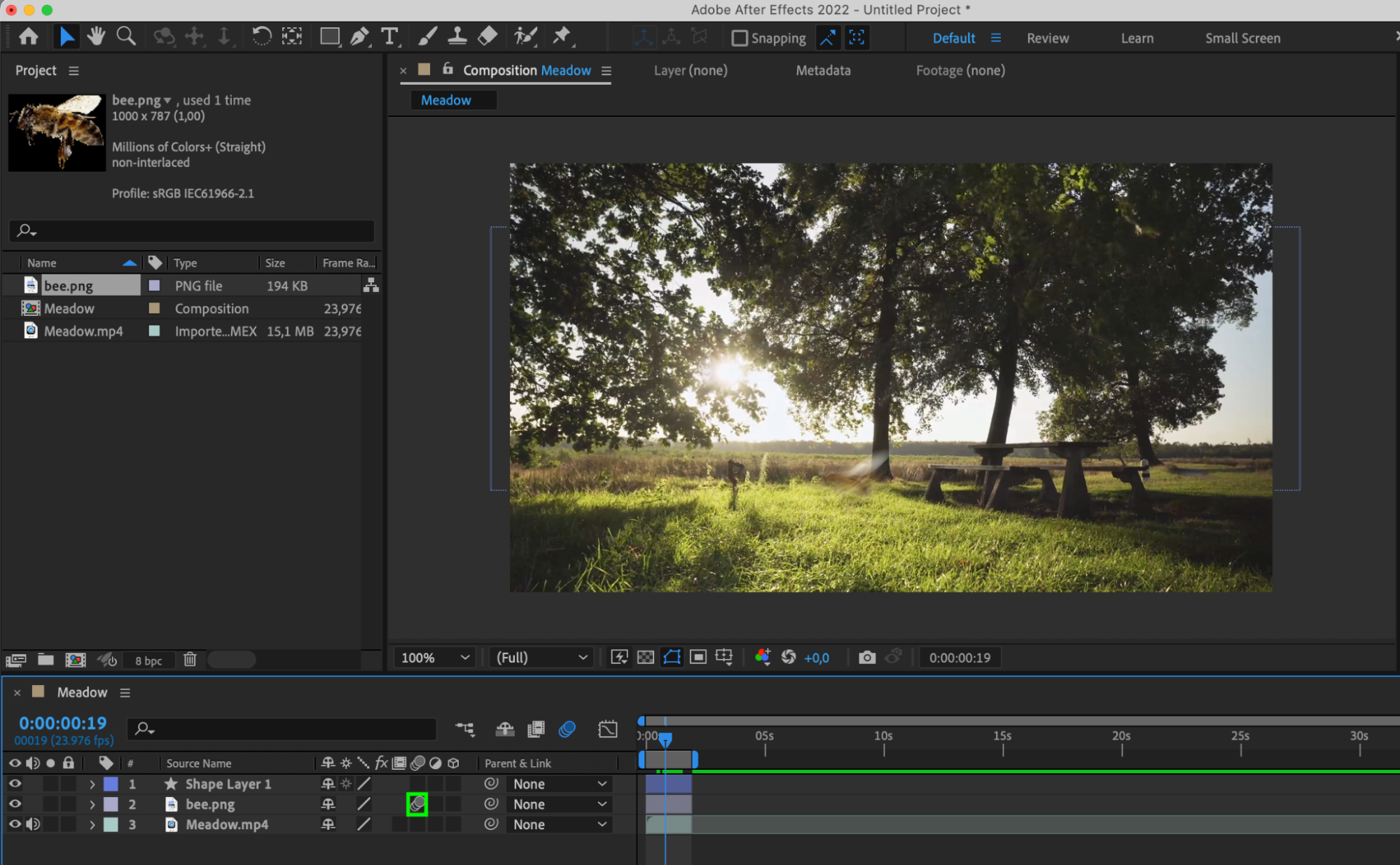
Congratulations! You have successfully trimmed a path in After Effects, creating dynamic animations for your project.
Conclusion
You’ve learned how to trim paths in After Effects like a pro. By importing files, creating compositions, and utilizing tools like the Pen Tool and Graph Editor, you can bring your ideas to life with smooth and realistic animations. With these skills in your toolkit, the possibilities for your projects are endless. Keep experimenting, refining, and exploring new ways to unleash your creativity in After Effects.


