A Step-by-Step Guide to Enabling Multiprocessing in After Effects
Introduction: Unlocking Faster Rendering with Multiprocessing
After Effects’ multiprocessing feature allows you to use multiple CPU cores simultaneously, speeding up rendering and previews. Optimizing this feature ensures that you can tackle even the most complex projects efficiently. This guide will walk you through enabling and fine-tuning multiprocessing settings to maximize your hardware capabilities.
Step 1: Verify Your System Requirements
Before enabling multiprocessing, confirm that your system has the necessary resources.
CPU: A multi-core processor is essential.
RAM: At least 16GB is recommended for smooth performance; more is preferable for high-resolution or resource-intensive projects.
GPU: A modern graphics card can enhance performance further when used alongside multiprocessing.
If your system lacks these resources, you may experience limited performance gains.
Step 2: Open the Memory & Performance Settings
Access the Memory & Performance panel to adjust multiprocessing settings:
Get 10% off when you subscribe to our newsletter

Windows Users: Navigate to Edit > Preferences > Memory & Performance.
Mac Users: Go to After Effects > Settings > Memory & Performance.
This menu allows you to allocate system memory and activate multiprocessing features for faster rendering.
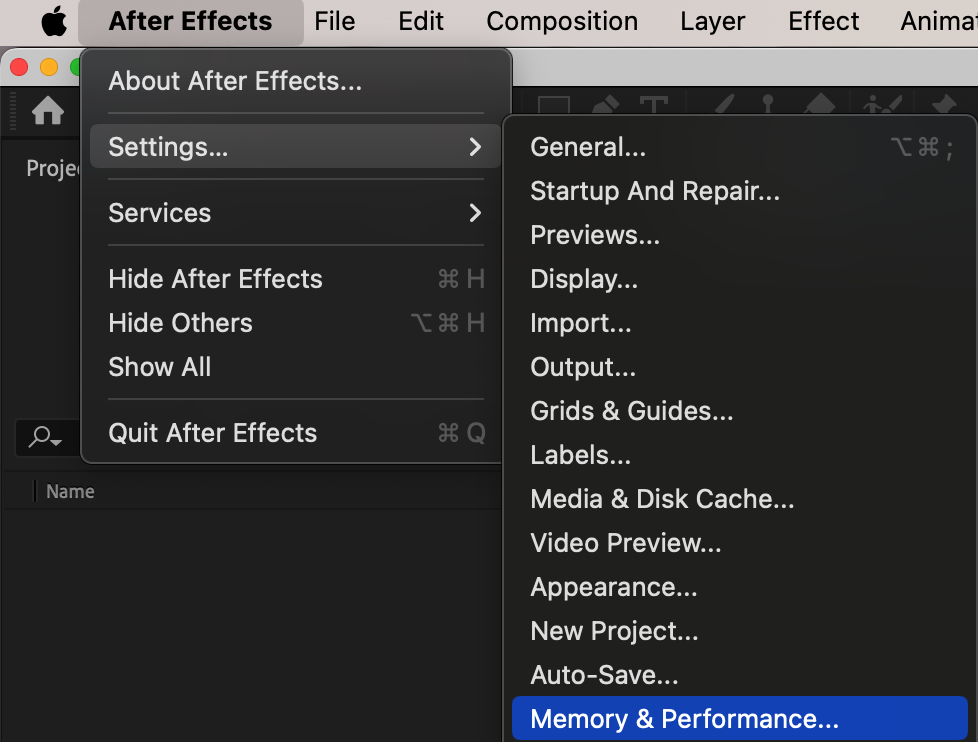
Step 3: Enable Multiprocessing and Configure Settings
In the Memory & Performance panel:
Check the box for Enable Multi-Frame Rendering to activate multiprocessing.
Adjust RAM Reserved for Other Applications: Start with 4GB or more, depending on your system’s total RAM.
Set CPU Reserved for Other Applications to about 10% to ensure your system remains responsive while rendering.
These settings ensure After Effects uses the available resources without impacting overall system performance.
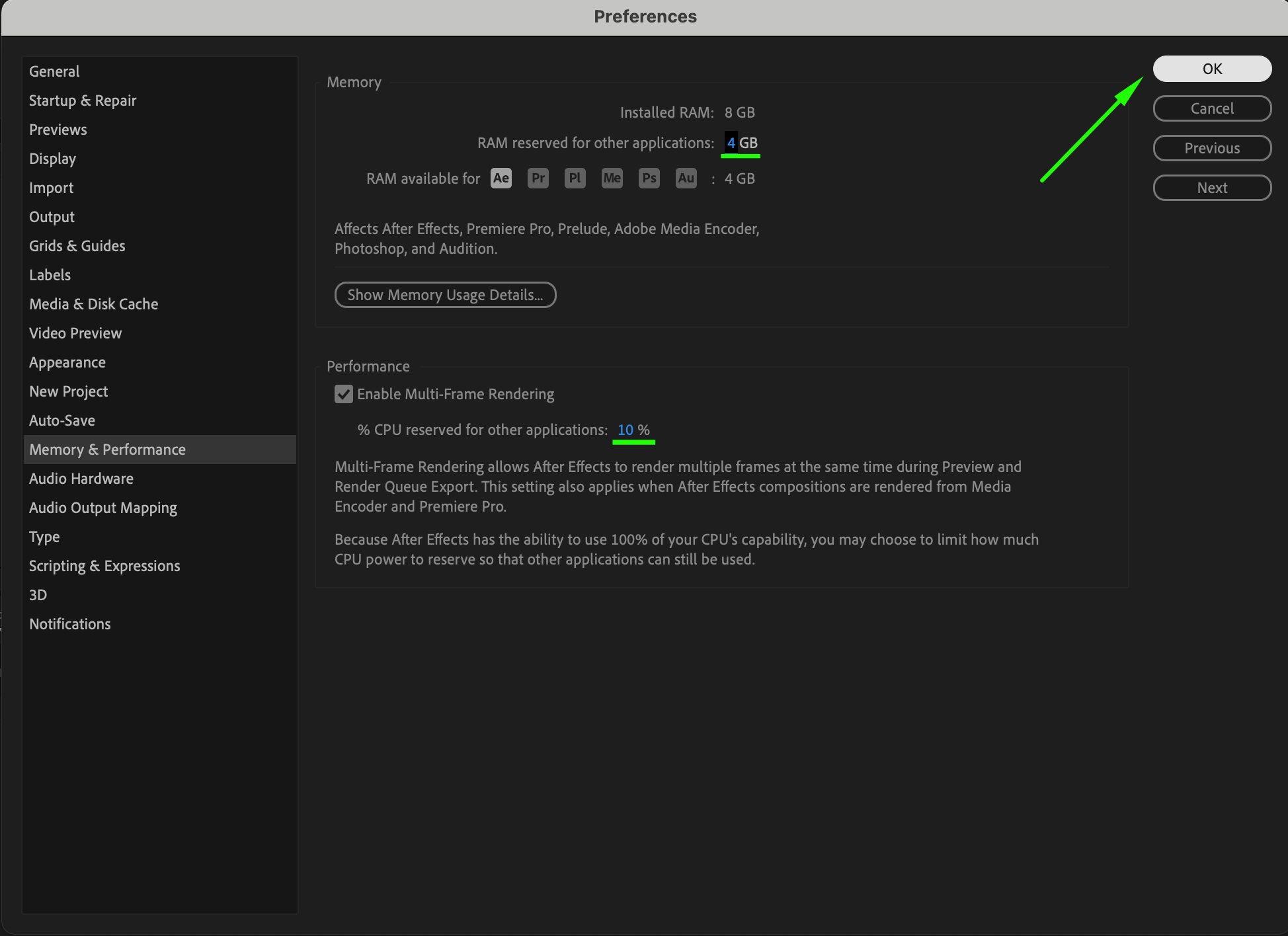
Step 4: Test the Settings with a Composition
Load a complex composition with multiple layers and effects, then preview or render it.
Monitor the rendering speed and playback smoothness.
If you experience lag or crashes, revisit the Memory & Performance settings and adjust CPU and RAM allocations as needed.
Testing helps you fine-tune the settings for optimal performance tailored to your workflow.
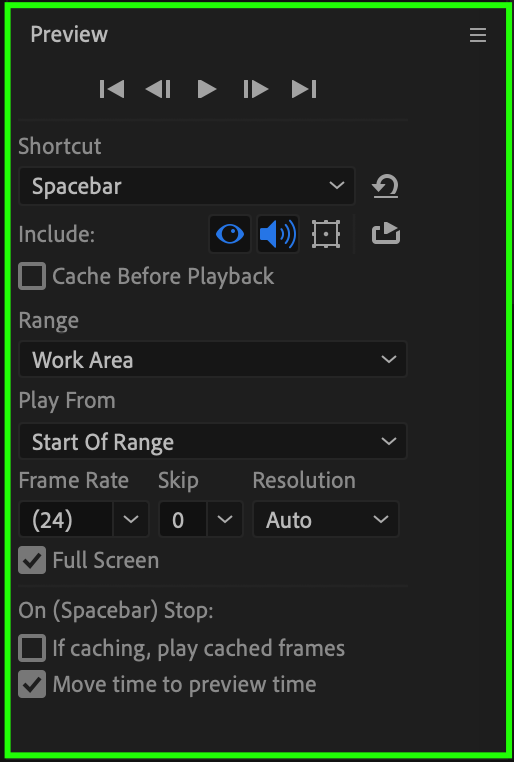
Step 5: Optimize GPU Settings
Improve rendering speed by utilizing GPU acceleration:
Go to File > Project Settings.
In the Project Settings window, set Video Rendering and Effects to Mercury GPU Acceleration (Metal) (or OpenCL/CUDA, depending on your hardware).
This enables After Effects to offload some tasks to the GPU, significantly speeding up rendering times for supported effects and layers.
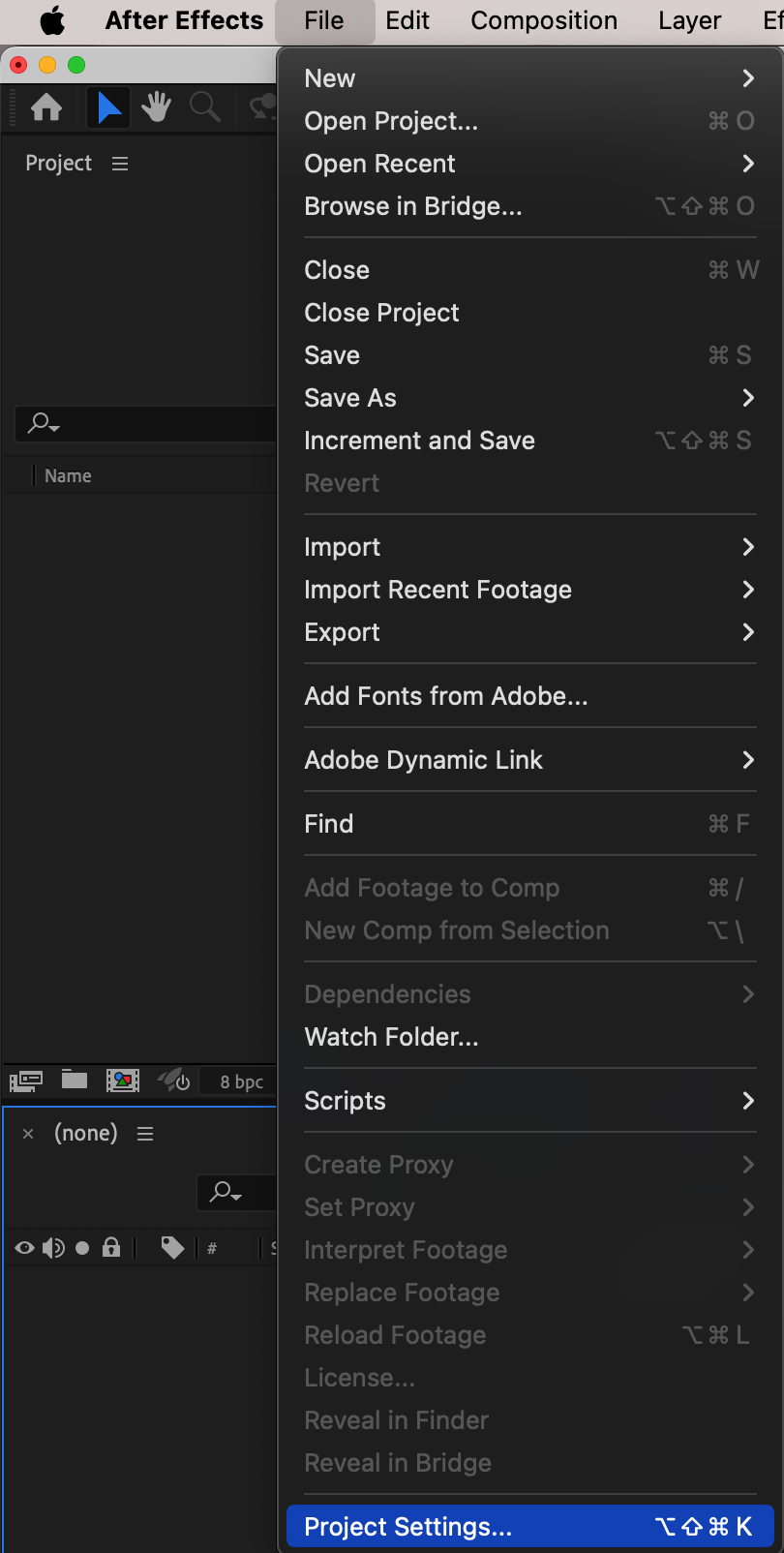
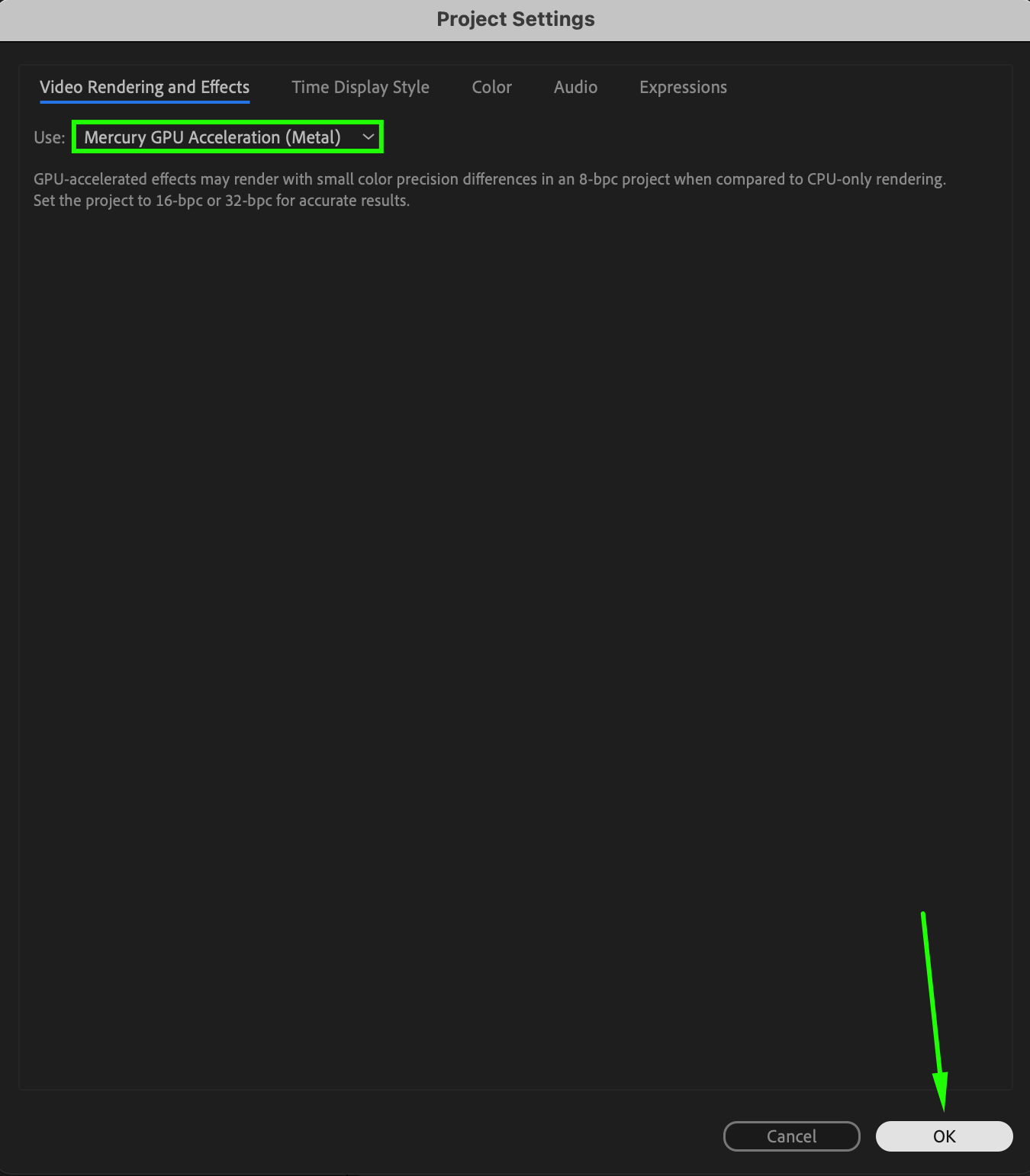
Step 6: Adjust Preview Settings
Optimize your previews for smoother playback:
Open the Previews menu:
Windows: Edit > Preferences > Previews.
Mac: After Effects > Settings > Previews.
Configure these options:
Adaptive Resolution Limit: Set it to 1/6 for faster previews.
Idle Delay Before Caching Starts: Set it to 8 seconds to prevent unnecessary resource use during inactivity.
Enable Frame Blending and Motion Blur Rendering Automatically for improved preview accuracy.
Mute Audio When Preview Is Not Real-Time to avoid unnecessary distractions during previews.
These adjustments ensure efficient previews without overloading your system.
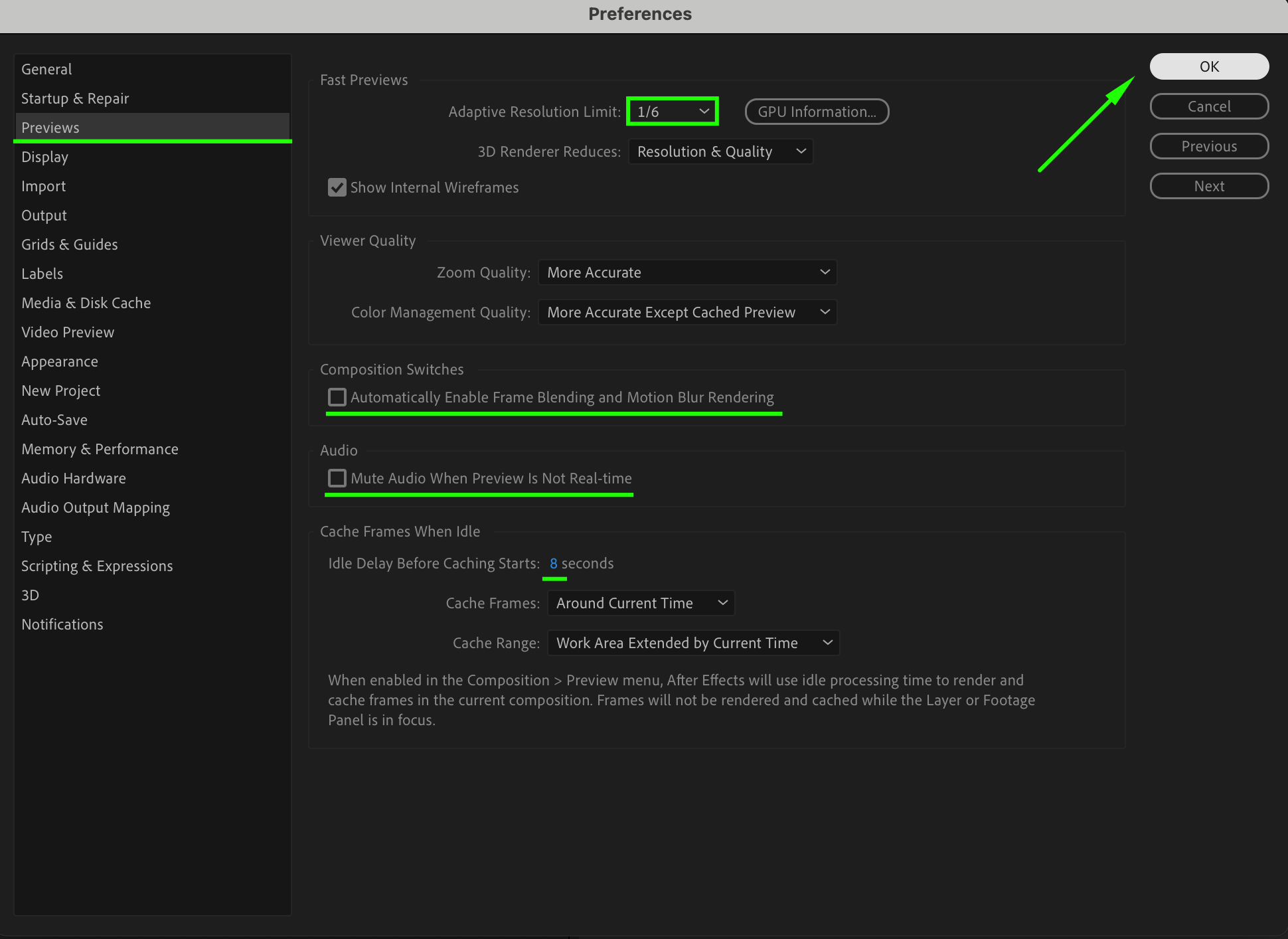
Step 7: Save and Restart After Effects
Once you’ve configured all settings, click OK to save them. Restart After Effects to ensure the changes take effect. Multiprocessing and optimized settings will now enhance your workflow, enabling faster rendering and previews.
Conclusion
Enabling multiprocessing in After Effects allows you to take full advantage of your hardware, reducing rendering times and improving overall performance. By carefully configuring memory, CPU, and GPU settings, you can create a seamless and efficient workflow, even for resource-intensive projects. Follow these steps to unlock the full potential of After Effects and enjoy a more productive creative process.


