How to Master Text Input in After Effects: A Step-by-Step Guide
Beginning Your Typographic Journey
In the vibrant world of visual storytelling and design, text holds a significant role in conveying messages and capturing attention. When it comes to creating captivating motion graphics and animations, mastering the art of typing in After Effects can elevate your projects to new levels. In this comprehensive guide, we will delve into the best practices and techniques for typing text in After Effects, empowering you to craft professional and visually stunning motion graphics and animations.
Step 1: Import and Set Up
Import your video file and create a new composition. Drag your file onto the composition panel to start.
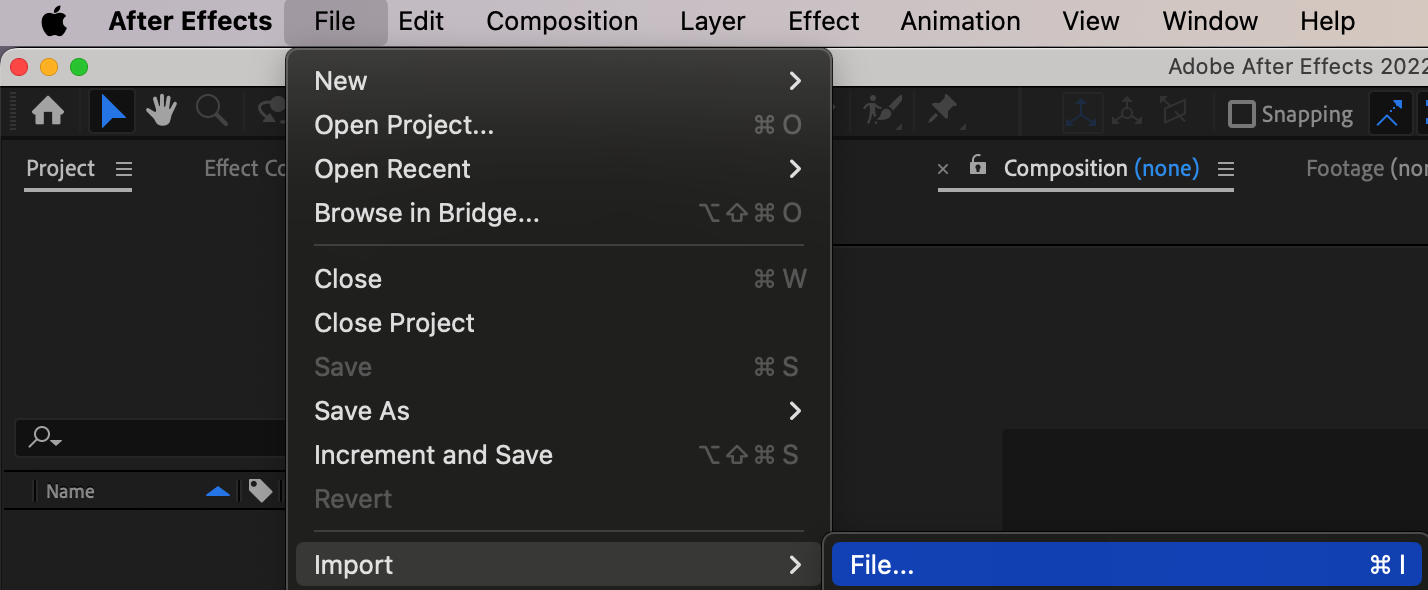
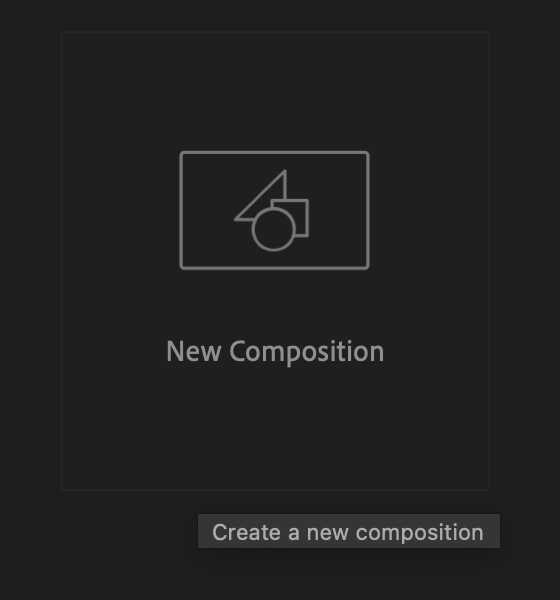
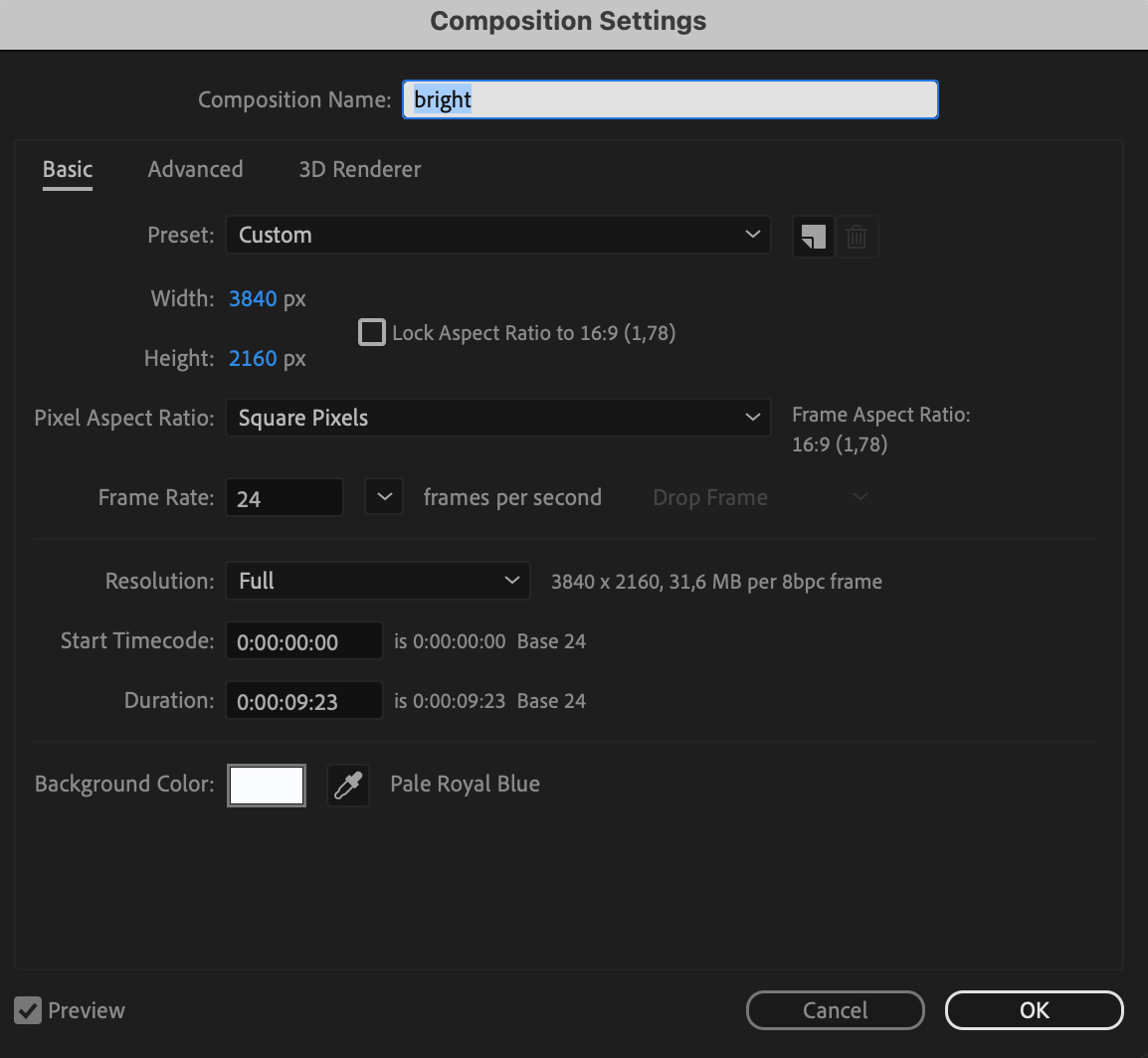

Step 2: Familiarize Yourself with Text Tools
Get acquainted with the Text Tool and essential keyboard shortcuts (Ctrl/Cmd + T) for seamless text input.
Get 10% off when you subscribe to our newsletter


Step 3: Crafting Your Text
Select the Text Tool and click within your composition to create text. Customize size, font, alignment, and color in the Character panel.
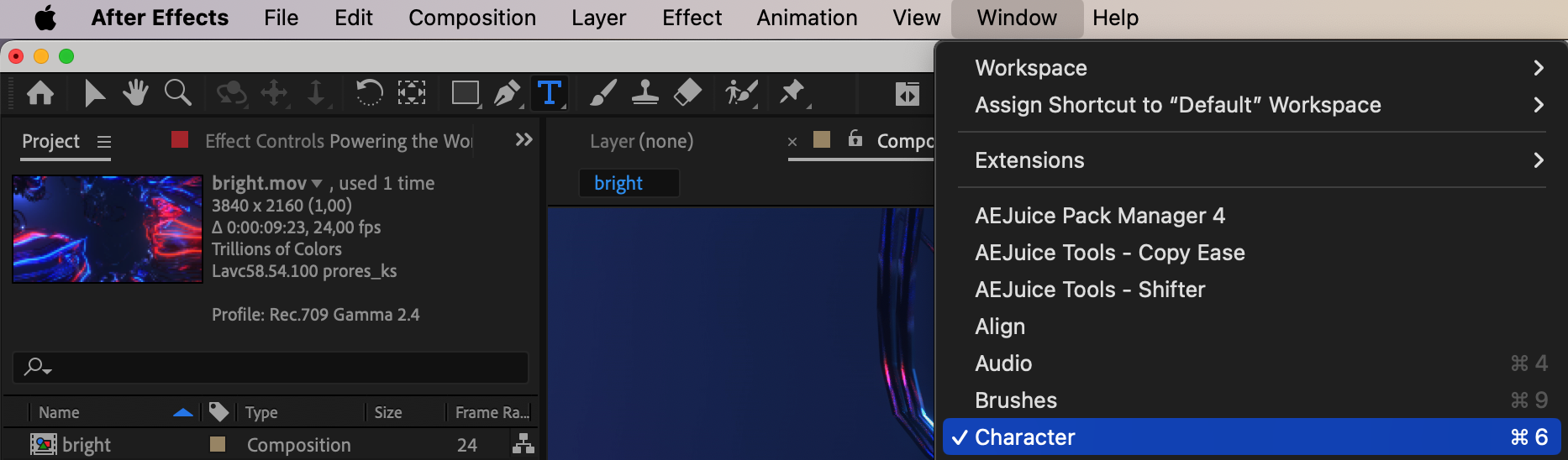
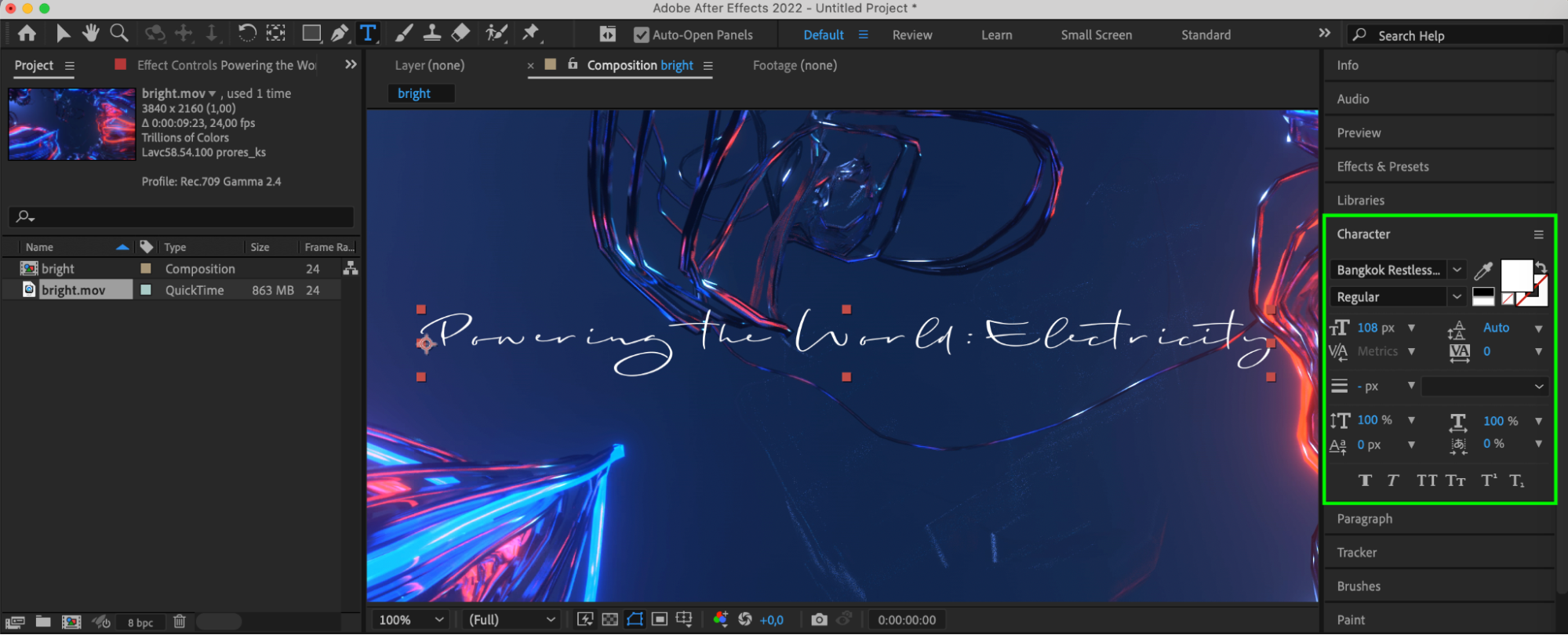
Step 4: Explore Effects
Experiment with various effects to craft unique and visually appealing text animations. To do this, select an effect from the Effects & Presets panel and apply it to the text layer by dragging and dropping.
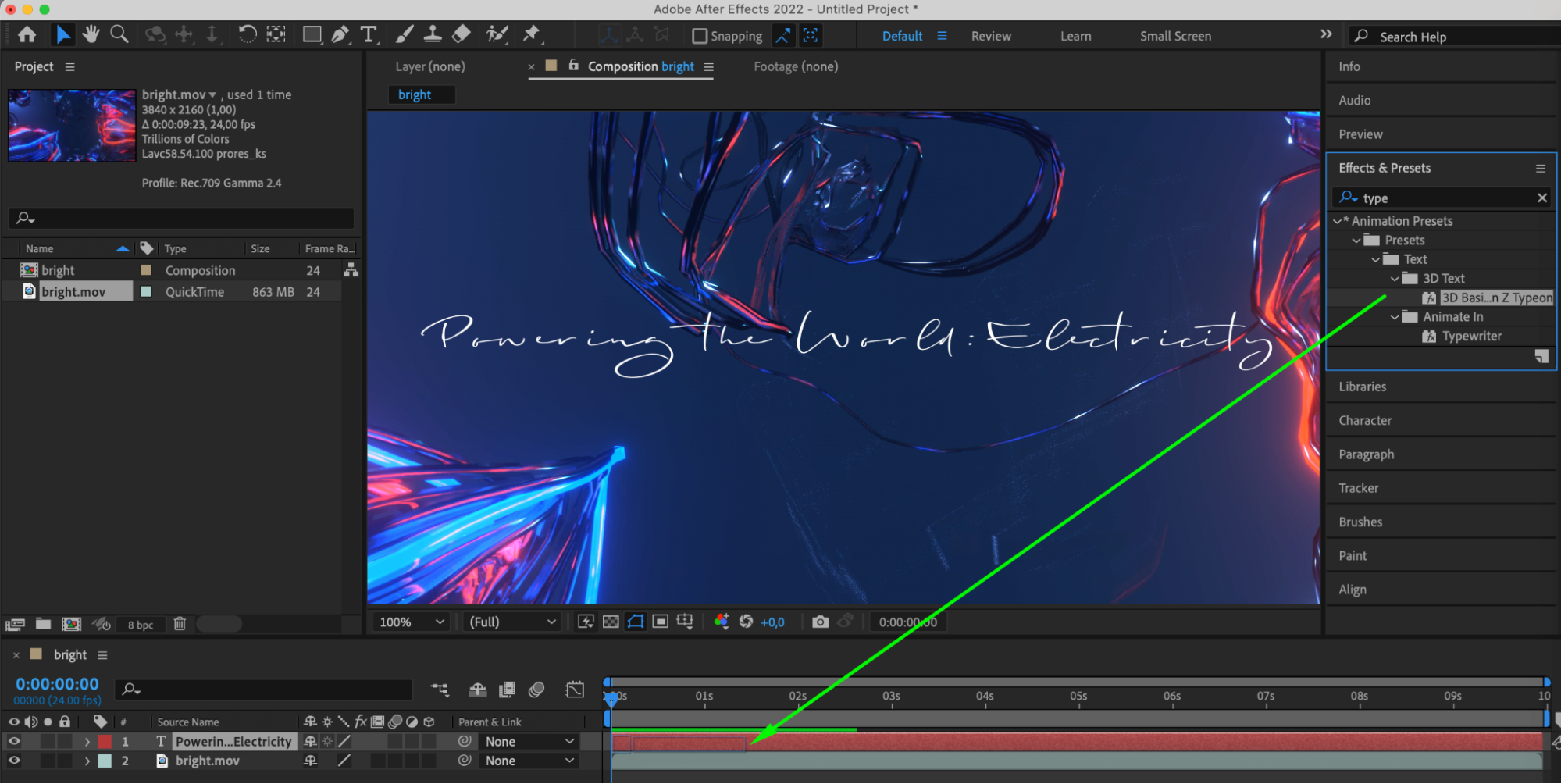
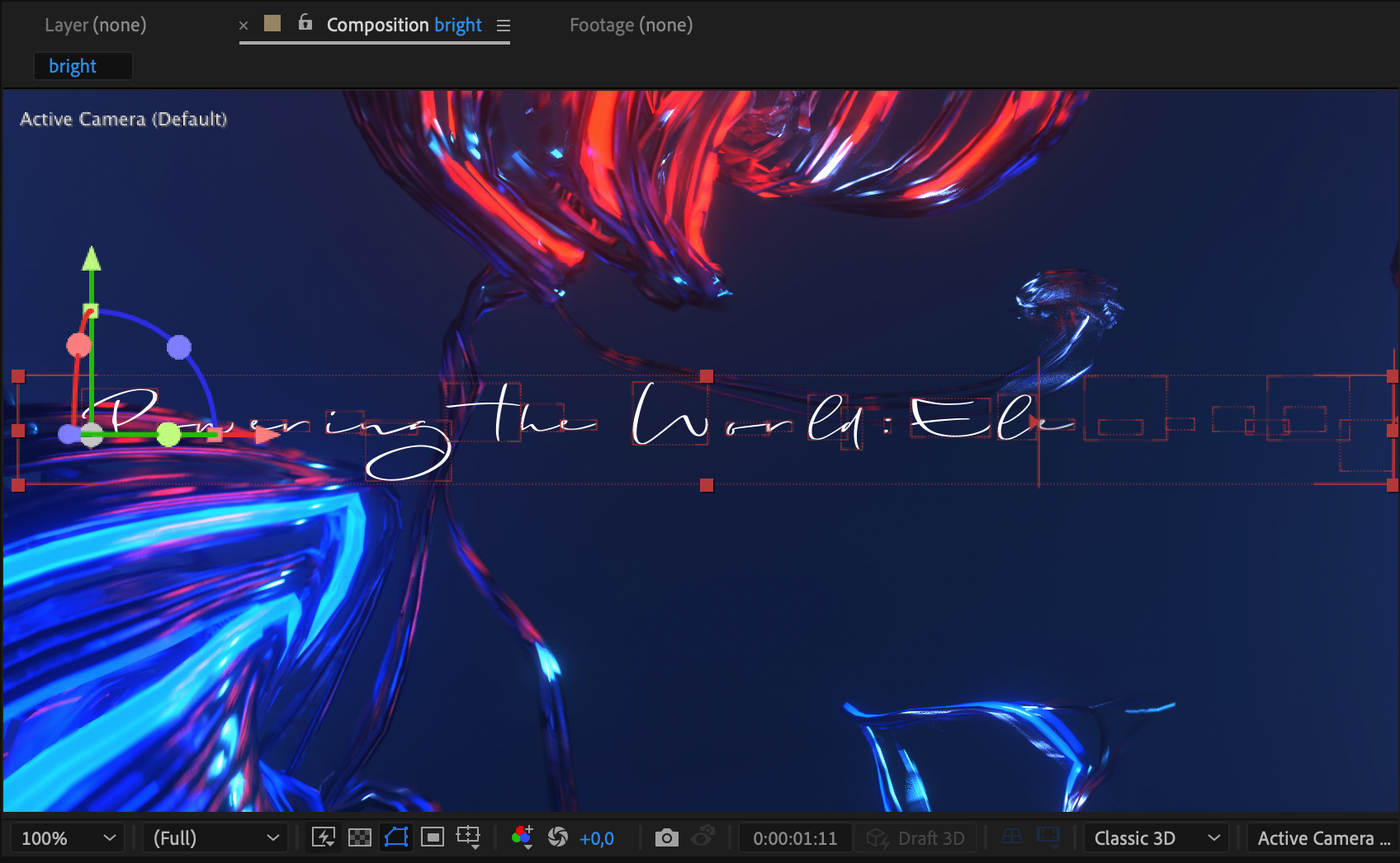
Step 5: Adding Animation
Animate your text using keyframes. Experiment with properties like position, scale, opacity, and rotation to create dynamic animations. Select the created keyframes and apply Easy Ease through the Keyframe Assistant for smoother animation. Additionally, utilize the Graph Editor for precise control over keyframes.
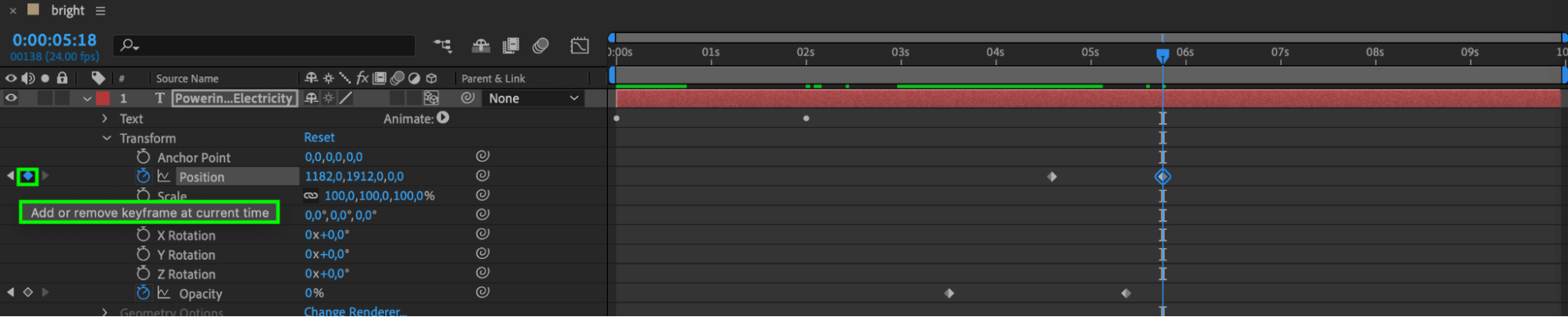
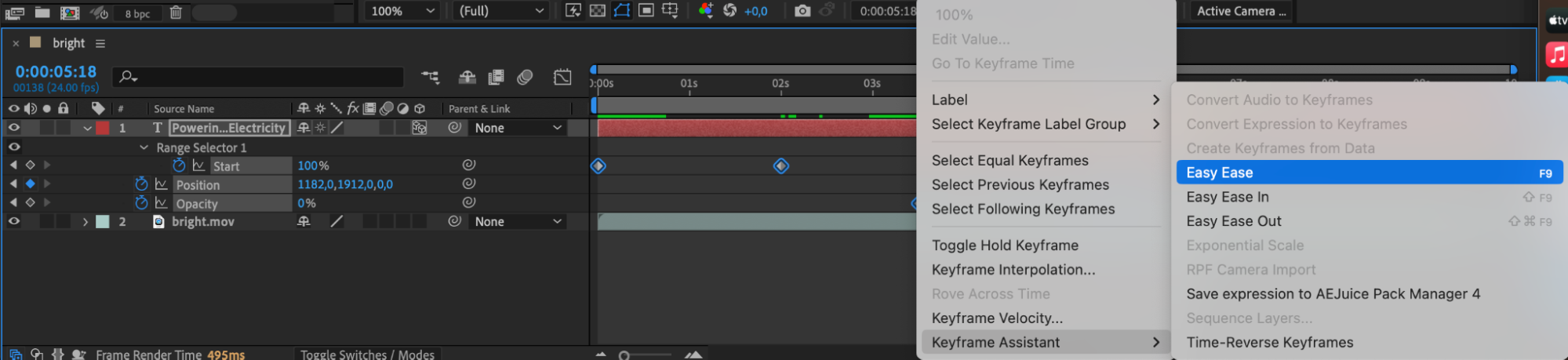
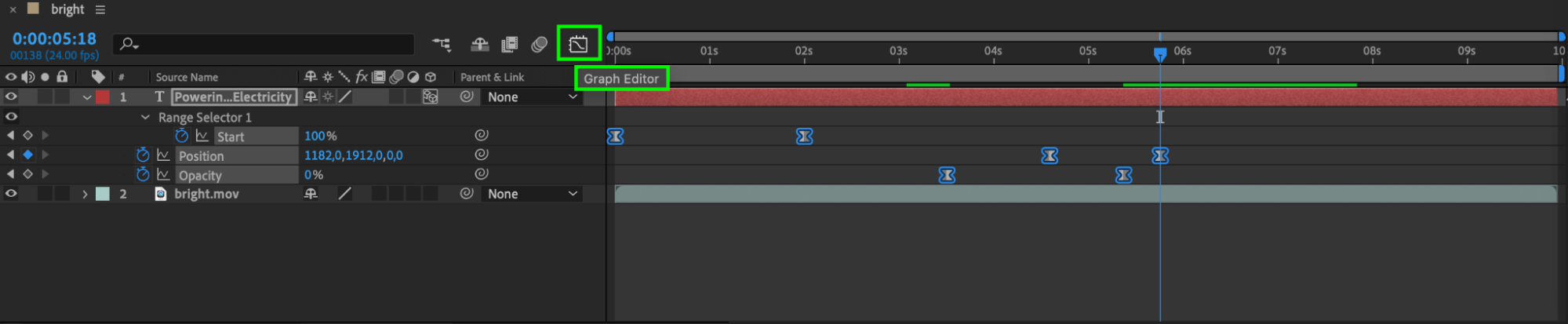
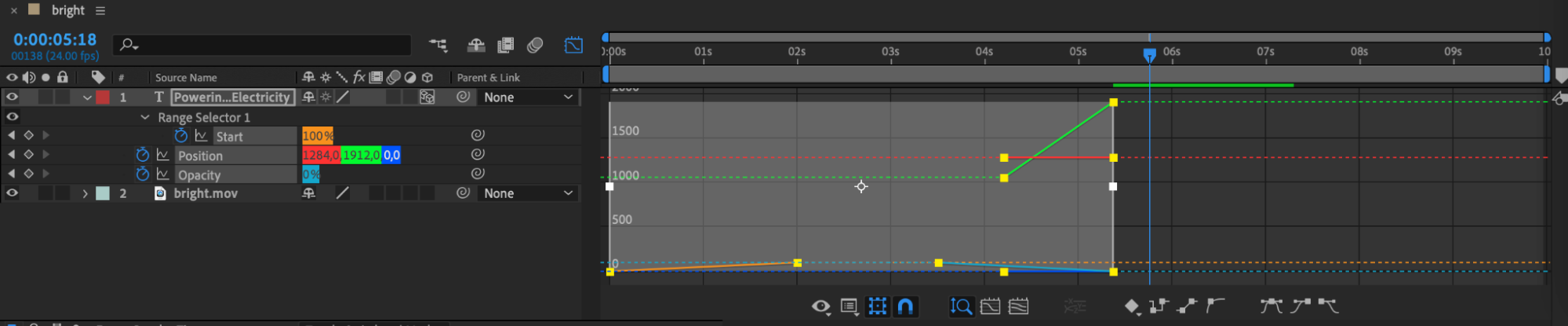
Step 6: Utilize Guides and Grids
Ensure precision in text placement with guides and grids to maintain alignment and consistency.
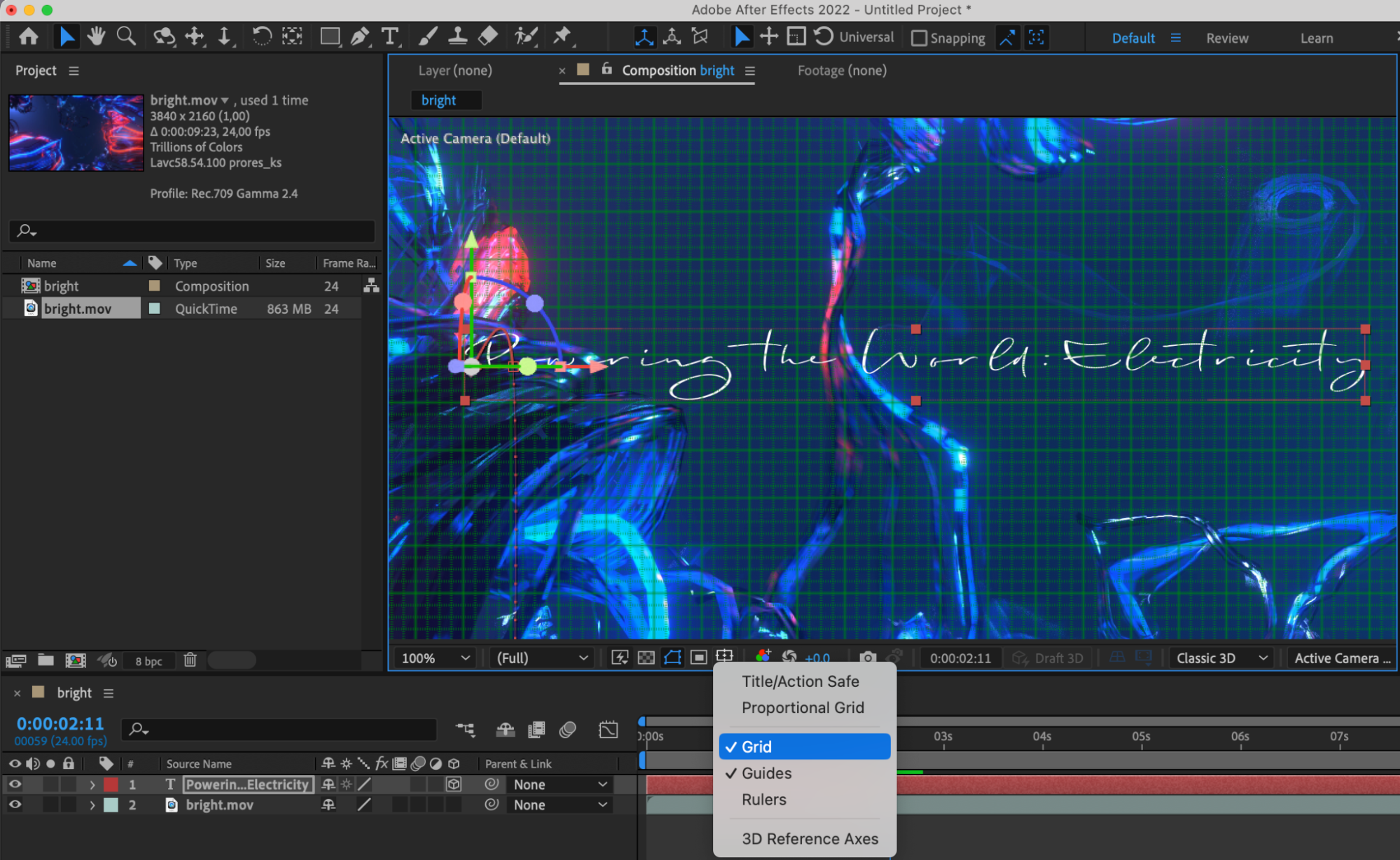
Step 7: Explore Expressions
Dive into expressions to enhance your animations further. Experiment and create custom expressions for layer properties to achieve impressive animation effects.
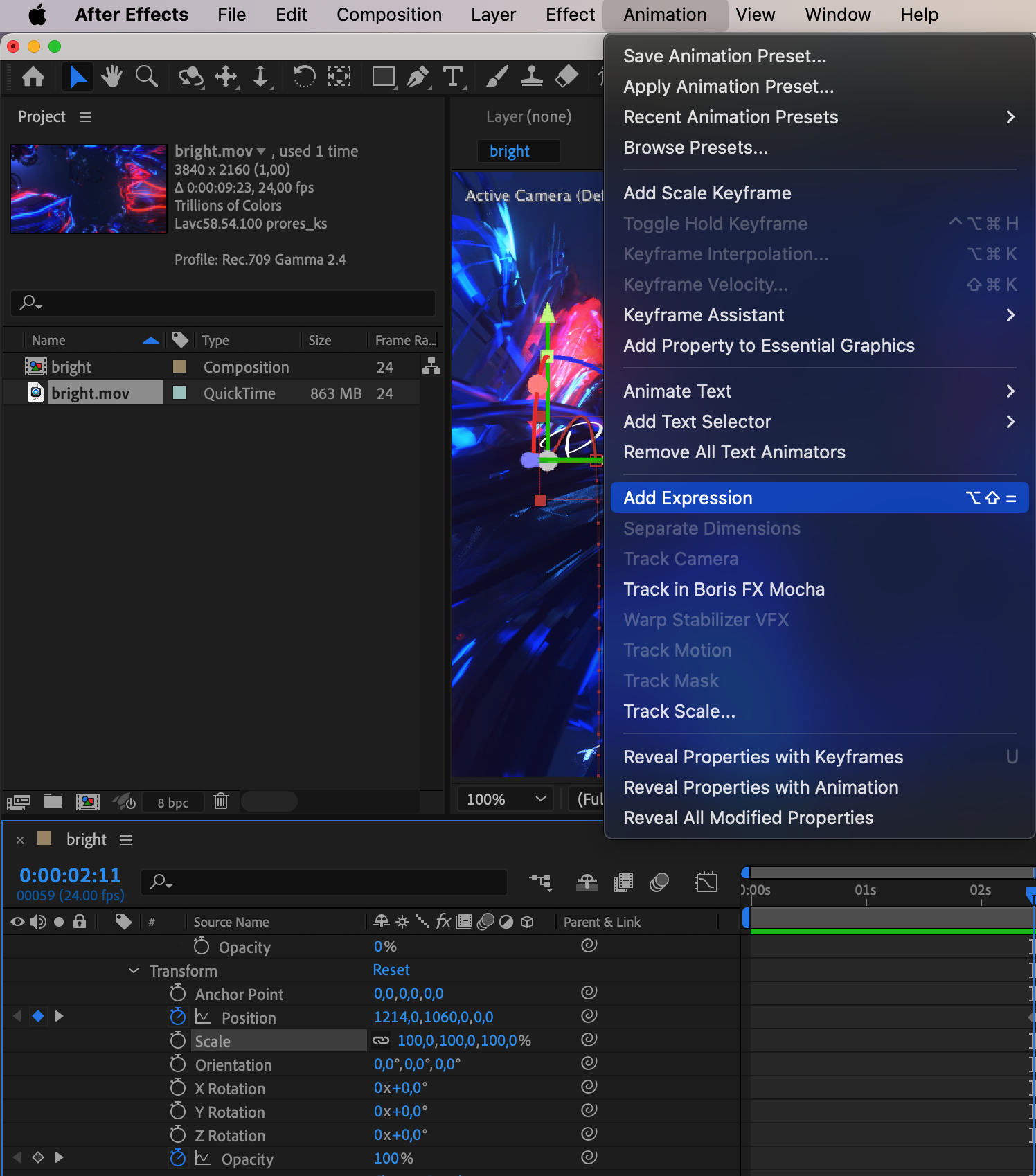
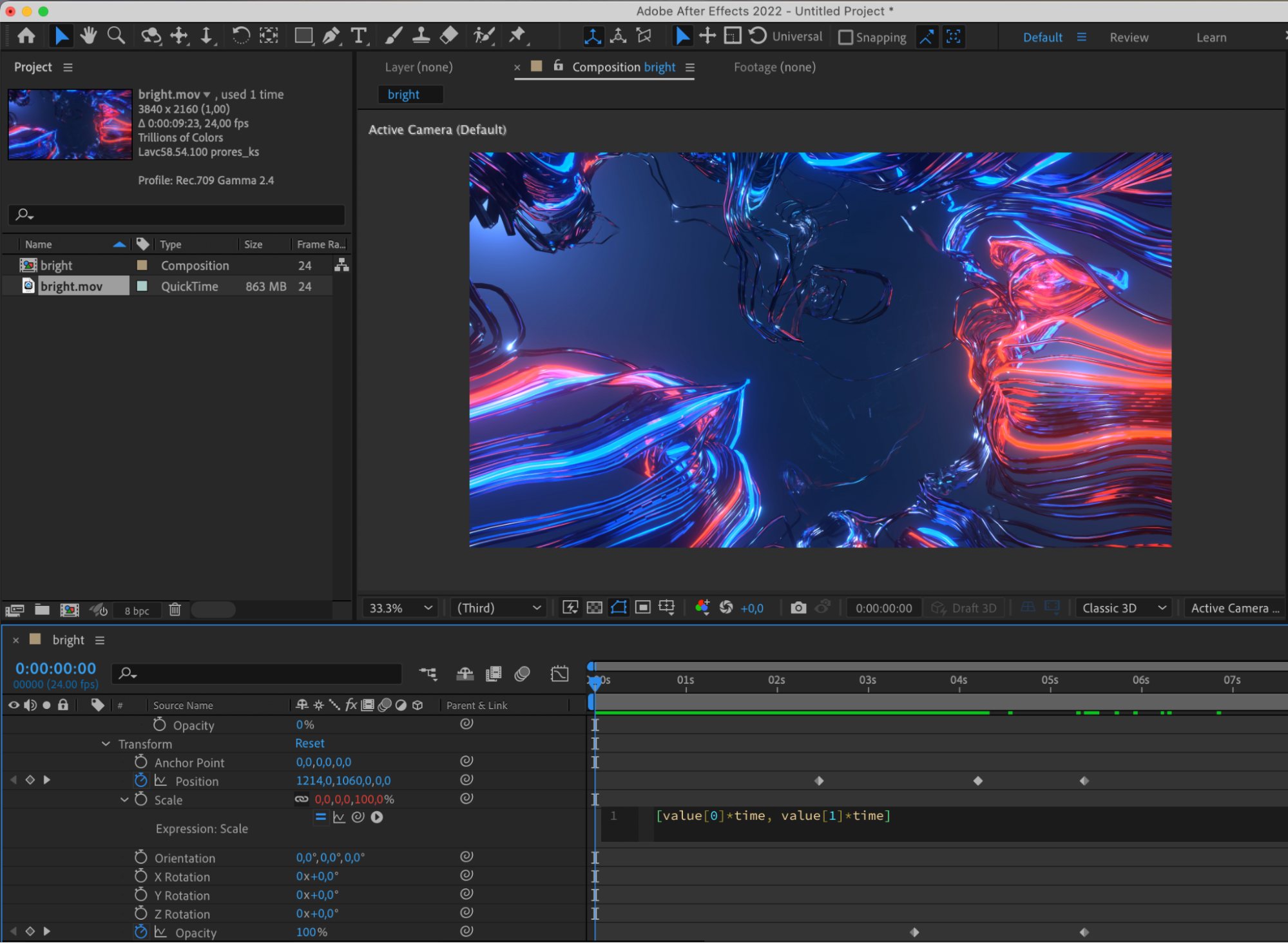
Step 8: Preview Your Work
Utilize the preview function to review your animation and make necessary adjustments for perfection.
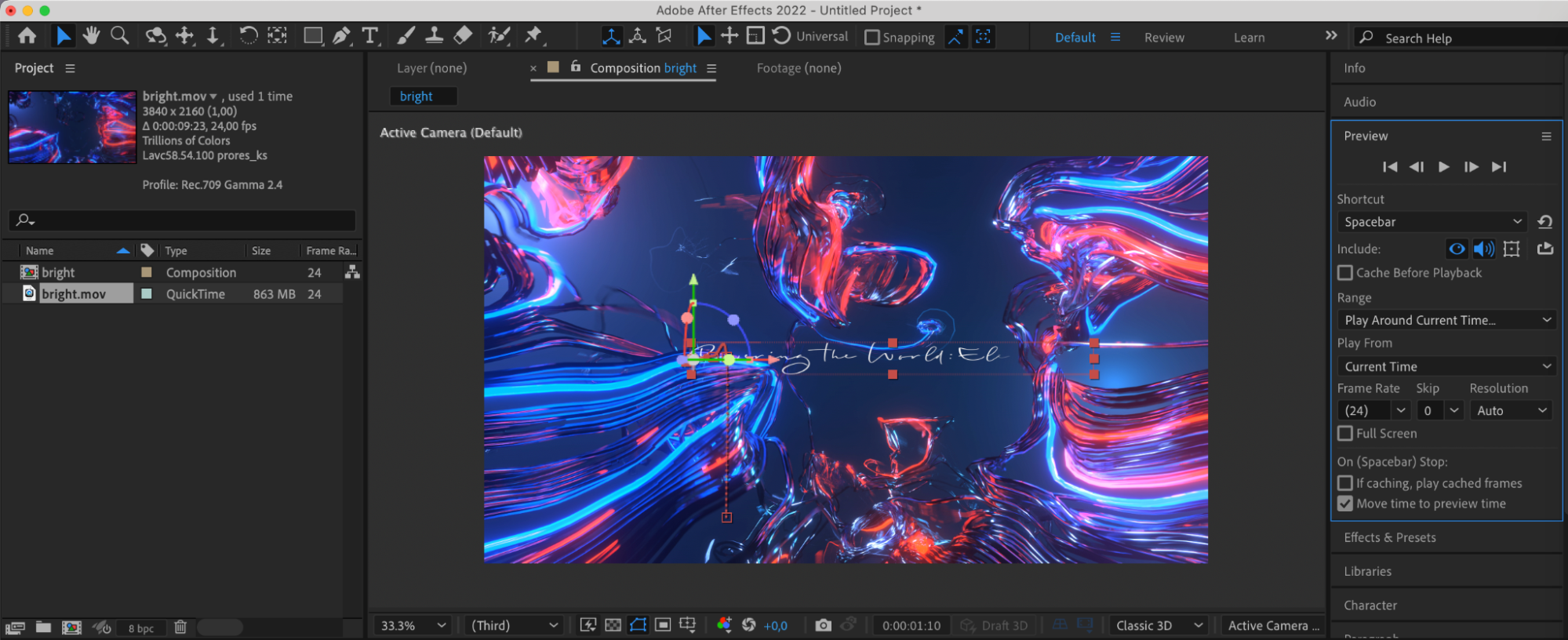
Conclusion
Mastering text input in After Effects is crucial for crafting compelling motion graphics and animations. By following these steps and exploring various text editing features, you unlock endless creative possibilities. Elevate your designs, captivate your audience, and let your text animations convey your message with impact and creativity. With practice and experimentation, your skills in After Effects will continue to grow, enabling you to bring your creative vision to life.


