Mastering Undo in After Effects
Introduction to Undoing Actions in After Effects
In Adobe After Effects, quickly undoing actions is essential for efficient editing and fine-tuning of compositions. Mistakes or adjustments are common in the creative process, and knowing how to undo steps can save time and reduce frustration. This guide will cover how to use the undo function, access the History panel, and configure advanced undo settings to enhance your workflow.
Step 1: Using Basic Undo and Redo Shortcuts
The fastest way to undo an action in After Effects is by using the “Ctrl/Cmd + Z” shortcut, which will reverse the last action you took. If you need to redo an action, you can use “Ctrl/Cmd + Shift + Z”. Mastering these shortcuts allows you to make quick changes, speeding up your workflow.

 Step 2: Accessing Multiple Undos with the History Panel
Step 2: Accessing Multiple Undos with the History Panel
When you need to undo multiple actions, the History panel is highly useful. To open it, go to Edit > History. This displays a list of recent actions, allowing you to revert to a specific action without using multiple undo commands in sequence. Clicking on a particular action will restore your composition to that exact point.
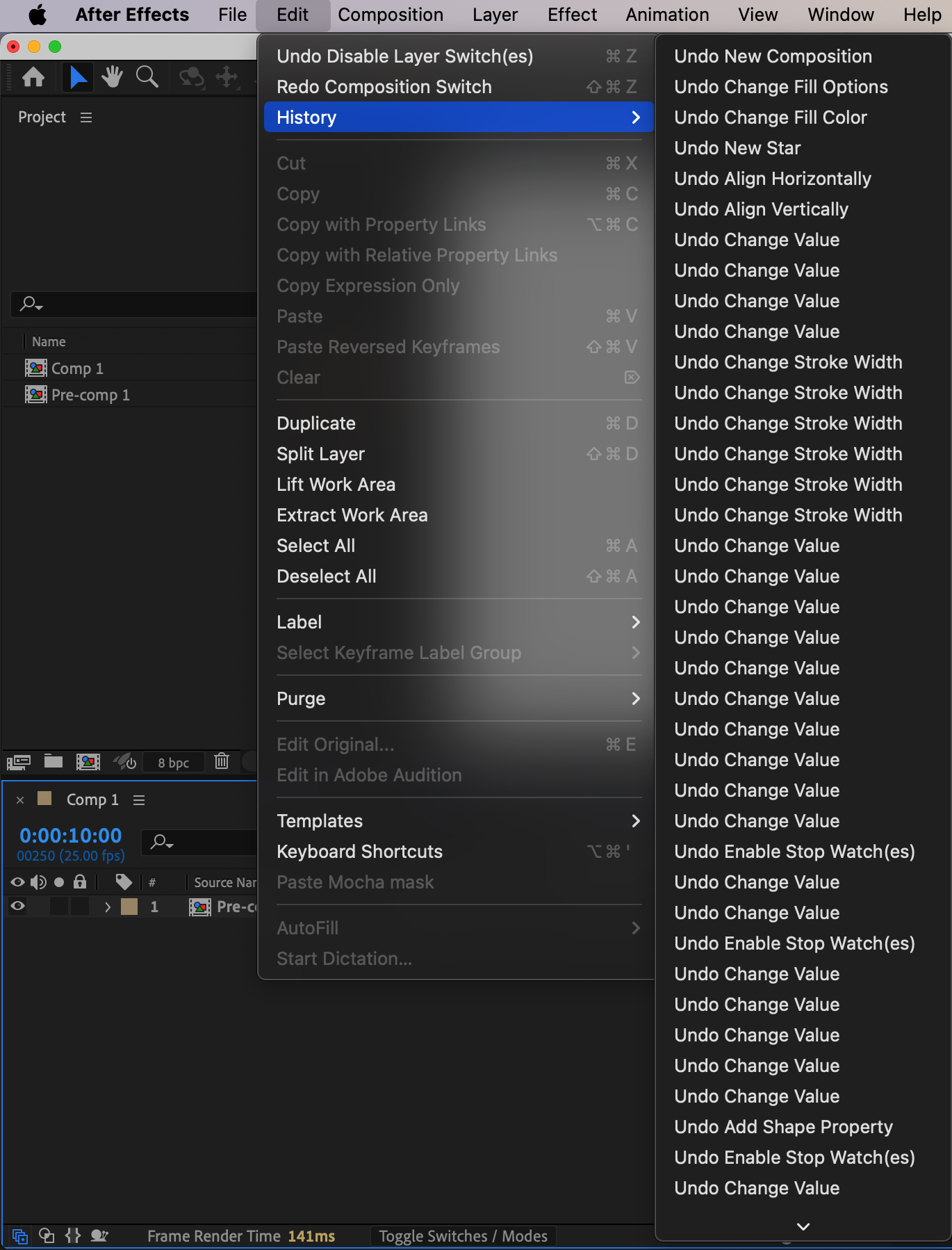 Step 3: Using Versioned Saves for Extra Flexibility
Step 3: Using Versioned Saves for Extra Flexibility
Get 10% off when you subscribe to our newsletter

In addition to the undo function, consider using versioned saves for major project milestones. You can do this by selecting File > Save As and giving each version a unique name, or by enabling Auto-Save in Preferences. This creates a safety net of versions to return to if you need to revisit an earlier state after making several changes.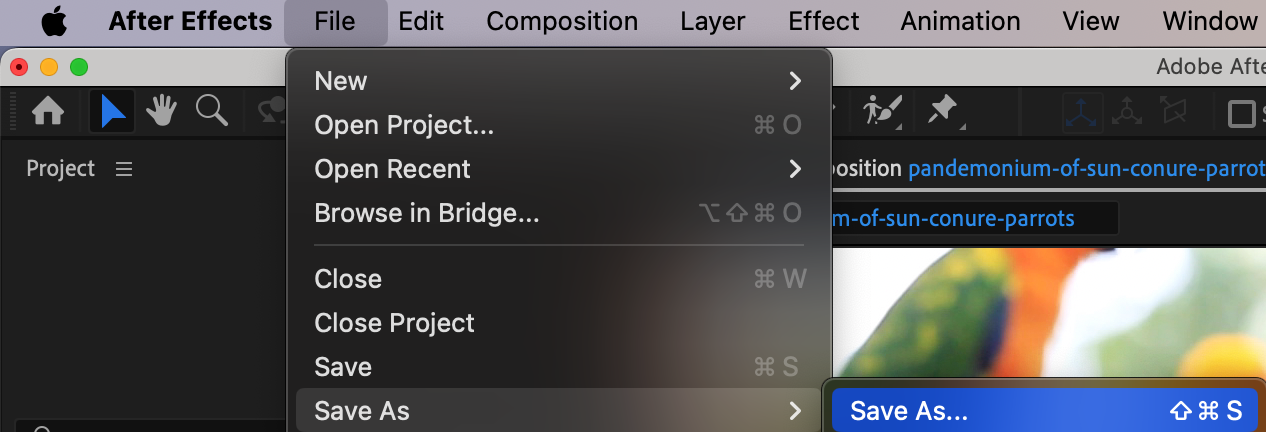
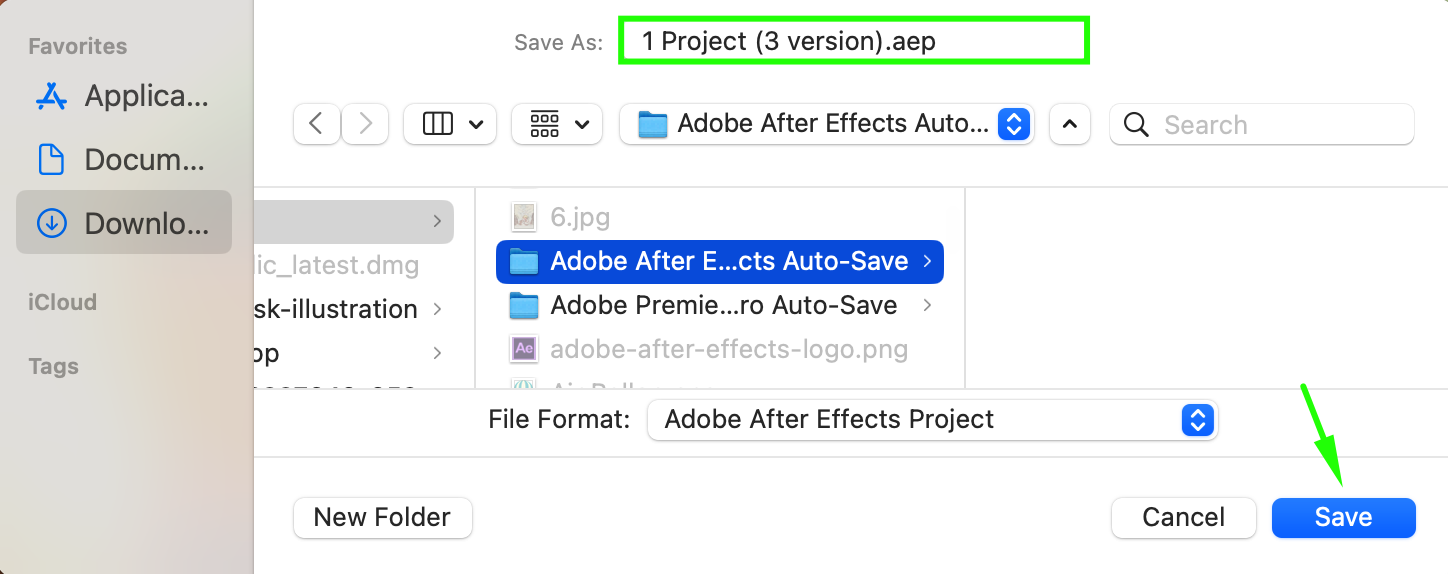

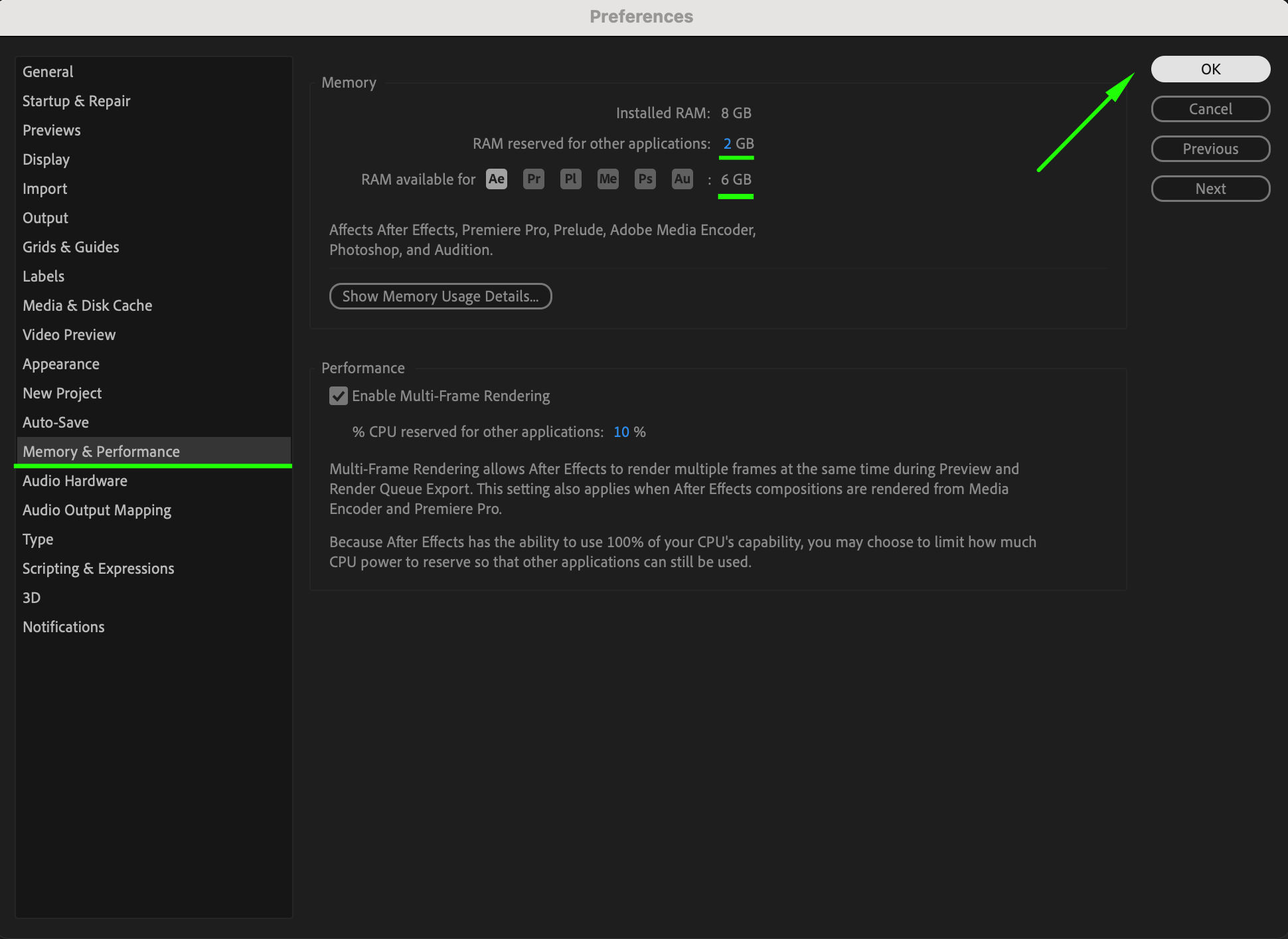 Step 4: Keyframe Management with Undo Options
Step 4: Keyframe Management with Undo Options
When working with keyframes, you can easily undo actions by right-clicking on the property within the Timeline panel. From there, you can select options like Remove Keyframe, Remove All Keyframes, or Reset to manage your keyframes without affecting other parts of your composition.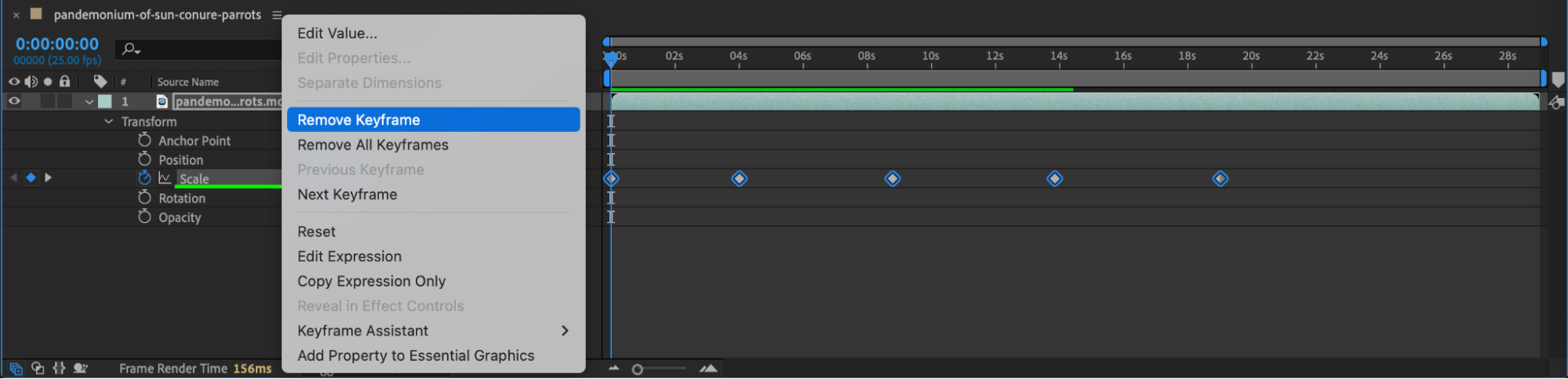 Step 5: Troubleshooting Common Undo Issues
Step 5: Troubleshooting Common Undo Issues
If you encounter issues where undo commands don’t function as expected, this may be due to memory limitations or preferences settings. Check Preferences > Memory & Performance (Windows) or After Effects > Settings > Memory & Performance (Mac) to ensure After Effects has sufficient allocated memory. Adjusting the RAM Reserved for Other Applications setting will change the RAM available for After Effects. Restarting After Effects or increasing available memory often resolves undo-related issues.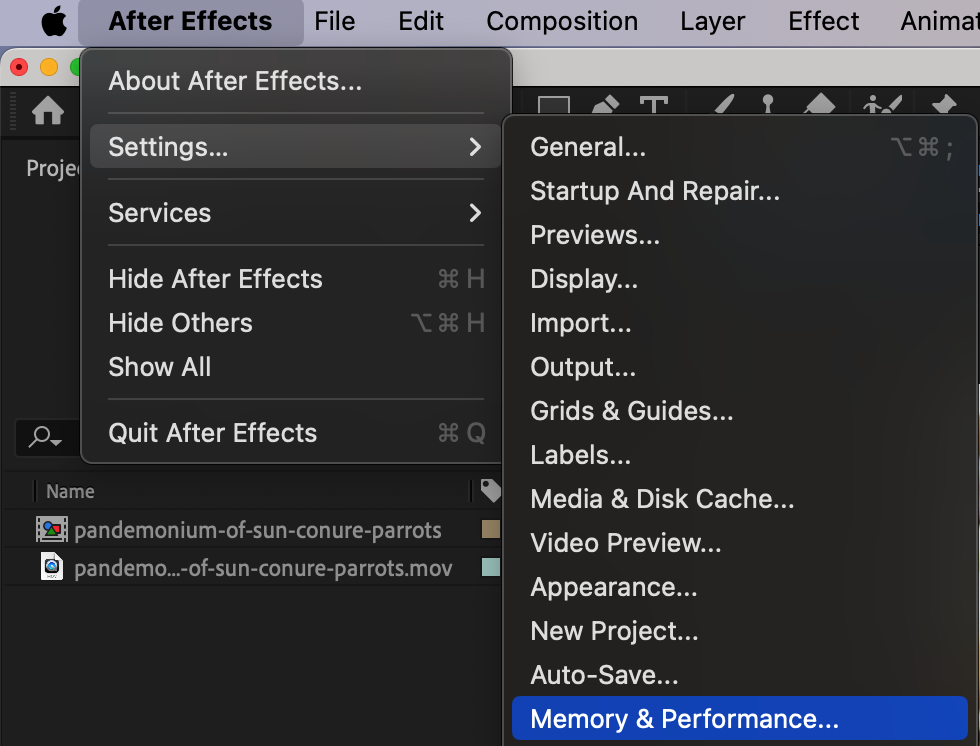
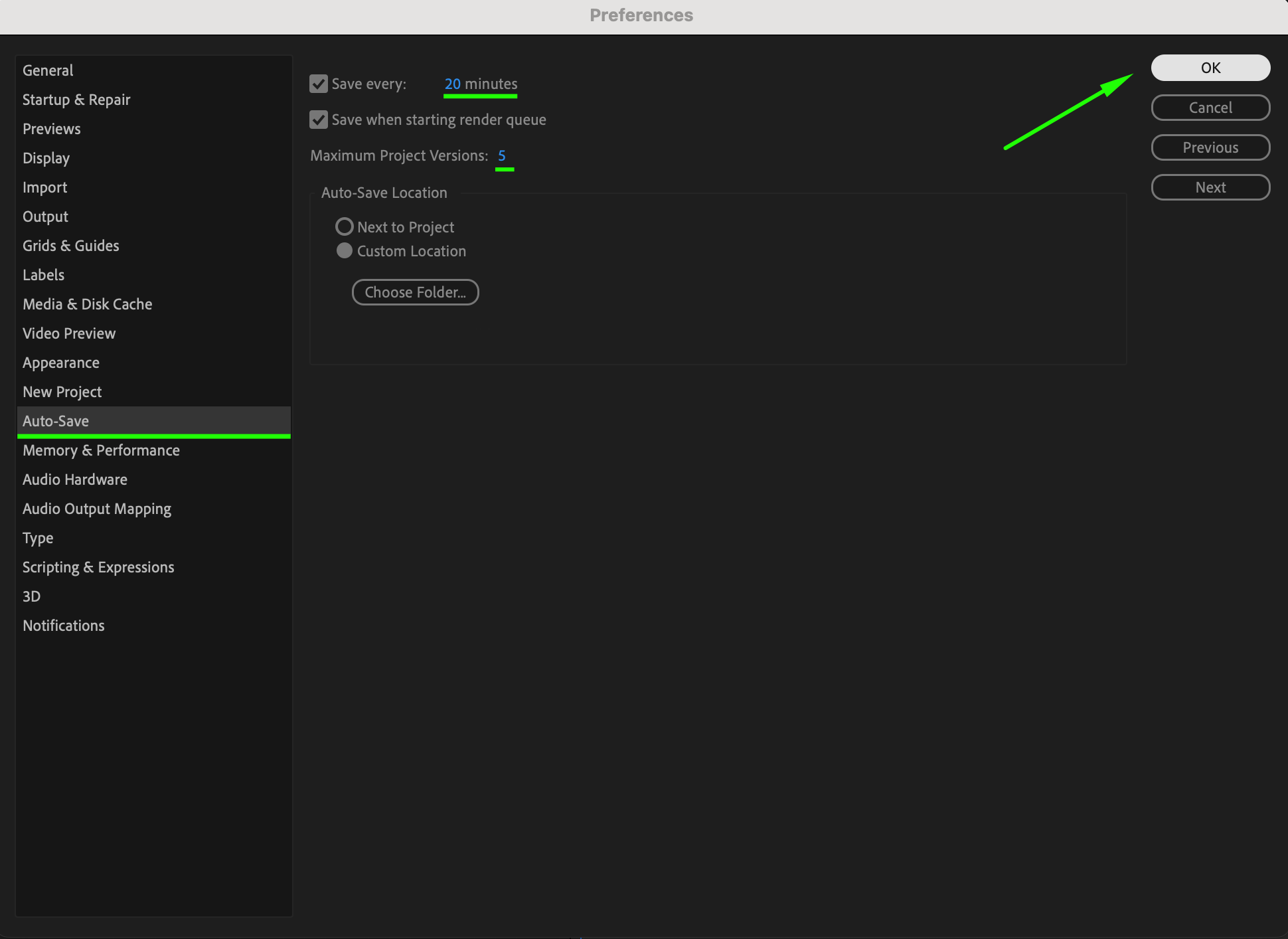 Step 6: Saving and Backing Up Regularly
Step 6: Saving and Backing Up Regularly
While the undo feature is helpful, saving and backing up your work frequently is crucial. Save your project by going to File > Save or pressing “Ctrl/Cmd + S”. Using versioned saves and enabling Auto-Save adds an extra layer of protection, ensuring your work remains intact even if you encounter undo issues.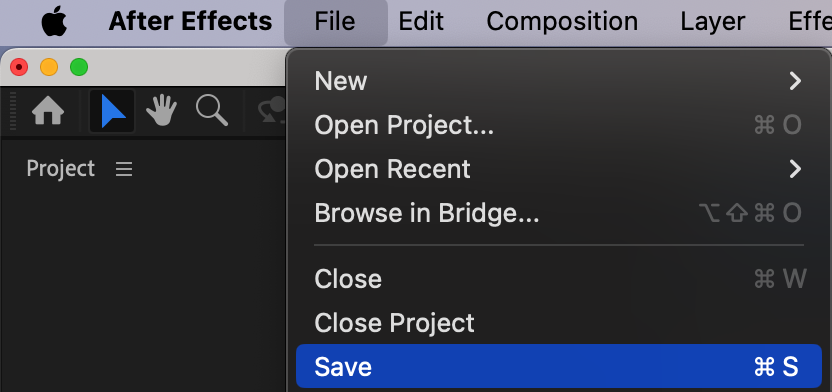 Conclusion
Conclusion
Understanding and optimizing undo options in After Effects can significantly enhance your editing efficiency. By mastering shortcuts, utilizing the History panel, and ensuring proper memory allocation, you can undo actions seamlessly and focus on creating refined, professional compositions.


