Adobe After Effects is a powerful tool for creating visual effects and motion graphics.
Here are some detailed steps to help you get started using After Effects:
1. Open After Effects and create a new project or open an existing one:
- To create a new project, go to File > New > New Project or hit ALT + CTRL + N on Win or Option + CMD + N on Mac.
Get 10% off when you subscribe to our newsletter

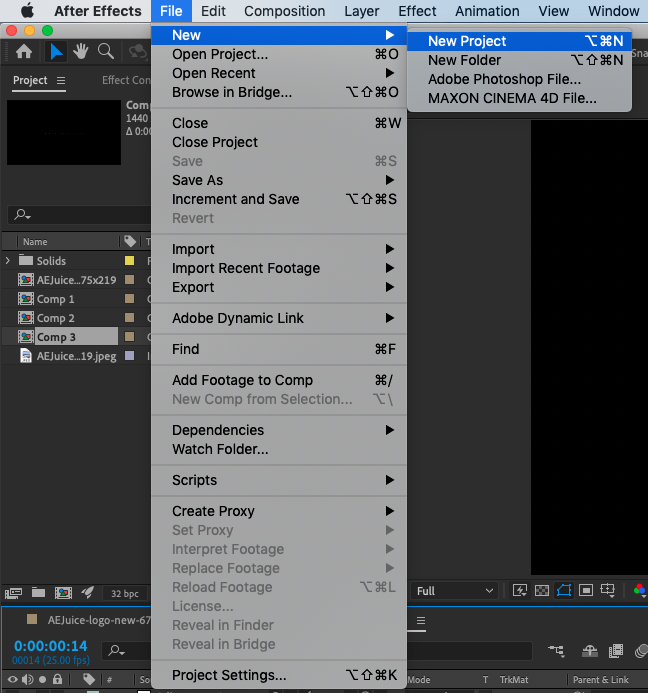
- To open an existing project, go to File > Open Project… or use CTRL + O on Win or CMD + O on Mac.
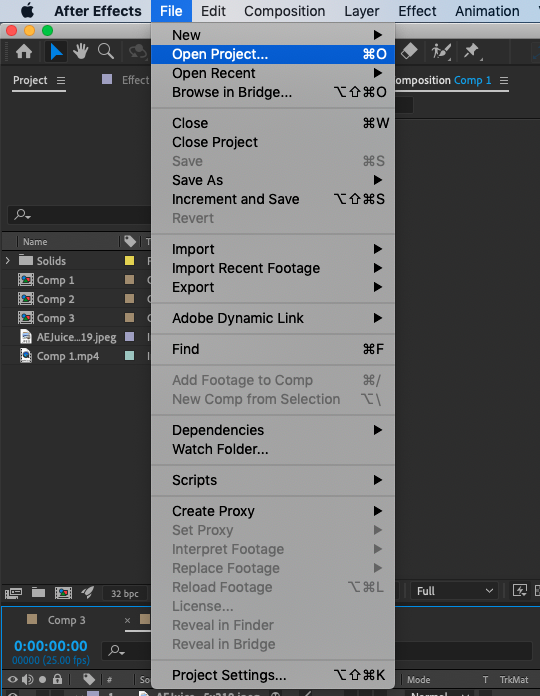
2. Import your media files into the project by going to File > Import > File… or by dragging and dropping the files into the Project panel.
After Effects supports a variety of file types, including images, videos, and audio files.
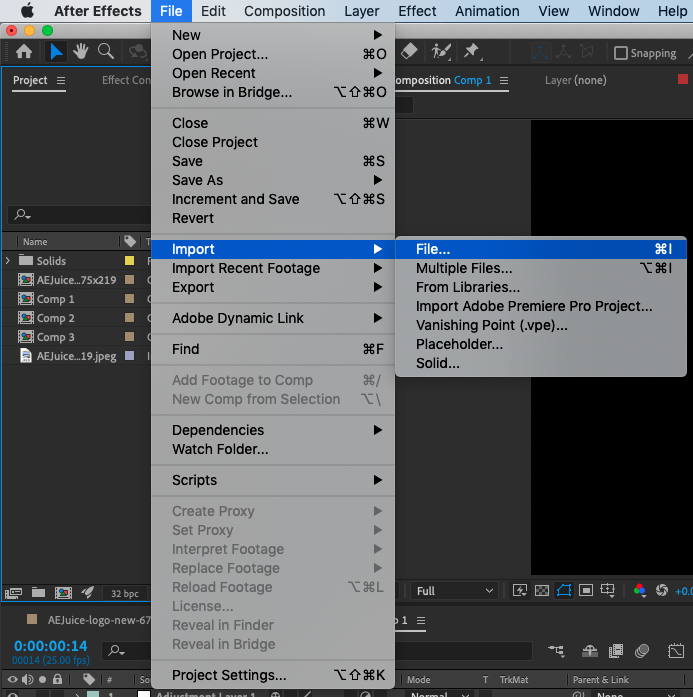
3. Create a new composition by going to Composition > New Composition… or by pressing Ctrl+N on Win or CMD + N on Mac.
In the New Composition dialogue box, you can specify the settings for your composition, such as the resolution, frame rate, and duration. You can also use an existing composition by dragging it from the project panel into the timeline.
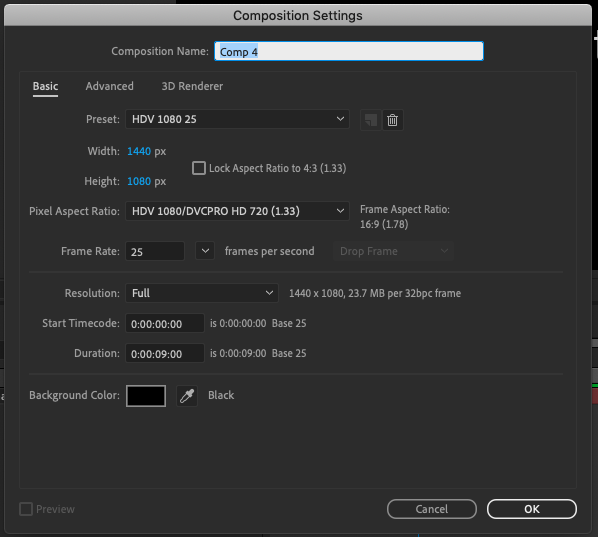
4. Add your media files to the composition by dragging and dropping them into the timeline. The timeline is where you’ll arrange and animate your media layers. You can add multiple layers to a composition, including images, videos, text, and shapes.
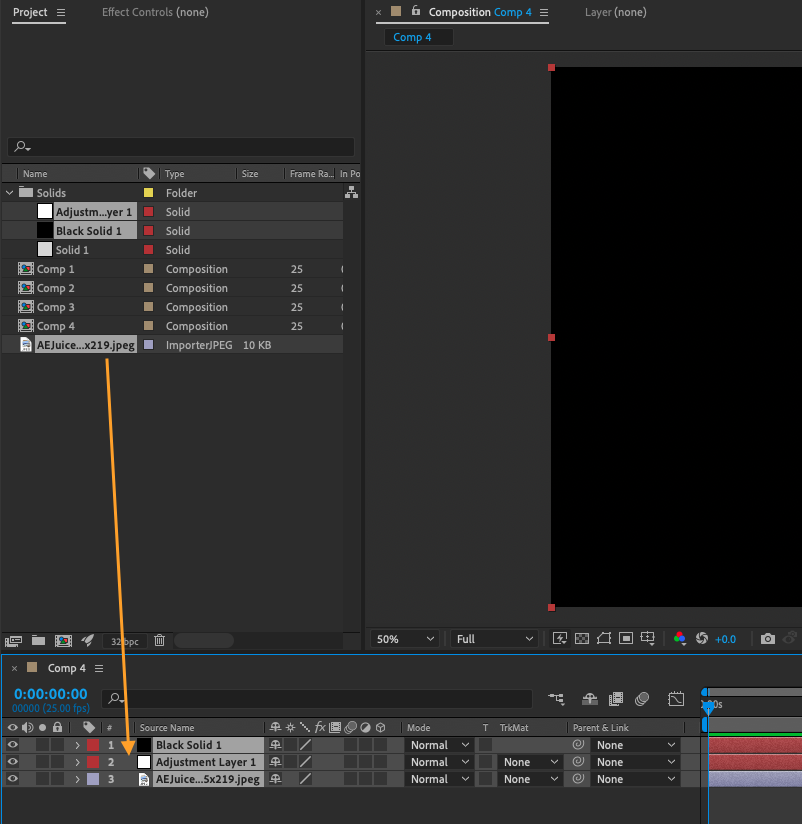
5. Use the various tools and panels in After Effects to edit and customize your media.
Some of the key tools and panels include:
- The toolbar, which contains tools for selecting, transforming, and adding effects to layers
![]()
- The composition panel displays the composition and allows you to preview your work
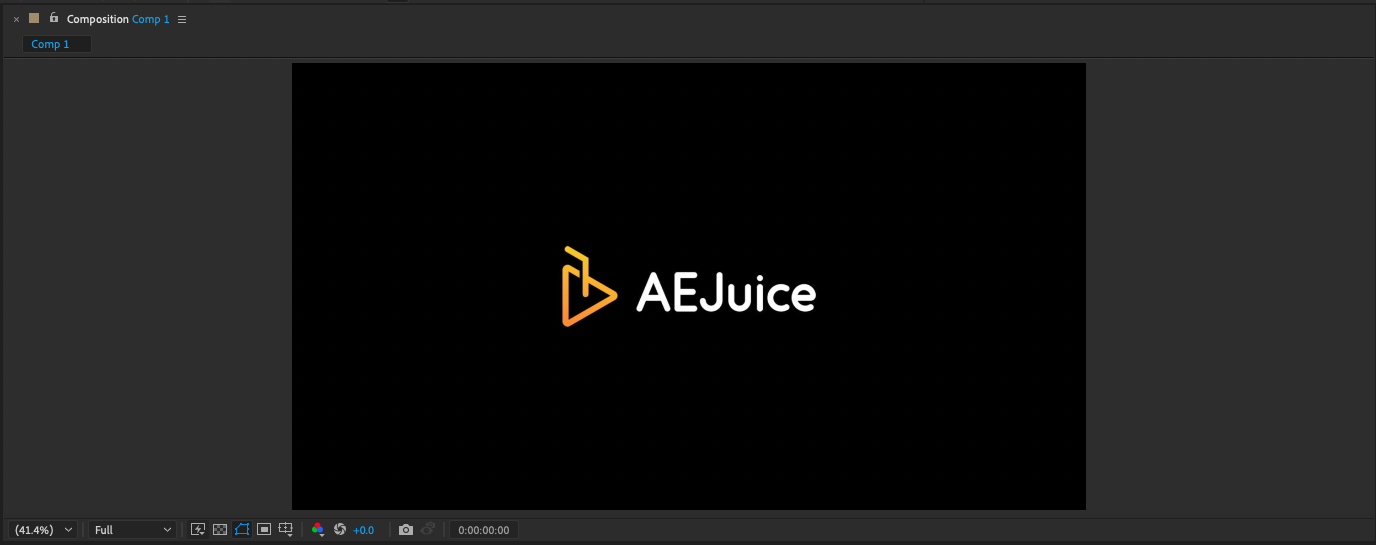
- The timeline, which shows the layers in your composition and allows you to animate them
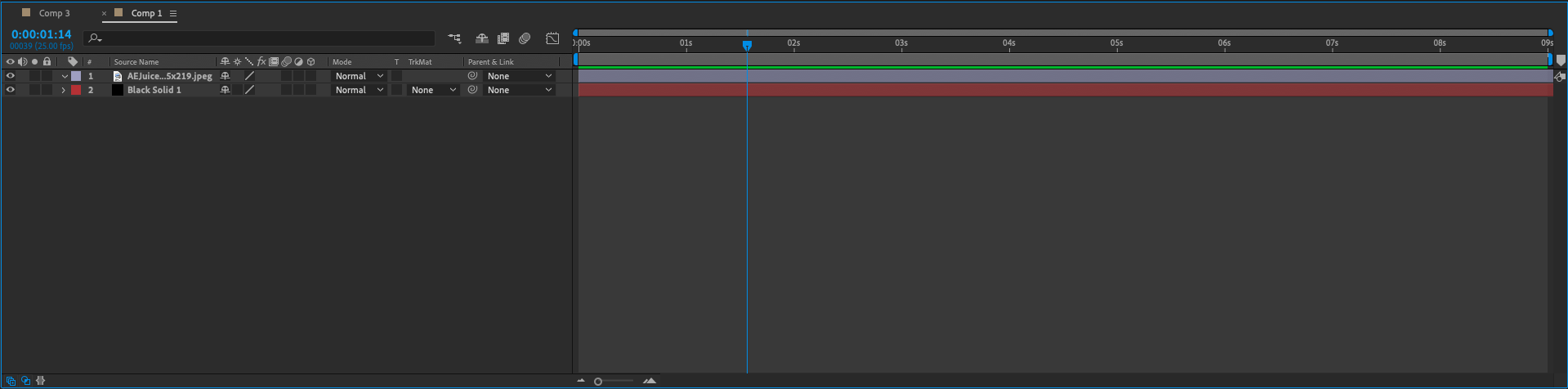
- The effect controls panel, which allows you to modify the properties of layers and effects
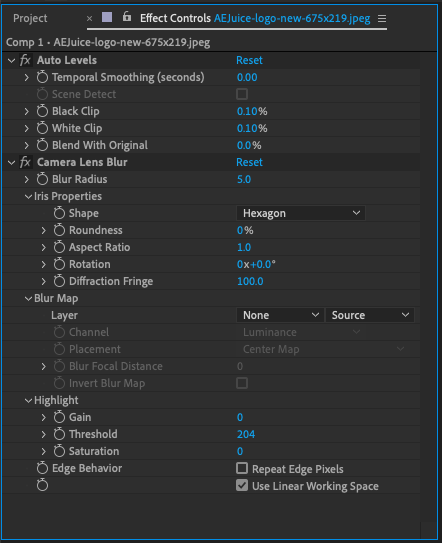
6. Preview your work by pressing the spacebar or by clicking the Play button in the preview panel.
You can also use the keyboard shortcuts J, K, I, and O to control playback.
Use the composition panel to preview your work and make sure everything looks the way you want it to.
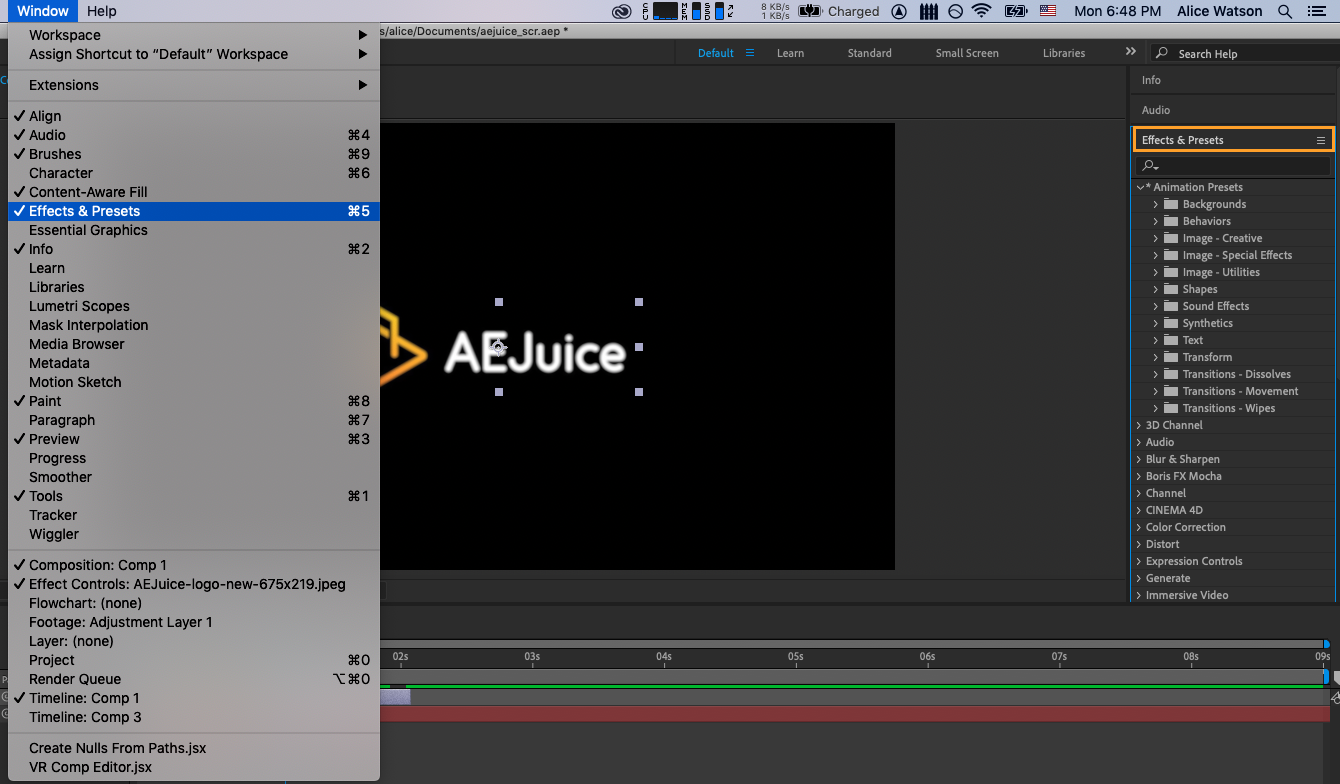
7. You can use the Layer panel to adjust the properties of each layer, such as its position, opacity, and blending mode.
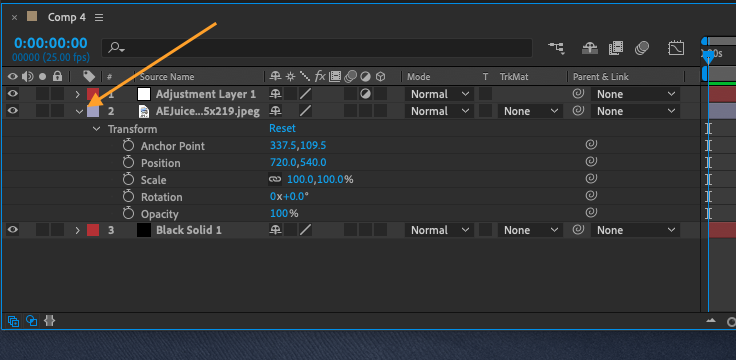
8. Use the timeline to animate your layers and add keyframes to control the movement and transformation of your layers over time.
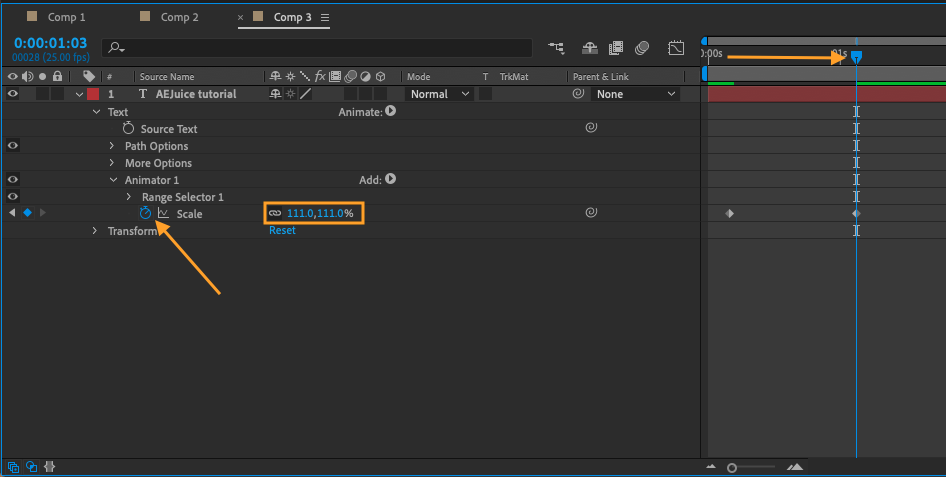
9. Use Graph Editor to fine-tune the timing and smoothness of your animations.
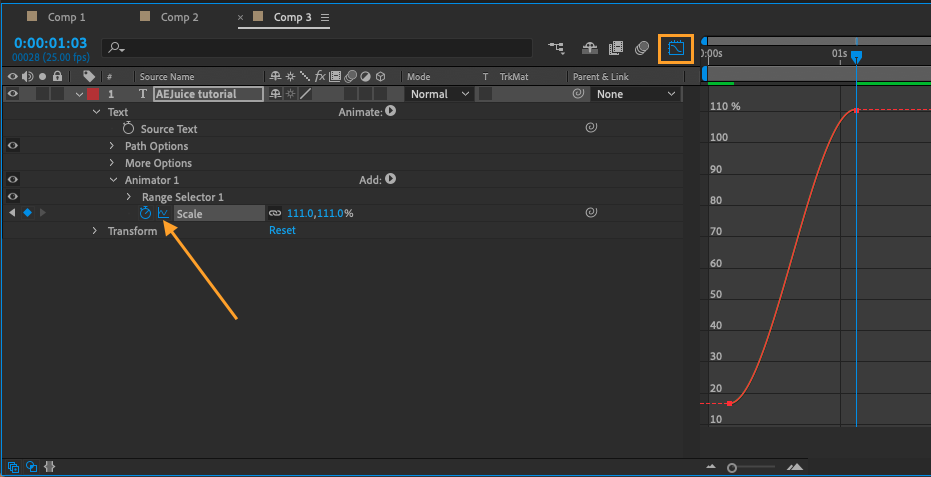 10. Use the effect controls panel to add and customize various effects, such as color correction, blurs, and distortions. You can also use the Effects & Presets panel to browse and apply pre-made effects and presets.
10. Use the effect controls panel to add and customize various effects, such as color correction, blurs, and distortions. You can also use the Effects & Presets panel to browse and apply pre-made effects and presets.
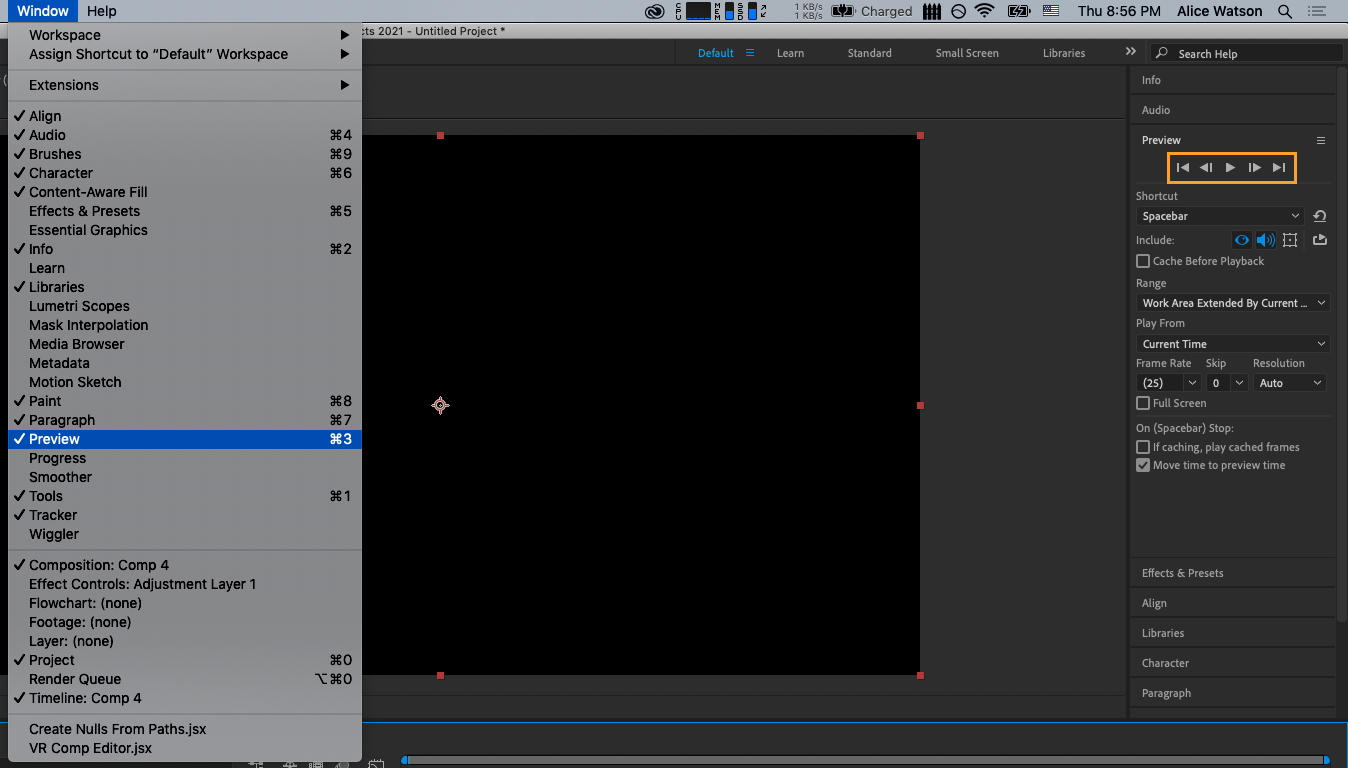
11. When you’re ready to export your work, go to Composition > Add to Render Queue or press CTRL + M on Win or CTRL + CMD + M on Mac. Choose your desired output settings, such as the resolution, frame rate, and file format, and click the Render button to start the export process.
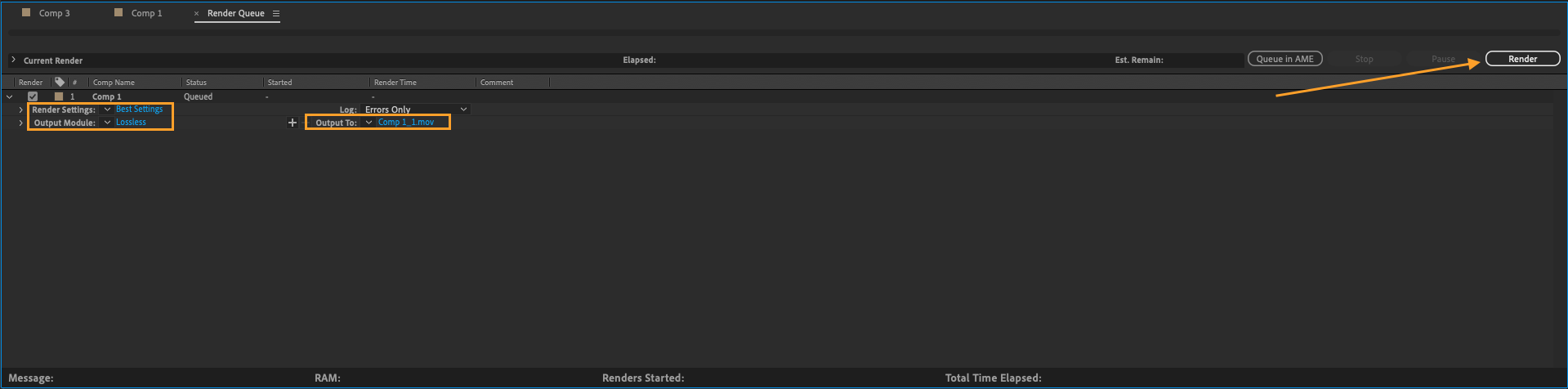
As you continue to work with After Effects, be sure to explore the documentation and resources available online to learn more about the various features and techniques you can use.
There are also many online tutorials and courses that can help you improve your skills and take your work to the next level.
To continue using Adobe After Effects, you can further customize your media using the various tools and panels available in the software.
Here are some additional steps you can take to continue using Adobe After Effects:
- Create masks to isolate specific parts of your layers. Masks are created by drawing paths on the layer and can be edited and animated just like any other property.
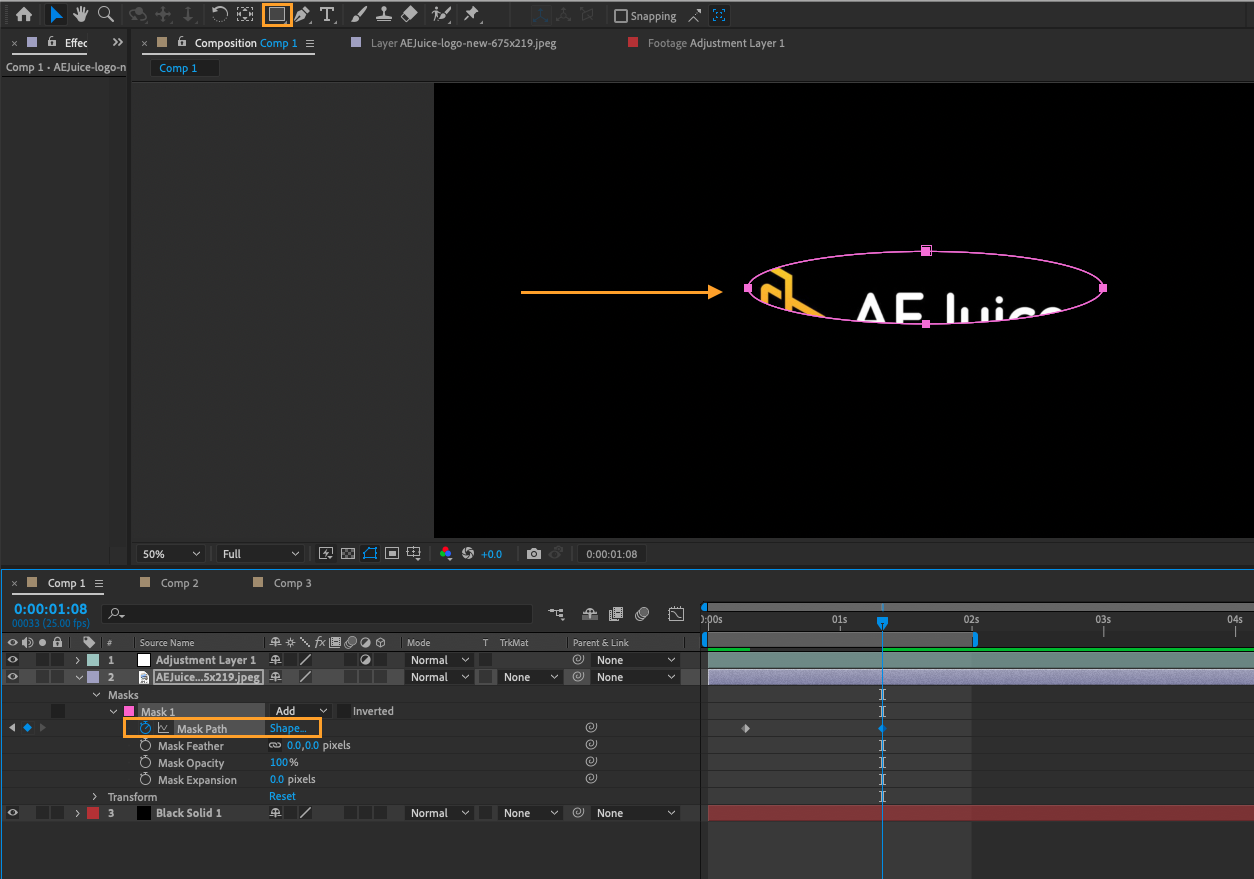
- Create compositions within compositions, also known as nested compositions. This allows you to create complex compositions by organizing and grouping layers together.
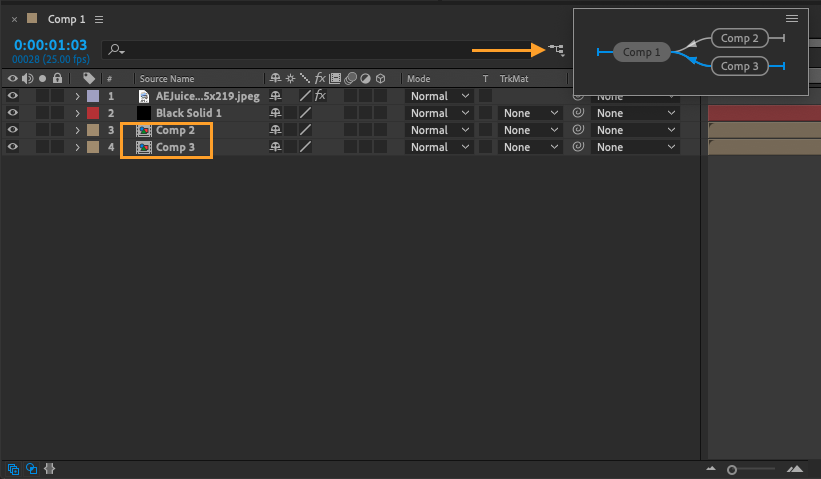
There are many more techniques and features you can use in After Effects, such as compositing, color grading, and 3D animation.


