Mastering Fan Edits with Adobe After Effects
Elevating Fan Edits with Adobe After Effects
Fan edits have surged in popularity across social media platforms, offering enthusiasts a platform to showcase their creative reinterpretations of beloved movies, TV shows, or characters. While basic editing software suffices for some, Adobe After Effects presents unparalleled potential for crafting professional-grade edits. In this comprehensive guide, we’ll delve into how After Effects can revolutionize your creations with its array of visual effects, animations, and advanced editing tools. Whether you’re a seasoned editor or a novice, this article will serve as your roadmap to unlocking the full potential of After Effects for fan editing. Join us on this journey to create captivating fan edits that stand out and captivate audiences.
Get 10% off when you subscribe to our newsletter

Step 1: Importing and Organizing Files
Open After Effects and import your files into the project. Organize them in the project panel for easy access during editing.
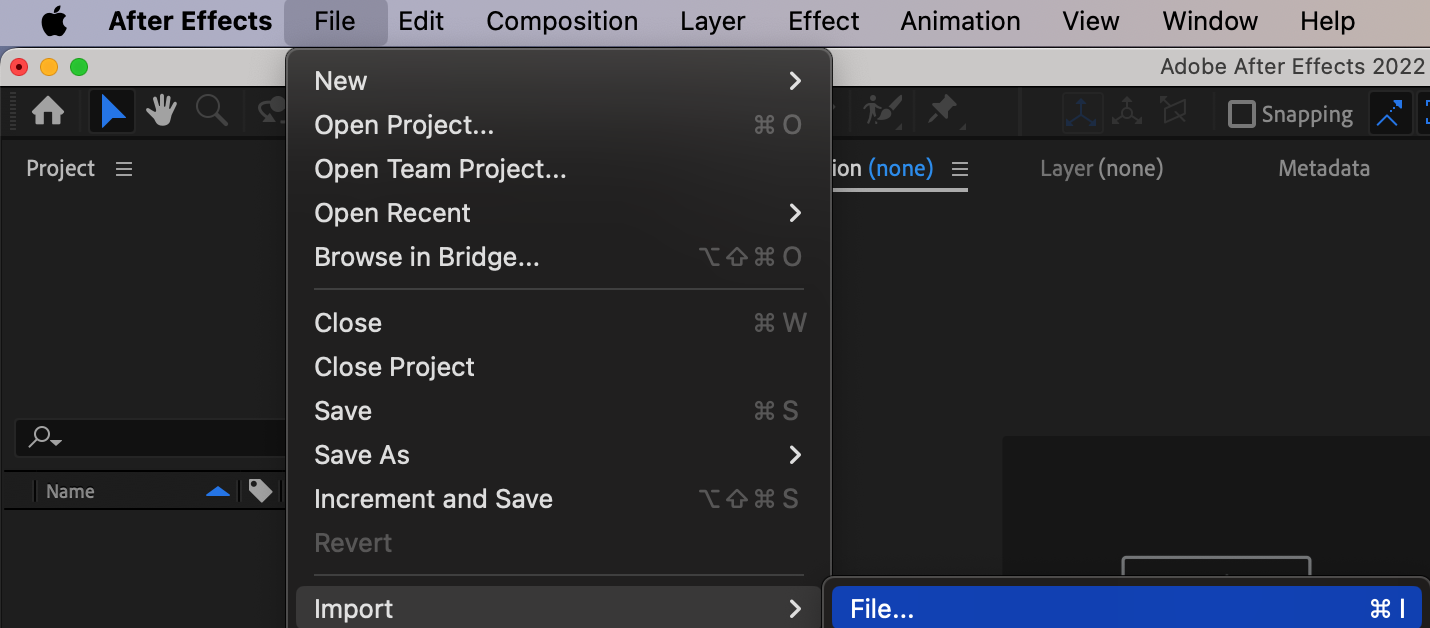
Step 2: Creating and Configuring Composition
Create a new composition and configure it according to the platform where you intend to publish your video. Choose between horizontal or vertical video formats to suit your needs.
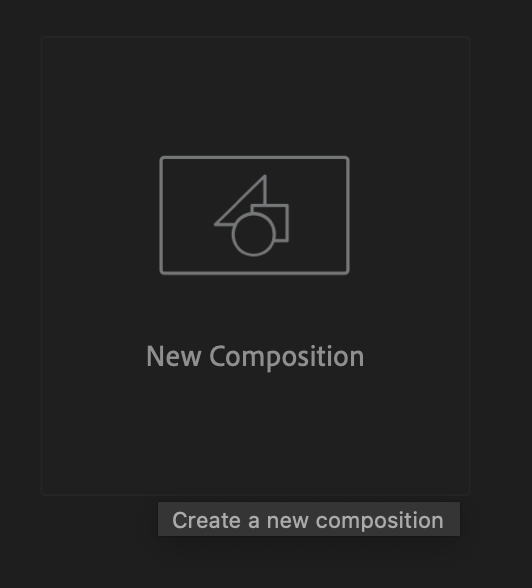
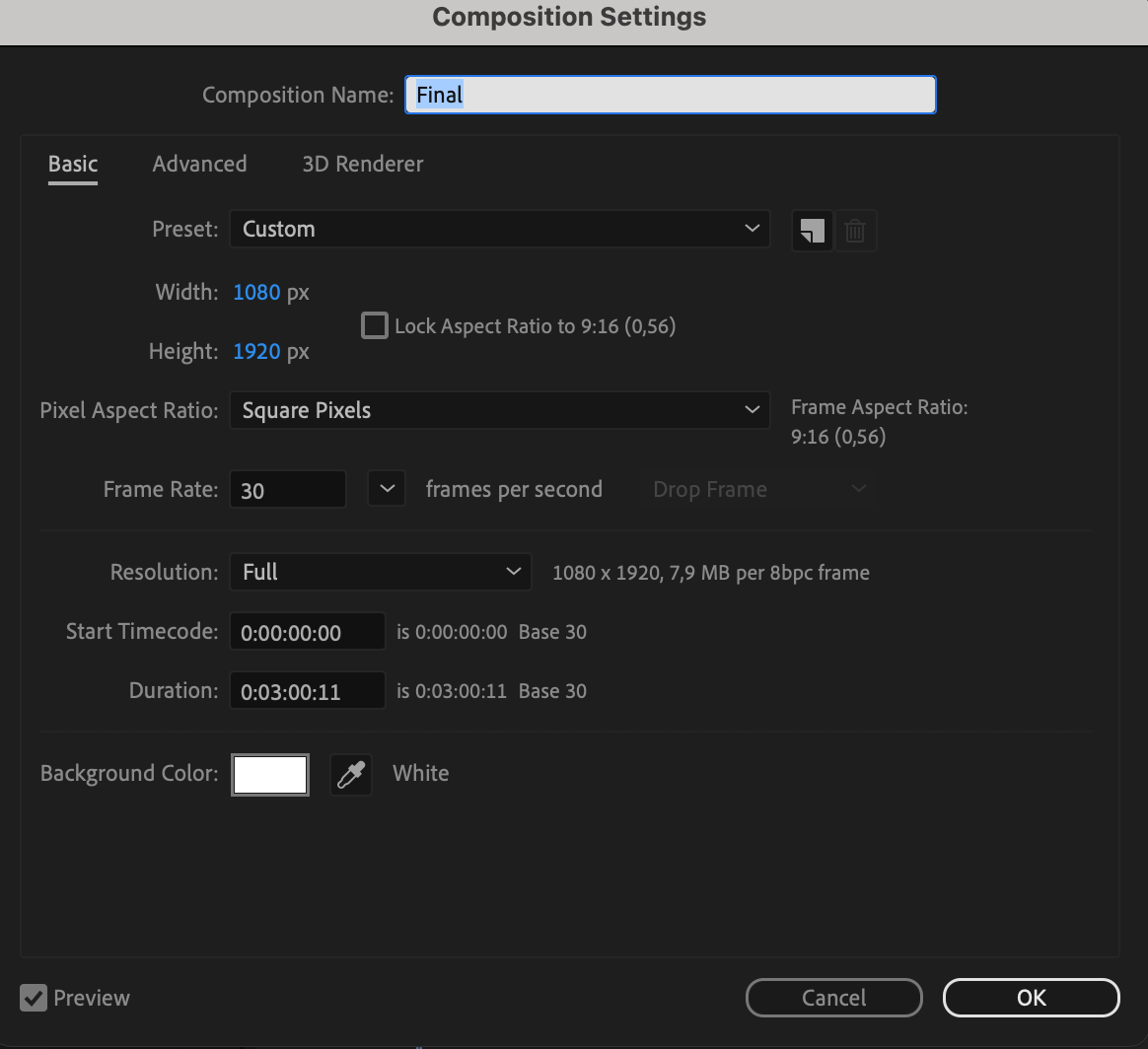
Step 3: Adding Imported Files to Composition
Drag and drop the imported files onto the composition panel to add them to your project timeline.
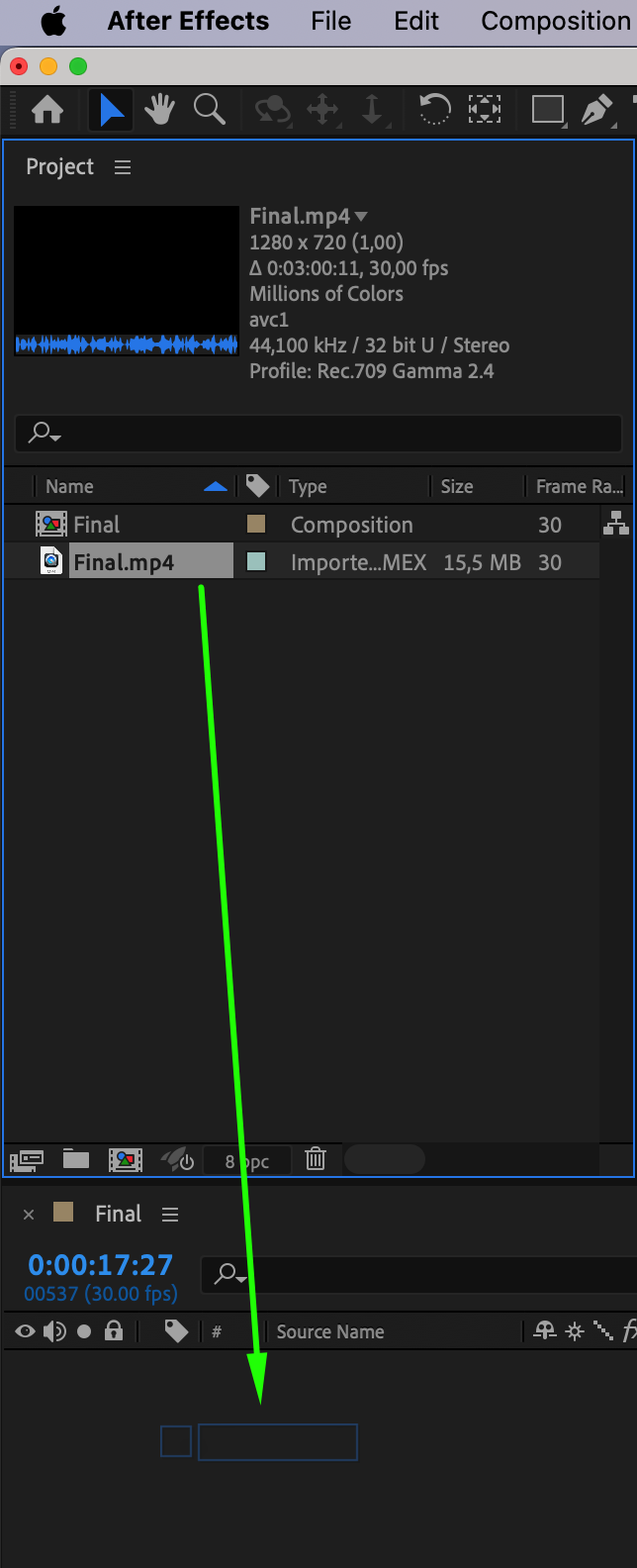
Step 4: Editing Video Orientation
If you’re working with vertical video assembled from fragments of your favorite movie, use the Edit > Split Layer menu to split the film into parts and arrange it horizontally. For vertical video, ensure each fragment is correctly positioned.
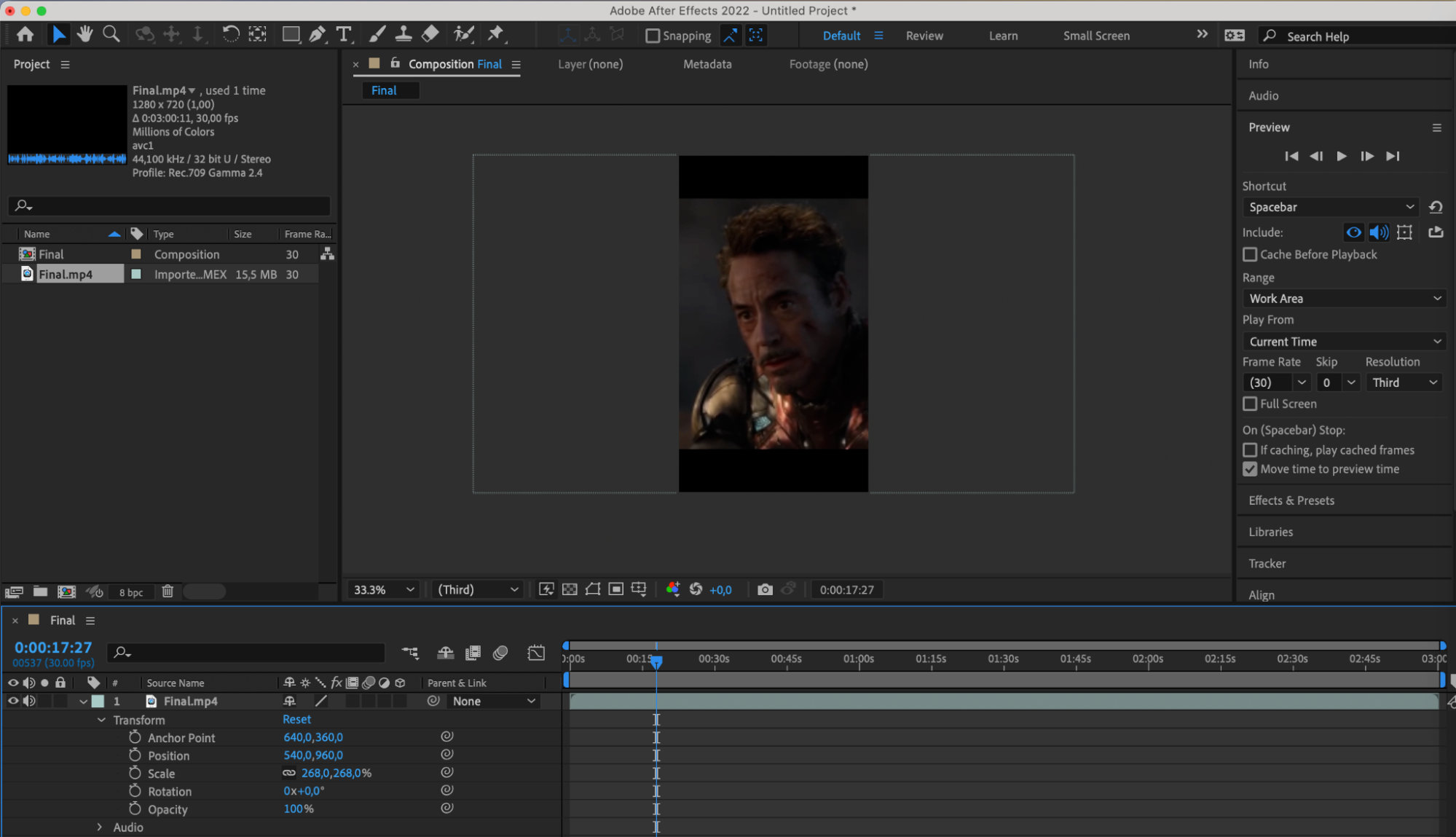
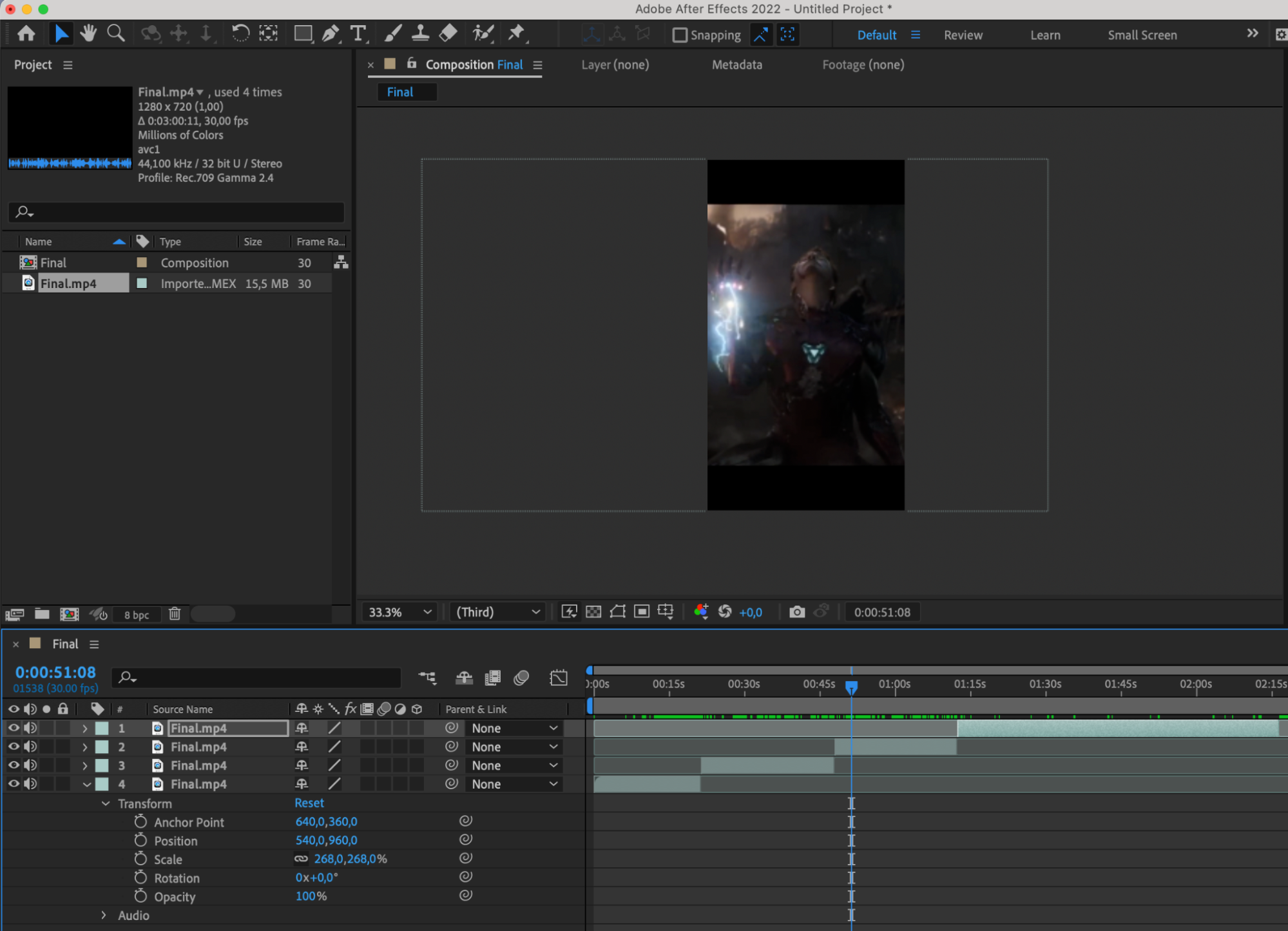
Step 5: Applying Adjustment Layers
Create an adjustment layer by navigating to Layer > New > Adjustment Layer. Make all other video layers children of this adjustment layer. This allows you to apply multiple effects to all video layers simultaneously.
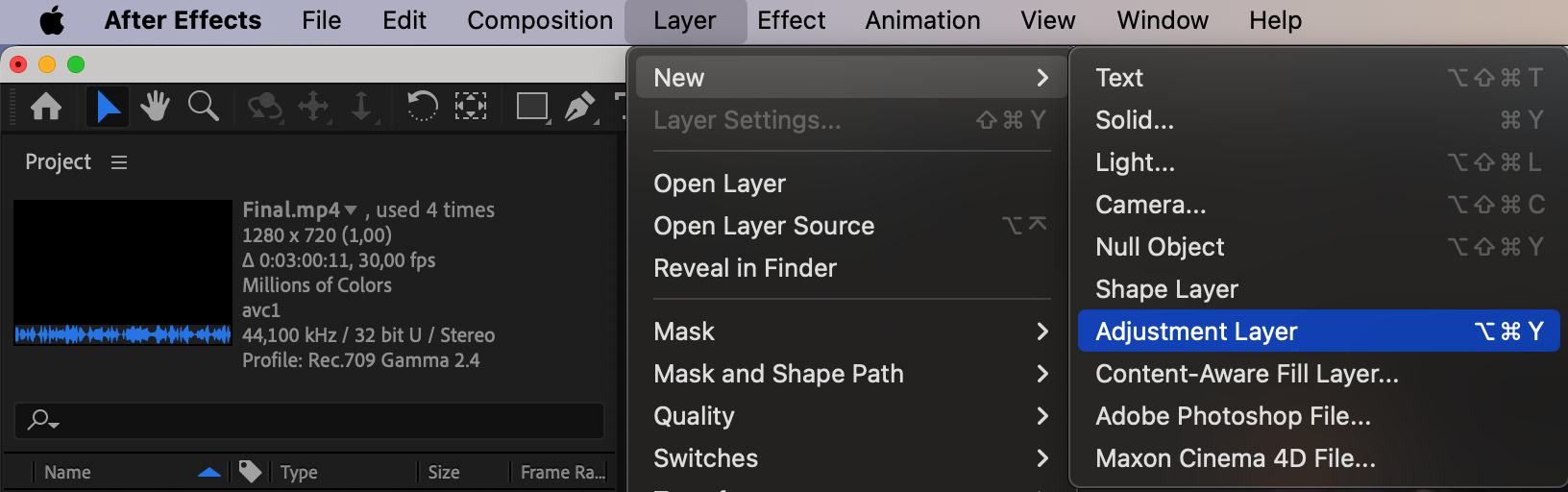
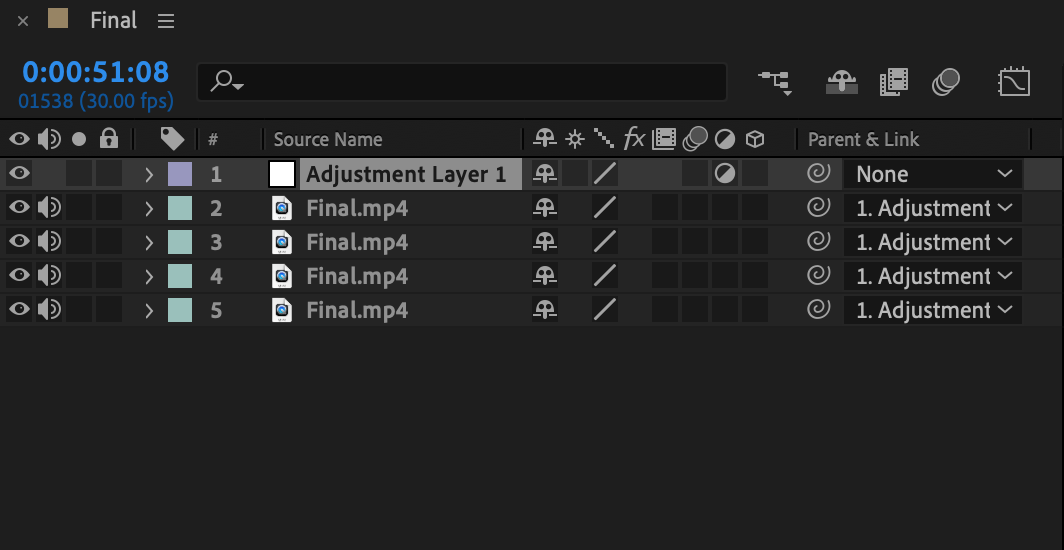
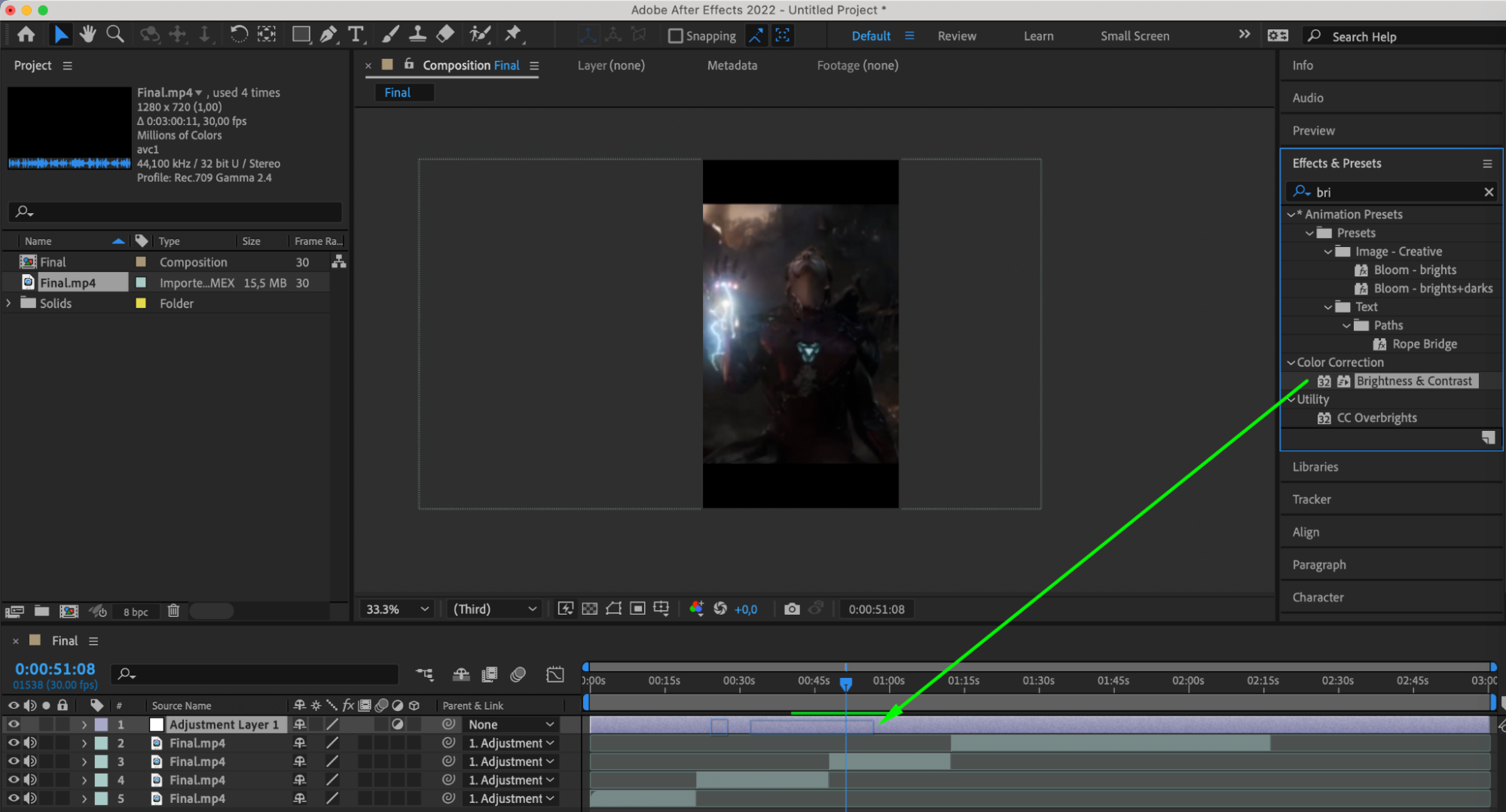
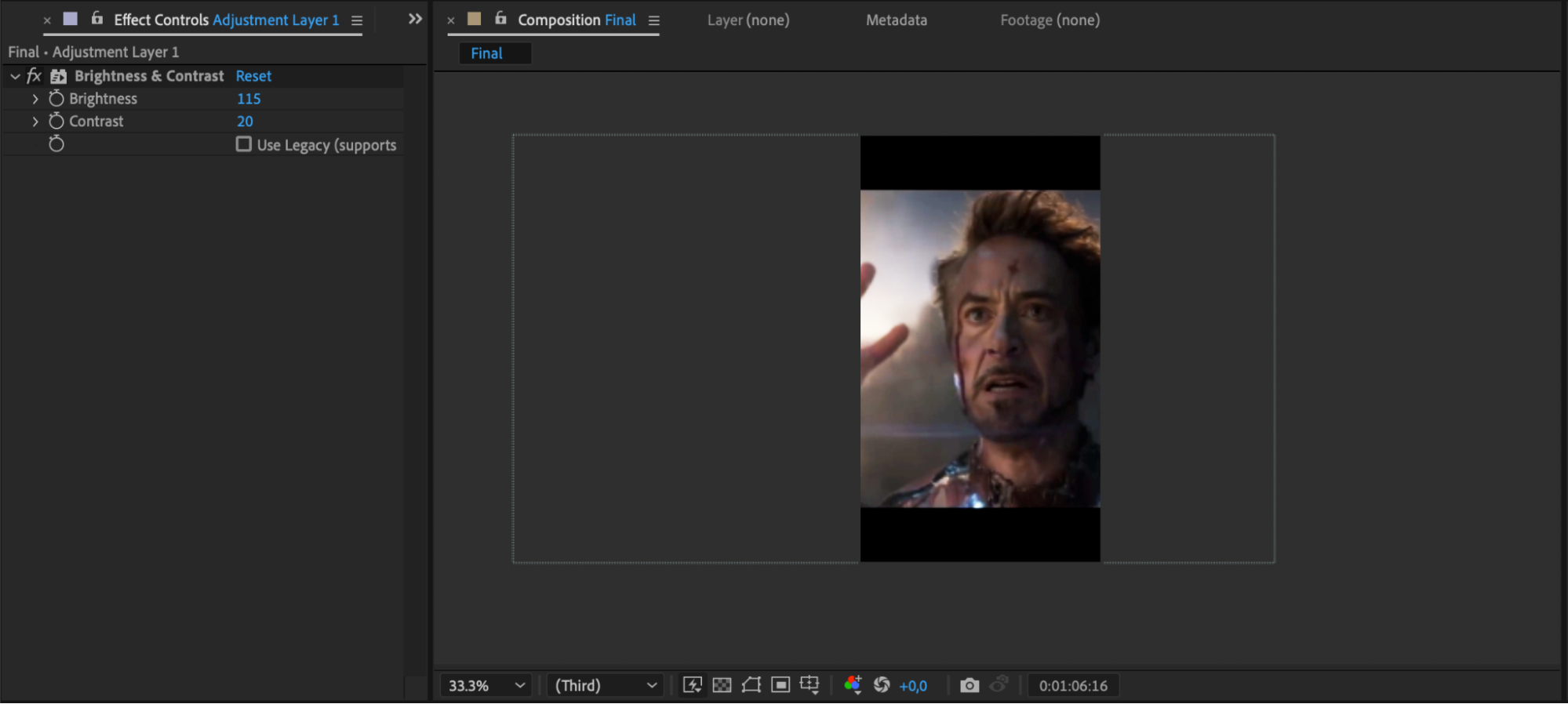
Step 6: Manipulating Video Speed
Using Layer > Time > Enable Time Remapping, adjust the speed of video fragments to emphasize specific frames or create your narrative style. This enables you to slow down or speed up sections of your video.

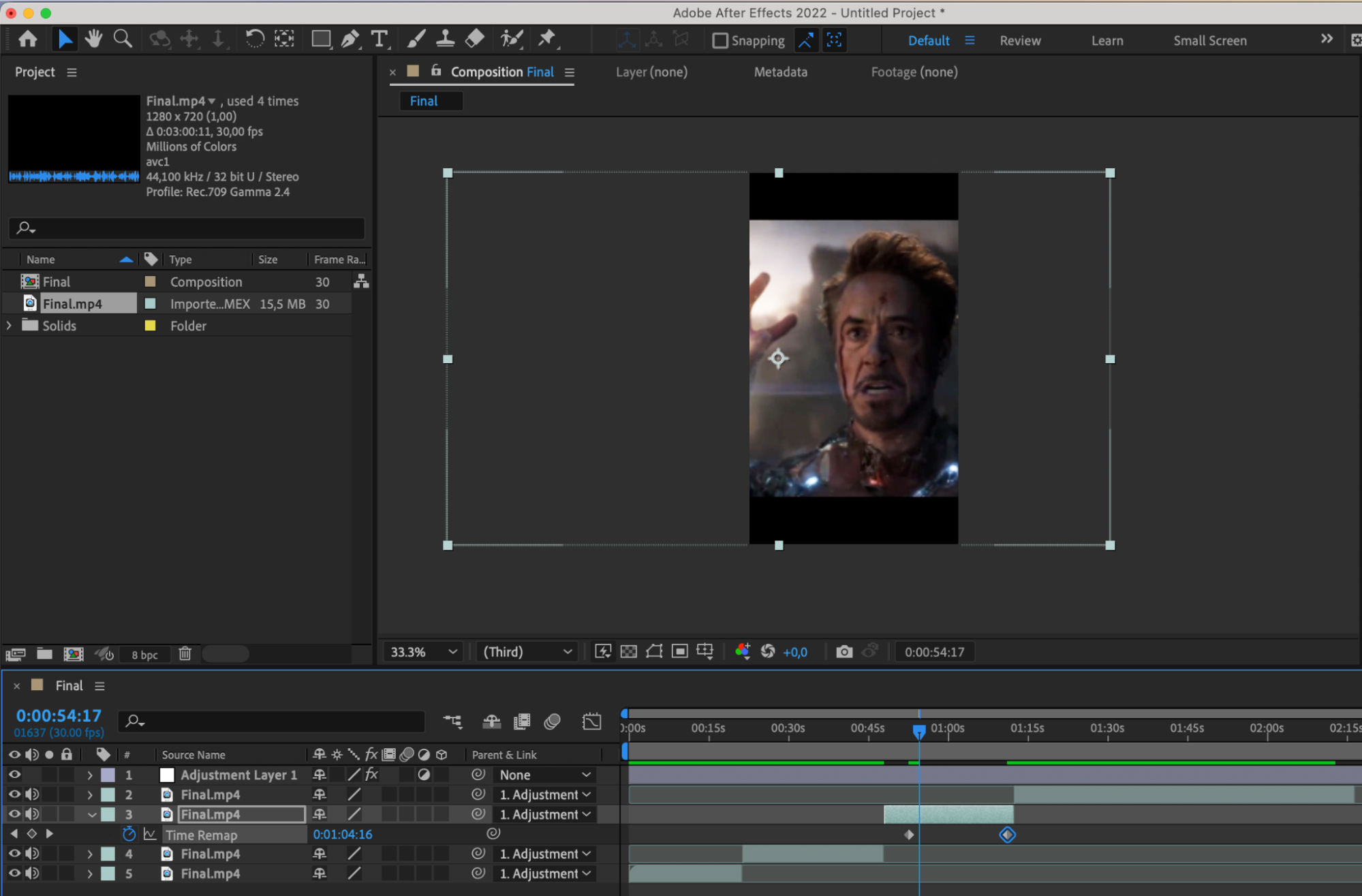
Step 7: Customizing Video Parameters
Under each video layer, modify parameters in the Transform section to create unique effects. Utilize keyframes by clicking on the stopwatch icon next to the desired parameter for dynamic changes over time.
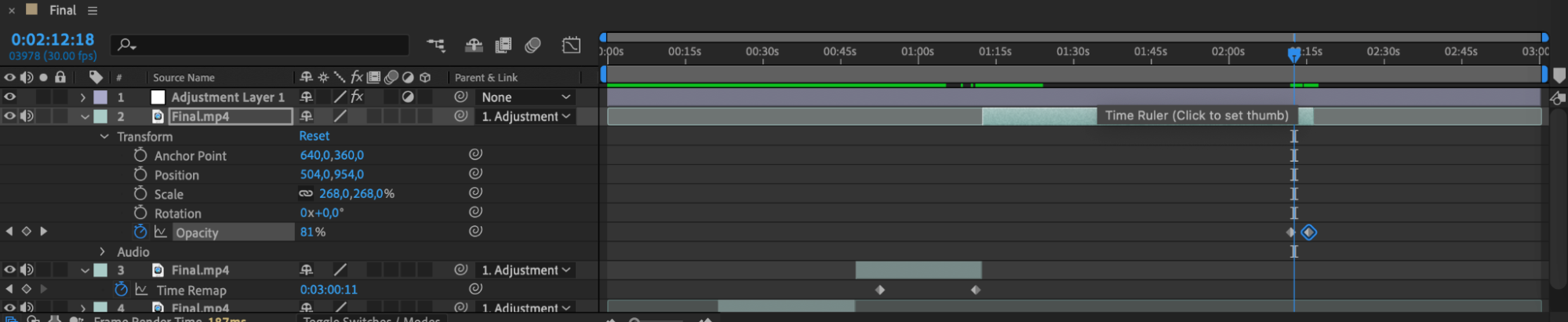
By following these steps, you’ll be able to leverage the power of After Effects to craft compelling fan edits that captivate your audience and showcase your creativity. Experiment with different techniques and explore the full range of features to bring your vision to life.
Conclusion
By delving into the depths of Adobe After Effects, fan editors can transcend boundaries and breathe life into their creations. From importing and organizing files to fine-tuning video parameters, each step paves the way for unparalleled creativity. As you embark on your editing journey, remember to experiment, innovate, and let your imagination soar. With Adobe After Effects as your creative ally, the possibilities for fan edits are limitless. Happy editing!


