How to Use Motion Graphics Templates in After Effects
Step-by-Step Guide on Using Motion Graphics Templates in After Effects
Motion graphics templates are pre-designed animations that can be customized and applied to your video projects in Adobe After Effects. These templates are perfect for creating professional-looking promotional videos, title sequences, or lower thirds without starting from scratch. In this guide, we’ll walk you through the process of using motion graphics templates to enhance your videos and save valuable time in your editing workflow.
Step 1: Download Motion Graphics Templates
Before you can start using motion graphics templates, you need to download them from a reliable source. There are many websites offering free and paid templates compatible with After Effects. Make sure to choose templates that suit your project’s needs and are compatible with your version of After Effects. Once downloaded, the templates will usually come in a compressed ZIP format.
Step 2: Unzip the Downloaded File
After downloading the template, locate the ZIP file on your computer. Double-click on it to unzip the file. This will extract the contents into a folder, where you’ll find various assets, including the main After Effects project file, typically in .aep format. This .aep file is what you’ll import into After Effects.
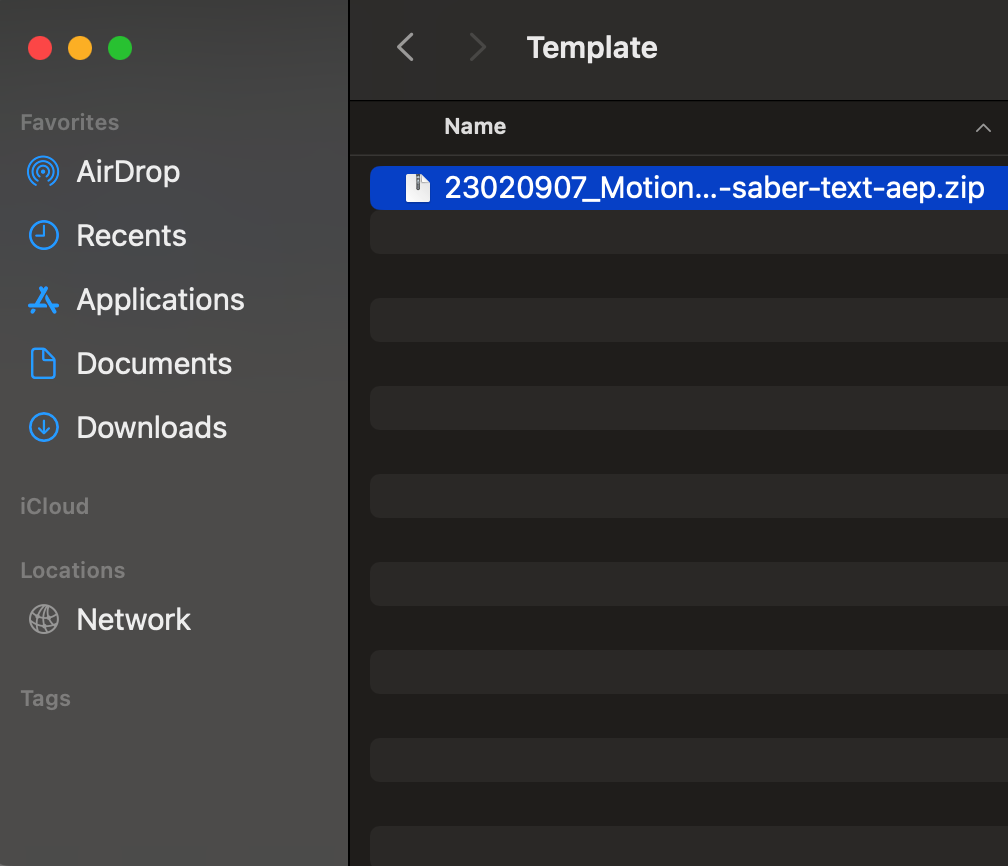
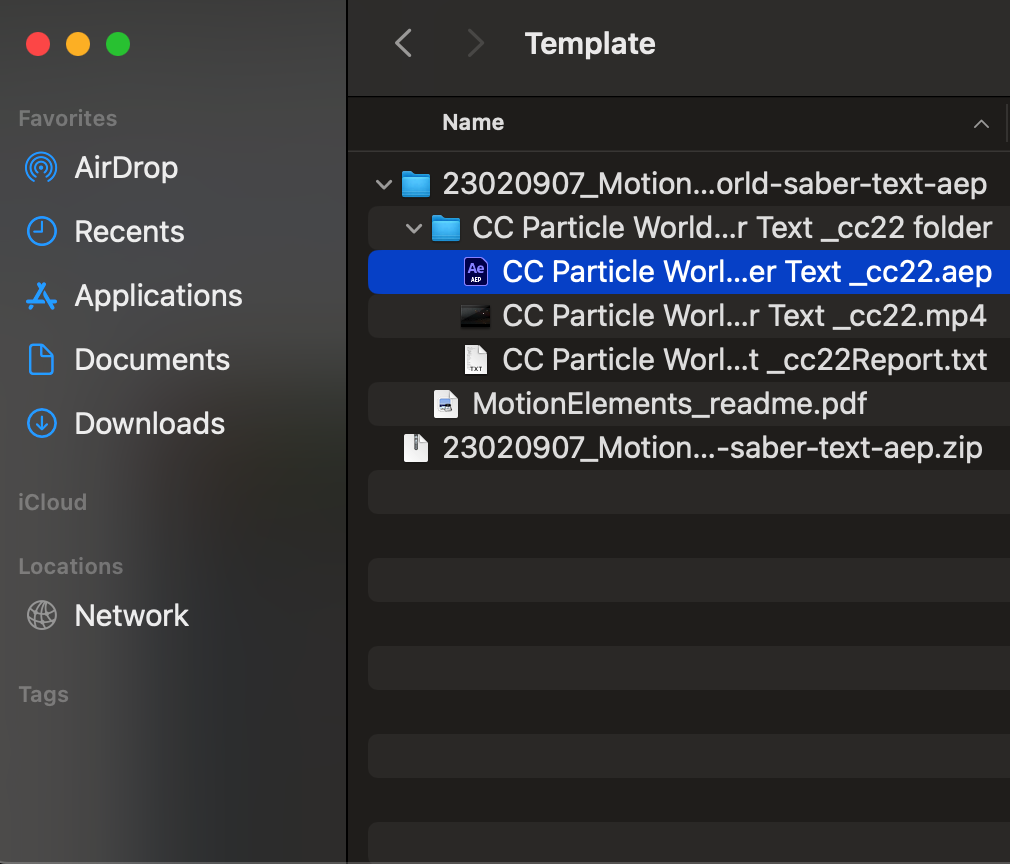
Get 10% off when you subscribe to our newsletter

Step 3: Import the Template into After Effects
Open Adobe After Effects and start a new project. Go to File > Import > File and navigate to the folder where you unzipped the template. Select the .aep file and click “Open.” This will bring the template into your project panel, where you can begin working with it.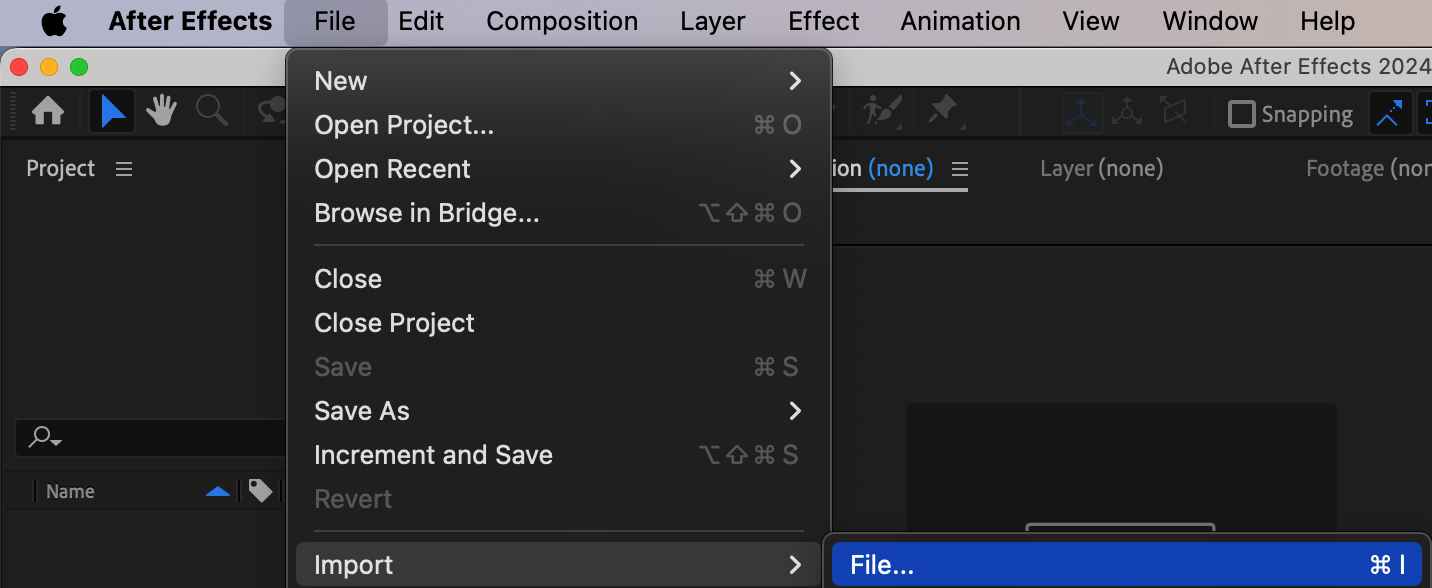 Step 4: Open the Final Composition
Step 4: Open the Final Composition
Once imported, the template will likely contain multiple compositions and assets organized into folders. In the project panel, look for the composition labeled as “Final” or something similar. This is usually the main composition that contains the pre-built animation. Double-click on this composition to open it in the timeline.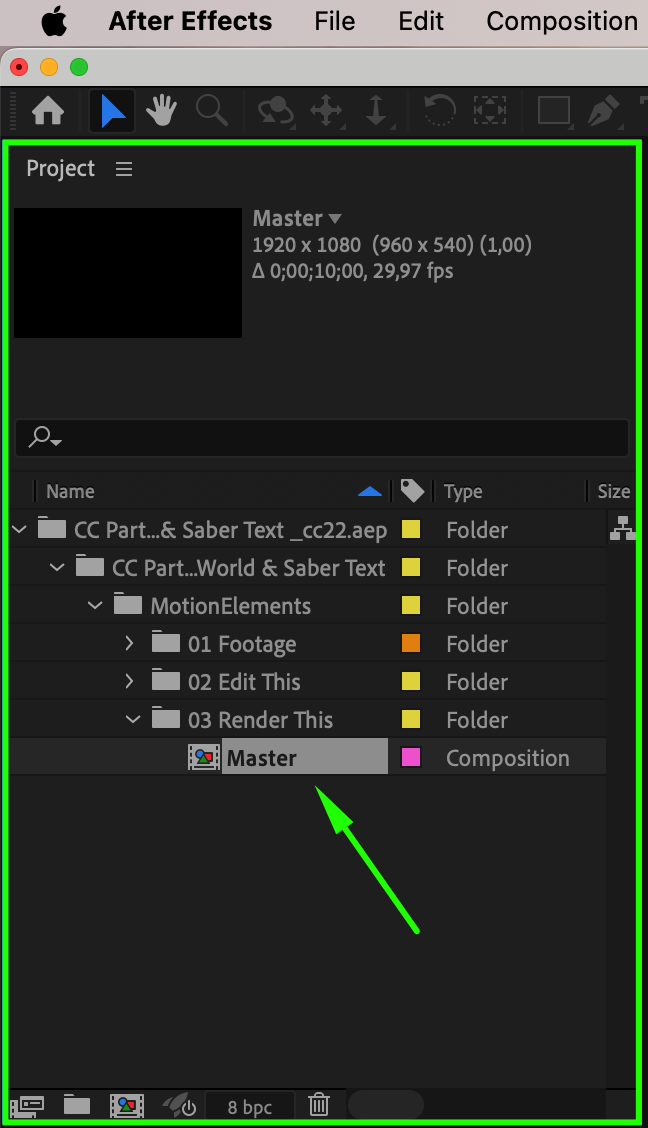 Step 5: Customize the Template
Step 5: Customize the Template
With the final composition open, you can now customize the template to fit your project. The timeline will show multiple layers, some of which may be nested compositions (pre-comps). To edit these, double-click on them to open and modify individual elements, such as text, colors, and animations. You can use the Effects & Presets panel to apply additional effects or adjustments to the template.

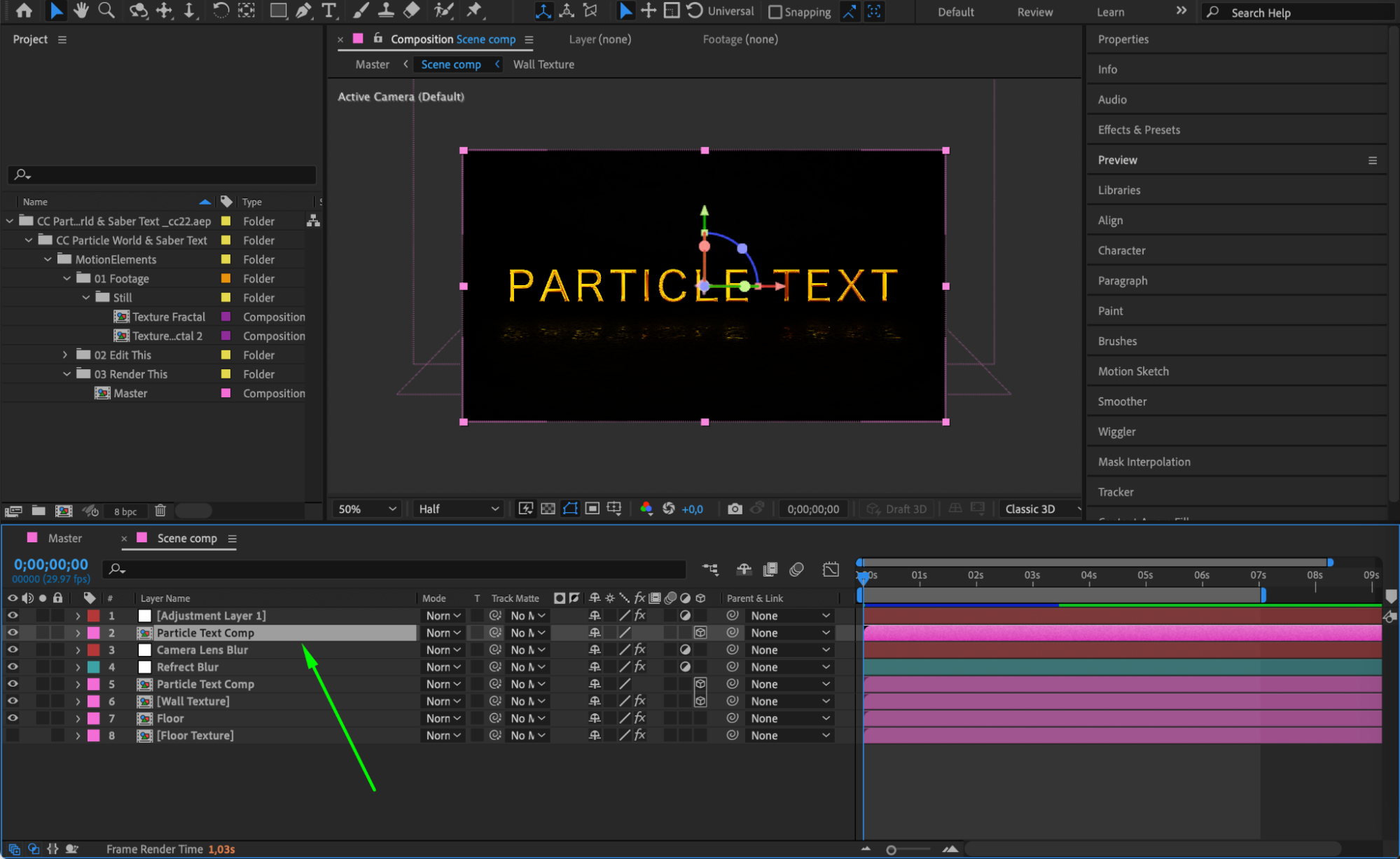
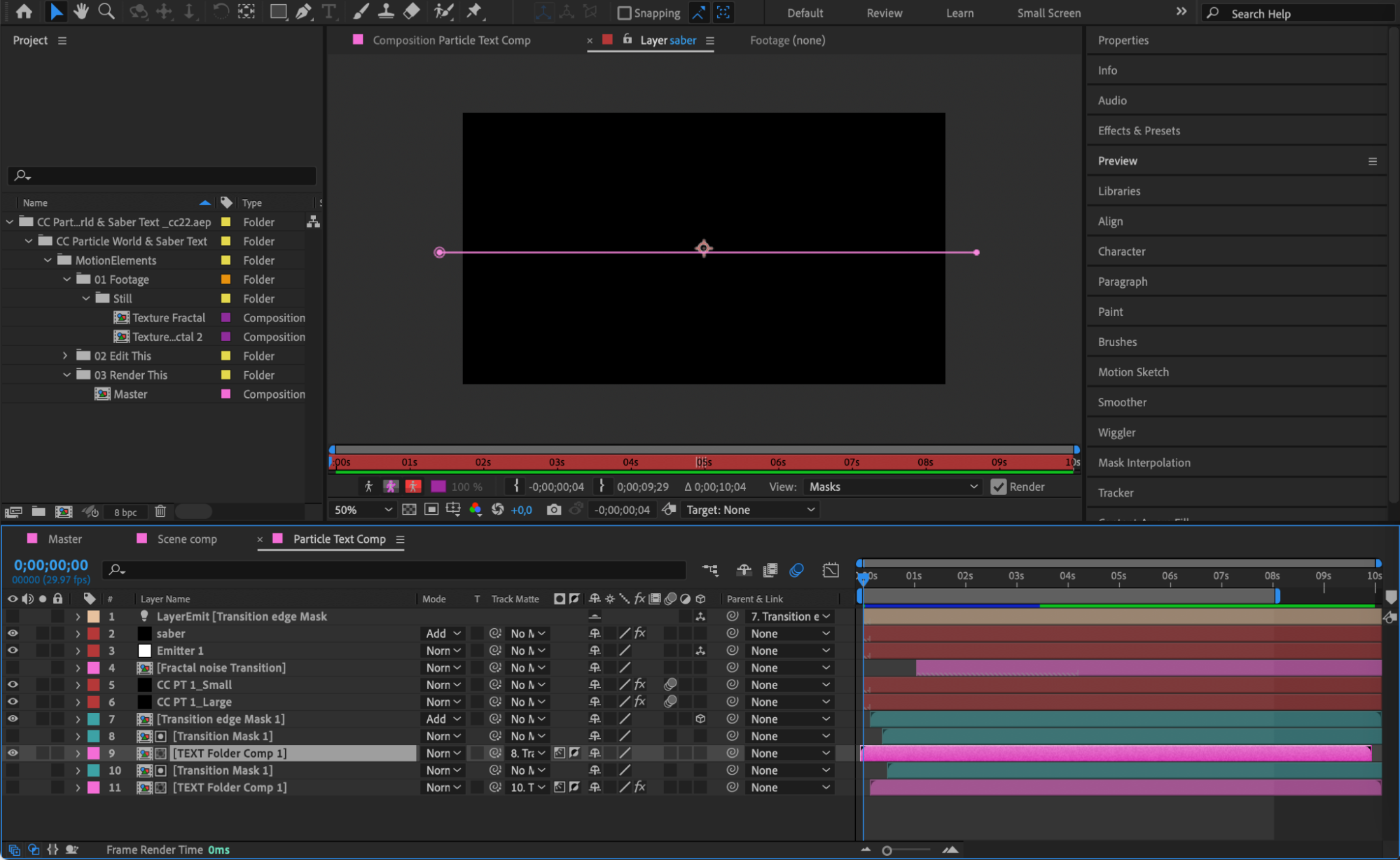
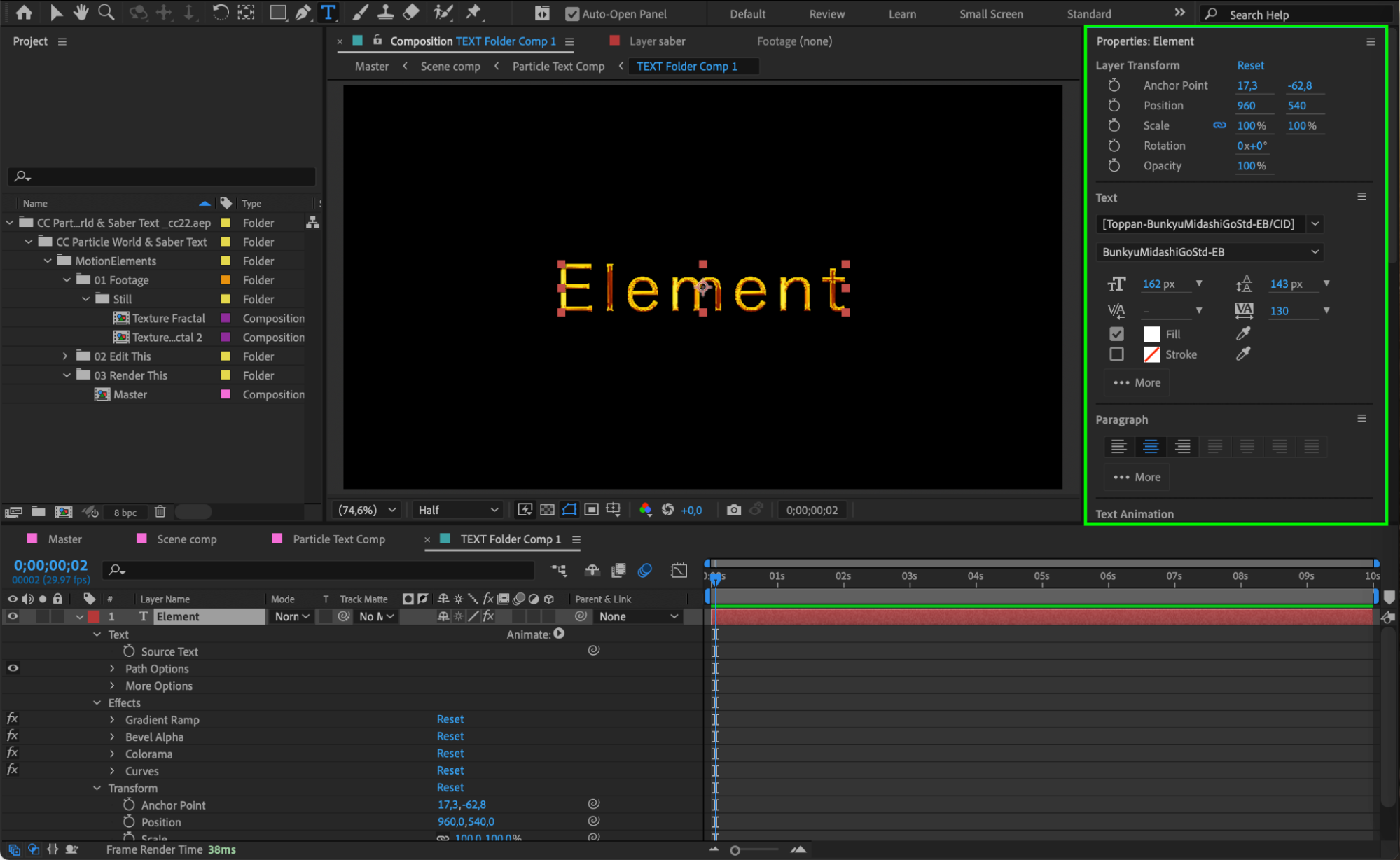

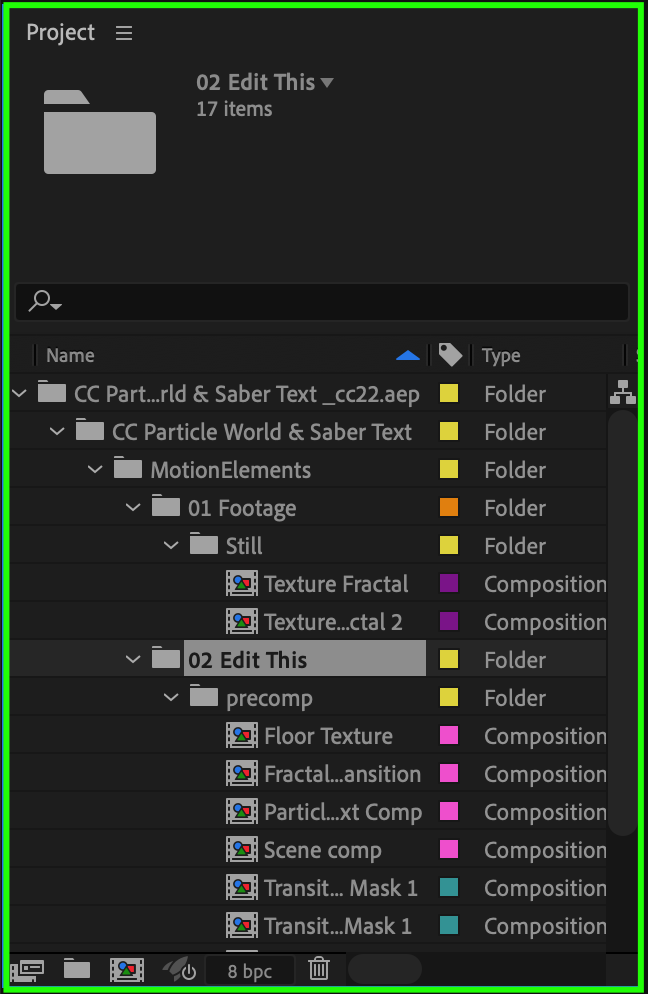
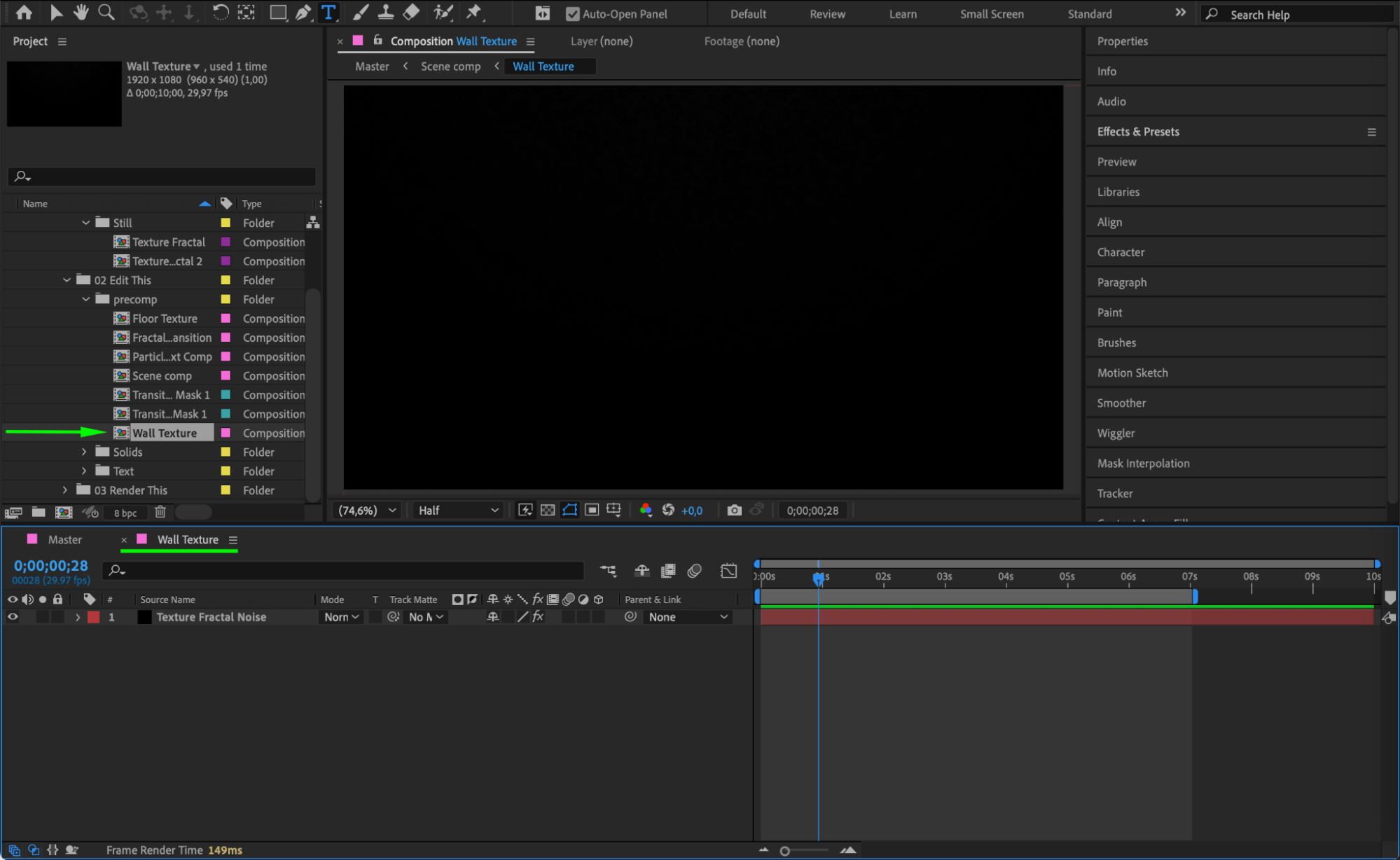
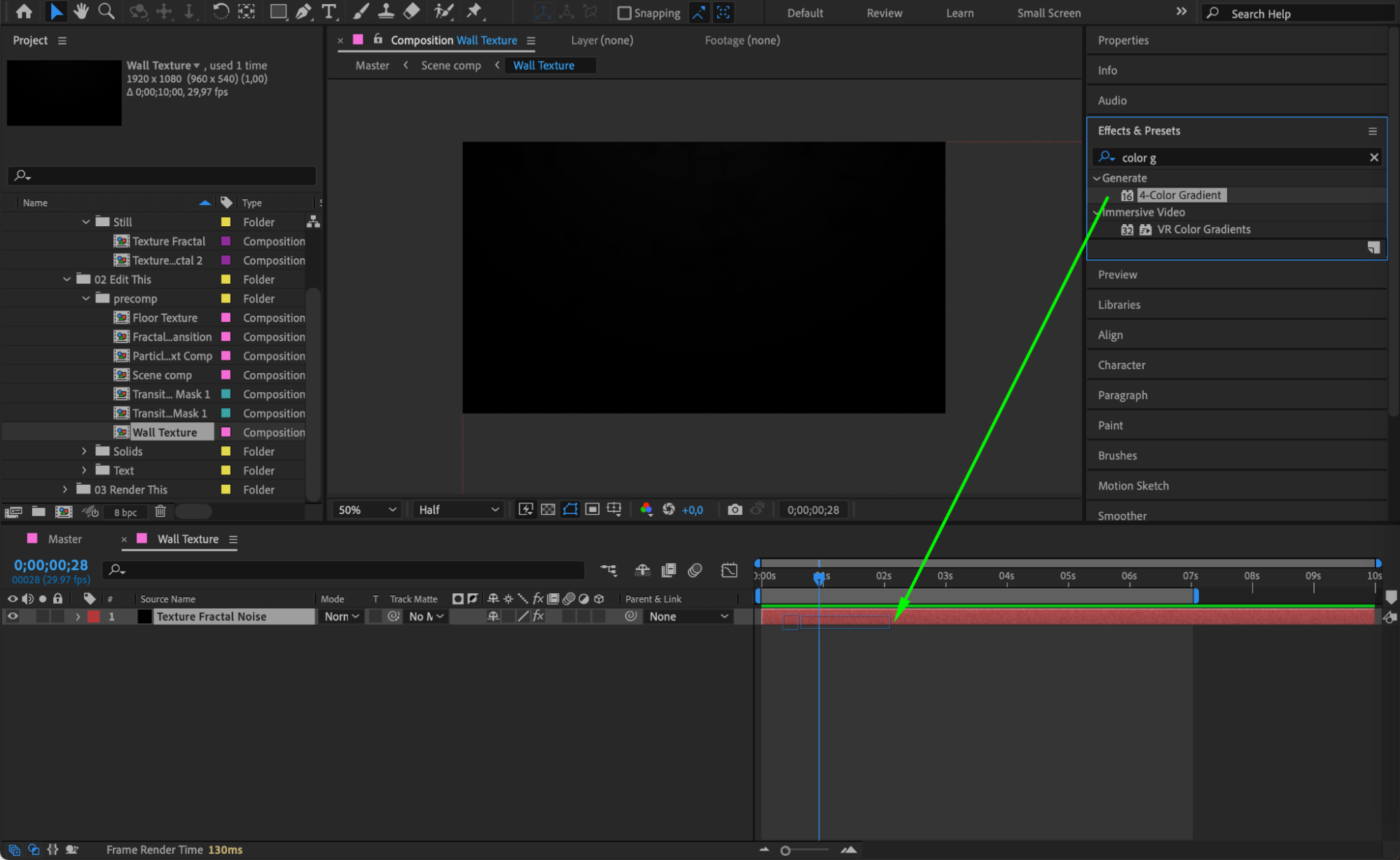

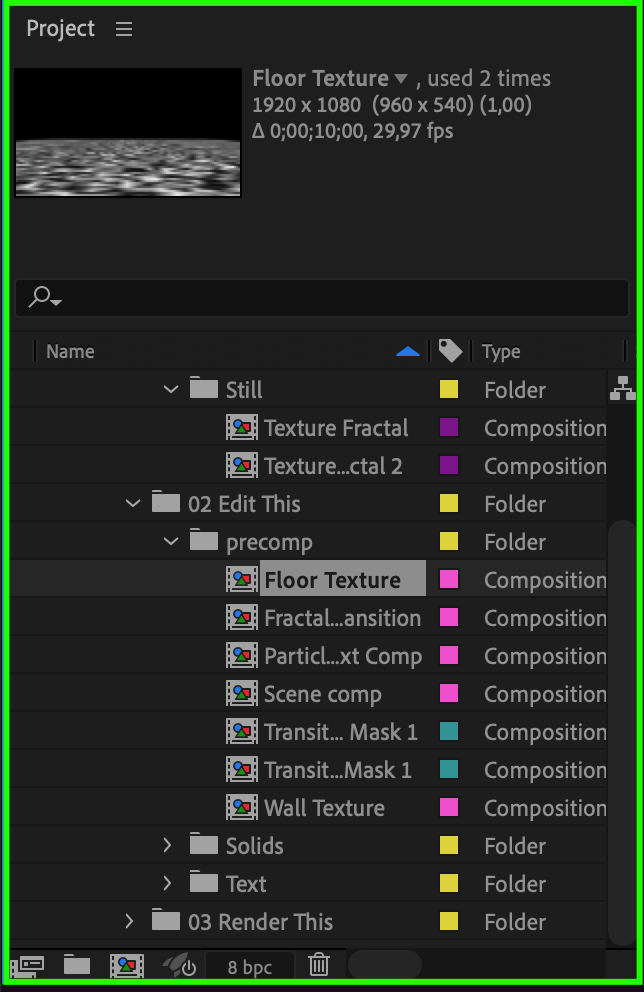
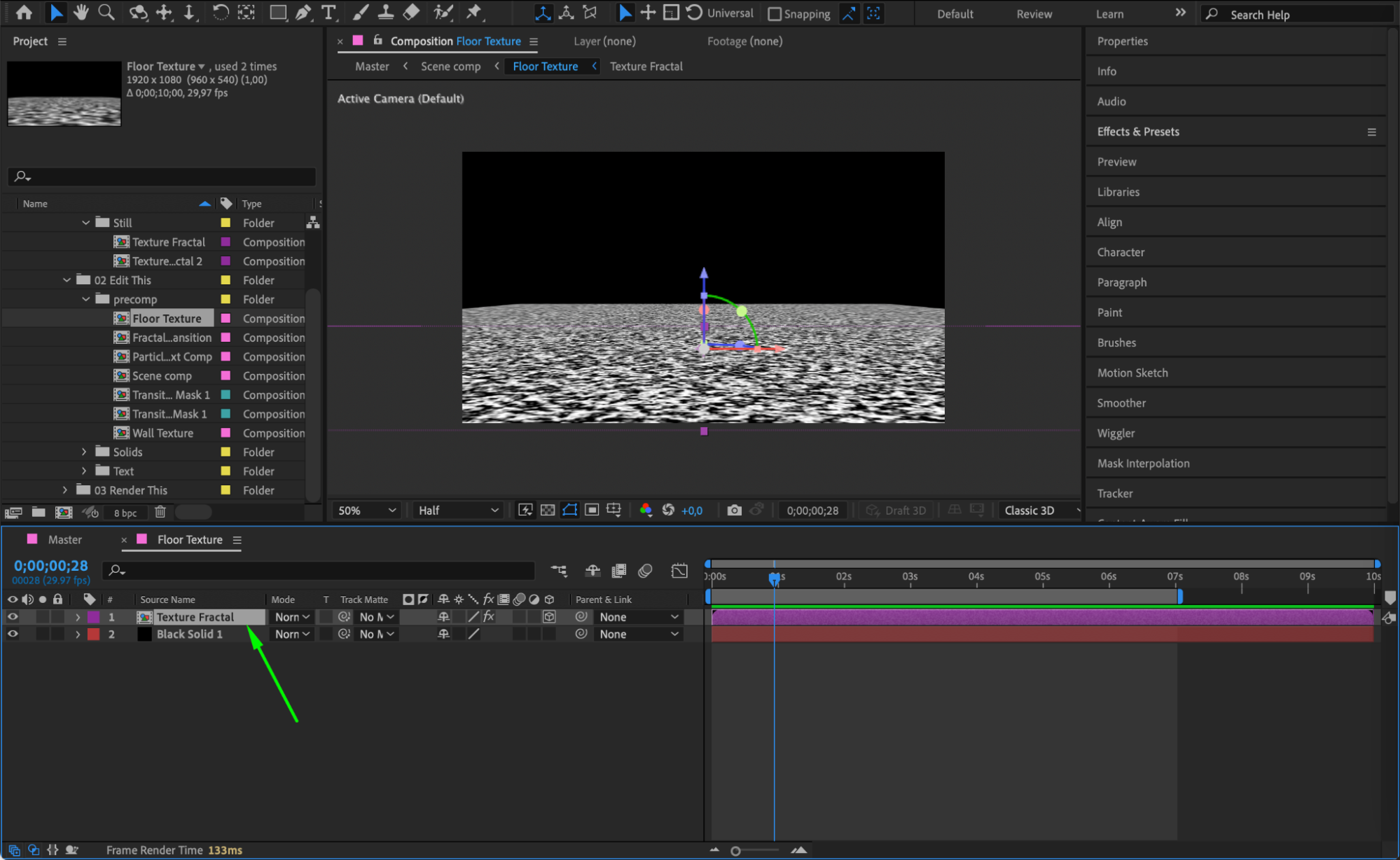
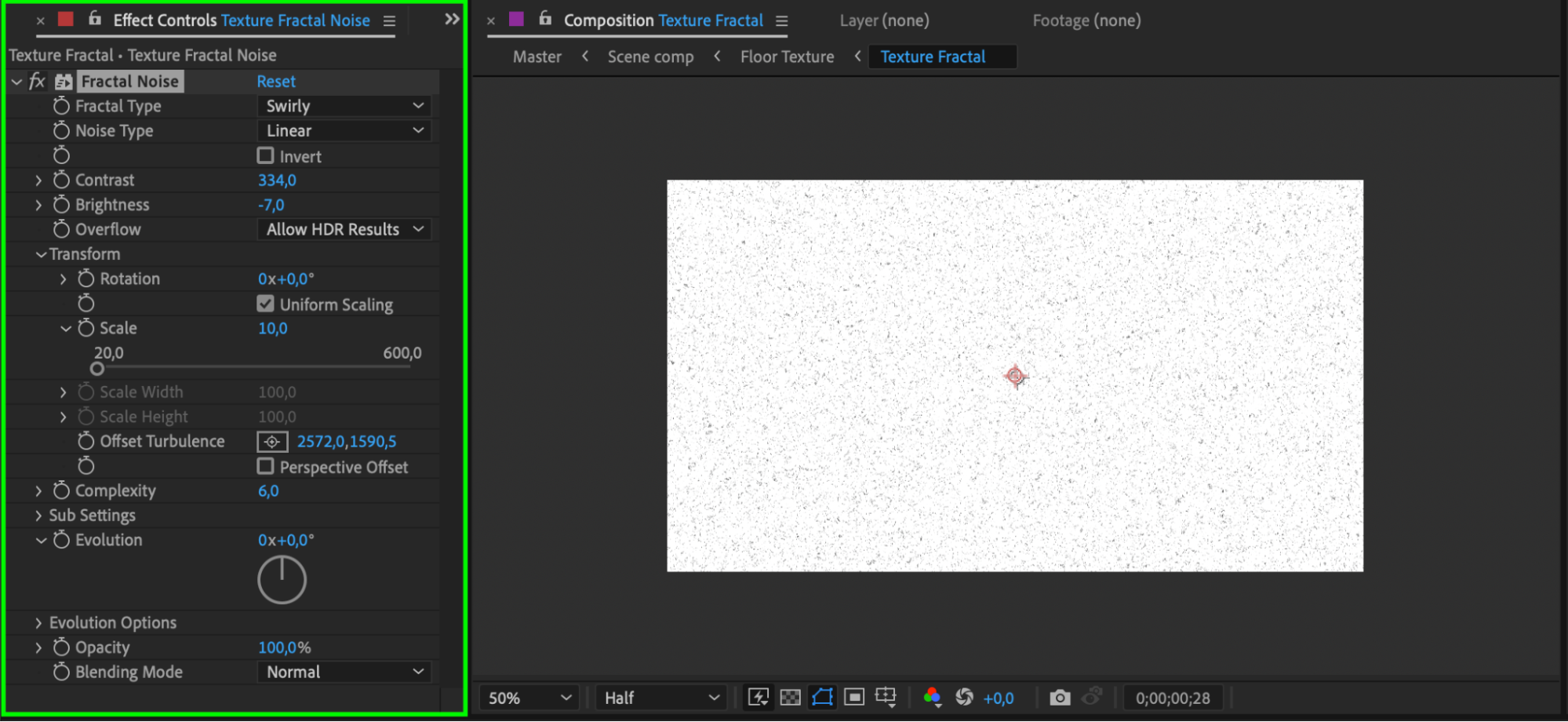

Step 6: Replace Assets with Your Own (Optional)
If the template includes placeholders for images, videos, or audio, you can replace these with your own assets. In the project panel, locate the folder that contains the placeholders, which might be labeled as “Assets” or “Resources.” Import your files into the project and then drag them onto the timeline, replacing the original placeholders.
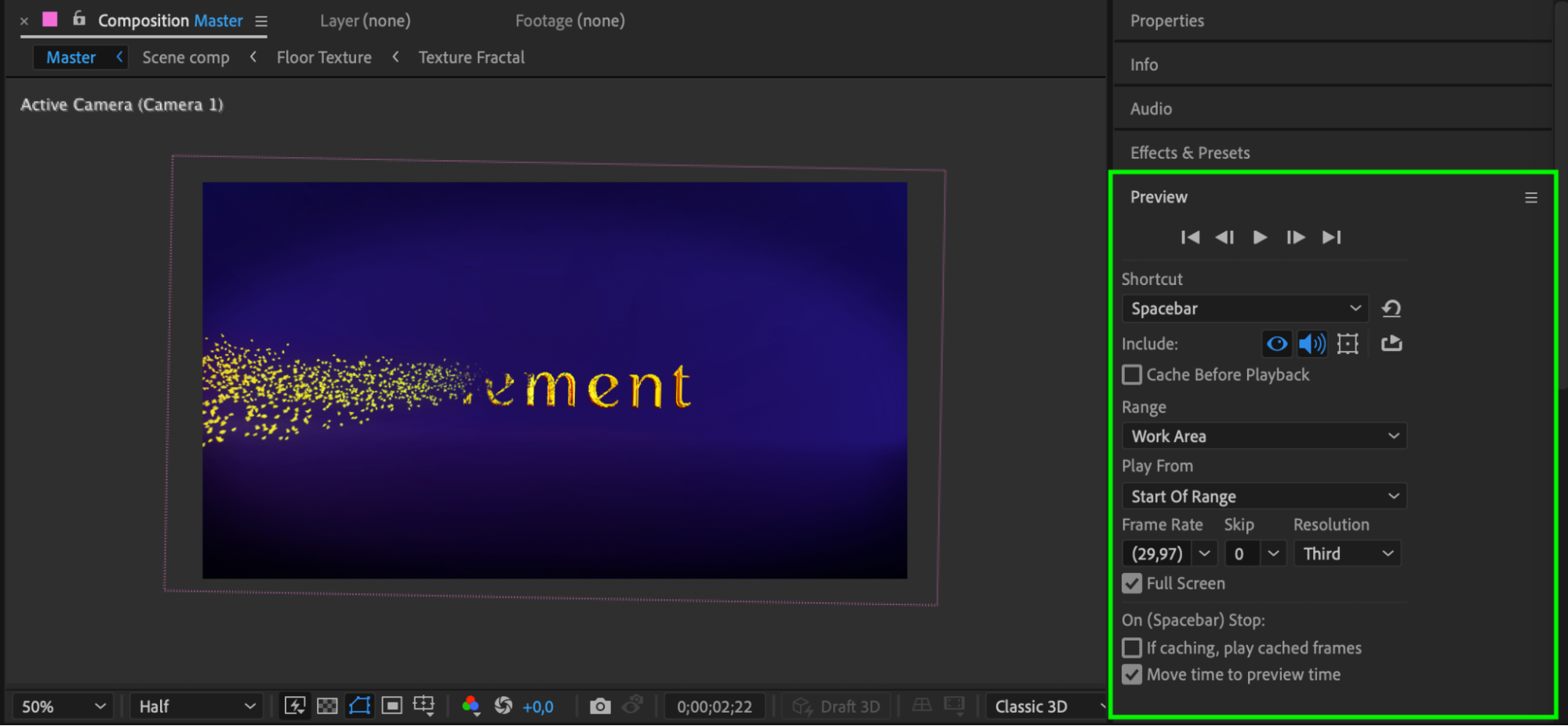
Step 7: Preview and Fine-Tune
Preview your composition by pressing the spacebar to ensure everything is working as expected. Make any necessary adjustments to the timing, effects, or assets. This step is crucial for ensuring that your final video meets your quality standards.
Conclusion
By following these steps, you can efficiently use motion graphics templates in After Effects to create stunning visual content. These templates offer a powerful way to enhance your videos without the need to design animations from scratch. With countless templates available and a wide range of customization options, the possibilities are endless. So, dive in, explore, and elevate your video projects with the magic of motion graphics templates. Happy editing!


