Mastering Transitions in After Effects
Introduction – Exploring the Power of Transitions in After Effects
Transitions are an essential tool in video editing. They help create a seamless flow between scenes or elements, making your videos more engaging and professional. In Adobe After Effects, transitions play a crucial role in enhancing visual storytelling and adding a touch of magic to your videos.
In this guide, we will cover the basics of using transitions in After Effects. We’ll discuss the different types of transitions available, how to apply them, and ways to customize them to suit your project’s needs.
Why should you use transitions in After Effects? Well, transitions have several important benefits:
They enhance the visual flow of your video. By smoothly transitioning between shots, you create a seamless and captivating viewing experience for your audience.
Transitions can improve the narrative structure of your video. They can indicate a change in time, location, or mood, helping to tell your story effectively.
Additionally, transitions give you the opportunity to add your own style and flair to your videos. Whether you prefer elegant and subtle transitions or bold and dynamic ones After Effects provides a wide range of options to suit your personal style.
Transitions also help smooth out jumps and cuts between scenes, making the transitions less noticeable and providing a seamless viewing experience.
Get 10% off when you subscribe to our newsletter

And if you’re creating videos for a brand or business, transitions can help establish branding consistency. By using specific transitions that align with your brand’s identity, you can create a cohesive and professional video that resonates with your target audience.
Now that we understand the benefits of using transitions in After Effects, let’s dive into how to apply and customize them.
Step 1: Open the project in After Effects
Launch After Effects and either open your existing project or create a new one.
Step 2: Import media files
If you have media files you want to use, import them into After Effects.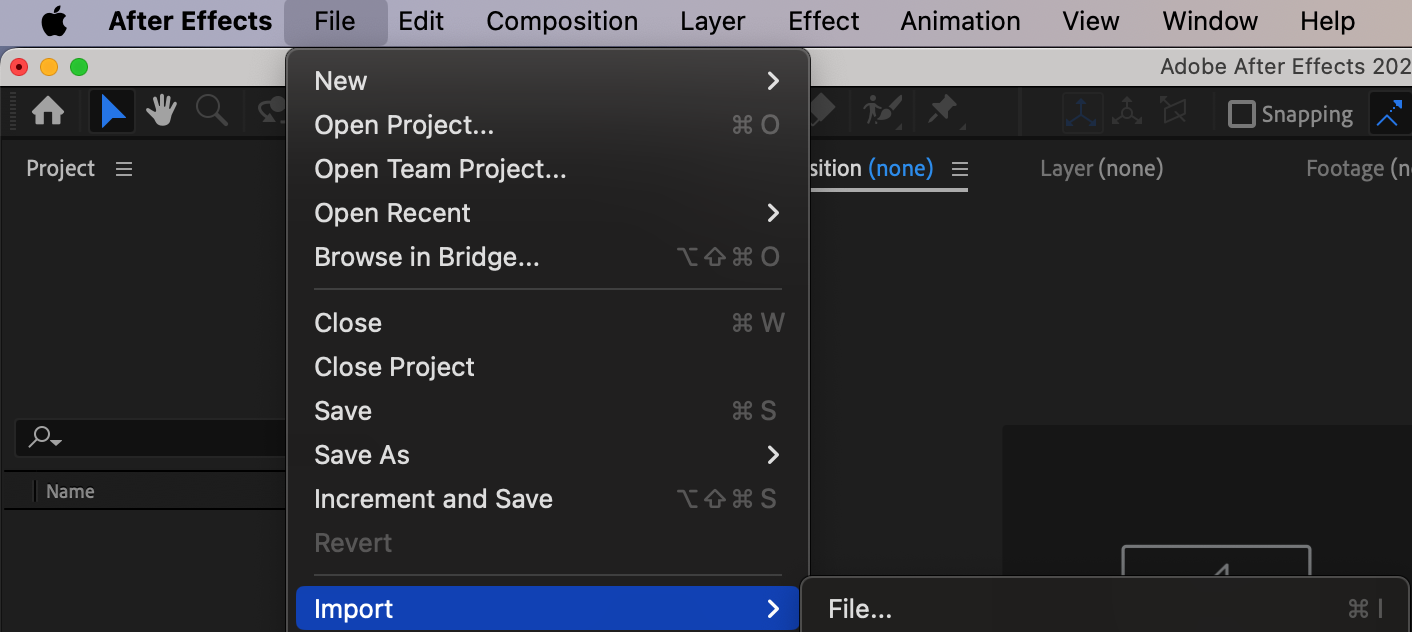 Step 3: Create a new composition
Step 3: Create a new composition
Click on “Composition” and select “New Composition” from the menu. Set composition settings like size, frame rate, and duration.

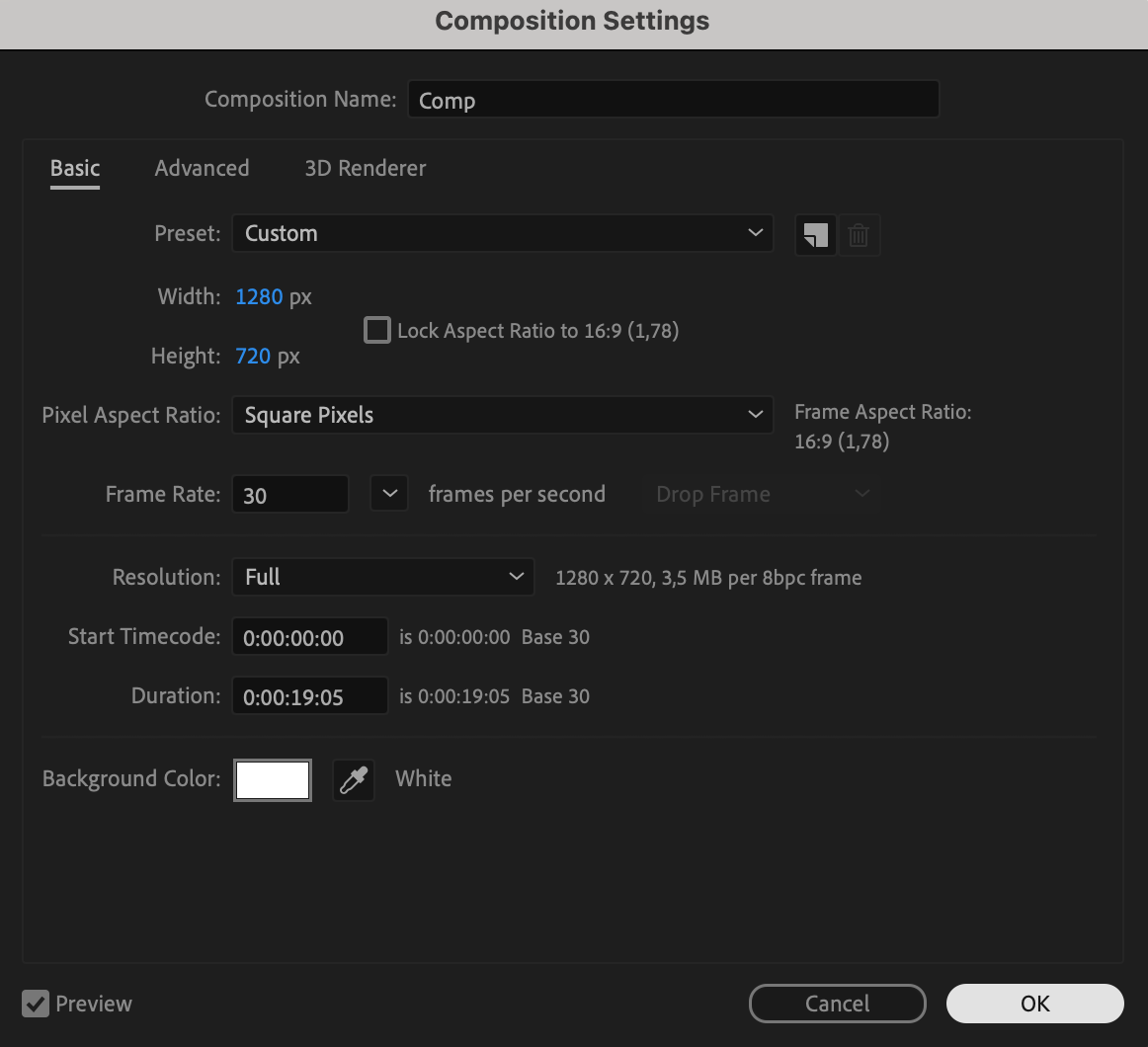 Step 4: Add videos
Step 4: Add videos
Drag your videos into the composition from the project panel.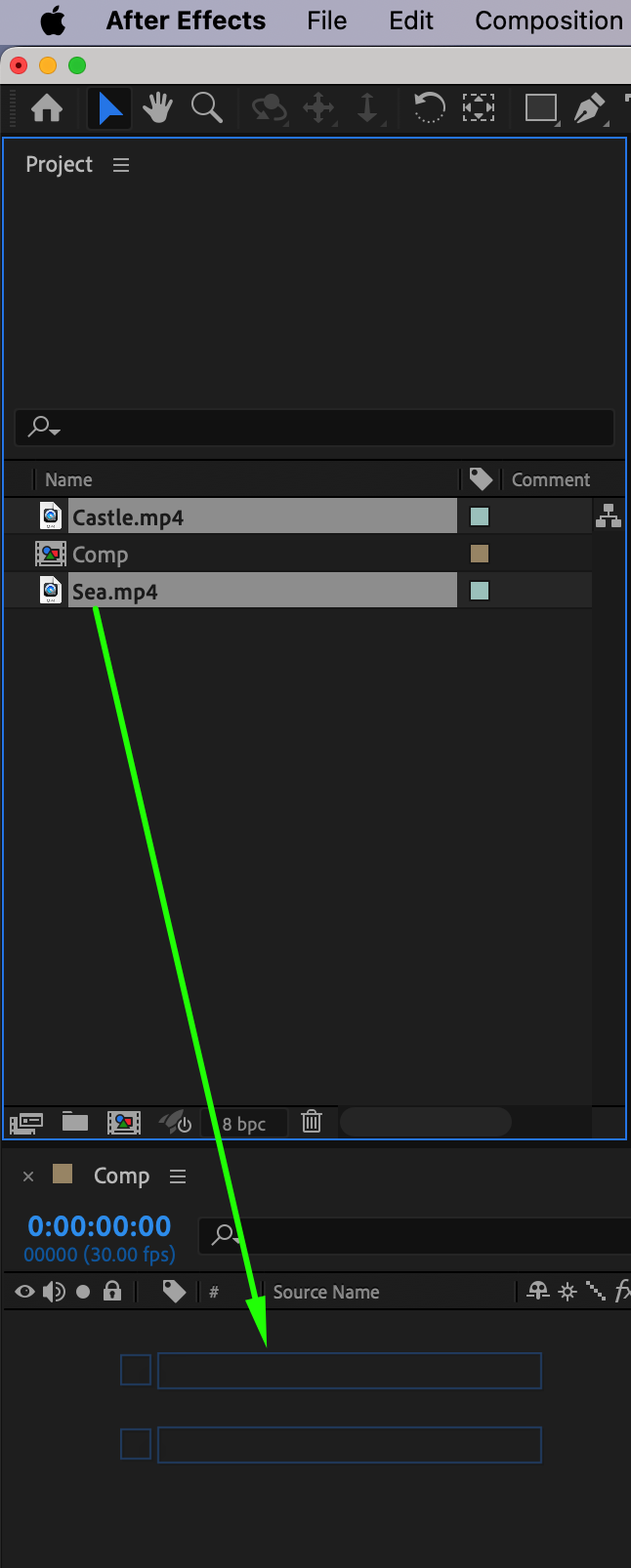 Step 5: Set the duration of each video layer
Step 5: Set the duration of each video layer
Use the Current Time Indicator and shortcuts “Alt/Option + [“ and “Alt/Option + ]” to adjust the duration of each layer on the timeline panel.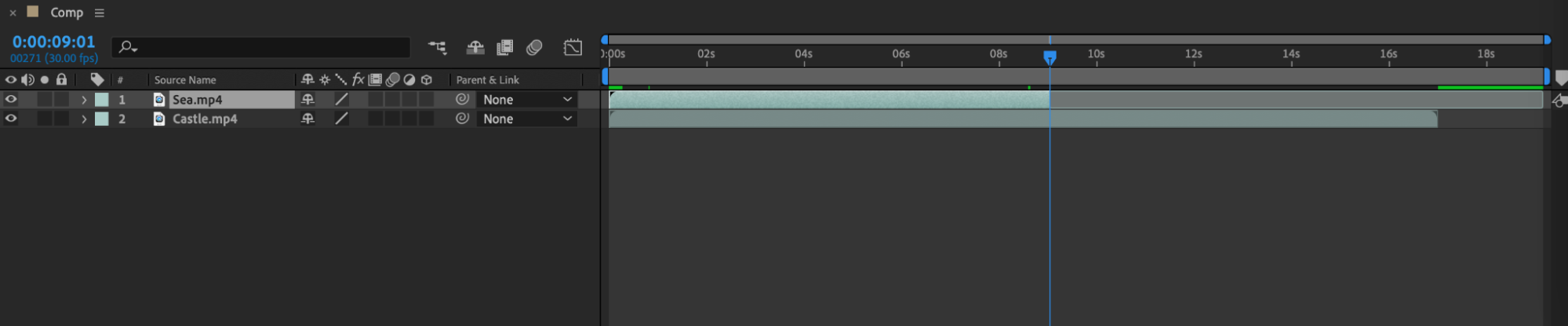
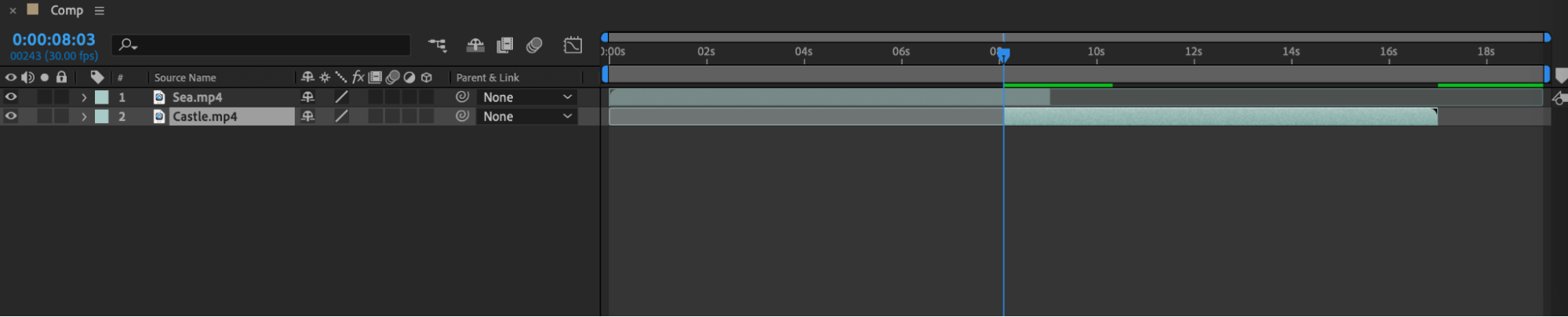 Step 6: Choose a transition
Step 6: Choose a transition
Navigate to the “Effects & Presets” tab, find the “Transitions” section, and select a transition you like.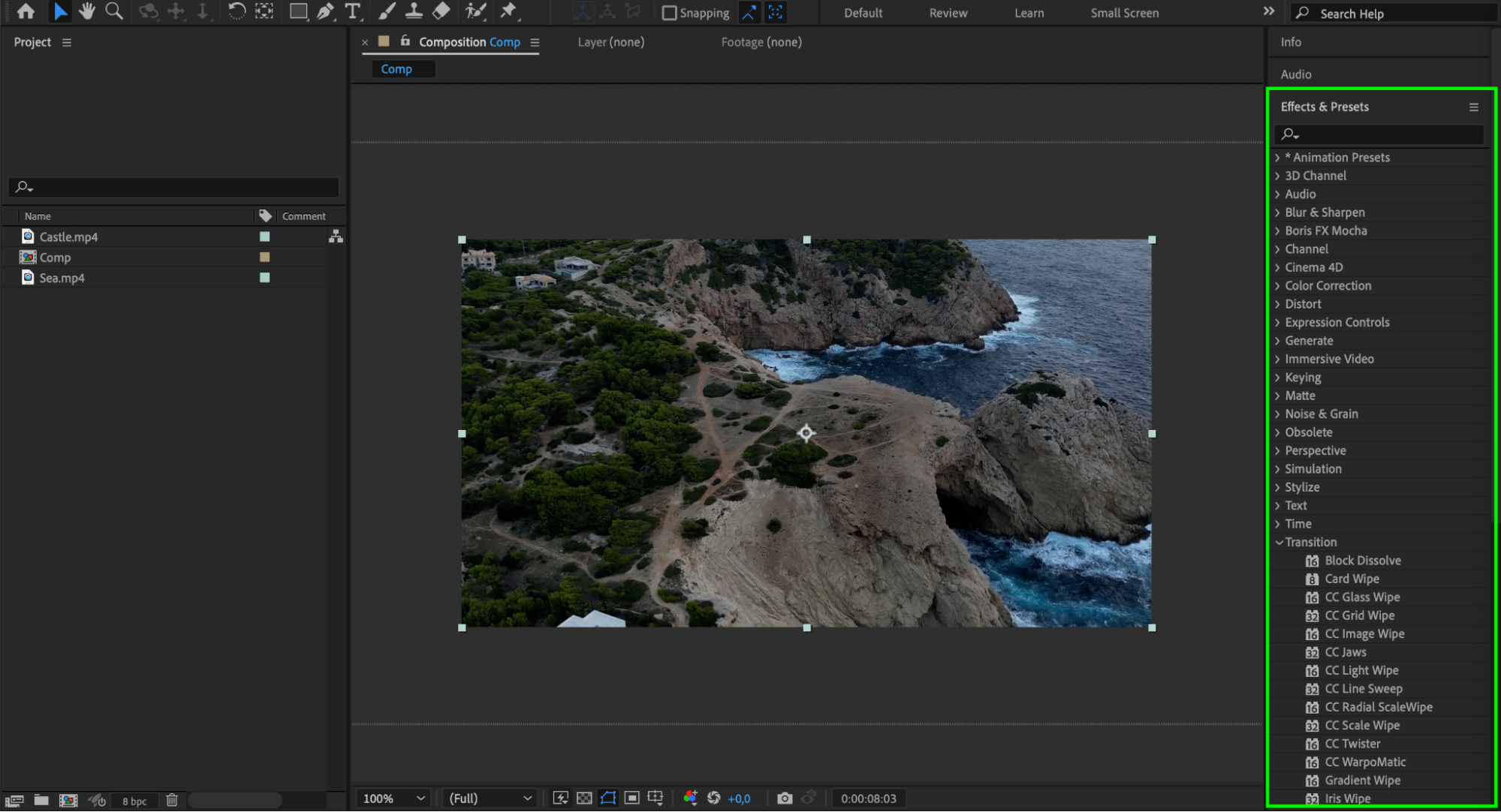 Step 7: Apply the transition to layers
Step 7: Apply the transition to layers
Drag the chosen transition to the layer where you want it to appear.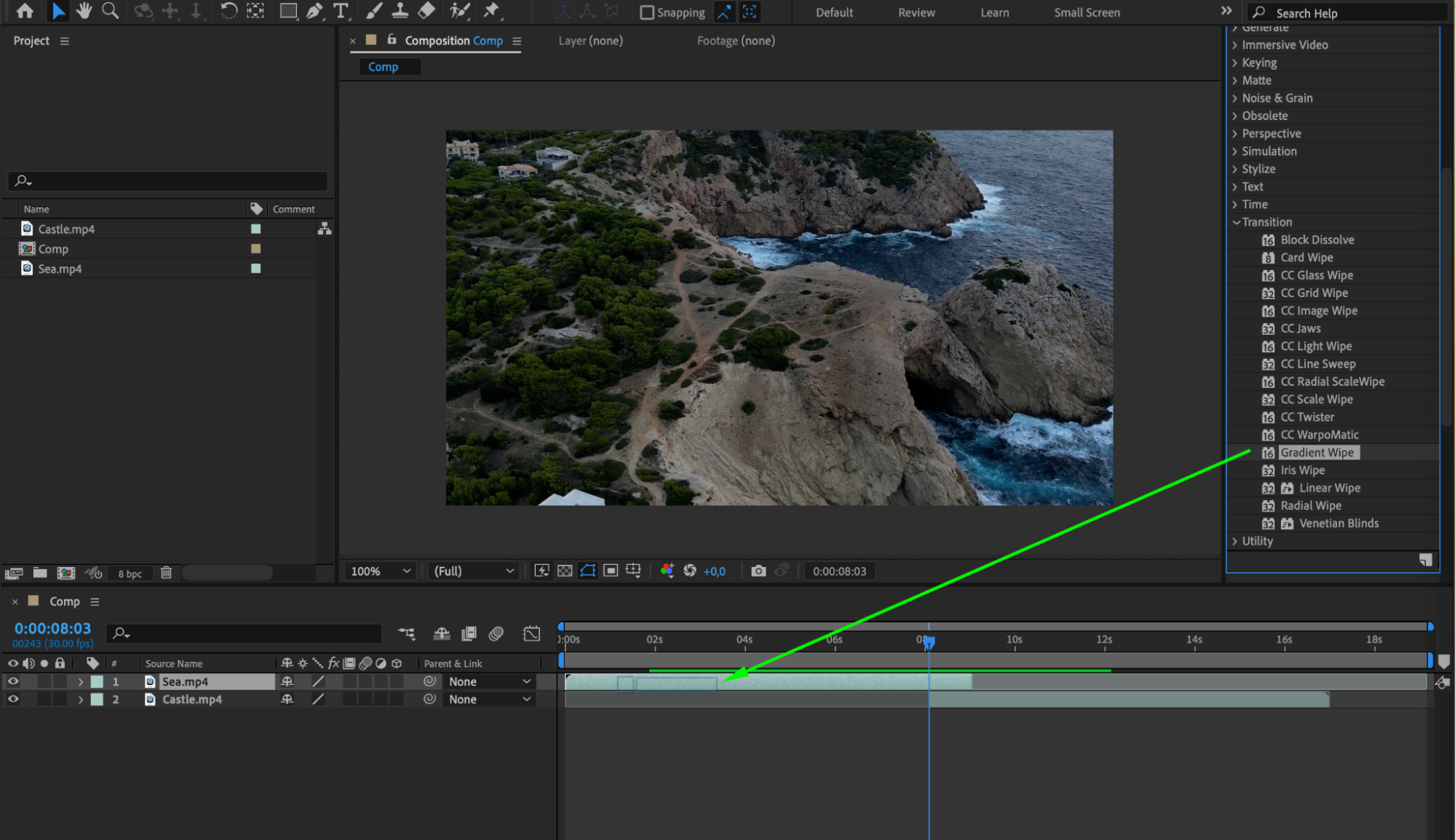 Step 8: Adjust transition parameters
Step 8: Adjust transition parameters
Fine-tune its parameters in the Effects Control panel if necessary. Here, you can also create keyframes using the stopwatch icon next to the parameters. Move the Current Time Indicator and adjust the parameter values to create the desired transition effect.
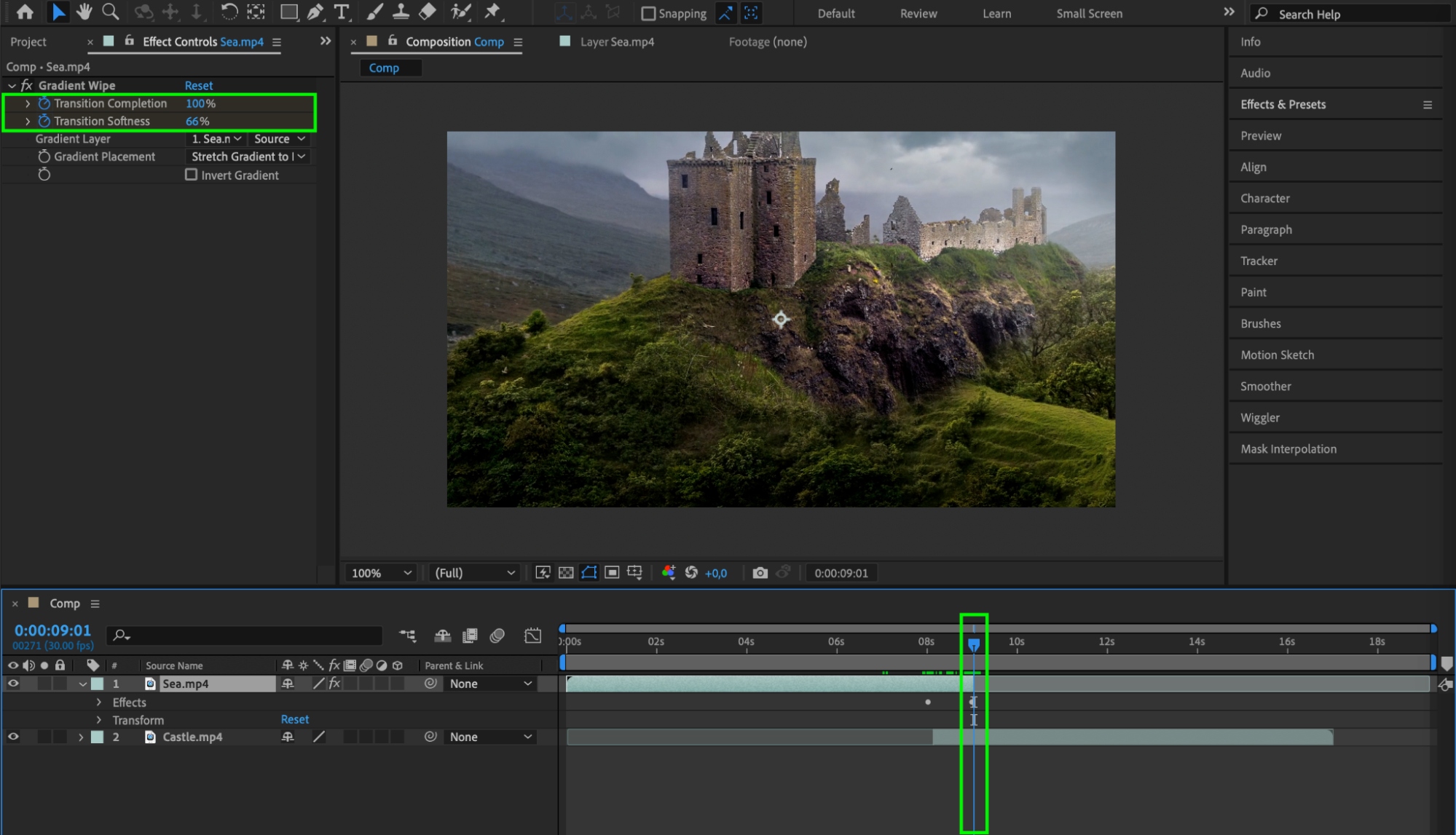 Step 9: Preview and render
Step 9: Preview and render
Preview your project to ensure the transitions work well, then render your project to save the changes.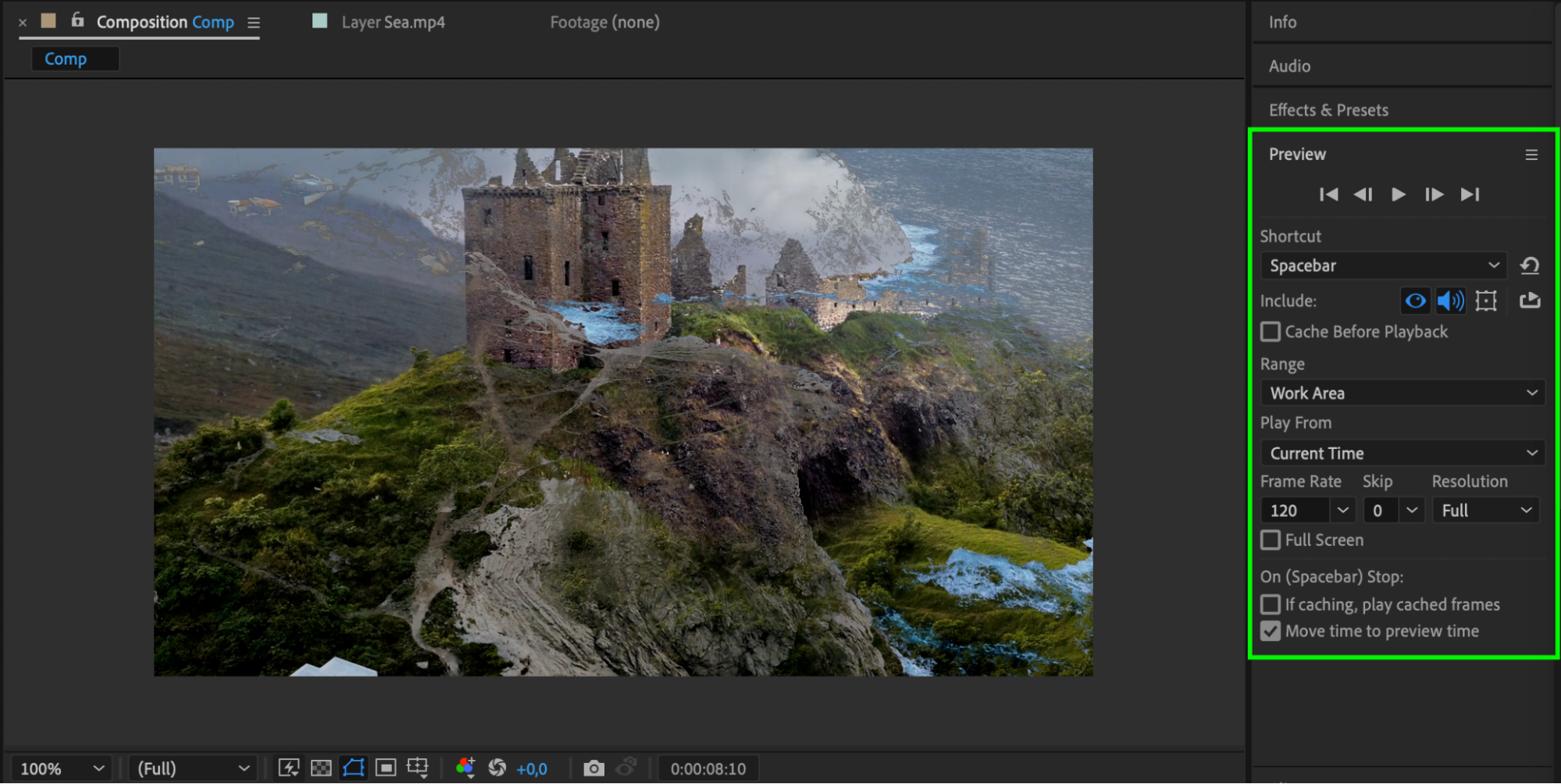 Conclusion
Conclusion
Mastering transitions in After Effects opens up a world of possibilities for elevating your video projects. From enhancing visual flow to improving narrative structure and branding consistency, transitions play a crucial role in creating captivating content. By following these steps, you’ll be equipped with the skills to create seamless transitions that bring your videos to life.


