How to Create Realistic Water Effects with Wave World in After Effects
Introduction
Wave World is a powerful simulation effect in After Effects that allows you to create realistic water, waves, and surface ripples. It’s often used for ocean scenes, liquid surfaces, or even abstract motion graphics. In this guide, we’ll go through the steps to apply and adjust the Wave World effect to achieve stunning results.
Get 10% off when you subscribe to our newsletter

Step 1: Create a New Composition
Open After Effects and go to Composition > New Composition. Choose your desired settings, such as resolution and duration, based on your project needs.
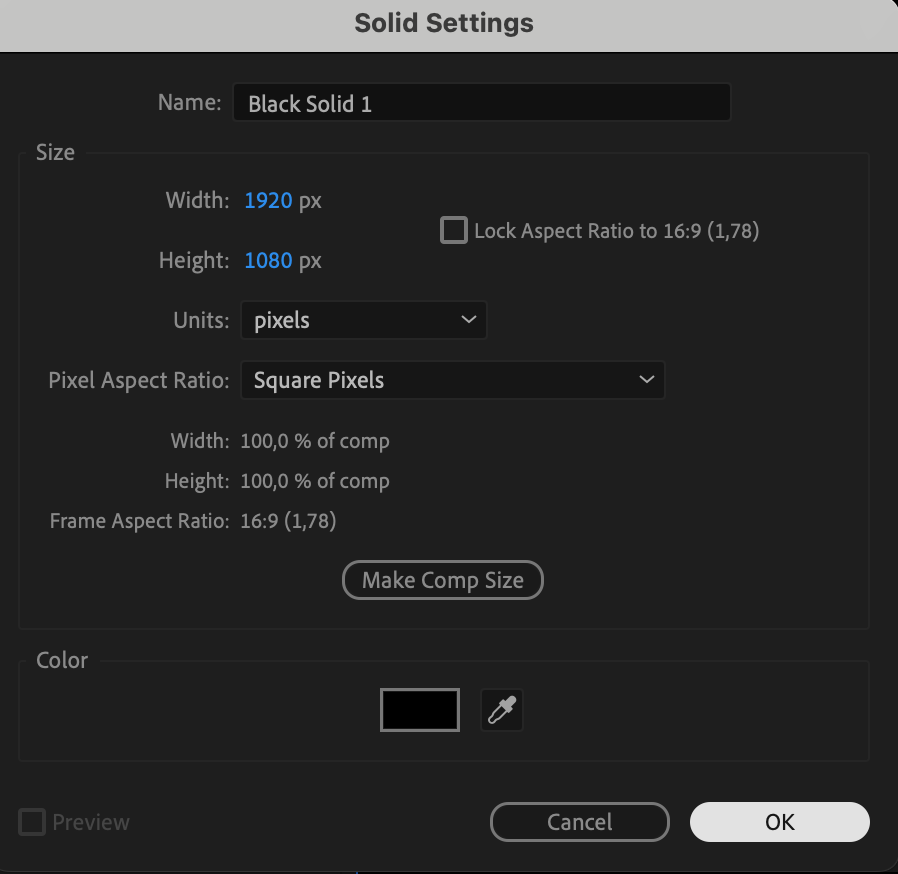 Step 2: Add a Solid Layer for the Effect
Step 2: Add a Solid Layer for the Effect
To apply the Wave World effect, you need a solid layer. Go to Layer > New > Solid, choose a color (black is recommended), and click OK. This layer will act as the base for your wave simulation.
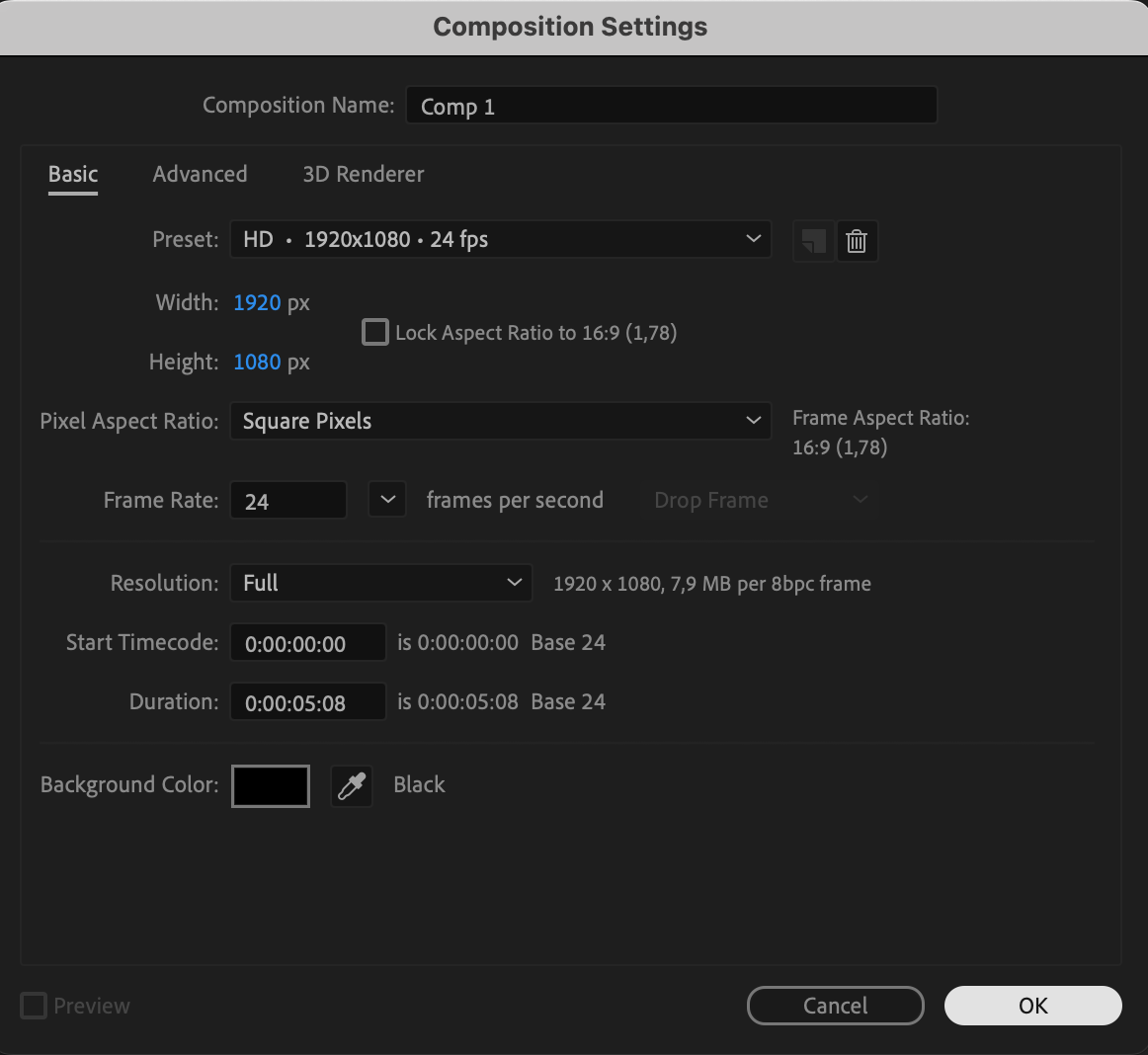 Step 3: Apply the Wave World Effect
Step 3: Apply the Wave World Effect
With the solid layer selected, open the Effects & Presets panel and search for Wave World. Drag and drop it onto the solid layer. You will see a basic wave simulation in the preview window.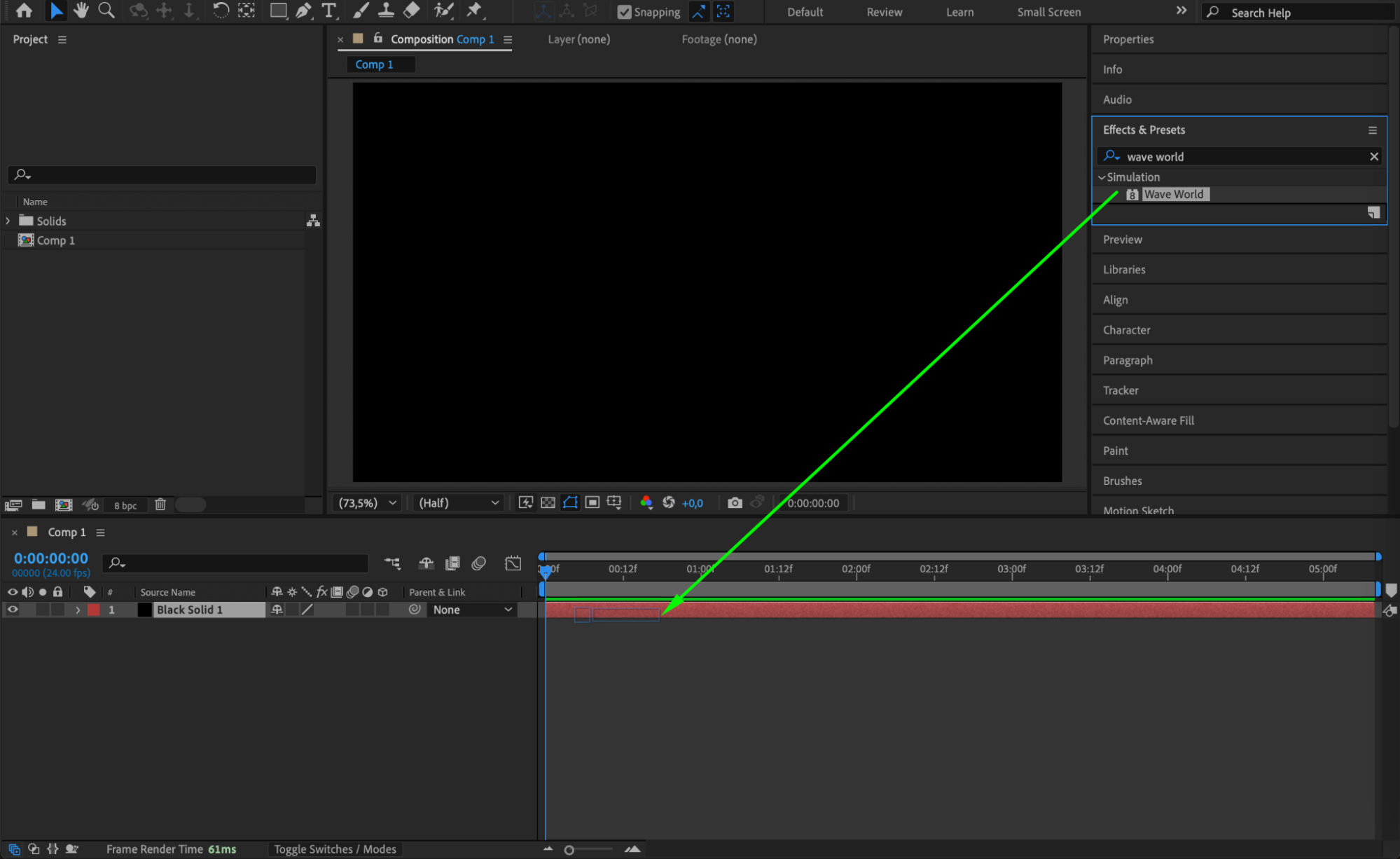 Step 4: Adjust the Wave Settings
Step 4: Adjust the Wave Settings
To refine the wave appearance, open the Effect Controls panel and adjust the following parameters:
View: Set to “Height Map”
Contrast: 0.3
Grid Resolution: 145
Amplitude: 0.28
These settings help create a more realistic water surface with smoother waves.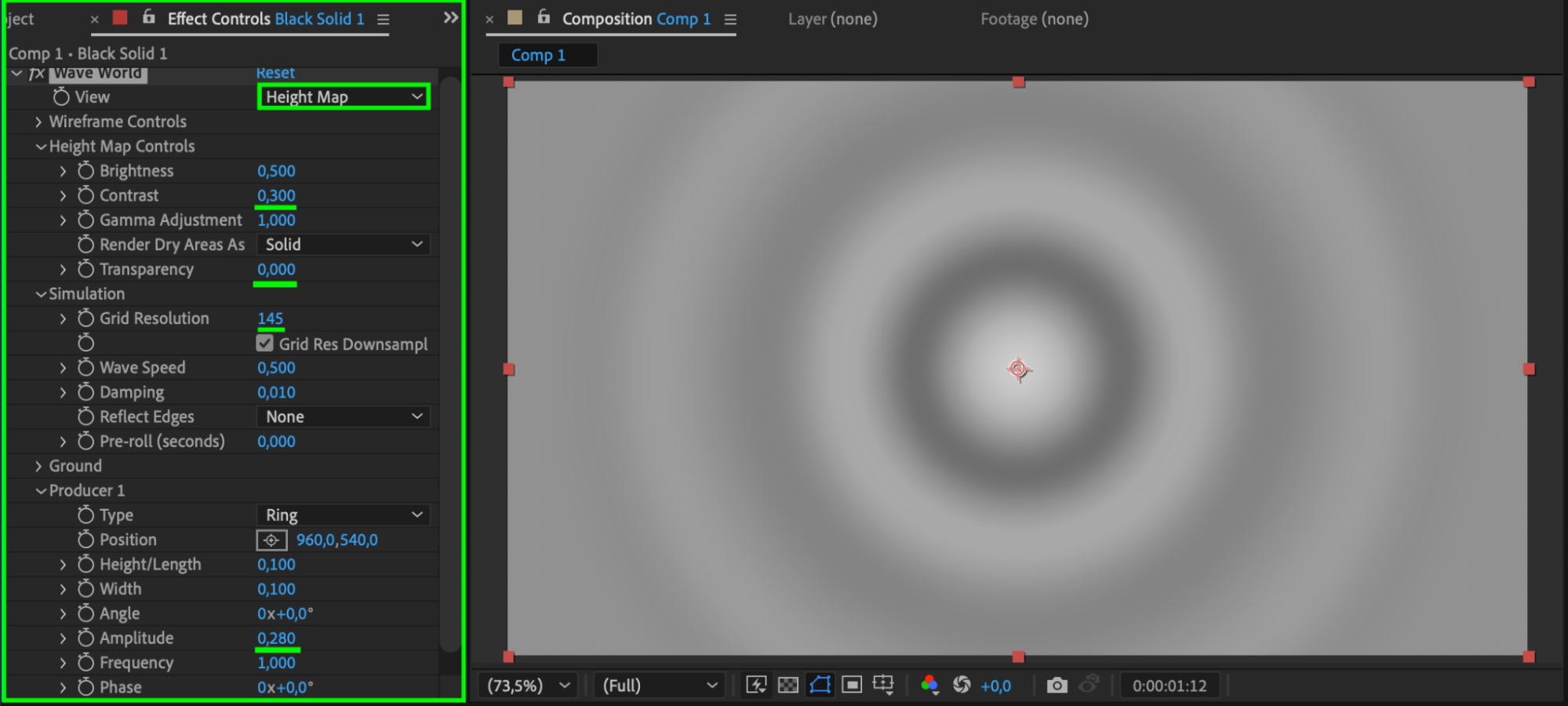 Step 5: Add the CC Ball Action Effect
Step 5: Add the CC Ball Action Effect
To enhance the texture, apply the CC Ball Action effect to the solid layer. Adjust these settings:
Grid Spacing: 1
Twist Angle: -90
Twist Property: Brightness
This will create small wave-like distortions on the surface.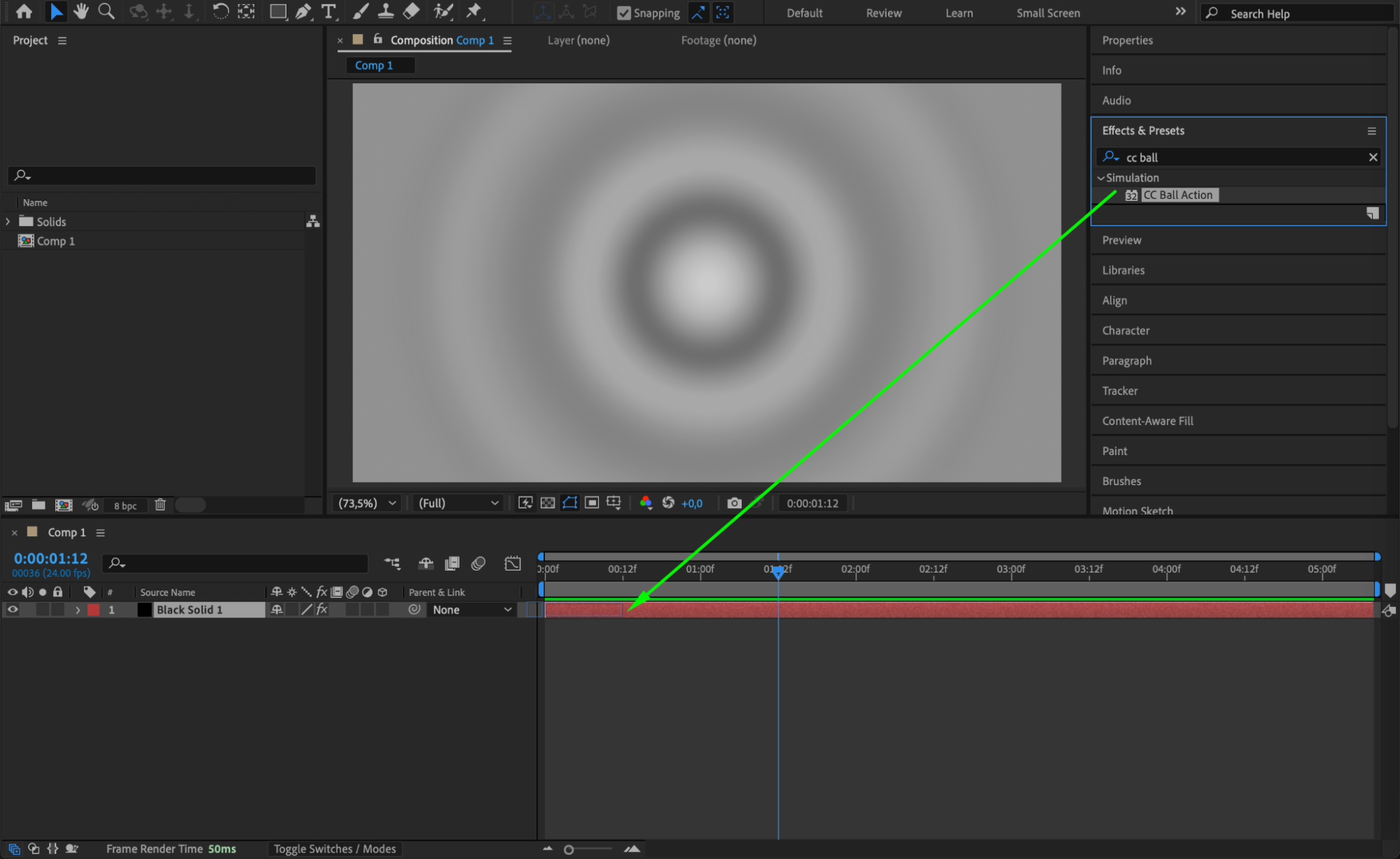
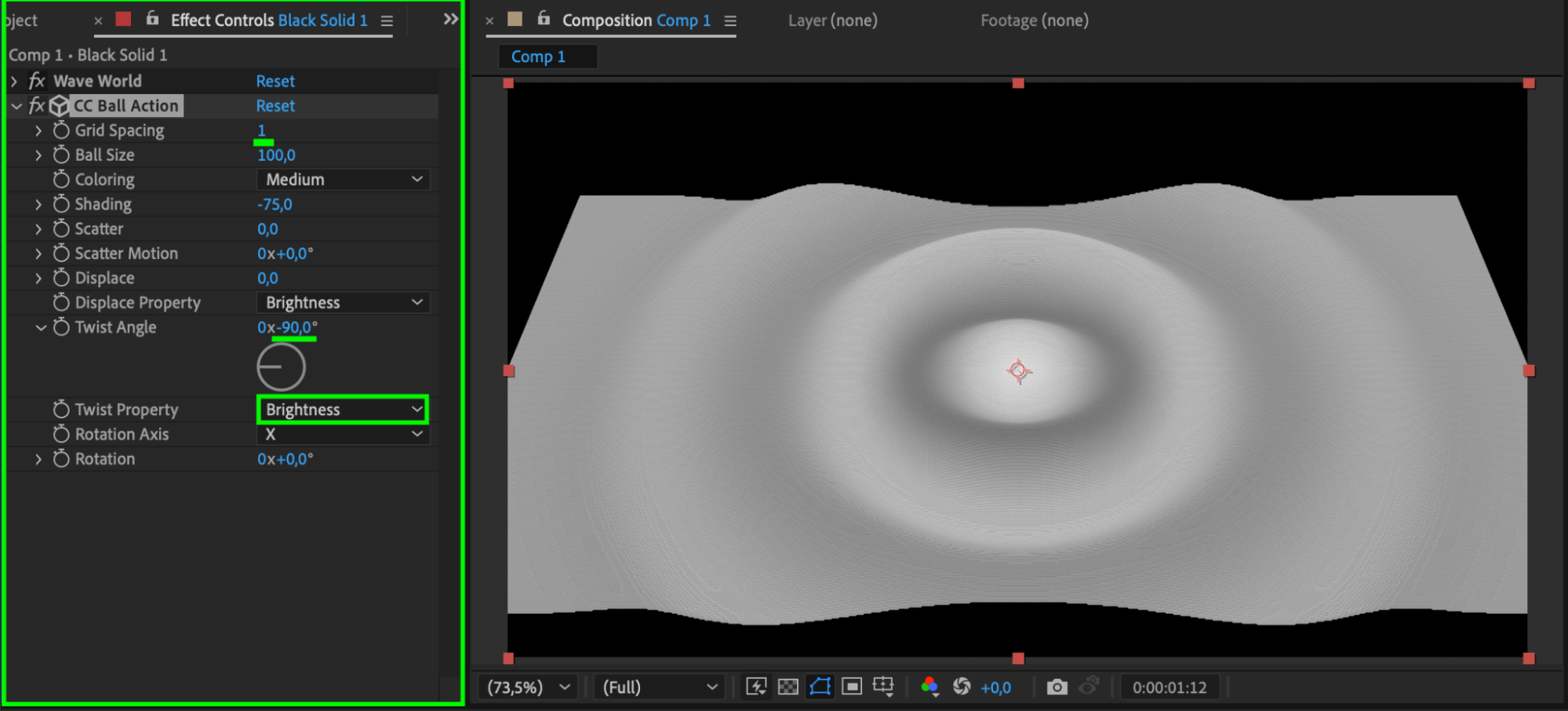 Step 6: Apply Fast Box Blur
Step 6: Apply Fast Box Blur
To soften the details, add the Fast Box Blur effect. Set the Blur Radius to 12 for a smoother look.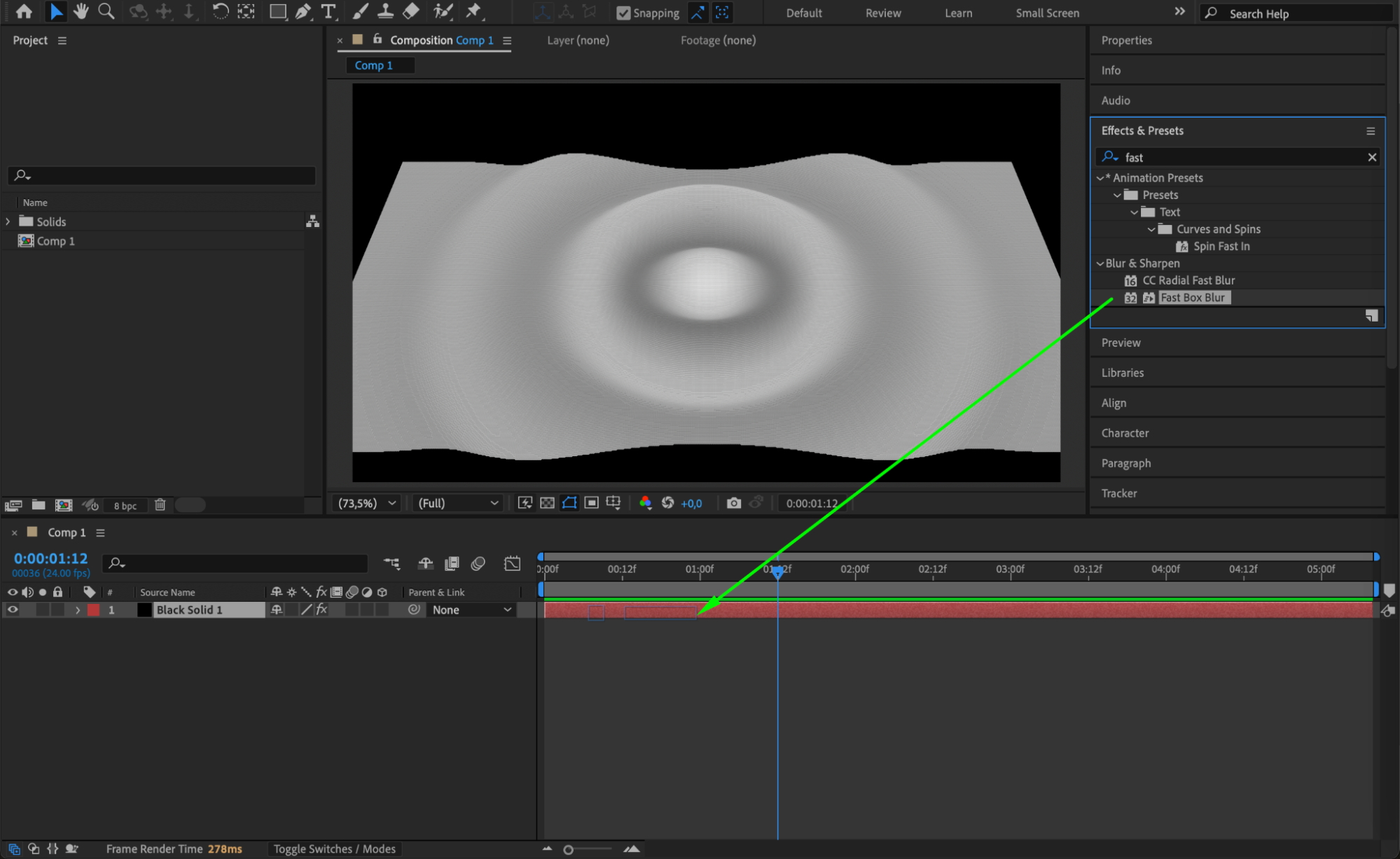
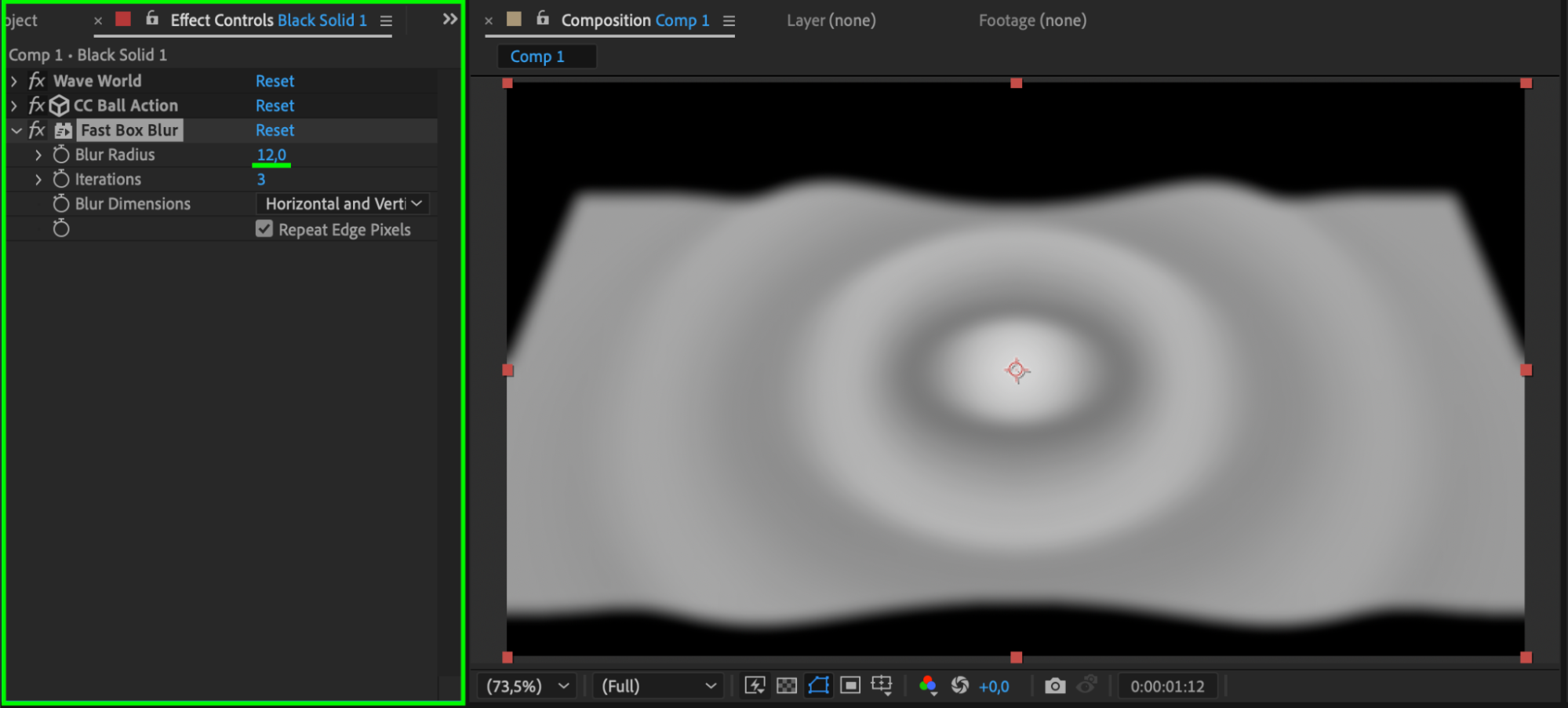 Step 7: Use the Roughen Edges Effect
Step 7: Use the Roughen Edges Effect
Add the Roughen Edges effect to give the waves a more organic, natural feel. Set the Scale to 1000 for subtle distortions.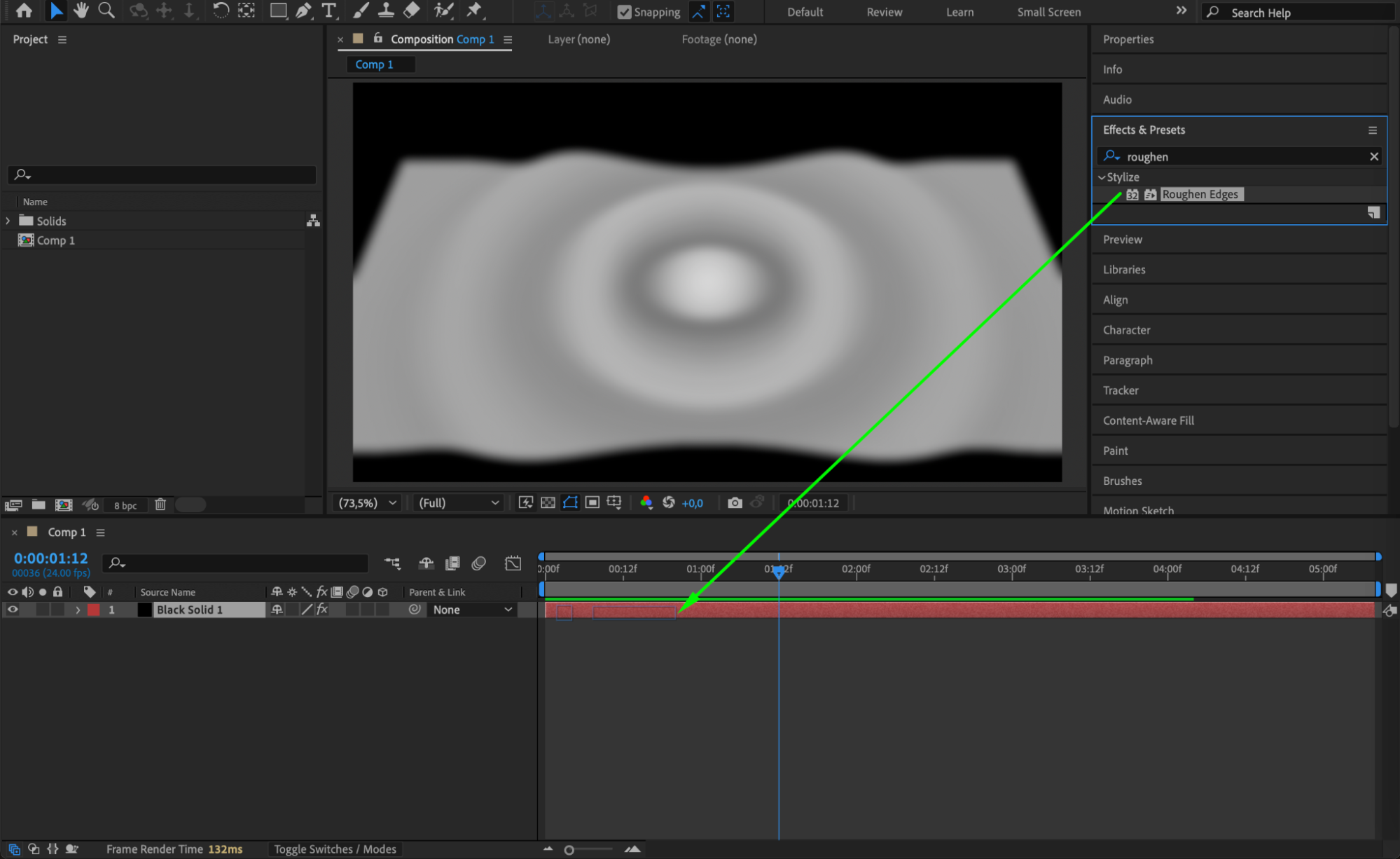
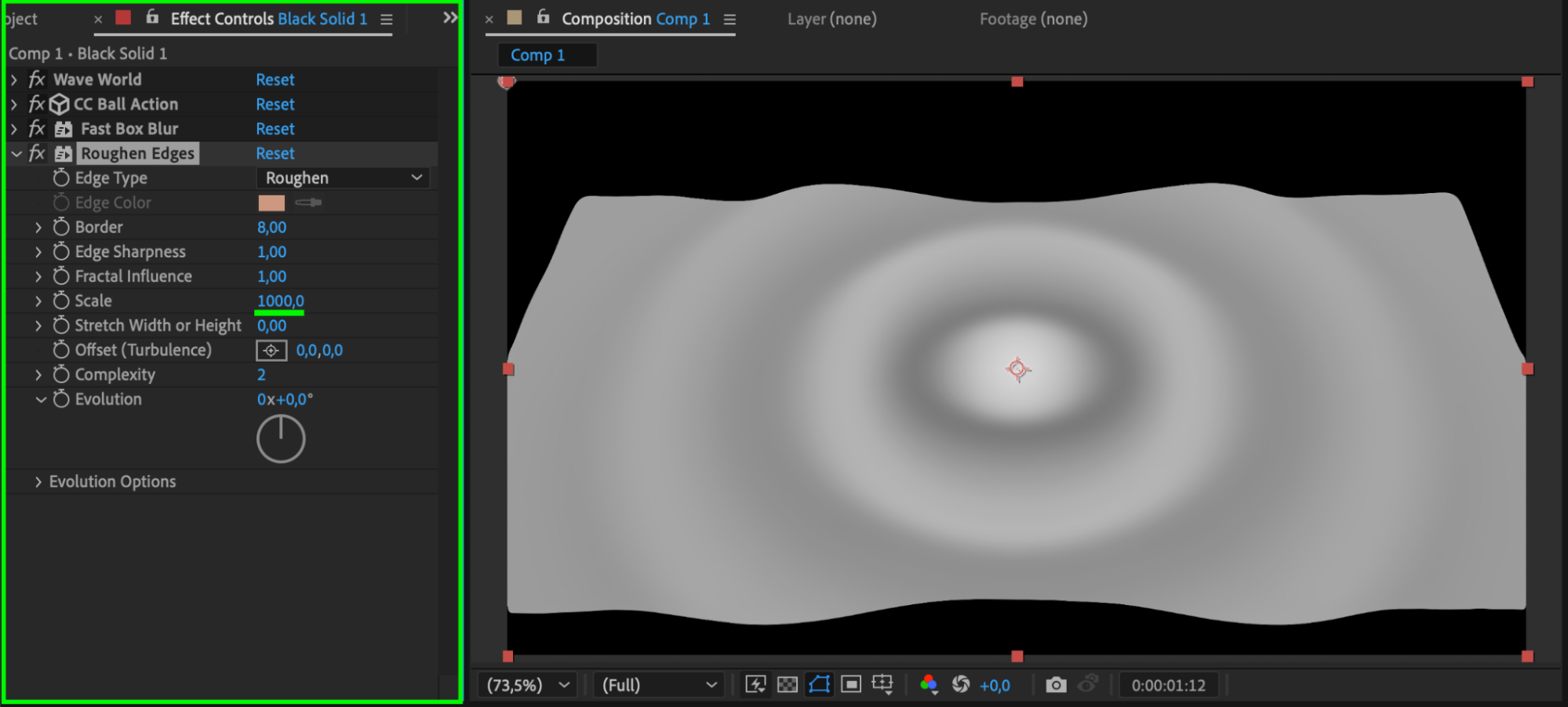 Step 8: Apply the CC Glass Effect
Step 8: Apply the CC Glass Effect
To create a more realistic water reflection, apply the CC Glass effect and modify these settings:
Bump Map: None
Softness: 20
Height: 100
Displacement: 0
This effect simulates light reflections on the water surface.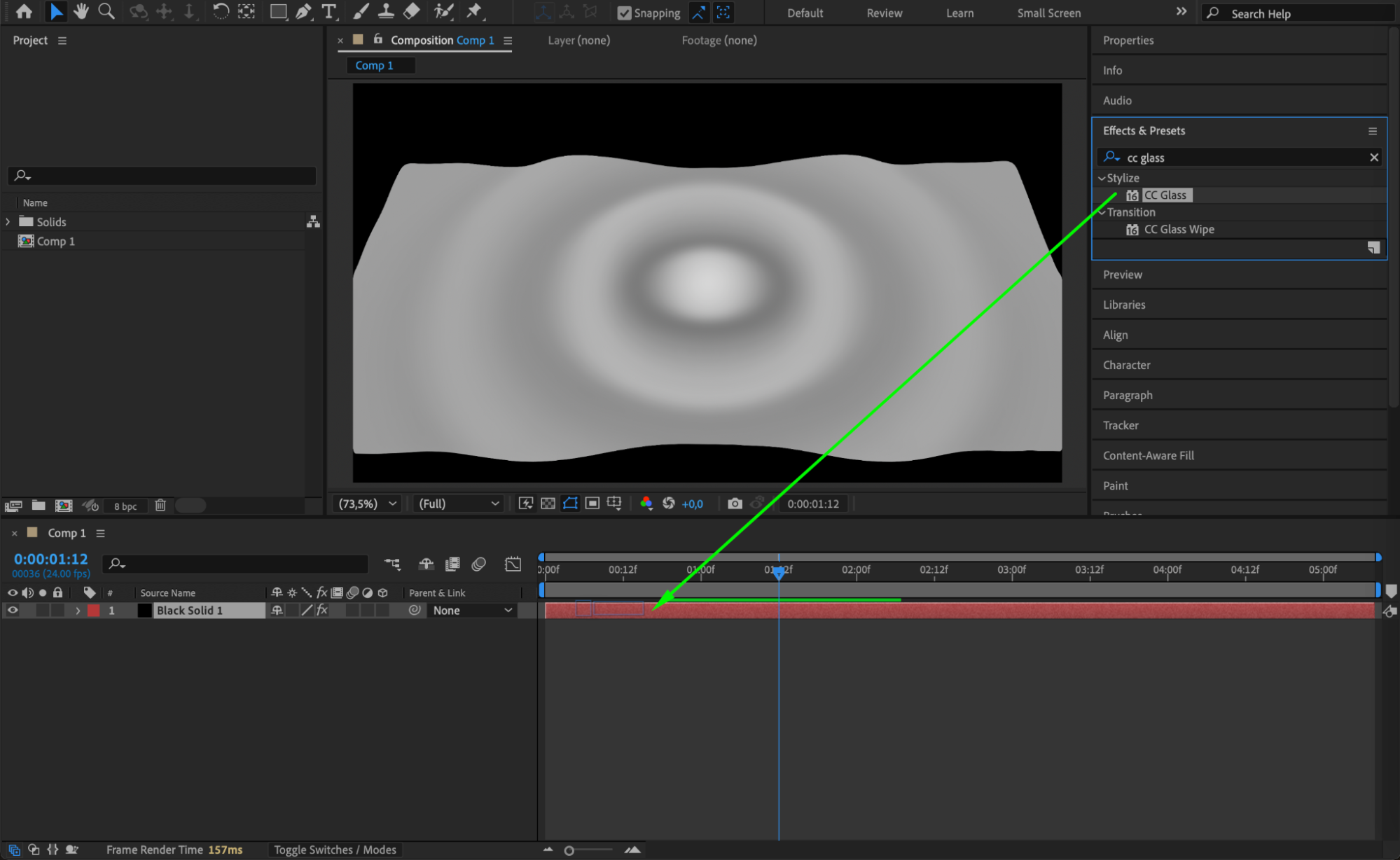
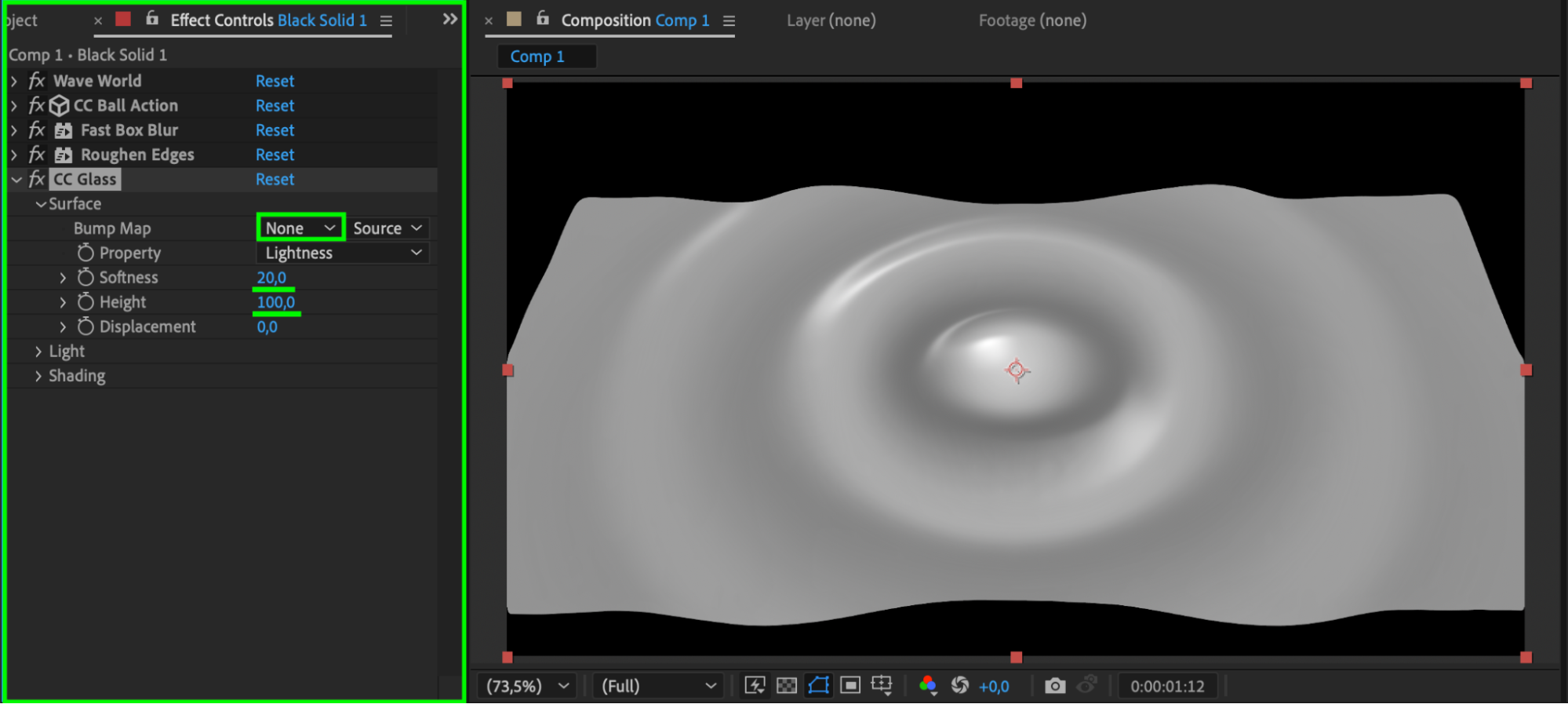 Step 9: Add a Camera Layer
Step 9: Add a Camera Layer
Go to Layer > New > Camera. This will allow you to animate zooming and depth in your scene.
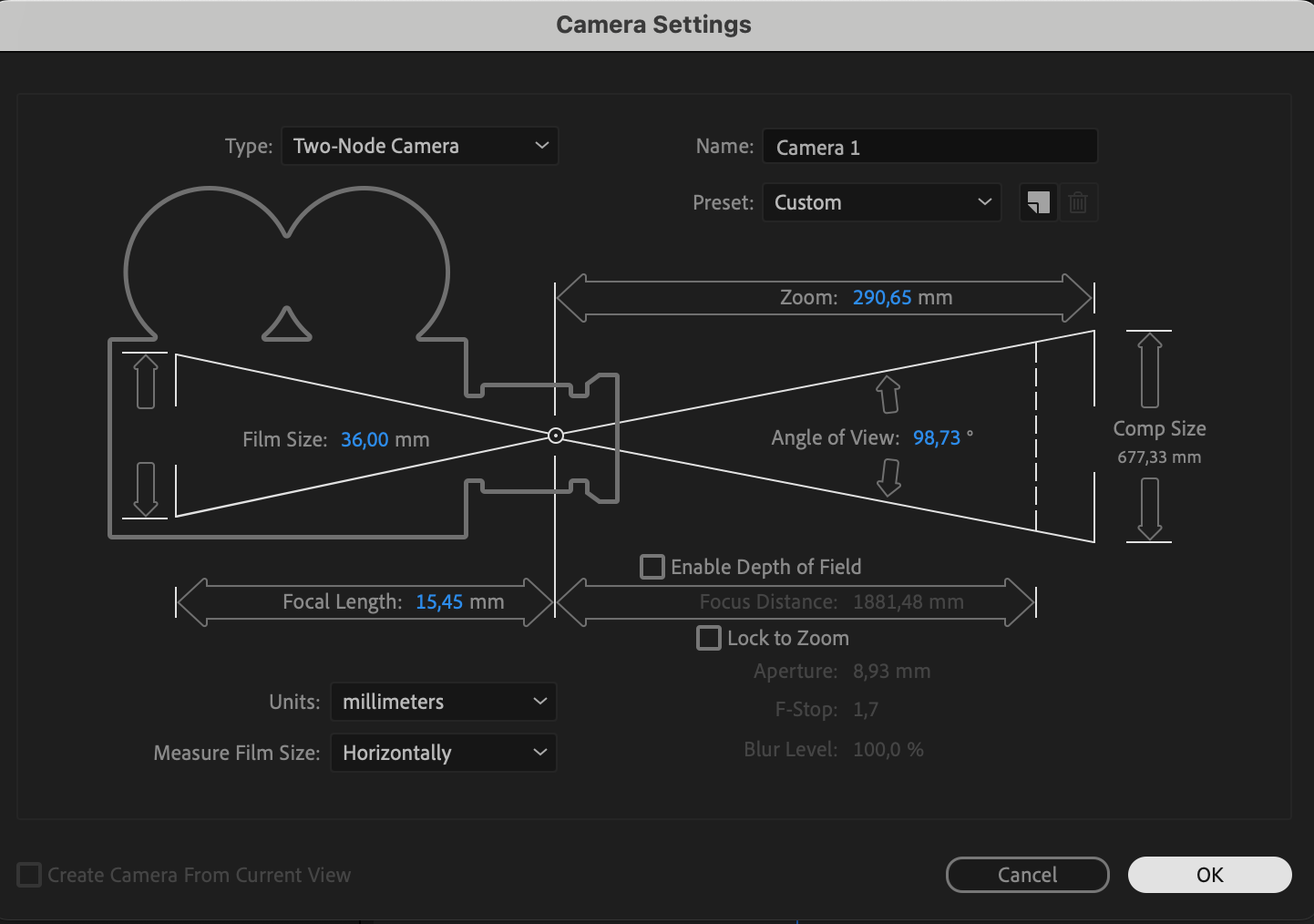 Step 10: Add a Light Source
Step 10: Add a Light Source
To improve lighting and realism, go to Layer > New > Light and set:
Light Type: Point
Color: Blue (for an oceanic look)
Intensity: 100
Radius: 1218
Falloff Distance: 500
Enable Cast Shadows
Shadow Darkness: 195
Shadow Diffusion: 193
This lighting setup will give the water a dynamic, cinematic effect.
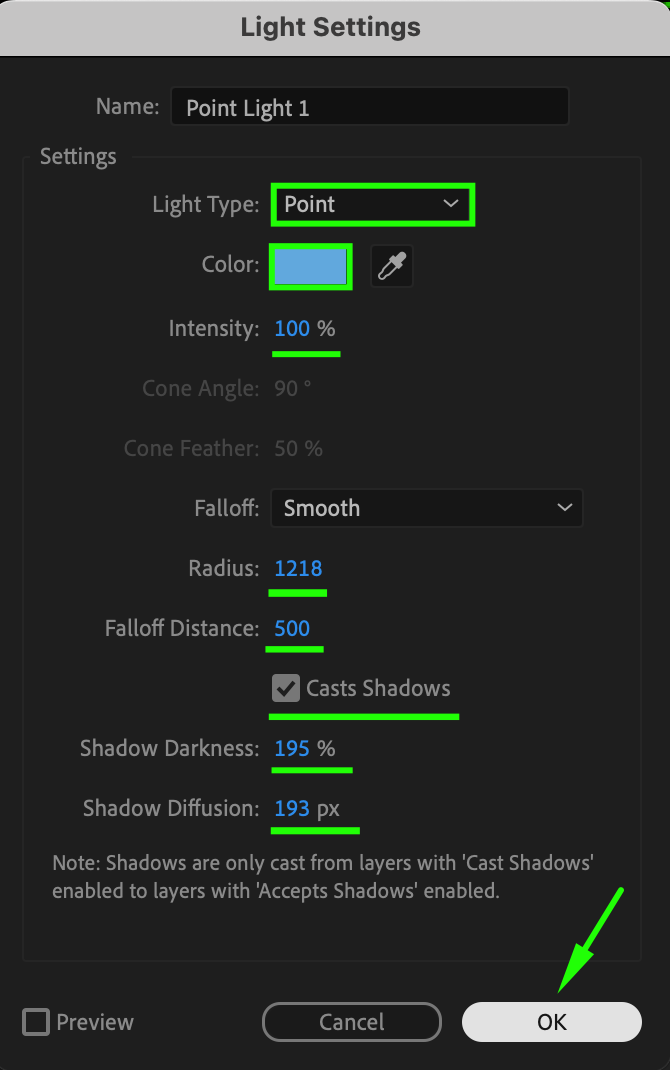 Step 11: Enable Lighting for the CC Glass Layer
Step 11: Enable Lighting for the CC Glass Layer
Select the solid layer with the CC Glass effect and, in the Light section, set it to Use AE Lights. This makes the surface interact with the light source.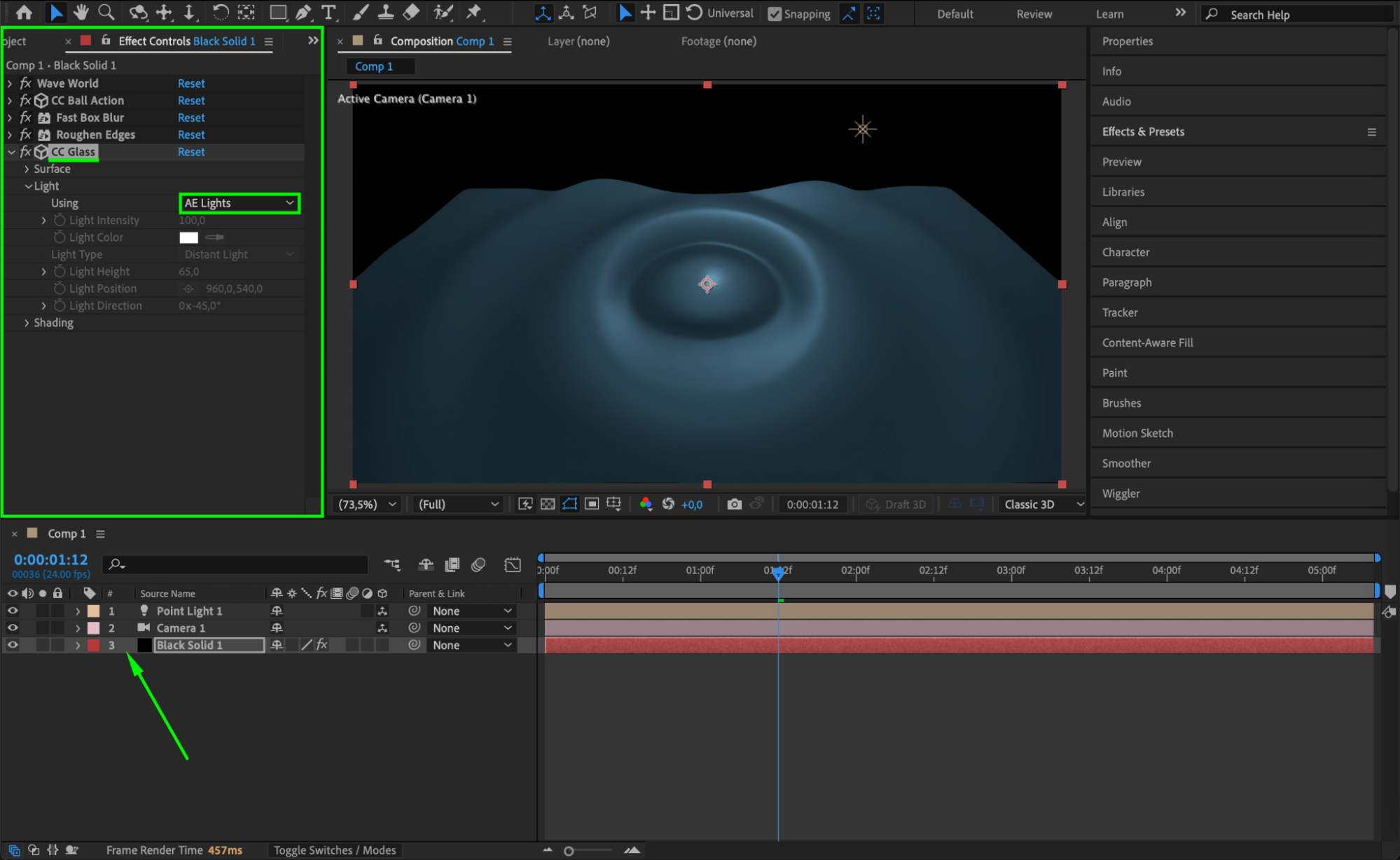
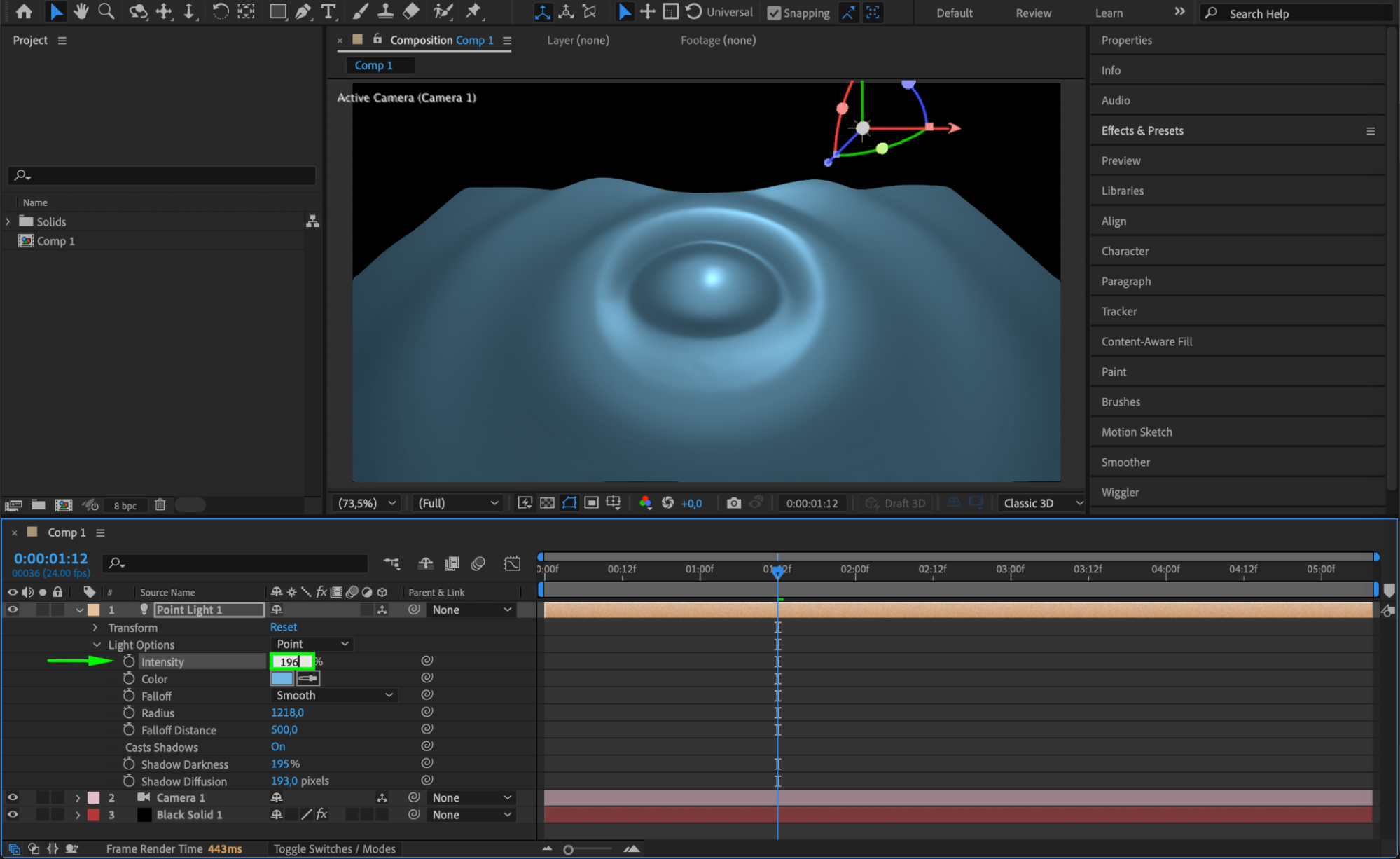 Step 12: Adjust Camera Settings for Zoom Effect
Step 12: Adjust Camera Settings for Zoom Effect
To create a zoom effect:
Select the Camera Layer, press “P” to open Position settings.
Increase the Y and Z values to zoom in and emphasize the waves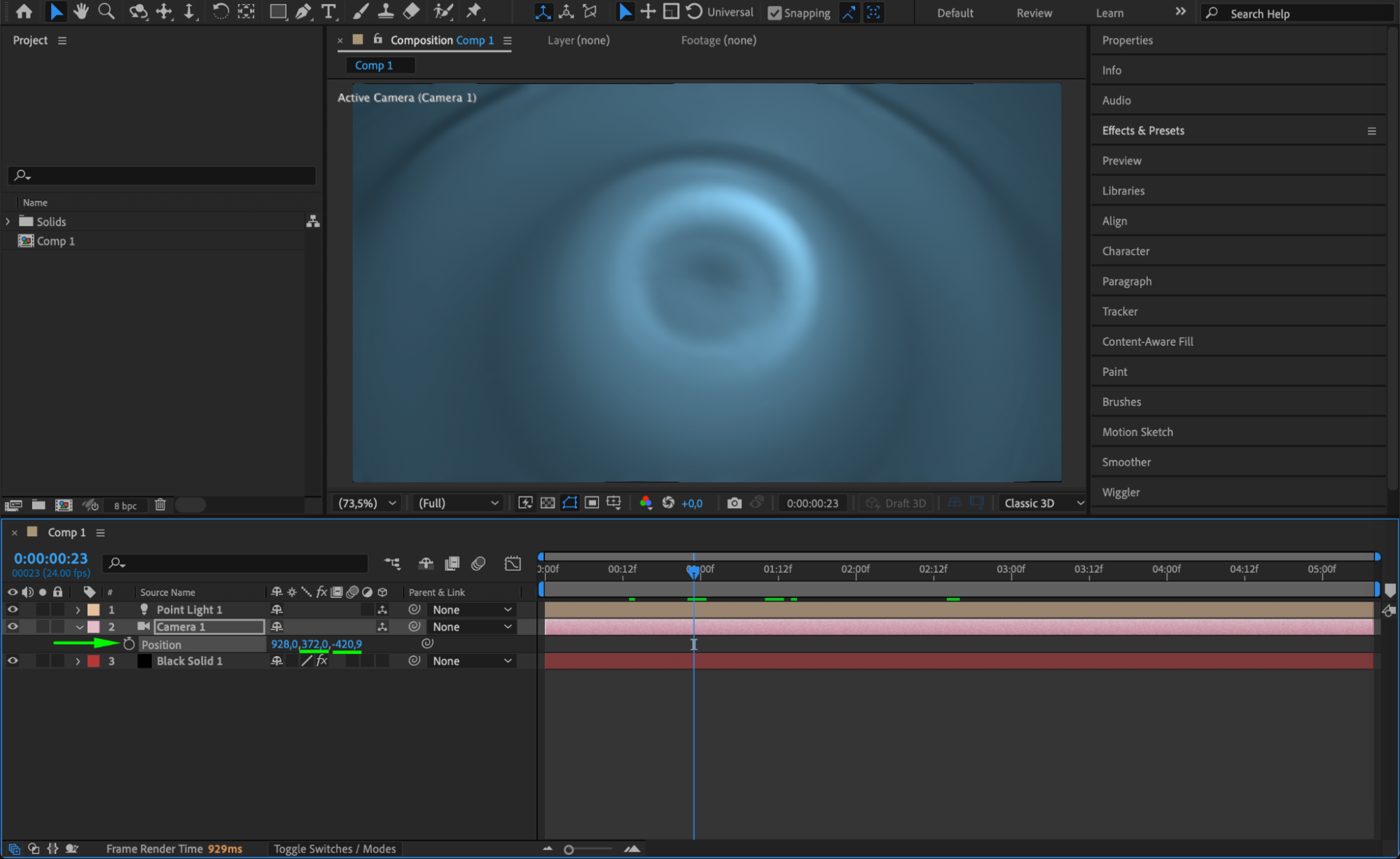 Step 13: Preview and Final Adjustments
Step 13: Preview and Final Adjustments
Press Spacebar to preview the animation. If needed, fine-tune the wave settings, light intensity, and camera position for a more realistic effect. You can also add the Glow effect for a shimmering water look.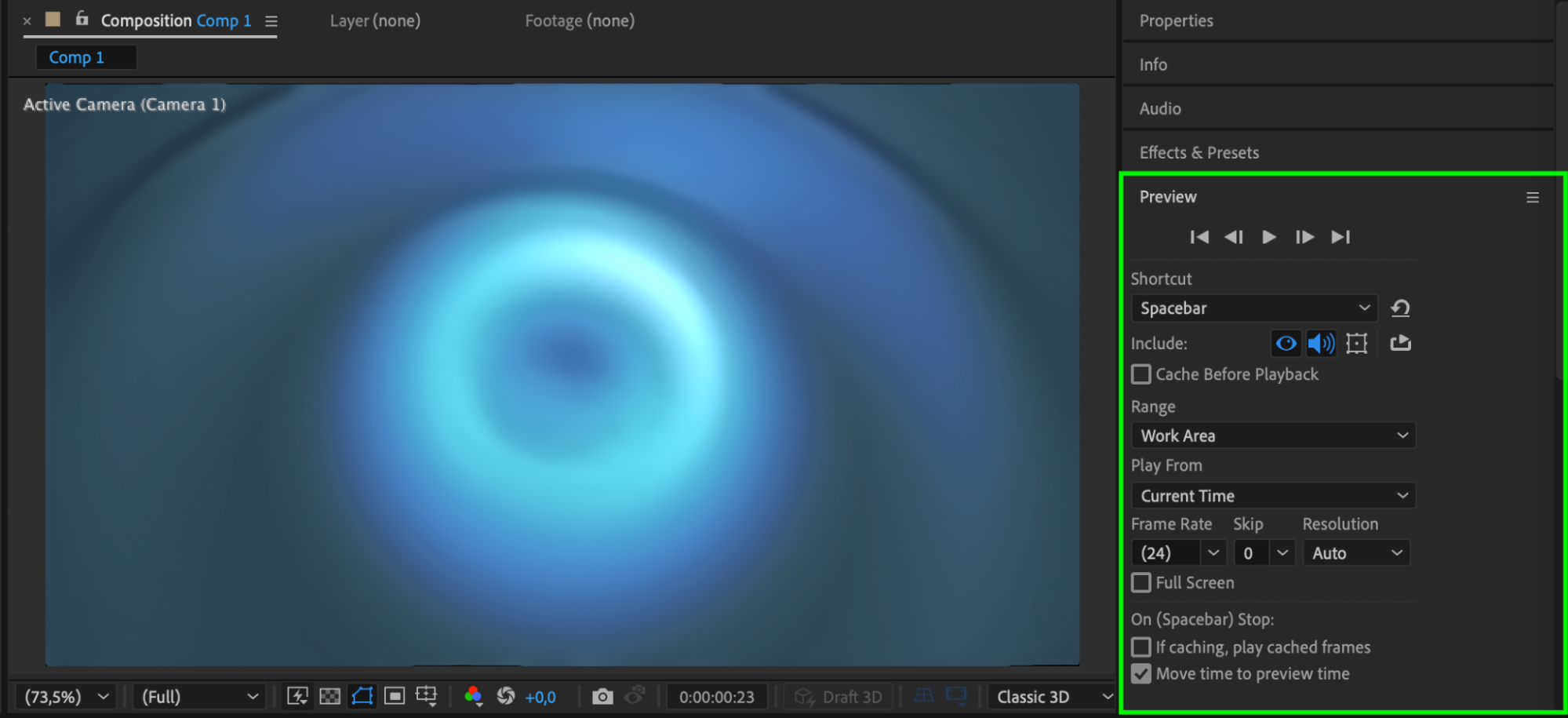 Step 14: Render the Final Composition
Step 14: Render the Final Composition
Once satisfied, go to Composition > Add to Render Queue, choose your preferred output settings, and export your final video.
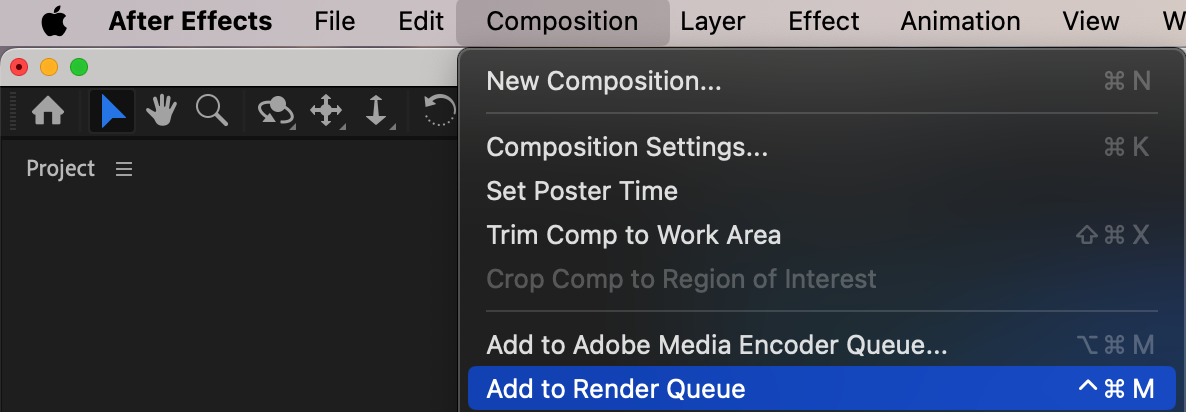
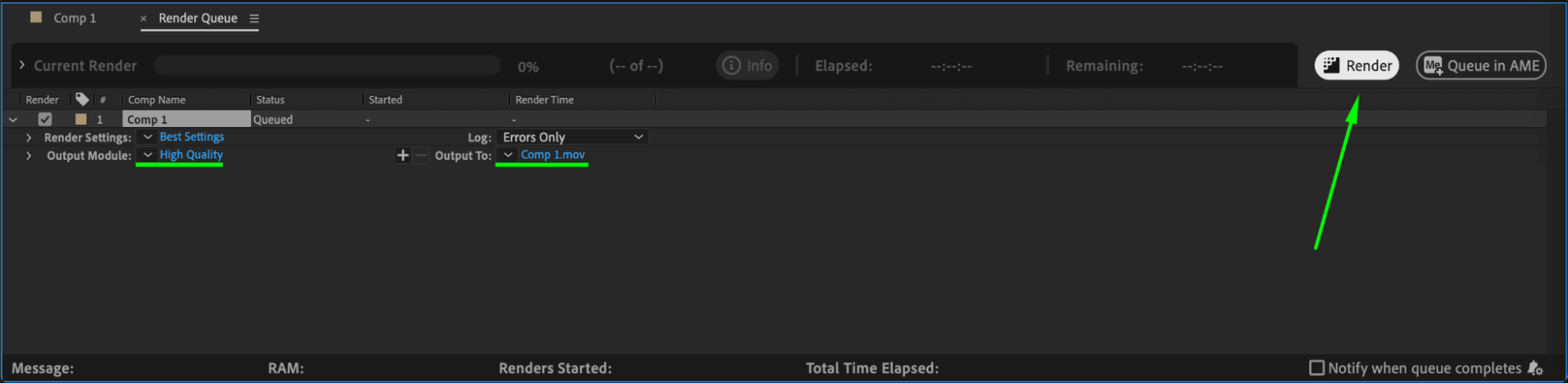
Conclusion
The Wave World effect in After Effects is a great tool for creating realistic water animations. By adjusting wave properties, adding lighting, and refining details with additional effects, you can achieve professional-quality water simulations. Experiment with different settings to create unique liquid effects for your projects.


