https://youtu.be/7jRSyFpiUl0
Are you looking to add a dramatic effect to your videos? Zooming in can be a powerful visual tool that can bring attention to specific elements or create a sense of intensification. In this step-by-step guide, we will show you how to achieve a smooth and professional zoom effect in After Effects.
Step 1: Set up Your Composition
To begin, open After Effects and create a new composition by selecting “New Composition” under the “Composition” tab. Here, you can set the dimensions and duration of your composition according to your project requirements.
Get 10% off when you subscribe to our newsletter

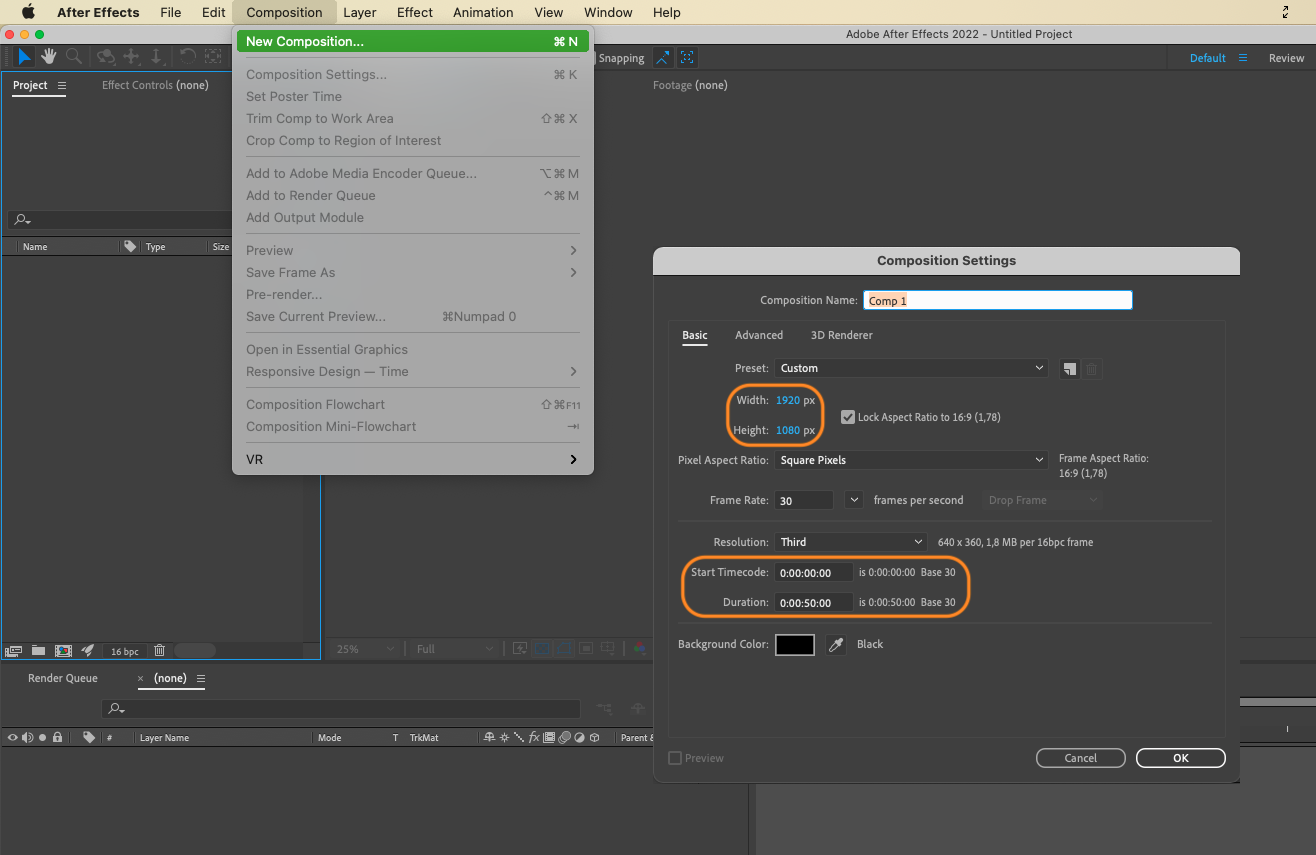
Step 2: Import Your Footage
Next, import the footage you want to apply the zoom effect to. Simply drag and drop your footage into the timeline or use the “Import” option under the “File” tab. Your footage will appear in the project panel.
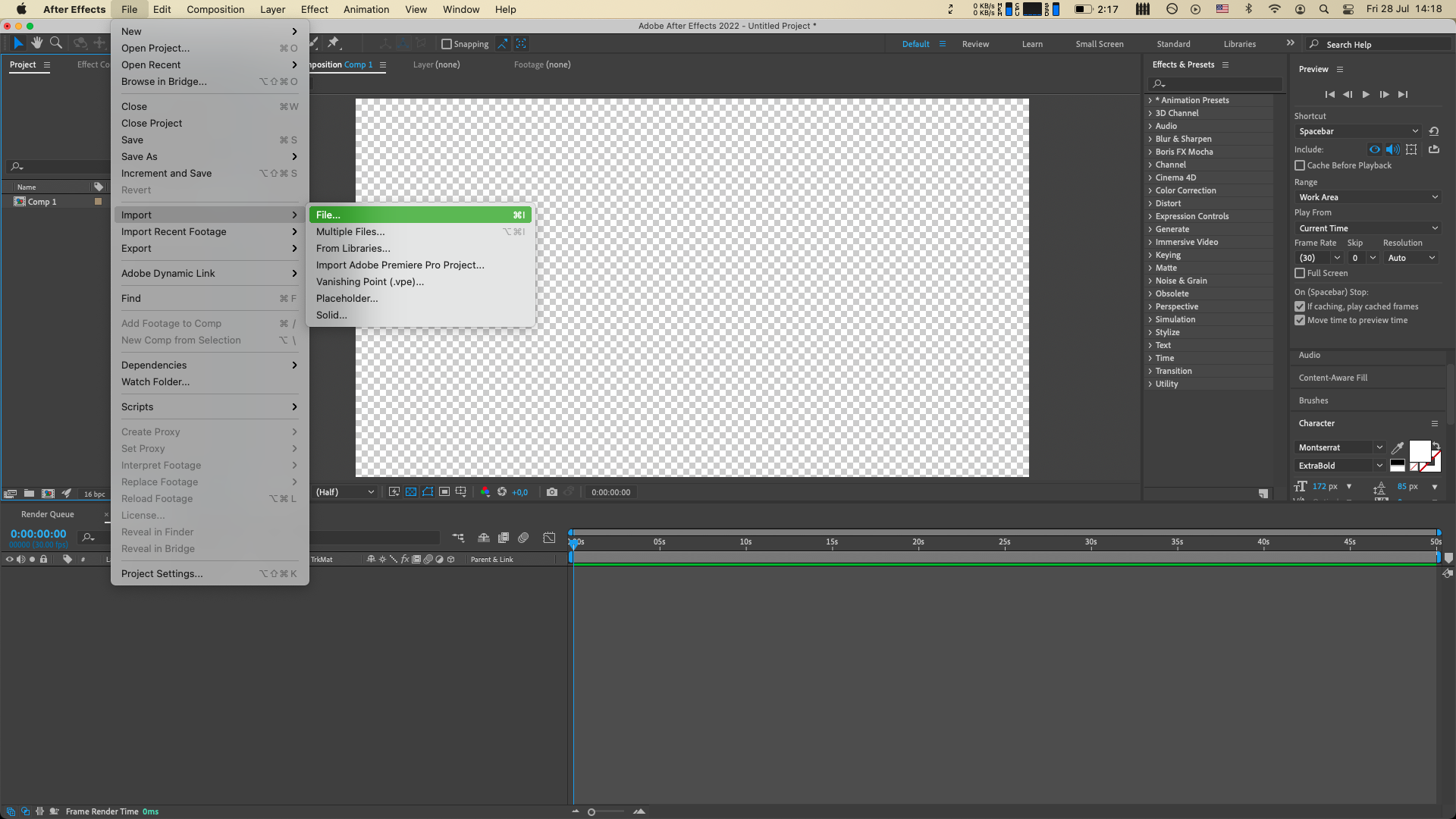
Step 3: Apply the Transform Effect
Select your footage layer and go to “Effect” > “Distort” > “Transform”. This effect allows you to manipulate the position, scale, and rotation of the footage.
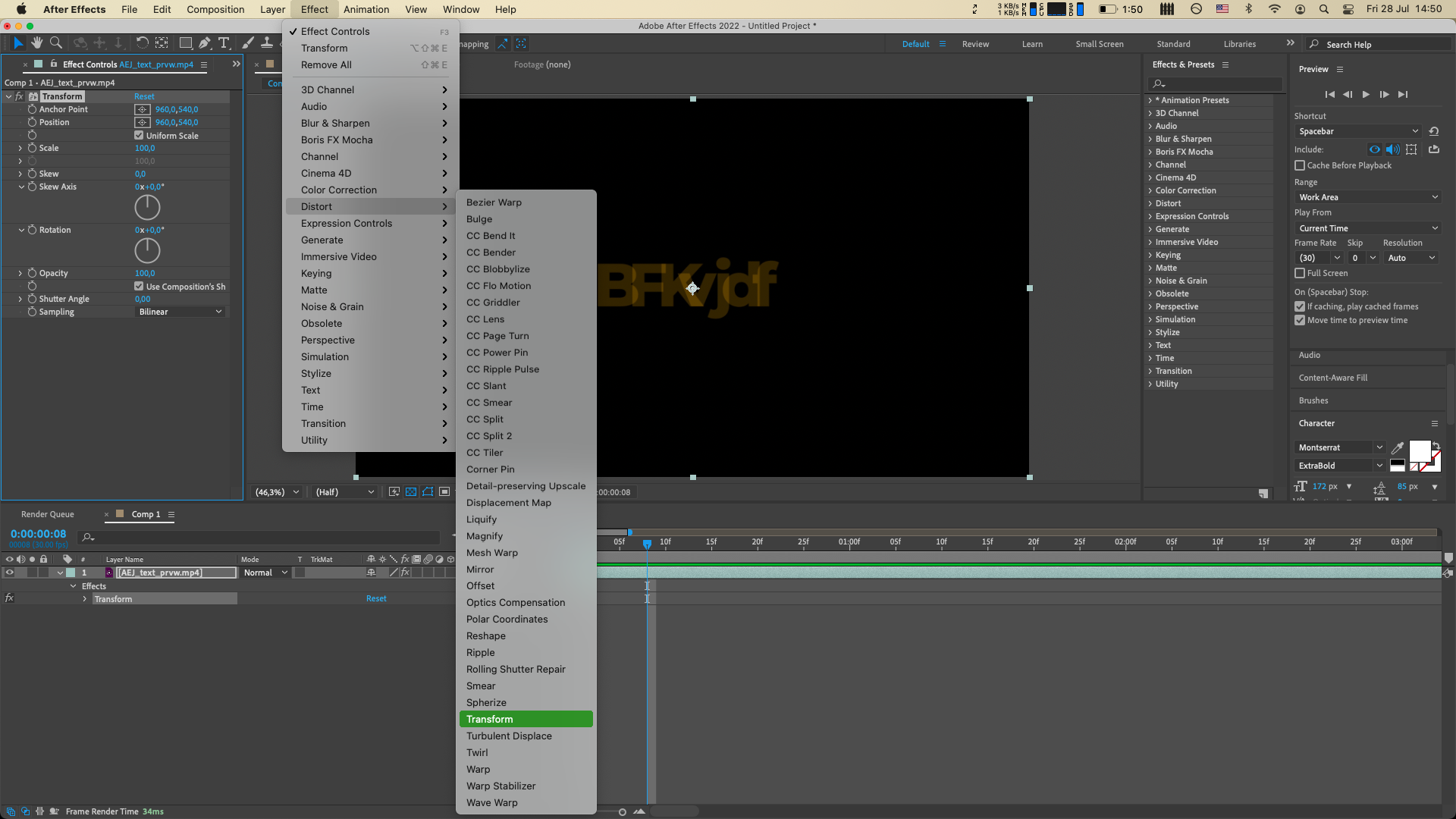
Step 4: Set Keyframes
To create the zoom effect, we will set keyframes for the scale and position properties of the transform effect. Move the current time indicator to the beginning of your composition and set the initial scale and position values.

Step 5: Animate the Zoom Effect
Move the current time indicator to the desired point in your timeline where you want the zoom effect to reach its maximum. Adjust the scale and position values to achieve the desired zoom level. After Effects will automatically create keyframes for you.
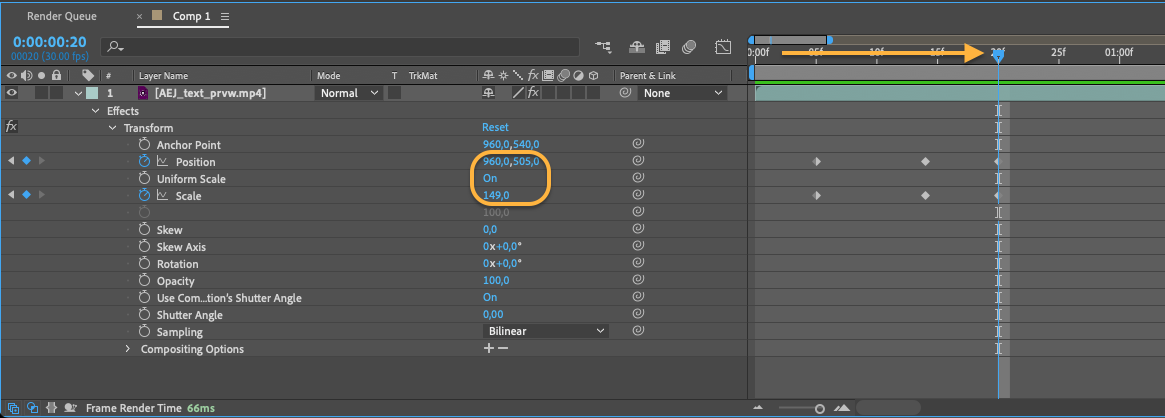
Step 6: Preview and Adjust
Now, preview your composition to see how the zoom effect looks. If needed, you can further adjust the keyframes to fine-tune the animation. Be sure to take advantage of the graph editor in After Effects for more precise control over timing and easing.
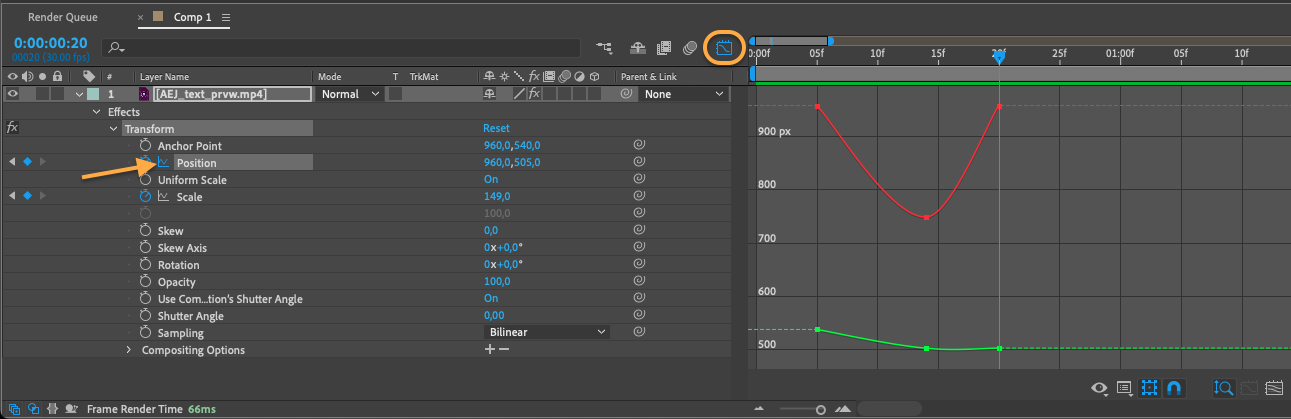
Step 7: Add Motion Blur (Optional)
For a more realistic and dynamic zoom effect, you can enable motion blur. Simply enable motion blur in the layer settings, and After Effects will automatically apply it to your zoom animation.
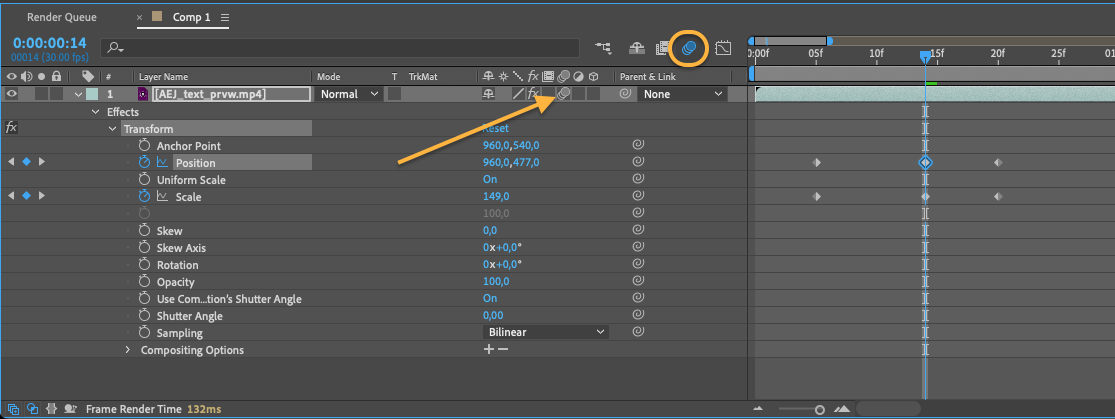
Step 8: Export Your Composition
Once you are satisfied with the zoom effect, it’s time to export your composition. Select “Composition” > “Add to Render Queue” and choose your desired output settings. Hit render, and After Effects will generate a video with the zoom effect applied.
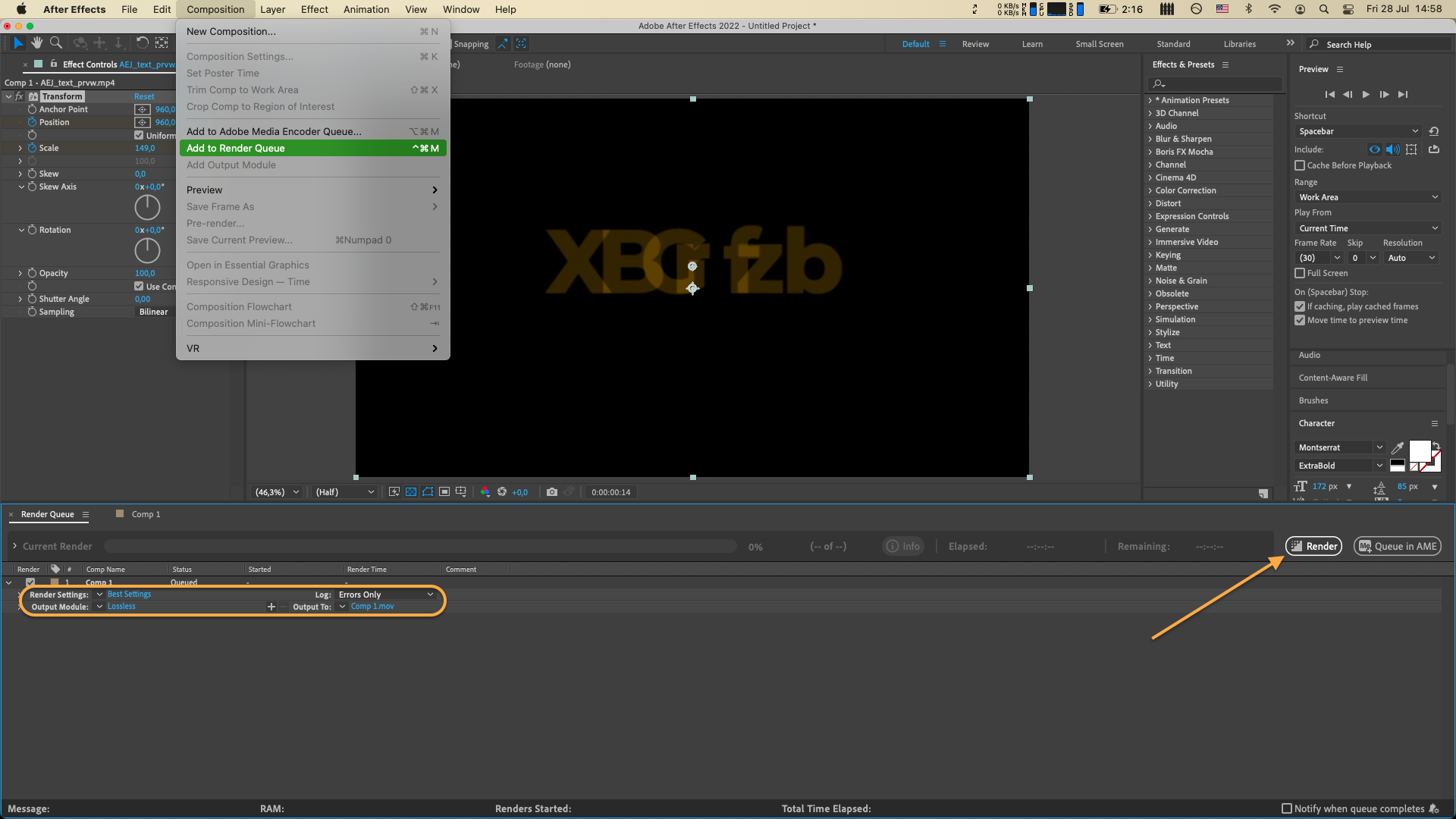
Final Thoughts
Zooming in using After Effects can add depth and impact to your videos. By following these steps, you can create impressive zoom effects that captivate your audience. Experiment with different techniques, such as combining zooms with other effects or using multiple layers, to elevate your video editing skills. Start zooming in After Effects today and take your videos to the next level!


