How to Use Camera Zoom in After Effects
Introduction
In After Effects, zooming in with the camera is a great way to add depth and focus to your compositions. This technique can enhance the cinematic look of your project by creating a sense of movement and perspective. In this guide, we’ll walk you through the steps to zoom in with the camera in After Effects.
Step 1: Import Your Video
Go to File > Import > File. Select the video or videos you want to use and click Open. After importing, drag the video from the Project panel to the Timeline to begin editing.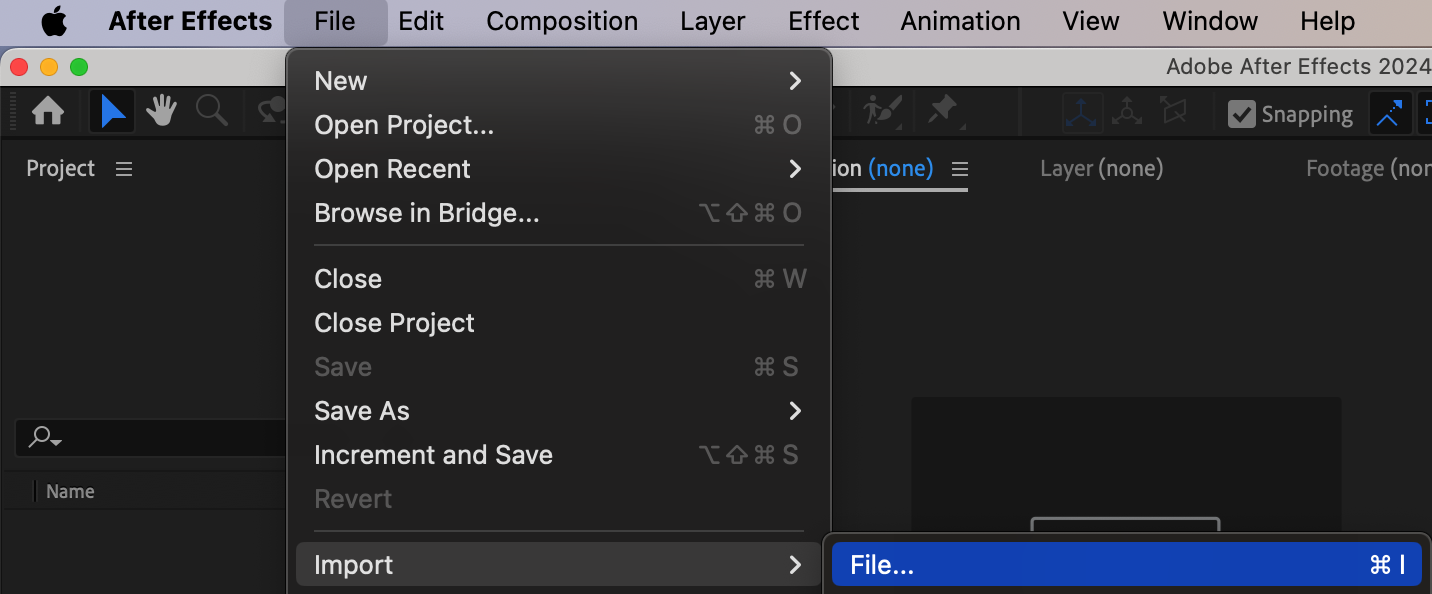
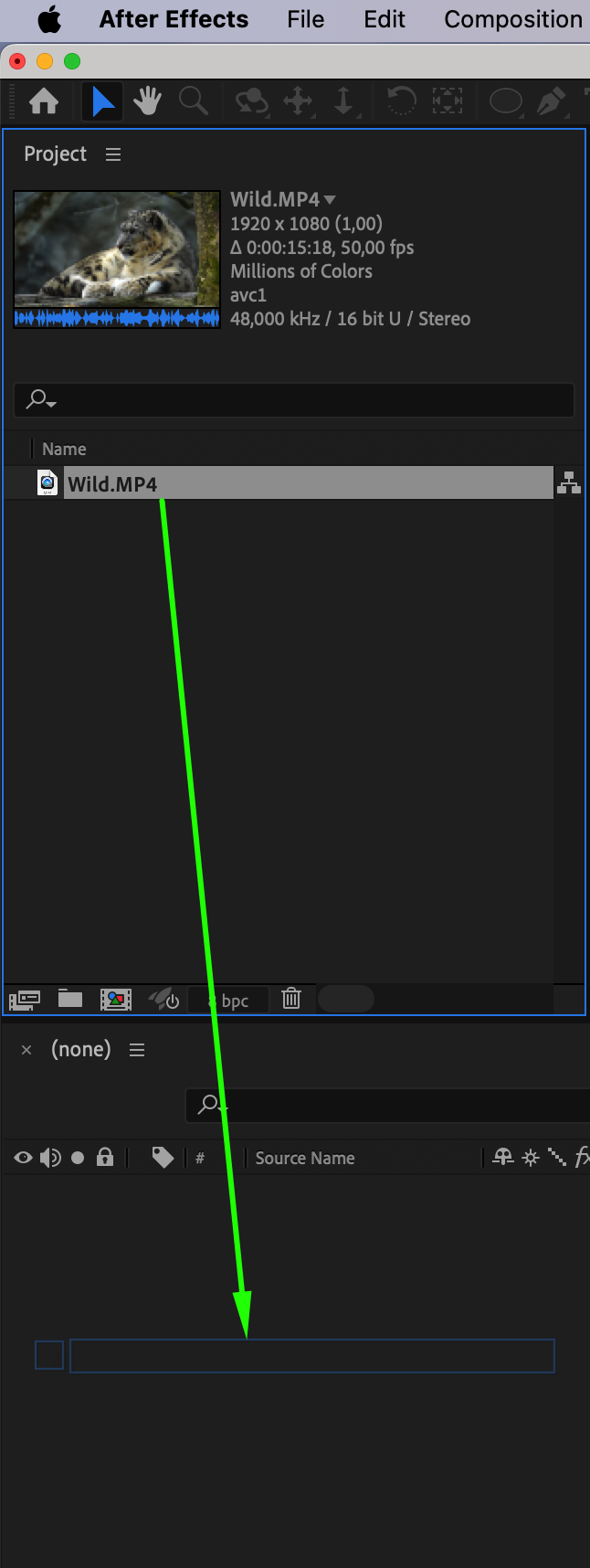 Step 2: Add a Camera Layer
Step 2: Add a Camera Layer
To begin working with a camera, go to the Layer menu at the top and select New > Camera. In the Camera Settings window, choose a camera preset or adjust the focal length and other settings to suit your project. Click OK to create the camera.
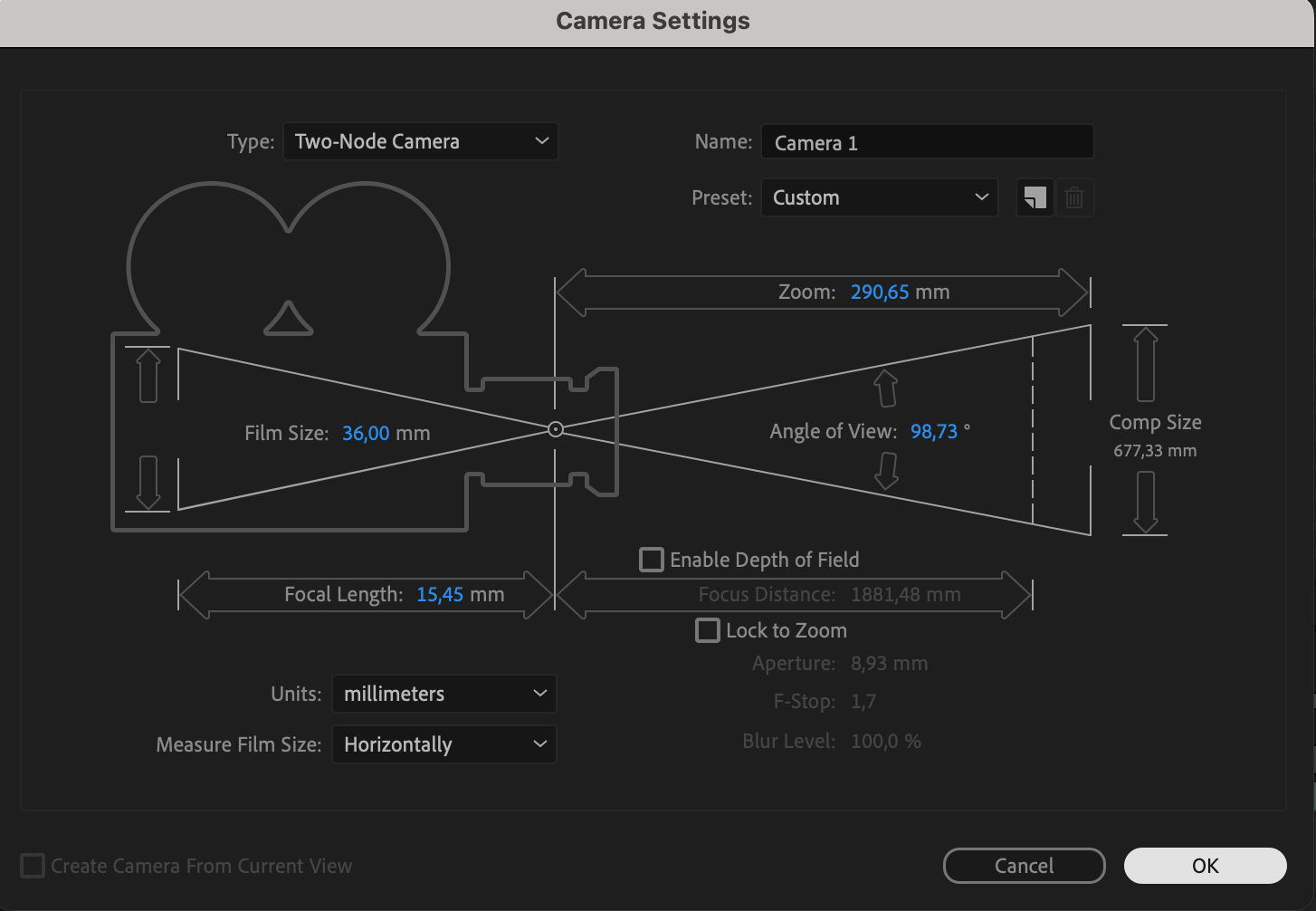 Step 3: Enable 3D Layers
Step 3: Enable 3D Layers
Get 10% off when you subscribe to our newsletter

In order to use the camera’s zoom function, your layers must be 3D. In the Timeline panel, click the 3D Layer switch (a small cube icon) next to the layers you want to apply the camera effect to. This allows the layers to be manipulated in 3D space.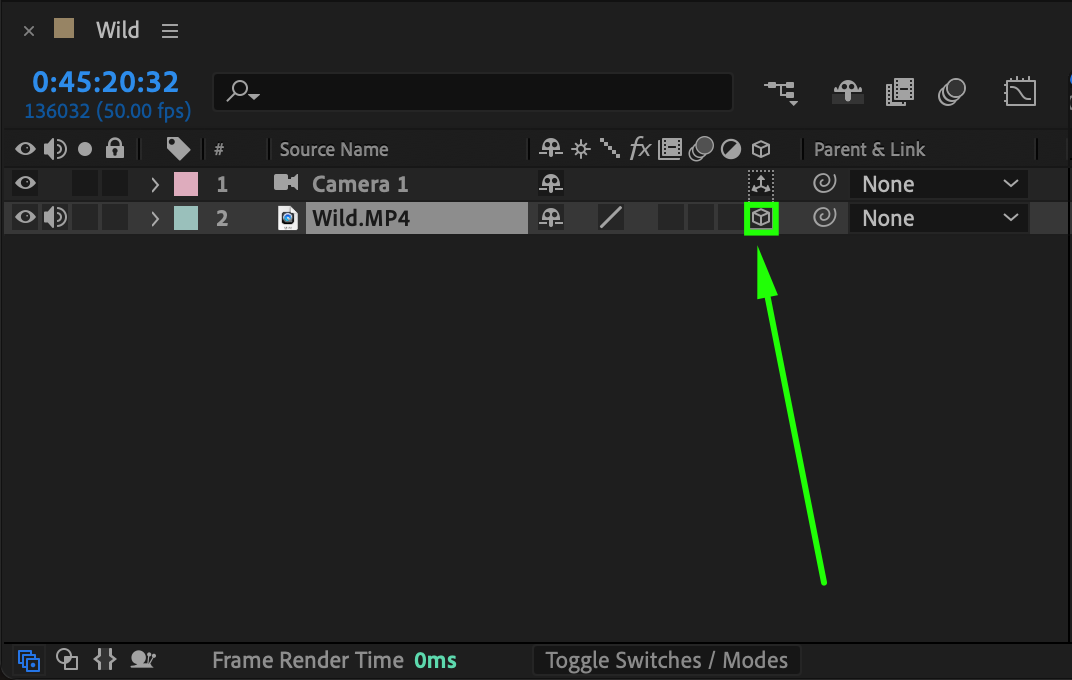 Step 4: Animate the Camera Zoom
Step 4: Animate the Camera Zoom
Select the camera layer in the timeline and press the “P” key to open the Position property. Next, click on the stopwatch icon next to Position to create your first keyframe.
To zoom in, adjust the Z-axis (the third value under Position) by moving it closer to the layers. This creates the zoom-in effect. Add more keyframes along the timeline to animate the zoom over time.
Tip: Zooming in by changing the Z-position of the camera is one of the easiest ways to create a zoom effect. You can also use the Zoom property found in the Camera layer’s settings for more advanced control.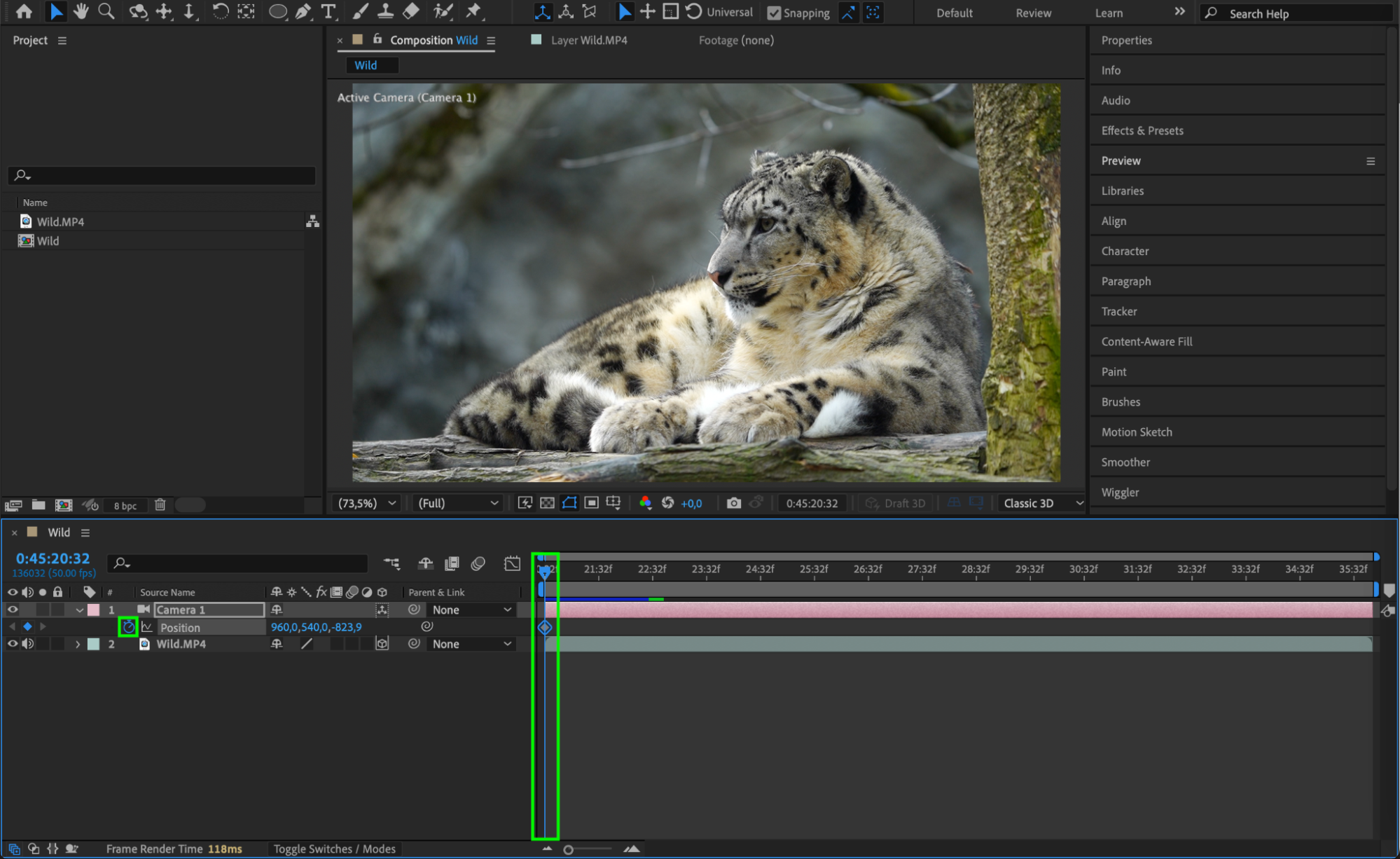
 Step 5: Adjust the Field of View (Optional)
Step 5: Adjust the Field of View (Optional)
If you want to change the intensity of the zoom, you can adjust the Zoom property in the Camera layer’s settings. This is useful if you want a more exaggerated zoom effect, where the image might become more distorted as it zooms in. Step 6: Preview the Zoom Effect
Step 6: Preview the Zoom Effect
Once you’ve set your keyframes, press Spacebar to preview the zoom effect. Watch how the camera zooms in and make adjustments if necessary. You can adjust the timing and smoothness of the zoom by tweaking the keyframe positions and easing.
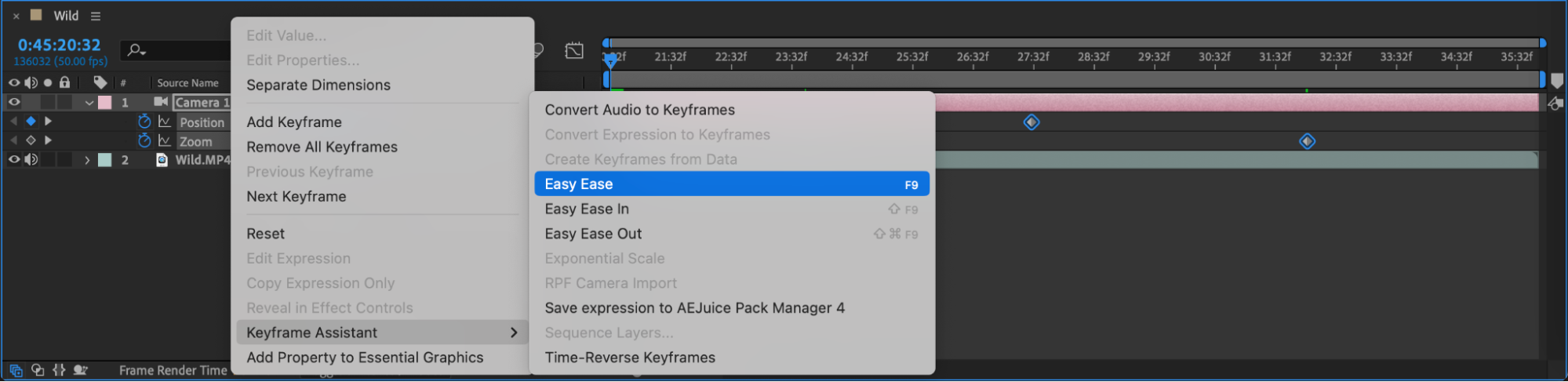
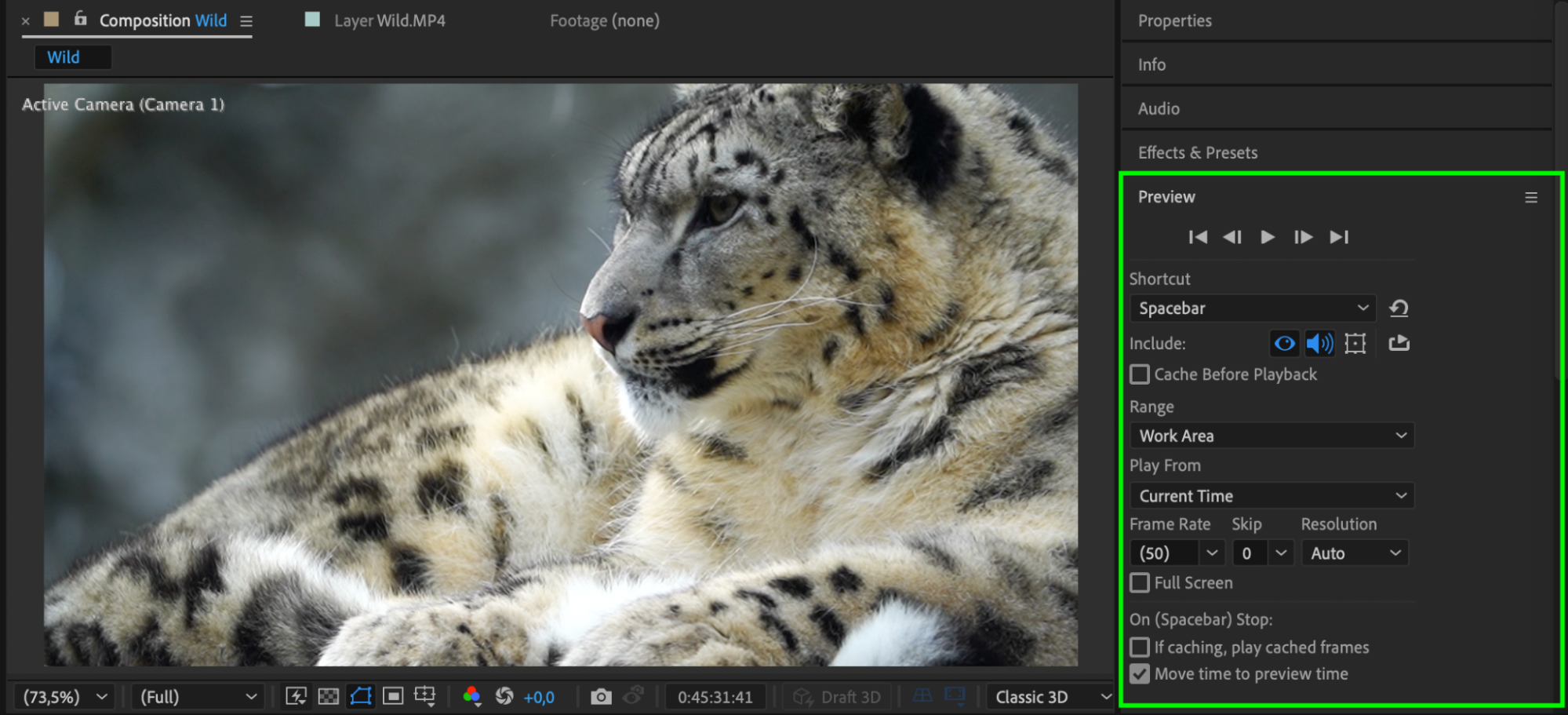 Step 7: Render the Composition
Step 7: Render the Composition
Once you’re satisfied with the result, go to Composition > Add to Render Queue to export your animation. Choose the desired output settings and click Render to save your project.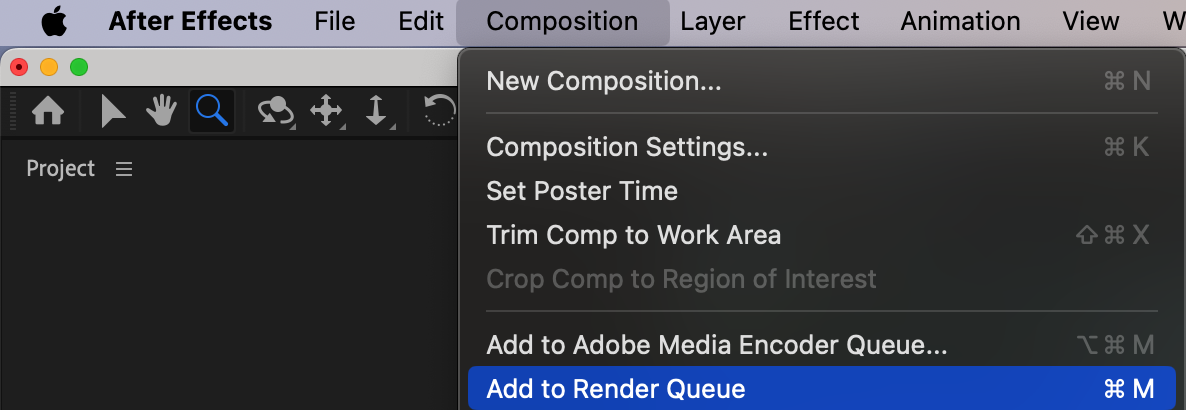
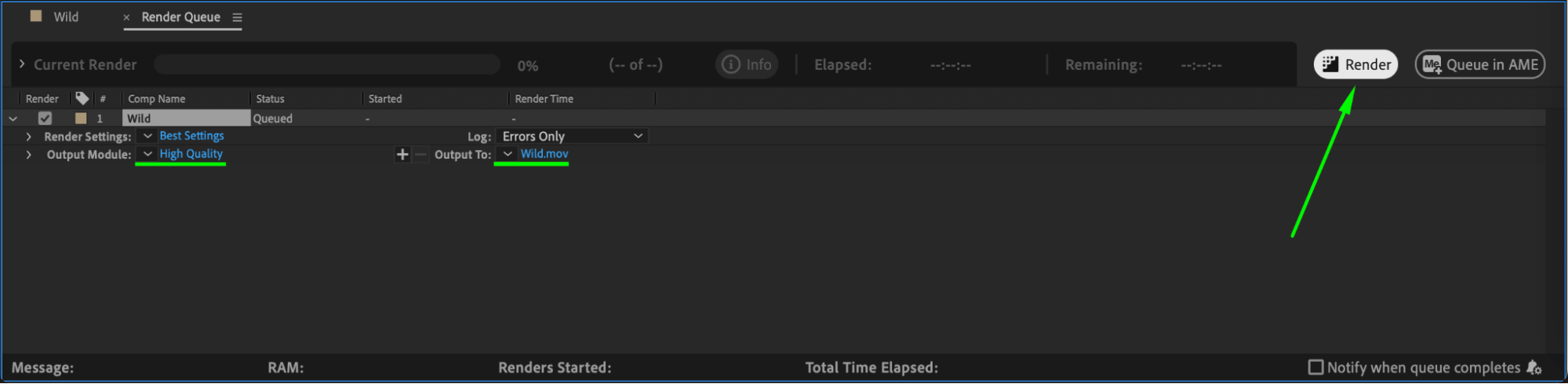 Conclusion
Conclusion
Zooming in with the camera in After Effects is a powerful tool for adding cinematic movement to your animations. By following these steps, you can easily create a zoom effect that enhances the visual impact of your project. Play around with the keyframes, camera settings, and timing to get the perfect zoom for your scene.


