Hey there! If you’re like me and facing issues with your Lenovo laptop’s touchpad, you’ve come to the right place. In this article, I’ll walk you through a simple Lenovo Touchpad Fix solution that I’ve found to be quite effective. Let’s get your touchpad back to its smooth and responsive self!
I bought a Lenovo Legion 7 at the end of 2022. It worked great for 4 months. Then I started noticing problems with the touchpad. It became worse over time. The touchpad was lagging and unresponsive mostly in the top left part. In 3 more months it became so bad that I was considering throwing it away.
Get 10% off when you subscribe to our newsletter

Completely unusable laptop.
I contacted Lenovo support. Troubleshooting did not help. Support was clueless. They said to mail the laptop in. 3 weeks without a laptop was too much to ask. Honestly, it’s one of the worst support I have seen. How someone could expect to be 1 month without the working device? I checked all forums and Reddit threads. Nothing helped as well. I’ve tried reinstalling the fresh Windows 11 but the problem did not go away.
Tried Windows 10 as well, did not work.
After months of struggle, I finally built my own solution that really worked!
Before you start make sure your touchpad is clean of any debris, dust, etc.
I’ve discovered that if you turn the touchpad off and on it helps for some time.
To test it press Fn+F10 twice.
If you notice that it helps you, then the solution might work for you.
The idea is simple: automate this action so your laptop turns the touchpad off and on automatically every minute.
1. Get your touchpad hardware ID
Press Windows-Powershell
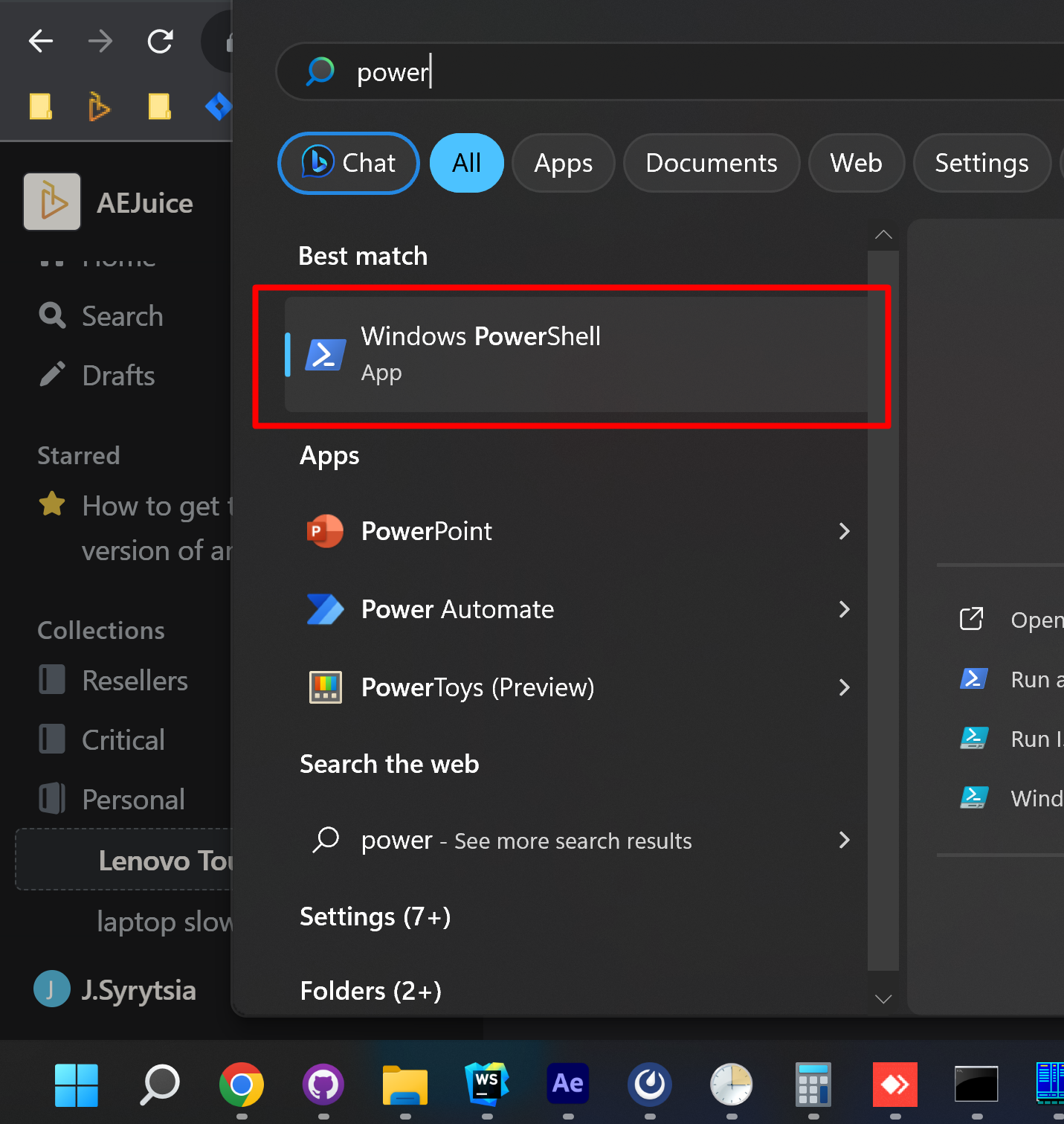
Copy and paste the following into the PowerShell command line and press Enter
pnputil /enum-devices
You’ll get a list of all your hardware.
Scroll and find the one that has a touch in the name. It will look like this:
Instance ID: HID\PNP0C50&Col03\5&30e75c2d&0&0002
Device Description: HID-compliant touch pad
Class Name: HIDClass
Class GUID: {745a17a0-74d3-11d0-b6fe-00a0c90f57da}
Manufacturer Name: (Standard system devices)
Status: Started
Driver Name: input.inf
You need only the 1st line ID:HID\PNP0C50&Col03\5&30e75c2d&0&0002
2. Download code
Download my code that automates everything
https://github.com/aejuice-github/lenovo-touchpad-fix
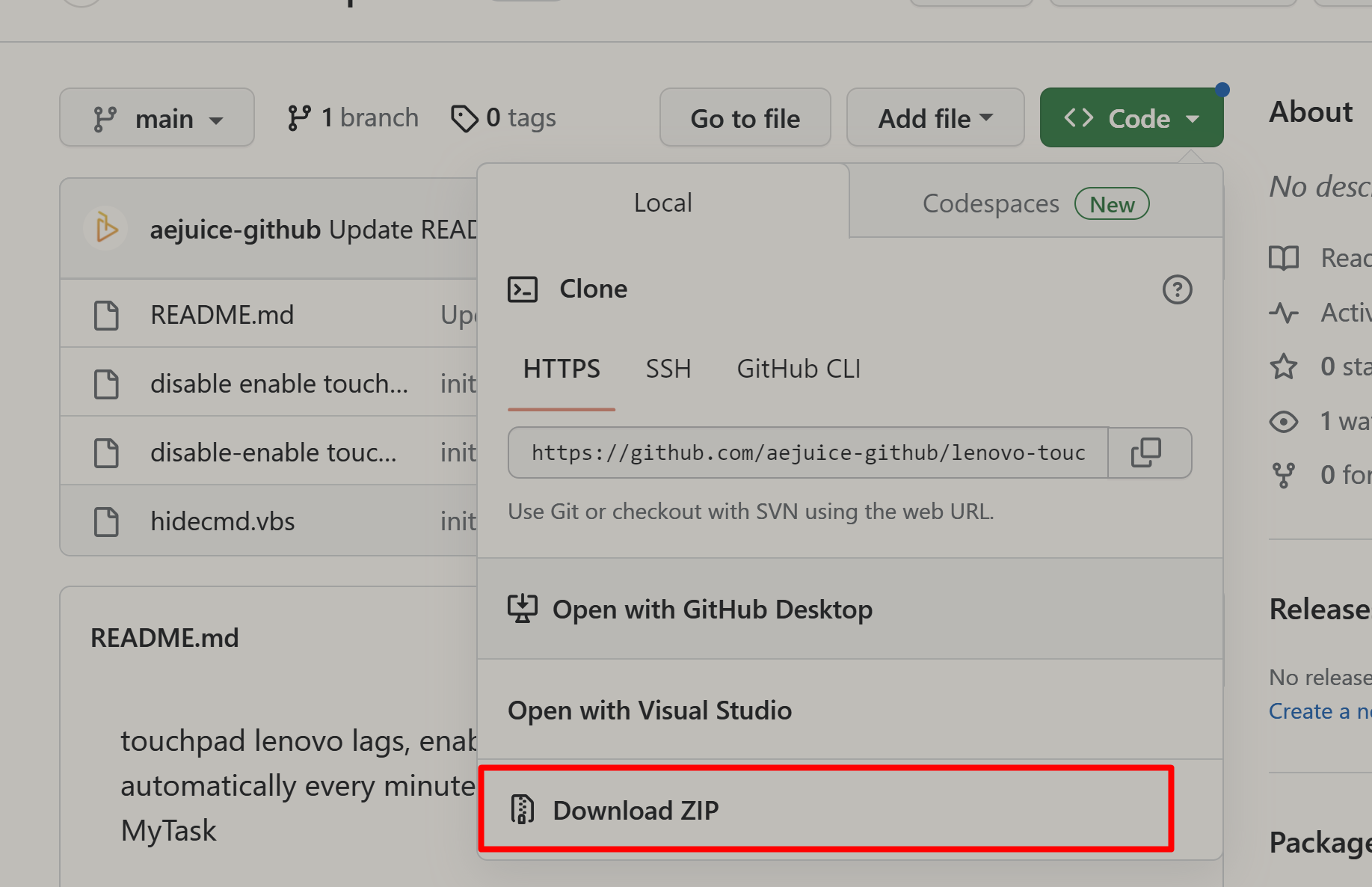
Save the folder path, you’ll need it in the next step.
3. Replace values
Open disable-enable touchpad.bat with any text editor
Replace (2 times)
HID\PNP0C50&Col03\5&30e75c2d&0&0002to your touchpad ID from 1st step.
Open disable enable touchpad.xml with any text editor
Replace (2 times)
D:\Repositories\win-setup\tasks\to the folder where you unzipped in the 2nd step.
4. Import a task
Open Task Scheduler
Press Import Task
and select
disable enable touchpad.xmlNow the touchpad will automatically reset every minute.
If any of this information has helped you, please consider buying any of my products for video editing at https://aejuice.com
If you or your friends need video editing this bundle will cover all your needs https://aejuice.com/product/i-want-it-all-bundle-lifetime/
I’ve spent weeks researching this issue and hired developers to help me create this fix.
I would happily pay someone hundreds of dollars to fix this annoying touchpad problem and save my time.


