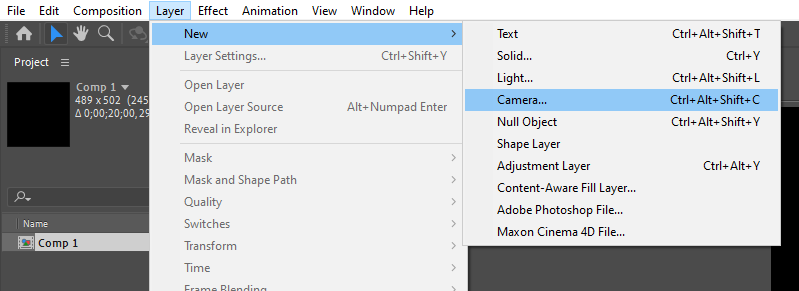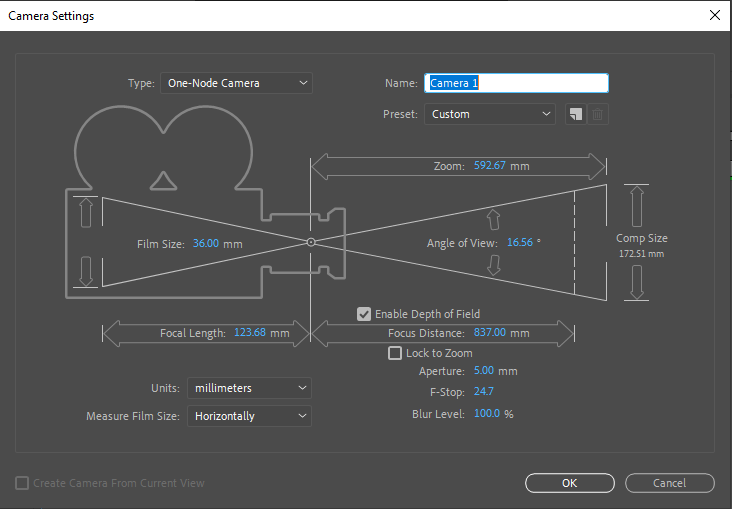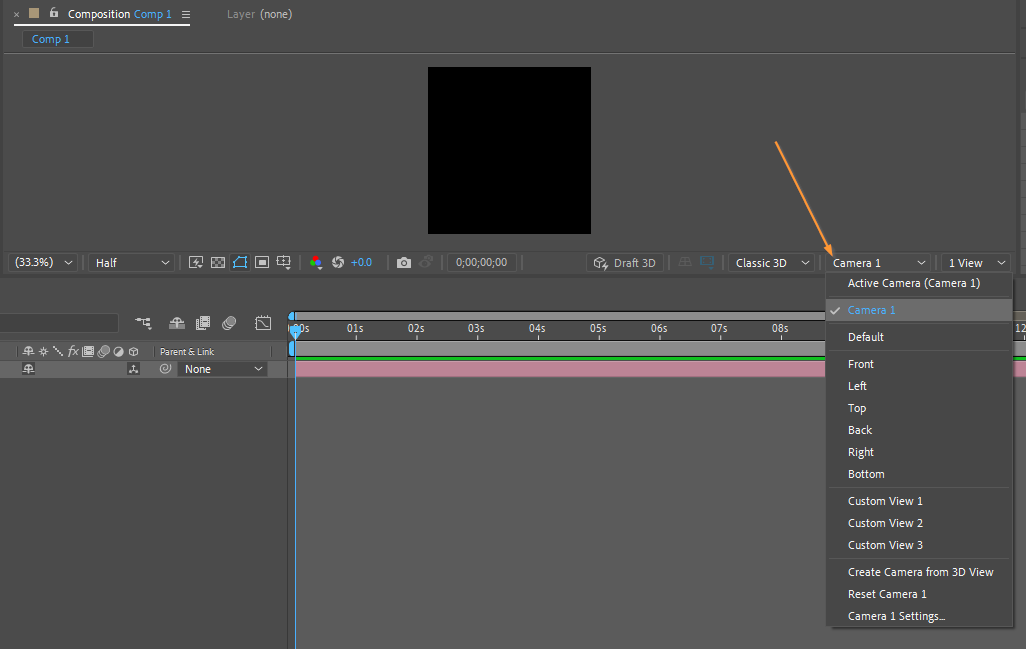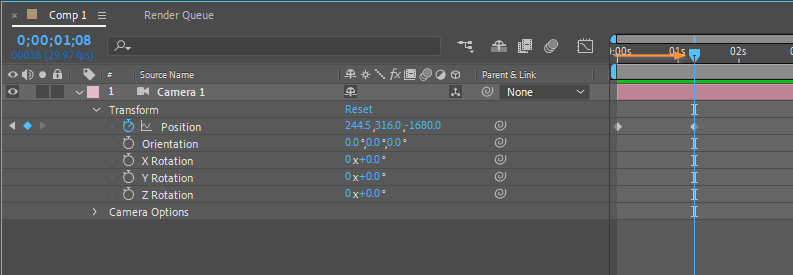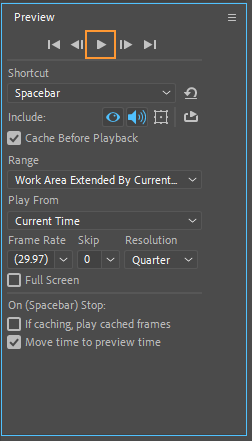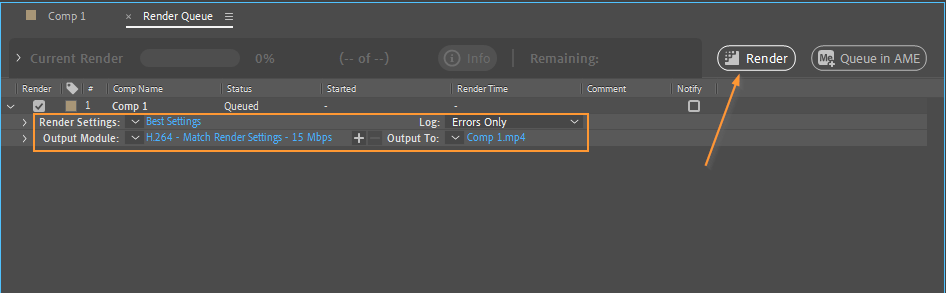Are you looking to add depth and dimension to your motion graphics projects in After Effects? One essential tool that can make a world of difference is the camera. With a camera, you can establish dynamic perspectives, create smooth movements, and breathe life into your visual storytelling.
In this comprehensive guide, we will walk you through the step-by-step process of creating a camera in After Effects. Whether you’re a beginner or an experienced motion designer looking to enhance your skills, this tutorial will equip you with the knowledge and techniques needed to take your projects to the next level.
By learning how to manipulate camera settings, apply realistic movements, and use camera tools effectively, you’ll be able to transform your static designs into captivating, immersive experiences. So, let’s dive in and uncover the secrets to mastering camera creation in After Effects. Get ready to unleash your creativity and make your visuals truly shine!
Essential Tips for Creating a Camera in After Effects
Before we delve into the step-by-step process, let’s cover some essential tips that will help you create a camera in After Effects efficiently:
Shortcut to Success: Utilize Hotkeys
Press “Ctrl + Alt + Shift + C” (or “Cmd + Opt + Shift + C” for Mac users) to create a new camera.
Use “Ctrl Alt + Shift + \“ (“Cmd + Opt + Shift + \” on Mac) to move the camera and its point of interest to look at selected 3D layers.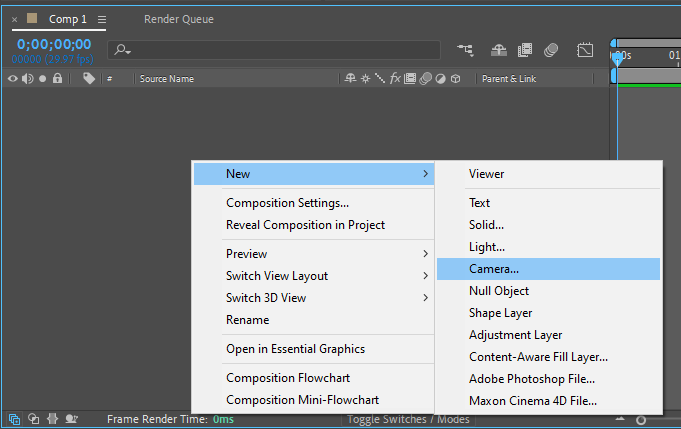 Plan Your Shots
Plan Your Shots
Just like in cinematography, planning is key. Before diving into camera creation, make a rough sketch or storyboard of your desired shots. Determine the camera angles, movements, and points of interest you want to incorporate. This will help you maintain a clear vision and guide your camera settings accordingly.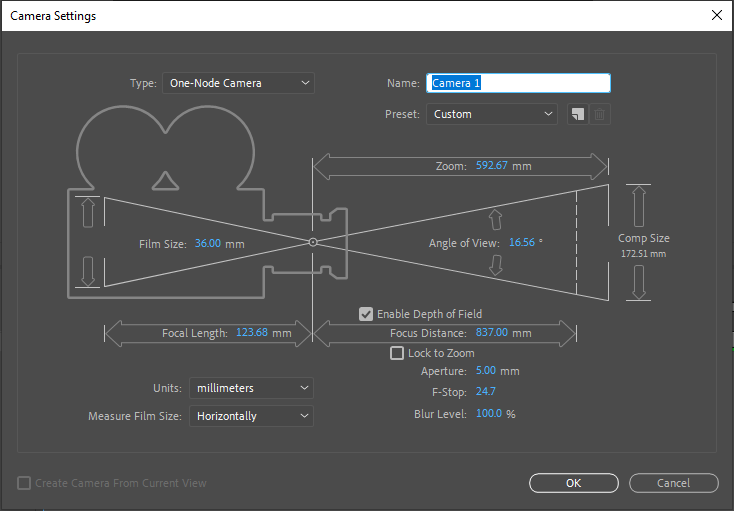 Camera Settings: Position, Rotation, and Point of Interest
Camera Settings: Position, Rotation, and Point of Interest
Once you’ve created a new camera, you can adjust its position, rotation, and Point of Interest. Use the “P” key to access Position, “R” for Rotation, and “A” for Point of Interest. Experiment with different values to achieve the desired camera movement and framing.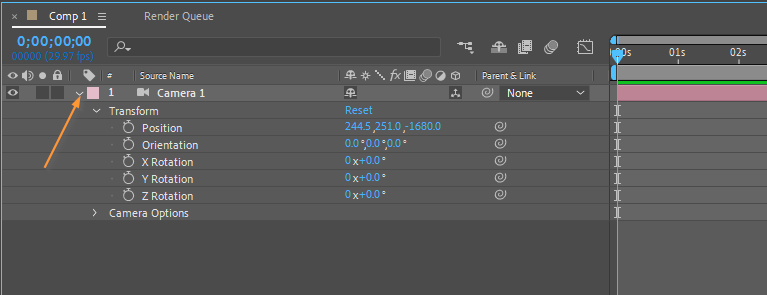 Smooth transitions: ease in and out
Smooth transitions: ease in and out
To ensure smooth camera transitions, consider adding easing to your camera movements. Select your camera layer, go to the Graph Editor (press “Shift + F3”), and adjust the keyframes’ velocity by dragging the handles to create a gradual acceleration and deceleration. This will add a natural and polished touch to your camera movements.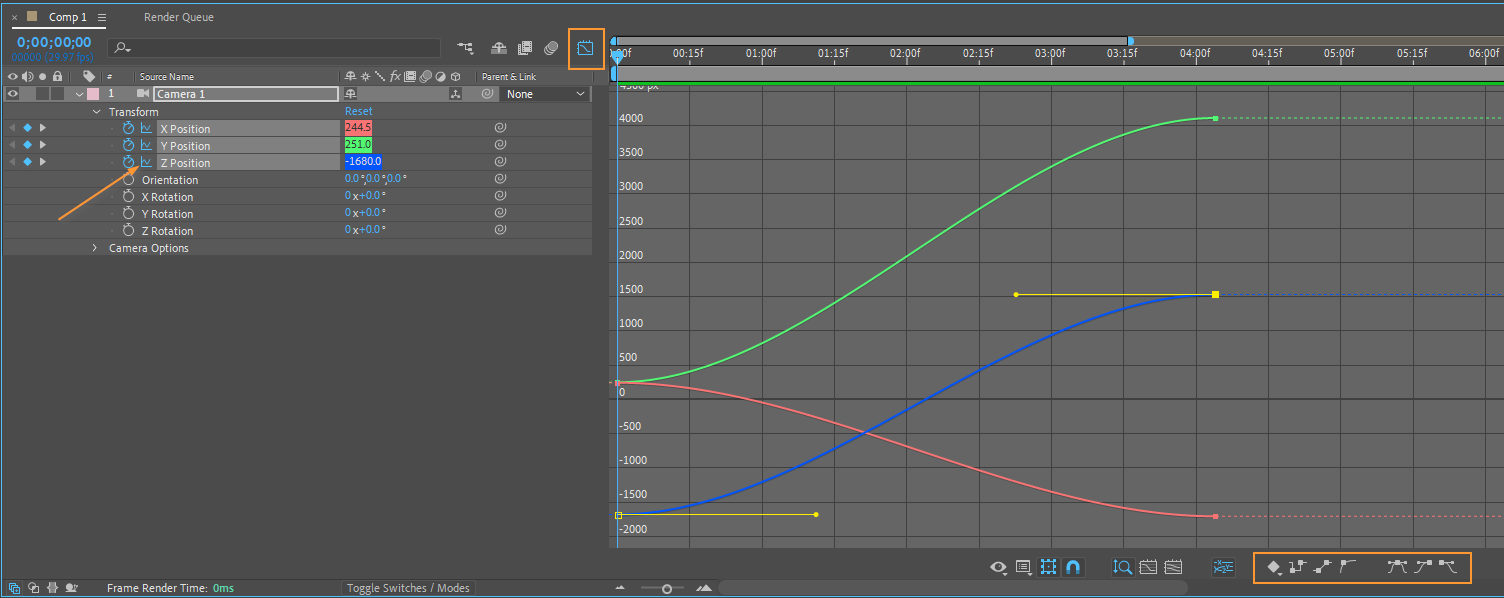 Realistic Depth with Depth of Field
Realistic Depth with Depth of Field
To mimic real-world camera effects, add depth of field to your composition. Enable the Depth of Field option in the camera setting. Adjust the Focus Distance and Aperture settings to control the depth of field effect. This technique can enhance the realism and visual impact of your compositions.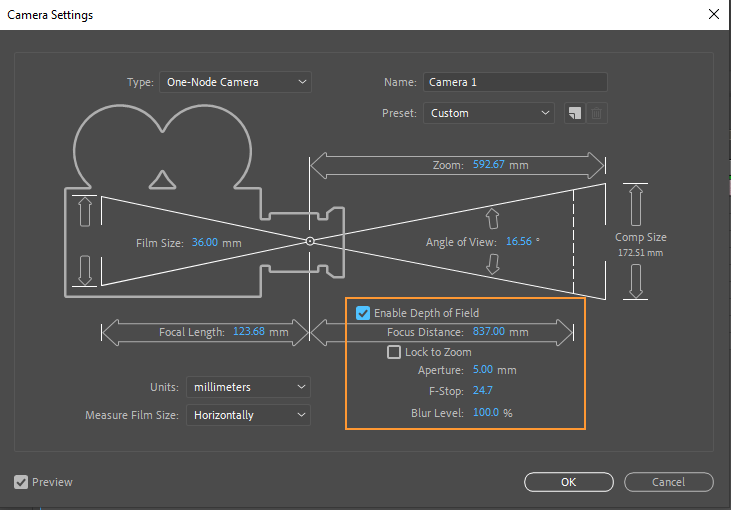
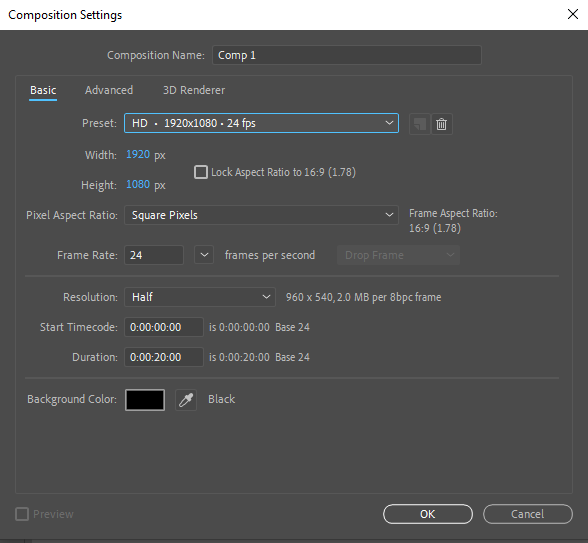 3. Import Your Footage or Create a Scene:
3. Import Your Footage or Create a Scene: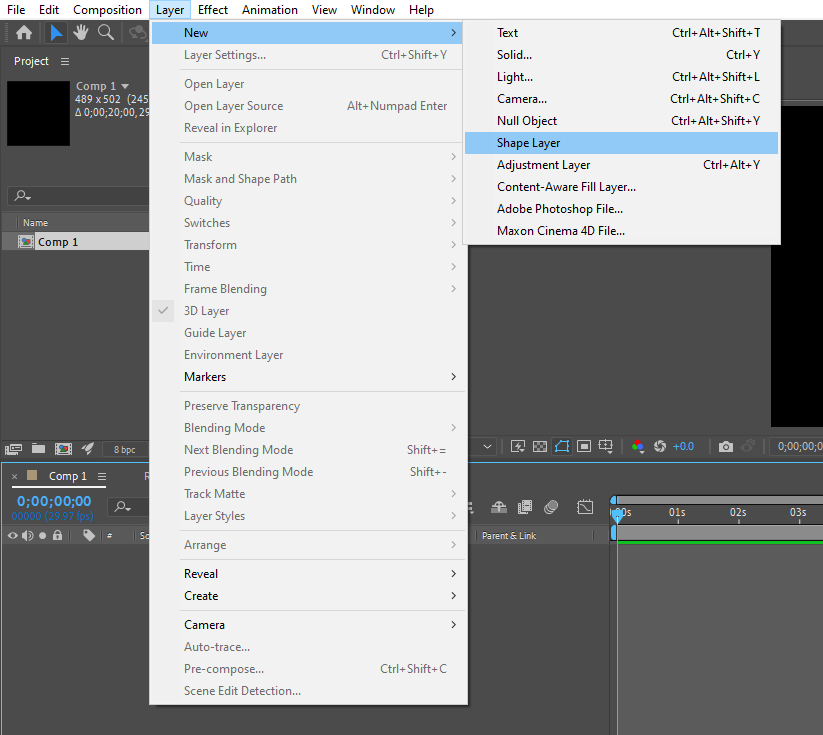 4. Select the Composition and Create a New Camera:
4. Select the Composition and Create a New Camera: