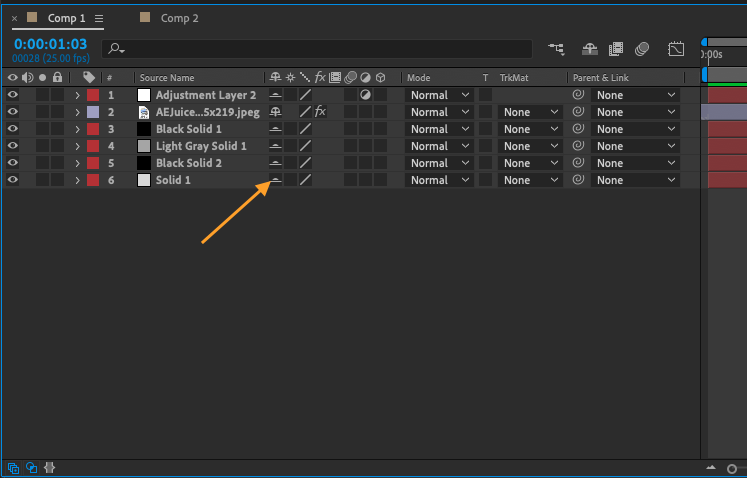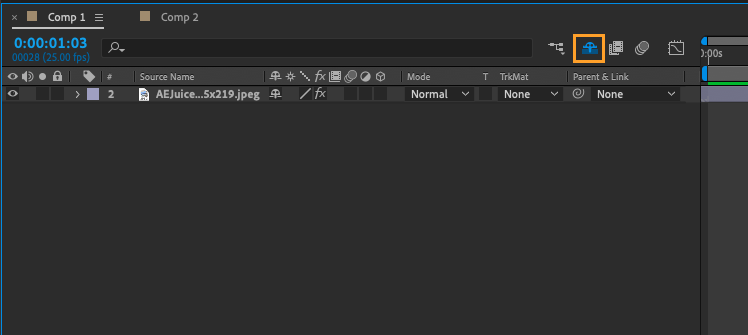While working in After Effects, you may sometimes want to delete a layer in order to clean up your composition or remove unnecessary elements.
Follow these steps to delete a layer in After Effects:
- Open the Composition and locate the layer that you want to remove. Once you have found the layer, you can select it by clicking on it with your mouse.
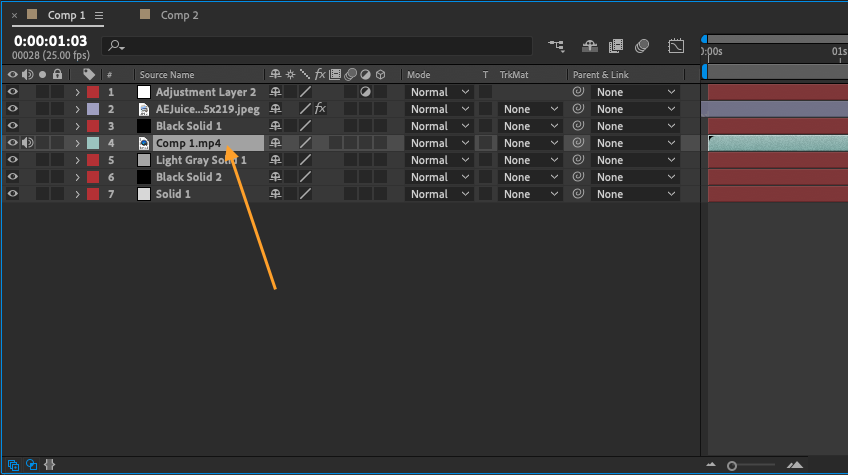
- Once the layer is selected, you can delete it by pressing the Delete key on your keyboard.
If you want to delete multiple layers at once, hold down the CMD key on Mac or CTRL key on Win, select all the layers you want, and hit the Delete key.
If you want to delete an asset entirely from After Effects, the process is similar:
- First, go to the Project panel and locate the asset that you want to remove.
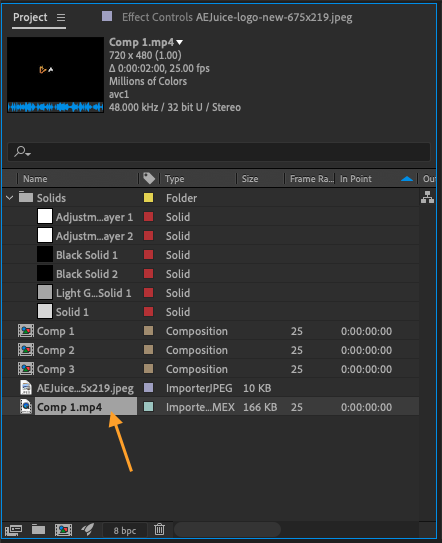
- Once you have found the asset, select it by clicking on it with your mouse. Then press the Delete key to remove the asset from your project.
However, if the asset is being used in a composition, you will receive a warning box asking if you are sure you want to delete the asset.
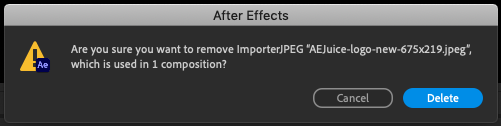
It is important to note that deleting an asset from your AE Project will not delete the actual file from your hard drive. It will simply remove it from the project.